Cách tắt cảm ứng màn hình Surface đơn giản tại nhà
Gặp rắc rối với tính năng cảm ứng của màn hình Surface và muốn tắt nó ngay tại nhà? Đừng lo lắng, chúng tôi sẽ hướng dẫn bạn từng bước tắt cảm ứng màn hình Surface một cách dễ dàng. Bài viết này sẽ giúp bạn tiết kiệm thời gian và công sức, mang lại trải nghiệm sử dụng máy tính thuận tiện hơn.
Lý do khiến người dùng muốn tắt cảm ứng Surface
Khi sử dụng sẽ có một số tình huống mà tính năng cảm ứng của Surface có thể gây nên những việc không mong muốn như:
-
- Cảm ứng nhầm, vô tình chạm khi đang sử dụng chuột hoặc bàn phím thì tắt cảm ứng màn hình Surface là một lựa chọn đúng đắn.
- Đang soạn thảo văn bản hay làm việc với độ chính xác cao mà vô tình có trẻ em quấy phá hay bạn bè vô tình chạm vào thì việc tắt cảm ứng màn hình Surface là cần thiết.
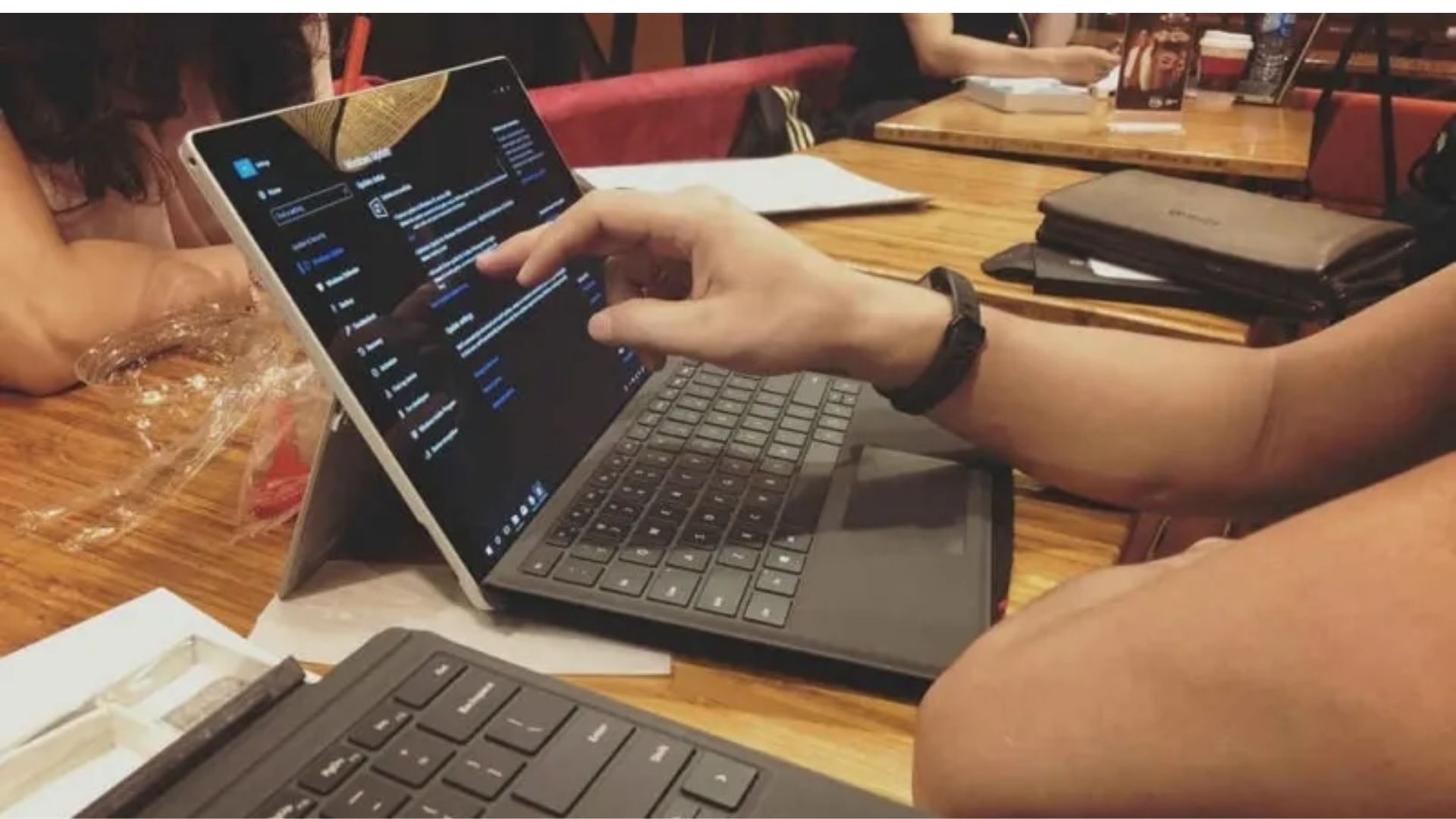
-
- Màn hình đã bị hỏng thì cần tắt cảm ứng màn hình Surface tránh gây tình trạng loạn cảm ứng, tương tác nhầm.
- Việc tắt cảm ứng màn hình Surface giúp thiết bị tiết kiệm pin hệ thống sẽ giảm căng thẳng cho bộ xử lý, giúp máy làm việc trơn tru hơn.
Vì vậy để đảm bảo công việc được chỉnh chu và trọn vẹn việc tắt cảm ứng màn hình Surface có thể khắc phục được.
Cách tắt cảm ứng màn hình Surface
Dưới đây là 2 cách tắt cảm ứng màn hình Surface chạy windows 10 và 11.
Cách 1: Sử dụng Device Manager (trình quản lý thiết bị)
Đây là cách người dùng có thể dễ dàng thao tác và thực hiện ngay tại nhà.
Bước 1: Trong ô tìm kiếm gõ tìm Device Manager.
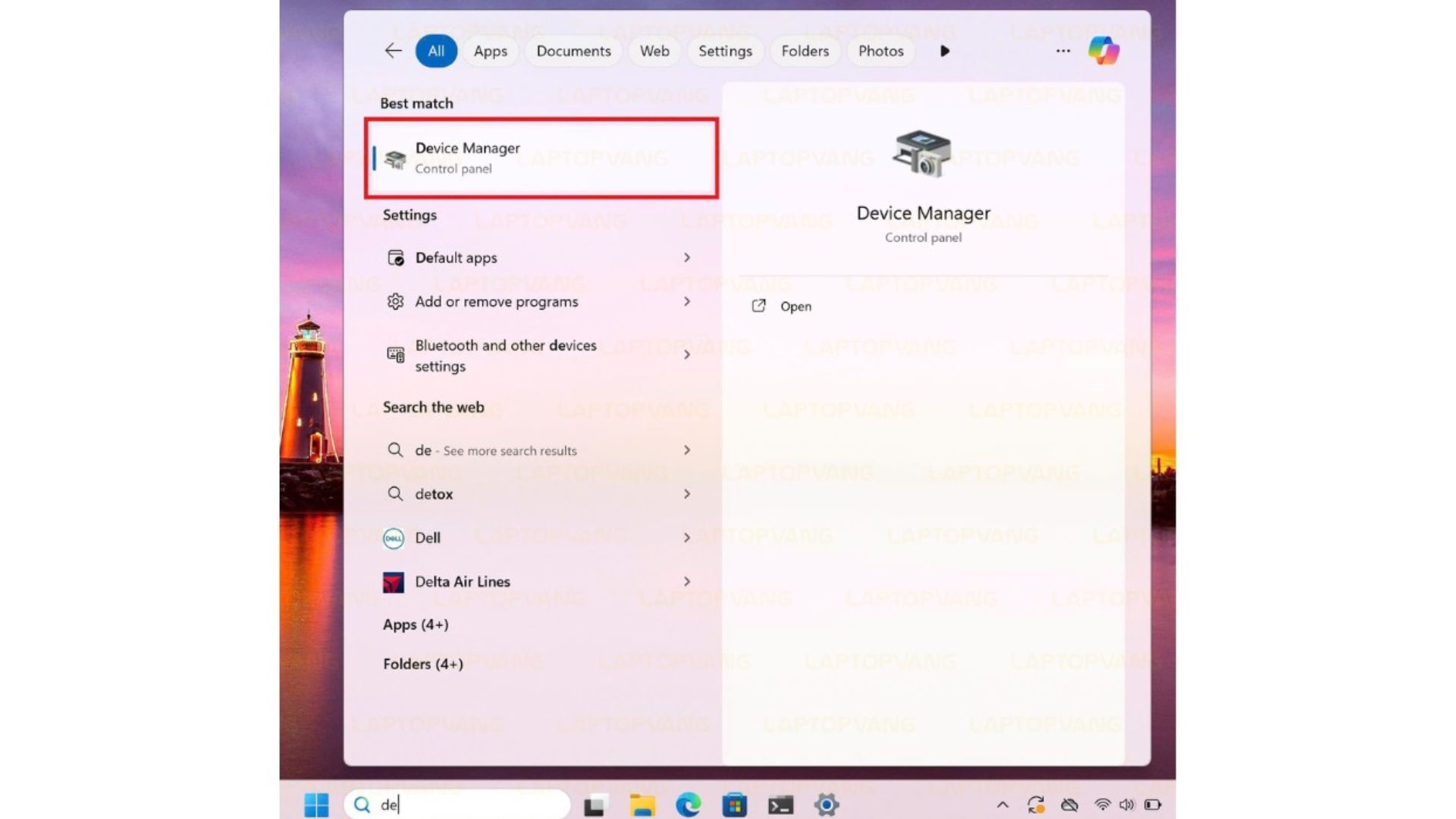
Bước 2: Cửa sổ Device Manager hiển thị, tìm và nhấn chọn Human Interface Devices.
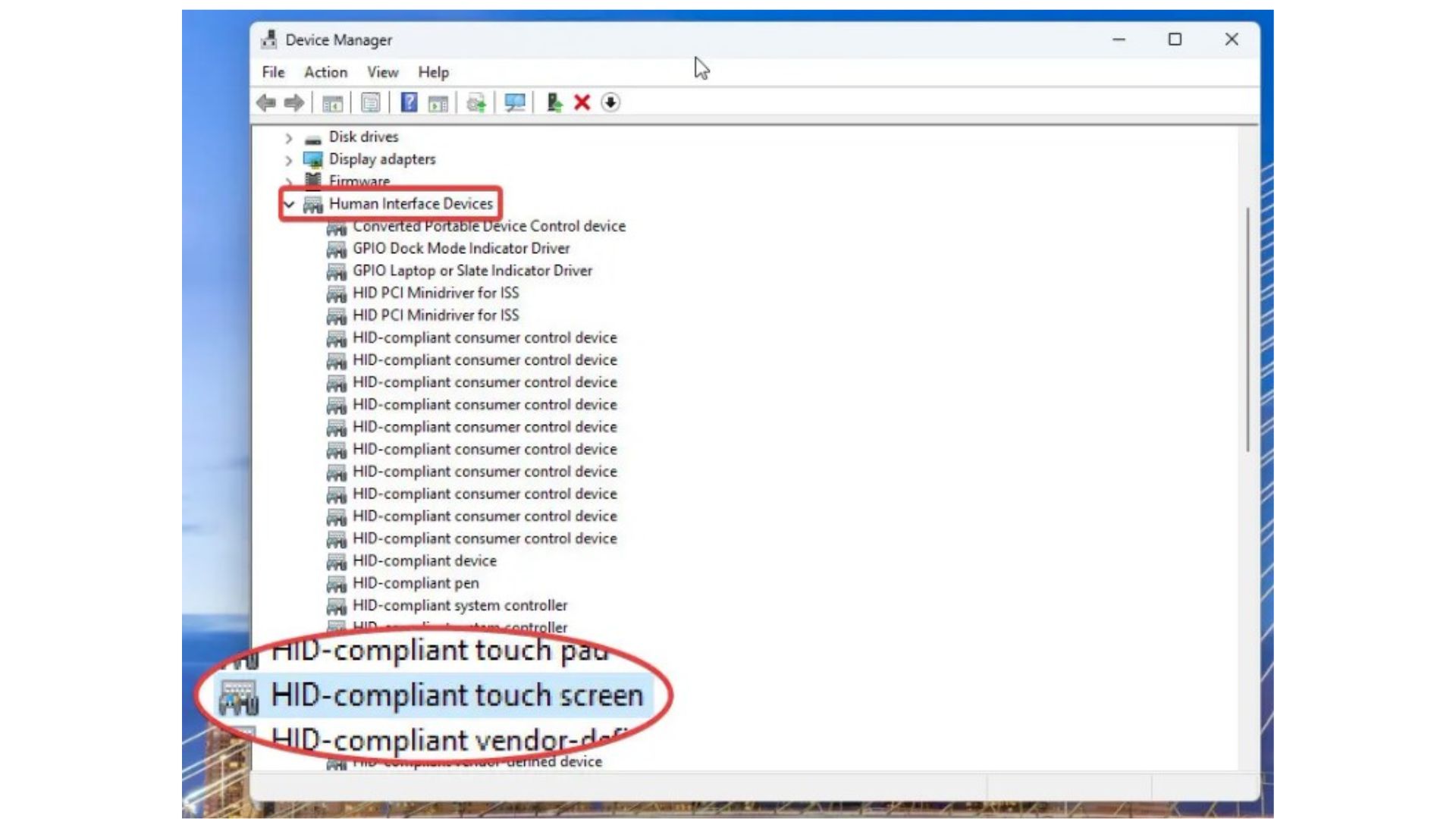
Bước 3: Tìm mục HID-compliant touch screen, sau đó nhấp chuột phải chọn Disable device.
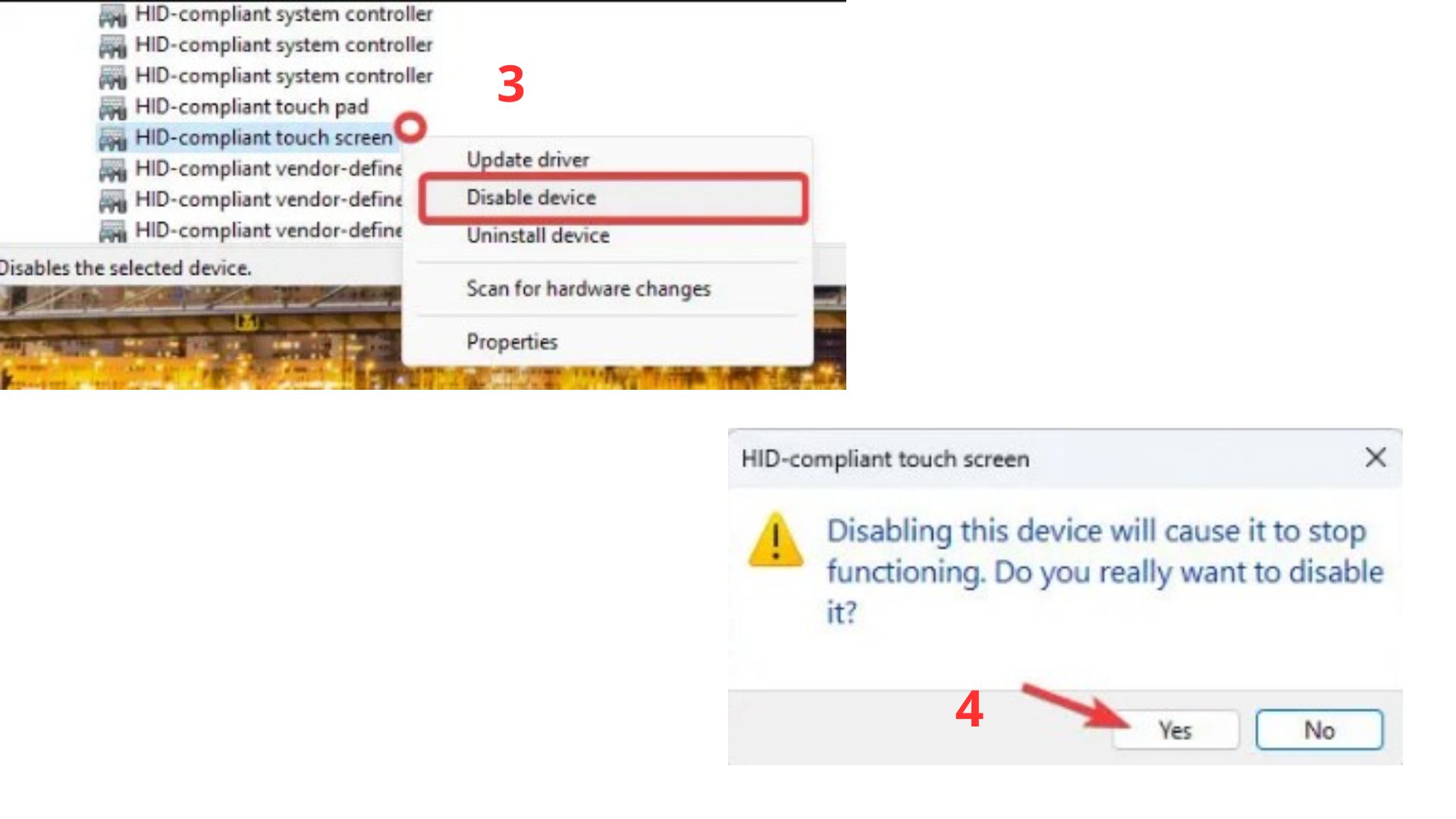
Bước 4: Chọn Yes để tắt cảm ứng màn hình Surface.
Thao tác này có hiệu lực ngay lập tức, người dùng có thể thao tác trực tiếp để thử nghiệm đã tắt thành công chưa.
Cách 2: Sử dụng Windows PowerShell
Tắt cảm ứng màn hình Surface không cần đi qua giao diện người dùng, thao tác đơn giản với các bước sau:
Bước 1: Nhấn chọn menu, nhập tìm kiếm Terminal, sau đó nhấn chọn Run as adminstrator.
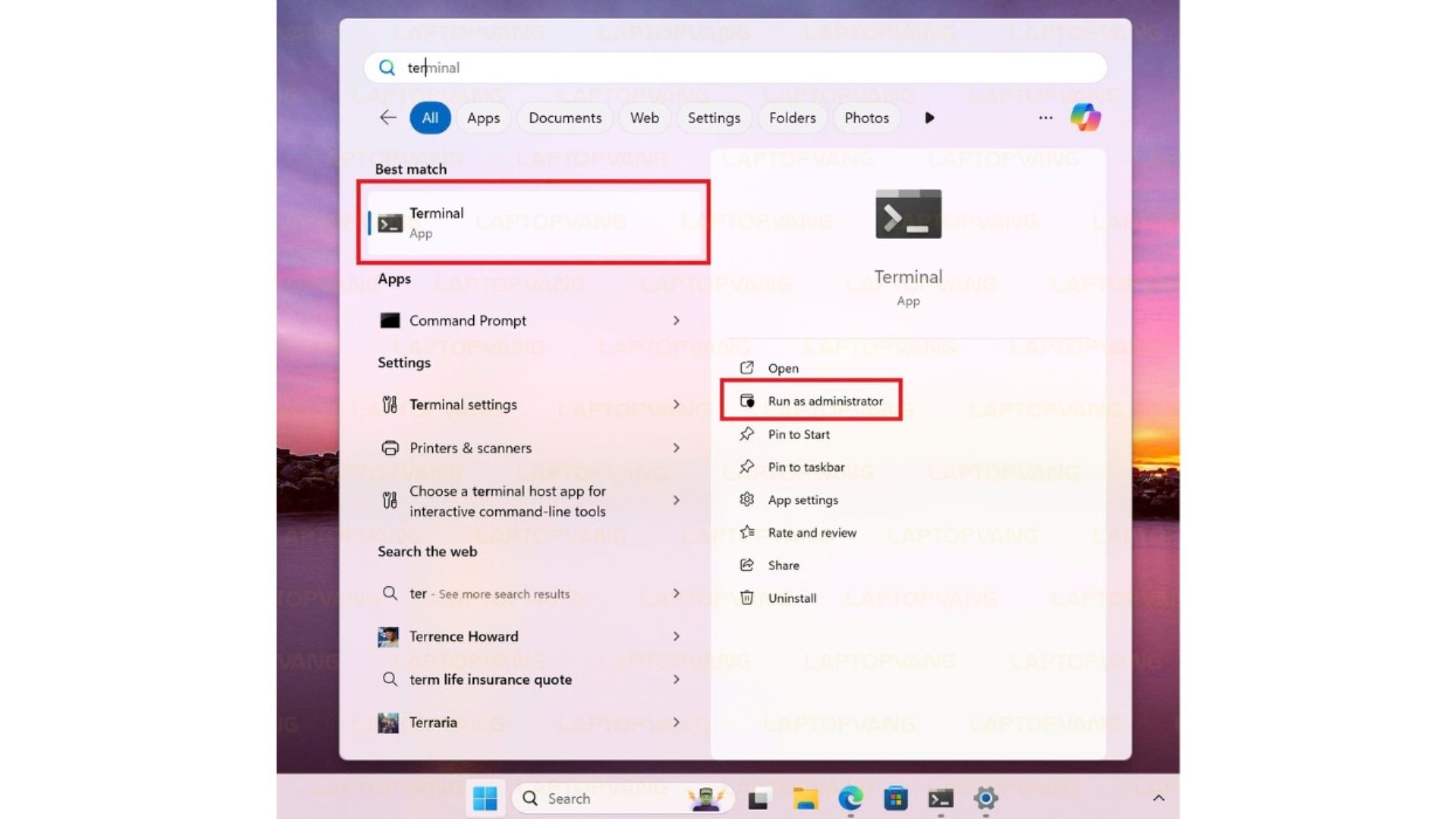
Bước 2: Dán đoạn lệnh sau: “Get-PnpDevice | Where-Object {$_.FriendlyName -like ‘*touch screen*’} | Disable-PnpDevice -Confirm:$false” vào Terminal.
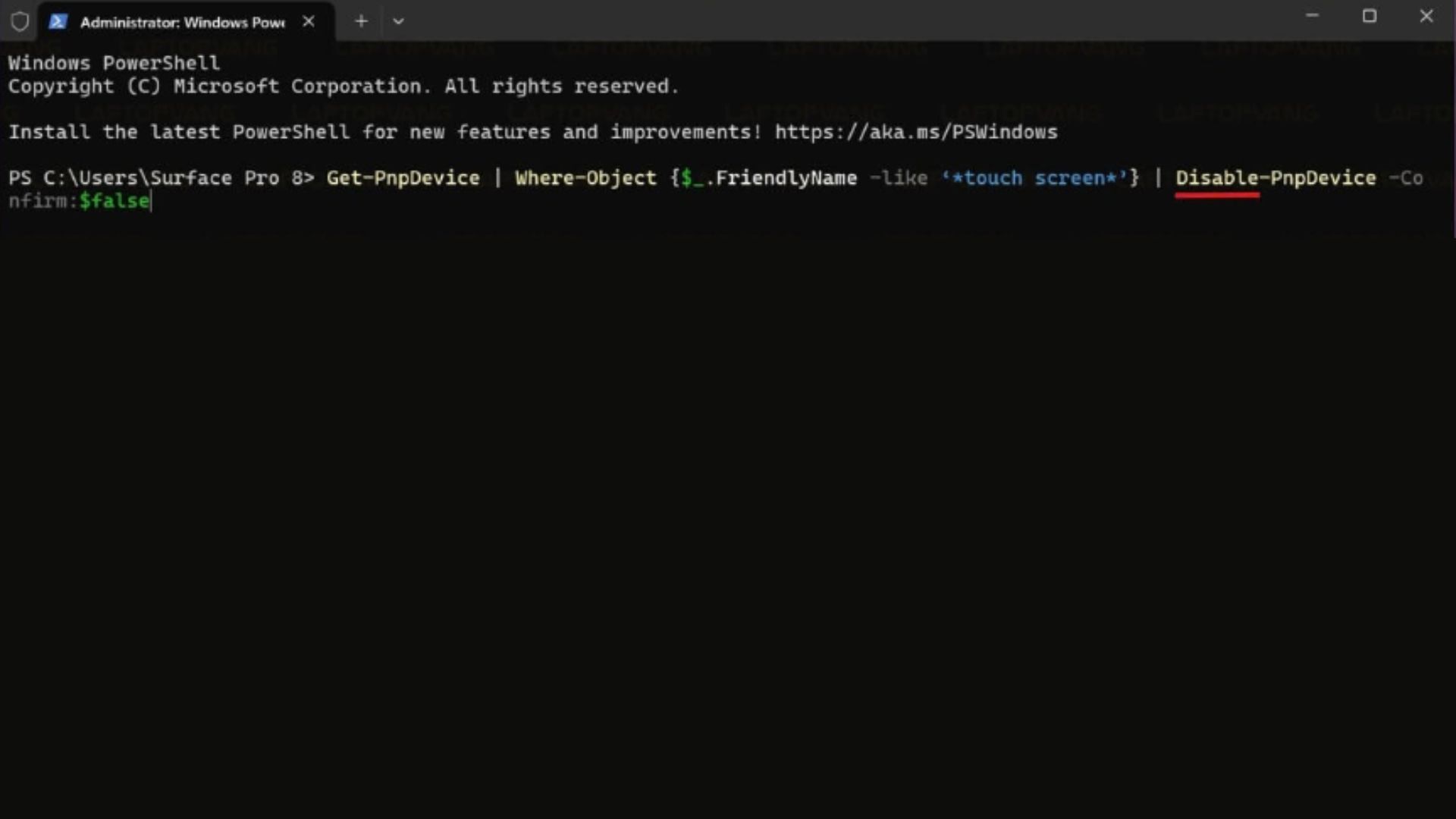
Lưu ý bước này sẽ tắt hết các màn hình cảm ứng có tương thích với HID
Dành cho người dùng tắt cảm ứng mà không biết cách mở lại thì có thể thực hiện theo các thao tác sau:
Đối với giao diện Device Manager → chọn Enable device trong mục “HID-compliant touch screen“.
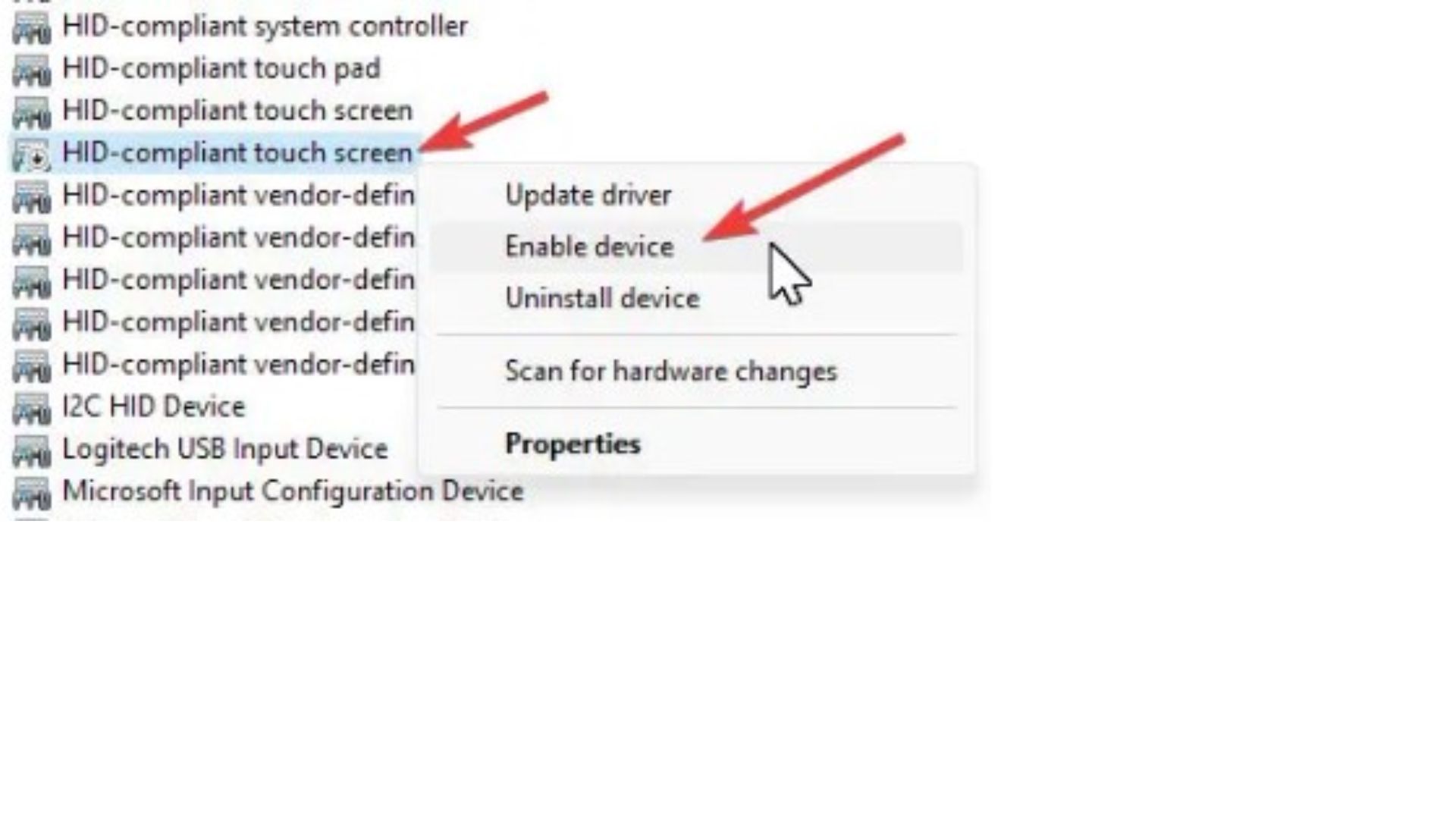
Với cách sử dụng Terminal thì chỉ cần dán lại lệnh “Get-PnpDevice | Where-Object {$_.FriendlyName -like ‘*touch screen*’} | Enable-PnpDevice -Confirm:$false”
Một số lưu ý khi bật và tắt cảm ứng màn hình Surface
Từ những cách tắt cảm ứng màn hình Surface trên, NewTech rút ra được một số lưu ý cho việc thao tác trở nên chính xác hơn:
-
- Lưu trữ lại các dữ liệu quan trọng. Vì bất kỳ lỗi thao tác nào trong quá trình thực hiện việc tắt cảm ứng trên màn hình Surface cũng có thể gây nên việc mất dữ liệu.
- Mỗi thiết bị Surface đều có những cách bật và tắt cảm ứng riêng biệt. Hãy tham khảo những nguồn uy tín để thực hiện.
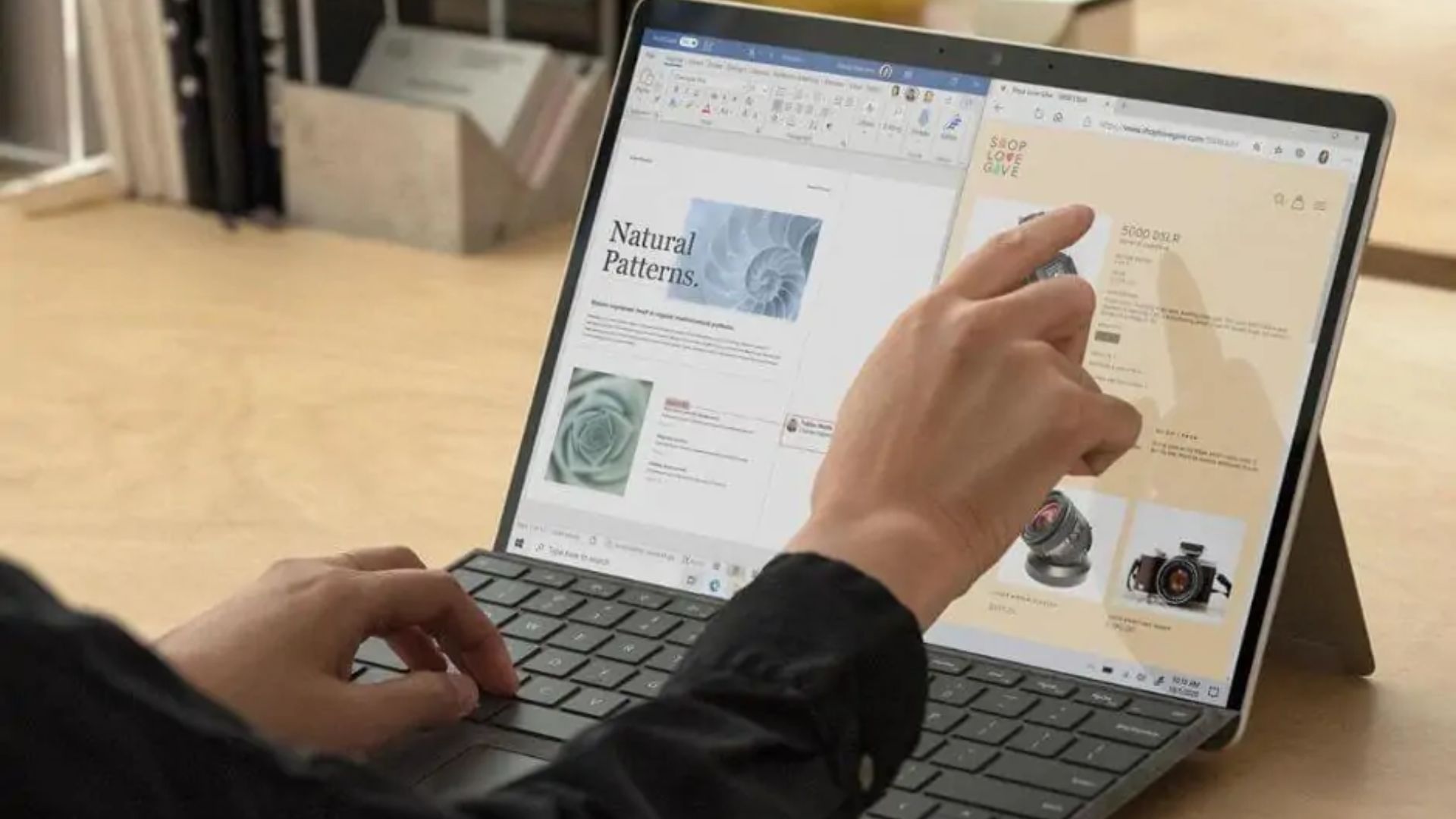
-
- Kiểm tra tính năng cảm ứng trước khi tắt, đảm bảo sau khi bật lại, người dùng vẫn có thể sử dụng bình thường.
- Không nên tắt luôn tính năng cảm ứng trên Surface. Hãy bật lại khi đã hoàn thành công việc để có thể trải nghiệm sử dụng mượt mà và tiện lợi.
- Sau khi tắt cảm ứng Surface, có thể bỏ ra vài giây để khởi động lại máy, đảm bảo trải nghiệm người dùng.
Tổng kết
Tắt cảm ứng màn hình Surface mang đến sự linh hoạt trong việc điều khiển thiết bị, giúp bạn tập trung vào công việc hoặc sáng tạo mà không bị phân tâm bởi các thao tác chạm không mong muốn.
Trên là những thông tin về việc tắt cảm ứng màn hình Surface, tuy nhiên nếu khách hàng vẫn không thể thao tác được. Hãy gọi ngay cho đội ngũ kỹ thuật của NewTech vào hotline 1900 29 29 22 nhấn phím 3 để được hỗ trợ. Hoặc tham khảo thêm các bài viết ở hướng dẫn và thủ thuật của Newtech để biết thêm thông tin hữu ích.
Xem thêm:
- 9 Lỗi card màn hình phổ biến và cách khắc phục
- 13 lỗi thường gặp trong quá trình sử dụng surface cũ
- 12 cách kiểm tra laptop Like New đầy đủ từ A đến Z phải biết trước khi mua

Tôi là Phương Thùy, một SEO Content có niềm đam mê với các thiết bị công nghệ.Hãy khám phá và nhận xét về những tin tức công nghệ đầy thú vị cùng tôi nhé.
 DELL
DELL Giải trí, sức khỏe, âm thanh
Giải trí, sức khỏe, âm thanh








