13 lỗi thường gặp trong quá trình sử dụng surface cũ
Sử dụng máy tính bảng Surface ngày càng được nhiều người dùng tin tưởng lựa chọn nhờ vào nhiều ưu điểm vượt trội. Song thực tế một số người lại không may gặp phải những lỗi mà không mong muốn, đặc biệt là khi mua Surface cũ như các dòng Surafce Pro 6, Surface Pro X,… Vậy cách giải quyết lỗi như thế nào? Hãy cùng NewTech tìm hiểu nhé.
Lỗi hệ điều hành khi sử dụng Surface cũ
Lỗi hệ điều hành Surface cũ là sự cố nghiêm trọng nhất mà người dùng gặp phải trong quá trình sử dụng bởi sẽ ảnh hưởng lớn đến chức năng thiết bị, thậm chí là không thực hiện được thao tác mong muốn nên cần được kiểm tra và khắc phục nhanh chóng. Một số gợi ý dưới đây sẽ giúp cho bạn tự mình xác định lỗi này trước khi đưa đến cơ sở sửa Surface.
Dấu hiệu nhận biết lỗi hệ điều hành Surface cũ
Để nhận biết các dấu hiệu liên quan đến lỗi hệ điều hành Surface cũ của bạn có thể dựa vào các căn cứ sau đây:
+ Hệ điều hành chạy rất chậm, thường xuyên bị treo máy và giật lag làm ảnh hưởng đến các thao tác chức năng.
+ Khởi động thiết bị vẫn lên nhưng màn hình lại chỉ hiển thị chữ Surface rồi tắt, treo, một màu xanh/đen hoặc đôi khi chỉ hiển thị nền màn hình đen và có ánh sáng mờ quanh màn.
+ Khó khăn trong việc khởi động, tự động bật tắt mà không có sự can thiệp của người dùng. + Gặp các lỗi lặt vặt như bị ẩn file, mất camera, mất loa…
Những cách kiểm tra lỗi hệ điều hành Surface cũ trước khi đưa đến cơ sở sửa chữa
Để khắc phục tạm thời thì không nhất thiết phải nhờ đến nhân viên kỹ thuật chuyên về thiết bị điện tử mà bạn hoàn toàn có thể tự mình kiểm tra ngay tại nhà thông qua một vài gợi ý hữu ích.
- Surface tự động đóng băng (treo máy):
+ Bạn giữ nút Power kết hợp cùng Volume Up trên thiết bị trong khoảng 15 giây. Chờ đợi thêm một vài giây nữa rồi bạn nhấn Power để khởi động lại. + Cập nhật hệ điều hành phiên bản mới nhất cho Surface từ nhà sản xuất bằng cách vào Settings, đến Change PC Settings, chọn Update and recovery rồi Check now. + Thử khôi phục hoặc thiết lập mới lại toàn bộ cho thiết bị.
- Surface khởi động không lên:
+ Trước hết bạn hãy thực hiện thao tác giống như bước đầu tiên của trường hợp treo máy đó là giữ phím Power cùng nút Volume up chừng 15 giây. Để sau đó vài giây, hãy vào nút nguồn thêm lần nữa. + Cắm Surface vào bộ sạc. Tháo bỏ toàn bộ những phụ kiện khác không liên quan khỏi thiết bị và thử phương pháp trên thêm lần nữa. + Chắc chắn nguồn cấp cho thiết bị đầy đủ.

Surface cũ không nhận bàn phím từ Microsoft
Trong quá trình sử dụng Surface cũ, bạn có thể gặp sự cố Surface không nhận bàn phím từ Microsoft, đây có thể là do lỗi phần cứng của máy, bàn phím cover hoặc lỗi hệ điều hành của máy. Để khắc phục lỗi surface cũ không nhận bàn phím đầu tiên bạn phải kiểm tra phần cứng trước.
Kiểm tra xem bàn phím cover có nhận không, khi cắm vào Surface bạn để ý xem đèn báo có sáng không, hãy thử lấy một bàn phím hoạt động tốt đang sử dụng được để chắc chắn rằng bàn phím của bạn không bị lỗi phần cứng. Trong quá trình thử bàn phím bạn cũng có thể kiểm tra cổng tiếp xúc trên máy Surface hay bàn phím có bị chạm hay không. Sau bước kiểm tra phần cứng nếu vẫn không phát hiện lỗi bạn hãy thử làm theo những cách sau đây:
– Cập nhật phiên bản mới Window 10 mới nhất để fix lỗi bàn phím. 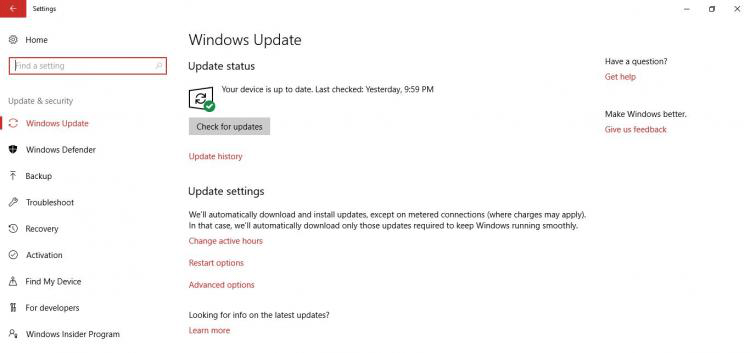 – Kiểm tra driver của máy có nhận bàn phím không? Nhấp chuột phải vào This PC -> Vào Manage -> Vào Device Manager -> Bạn sẽ thấy một dãy các thiết bị, để ý xem có thiết bị nào chưa install, nếu chưa hãy tải driver đó về cài đặt ngay.
– Kiểm tra driver của máy có nhận bàn phím không? Nhấp chuột phải vào This PC -> Vào Manage -> Vào Device Manager -> Bạn sẽ thấy một dãy các thiết bị, để ý xem có thiết bị nào chưa install, nếu chưa hãy tải driver đó về cài đặt ngay. 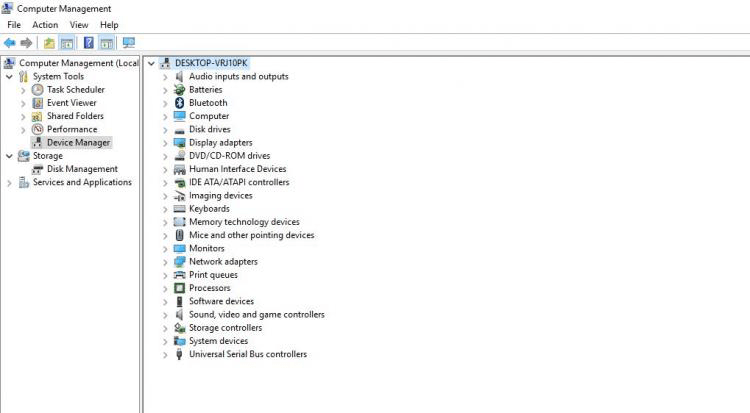 – Recovery lại máy: Vào Setting -> Update & Security -> Recovery -> Reset this PC và làm theo từng bước. Máy sẽ được khôi phục lại hiện trạng ban đầu.
– Recovery lại máy: Vào Setting -> Update & Security -> Recovery -> Reset this PC và làm theo từng bước. Máy sẽ được khôi phục lại hiện trạng ban đầu. 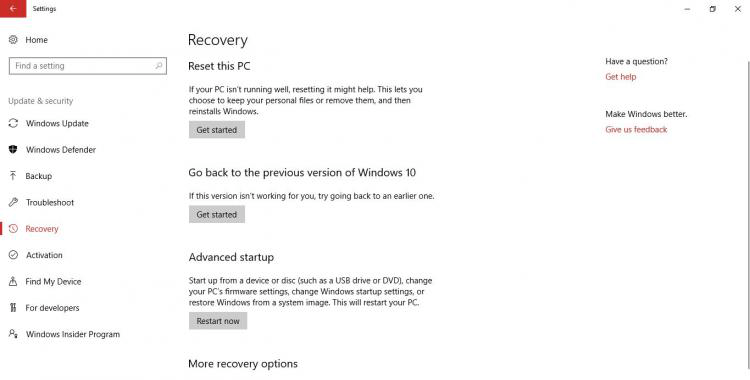 – Và còn 1 cách nhanh hơn: Đầu tiên tắt máy, sau đó nhấn và giữ phím Volume Down (giảm âm lượng) và nút Power (Nguồn) khoảng 10 giây, nếu xuất hiện BIOS chọn Exit Setup và chờ máy khởi động lại.
– Và còn 1 cách nhanh hơn: Đầu tiên tắt máy, sau đó nhấn và giữ phím Volume Down (giảm âm lượng) và nút Power (Nguồn) khoảng 10 giây, nếu xuất hiện BIOS chọn Exit Setup và chờ máy khởi động lại. 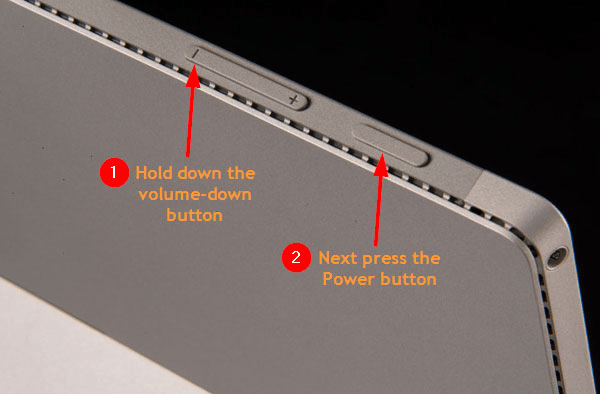 Nếu làm tất cả những cách trên mà tình trạng surface không nhận bàn phím vẫn còn, hãy mang đến các trung tâm sửa chữa Surface uy tín để kiểm tra để chắc chắn tìm ra lỗi và hướng khắc phục.
Nếu làm tất cả những cách trên mà tình trạng surface không nhận bàn phím vẫn còn, hãy mang đến các trung tâm sửa chữa Surface uy tín để kiểm tra để chắc chắn tìm ra lỗi và hướng khắc phục.
Lỗi ổ cứng
Nếu sử dụng laptop thường xuyên mà các tình trạng : máy đơ, chạy chậm, giật, lag, khả năng lưu trữ ổ cứng kém,.. Kèm theo là màn hình laptop thường báo đèn nhấp nháy nhưng không có gì khác xảy ra hoặc có thông báo như :” Something along the lines of a primary boot device missing”. Cách xử lý: Hãy sao lưu lại hết tài liệu sang một usb hay ổ đĩa khác để tránh tình trạng mất dữ liệu. Bạn cũng nên dự trù tình huống là bạn phải thay một chiếc ổ cứng mới để sử dụng
Lỗi ram ở dòng laptop Surface
Laptop của bản khởi động nhưng không hiện lên màn hình. Có thể lỗi do lỏng chân RAM. Cách xử lý: Thử cắm lại RAM, xem kết quả. Nếu vấn không khởi động được mà phát ra tiếng bíp bíp thì RAM đang có vấn đề. Kiểm tra cẩn thận lần nữa chân RAM, cắm RAM sang laptop khác, nếu như vẫn không nhận thay thế chiếc RAM đó.
Lỗi treo máy hoặc khởi động chậm trên laptop surface cũ
Dòng laptop surface cũ có hiện tượng xảy ra như vậy là khi chuyển đổi các ứng dụng (uninstall hoặc cài ứng dụng mới, update win mới,…). Cách xử lý:
+ Cách 1: Giữ nút Power và Volume Up trong thời gian 15s, chờ thêm một chút nhấn Power một lần nữa, máy sẽ tự khởi động lại sau.
+ Cách 2: Cập nhập phiên bản hệ điều hành mới nhất được hỗ trợ riêng cho dòng laptop surface, chọn Setting -> Change PC Setting -> Update -> Recovery-> Check now
+ Cách 3: Một số người cho rằng vấn đề xảy ra với f.lux, để khắc phục cần kiểm tra các trình điều khiển mới của Intel và gỡ bỏ cài đặt f.lux + Cách 4: Hãy thử khôi phục lại, làm mới hoàn toàn với dòng laptop Surface.
Lỗi trỏ chuột biến mất trên Surface cũ
Do tách bàn phím từ thiết bị ra và không hiện trở lại khi gắn lại như cũ. Bên cạnh đó, còn nhiều nguyên nhân ngẫu nhiên khi đang trỏ chuột. Cách khắc phục:
+ Cách 1: Hãy thử tách 2 phần của thiết bị ra và gắn lại bình thường
+ Cách 2: Bạn bào setting->Change PC setting -> Update and recovery -> check now -> install updates
+ Cách 3: Với các nguyên nhân gây nhiễu trên bề mặt máy tính, việc cần làm đầu là hãy di chuyển đến vị trí khác xem còn tình trạng nhiễu ấy không?
Lỗi nóng máy ở dòng Surface
Là do Windows Installer Module and Windows Installer Module Worker Cách khắc phục: Đầu tiên kích chuột phải vào thanh Taskbar chọn Task Manager để mở cài đặt Windows Task Manager. Sau đó tìm và tắt tiến trình trên, nếu máy quá nóng thì do quạt làm máy bị hỏng, máy bị bẩn, hệ thống tản nhiệt có vấn đề.
Laptop Surface không thể khởi động
Nếu thiết bị không khởi động khi bạn đã nhấn nút Power thì sau đây sẽ là giải pháp:
+ Cách 1: Hãy nhấn giữ phím Power và Volume trong 15 giây, sau đó nhấn vào nút nguồn một lần nữa (lần này chỉ cần nhấn 1 lần vào nút nguồn và không cần giữ chúng).
+ Cách 2: Thử cắm bộ sạc vào laptop. Tháo hết các phụ kiện khác ra rồi cắm lại sạc một lần nữa
+ Cách 3: Chắc chắn rằng bạn đã cấp nguồn điện cho thiết bị bằng cách kiểm tra đèn tín hiệu có báo sáng hay không Ngoài ra có thể do bạn đã dùng sạc lô dẫn đến chập IC nguồn, lỗi Pin do máy cũ, lỗi chân sạc,…
Lỗi Surface Pen không hoạt động
Do thời gian dài không sử dụng mà Surface Pen không hoạt động. Cách khắc phục:
+ Cách 1: Hãy đảm bảo với chúng tôi rằng Pin được cung cấp đủ cho Pen Stylus
+ Cách 2: Thực hiện các cài đặt sau: Settings > Change PC Settings > Update and recovery > Check now.
+ Cách 3: Nếu vẫn không được thử lại theo các bước sau: Settings > Change PC Settings > Control Panel > Device Manager > Firmware và tìm kiếm Firmware để điều khiển cảm ứng, hãy đảm bảo nó được liệt kê và không có tam giác vàng bên cạnh nó.
+ Cách 4: Cách cuối cùng là các bước như sau: Settings > Change PC Settings > PC and devices và chế độ Bluetooth đang để chế độ ON, sau đó chọn Surface Pen và ngắt kết nối khỏi máy tính và chọn Reset Pen Stylus bằng cách nhấn và giữ nút khởi động của Pen trong 7 giây hoặc cho đến khi nó nhấp nháy và kiểm tra danh sách thiết bị có thể kết nối và nhấn vào Surface Pen.
Máy tính bảng Surface bị lỗi kết nối WiFi
Không thể kết nối WiFi là một trong những lỗi thường gặp gây rất nhiều bất tiện cho người dùng. Lỗi này khiến người dùng không thể kết nối được với mạng Internet qua đường truyền WiFi như thông thường. Cách khắc phục: Để sửa máy tính bảng Surface cũ bị lỗi kết nối Wifi, đầu tiên, hãy thử kết nối lại với mạng WiFi bằng cách chạm vào phần viền cạnh phải màn hình, vuốt ngón tay sang bên trái để kích hoạt mục Charms Bar.
Ở giao diện mục này, bạn chọn biểu tượng hình mạng Internet nằm ở viền cuối màn hình. Tiếp tục nhấn chọn vào tên nhà mạng WiFi mà bạn muốn kết nối để kiểm tra. Nếu không được, hãy thử cập nhật phiên bản Firmware cho Surface và reset lại thiết bị để kiểm tra hiệu năng sử dụng và kết nối WiFi. Nếu bạn nghi ngờ lỗi không phải do chiếc Surface thì hãy dùng 1 thiết bị khác ( chưa bao giờ kết nối với mạng wifi bạn đang dùng ) để thử login xem có vào hay không
Lỗi Surface tablet nhanh hết pin
Mặc dù được trang bị pin dung lượng khá lớn so với các phiên bản tiền nhiệm, song máy tính bảng Surface cũ vẫn khá dễ gặp phải tình trạng hao pin nếu người dùng không để ý kiểm tra ứng dụng trong quá trình sử dụng. Dưới đây là vài nguyên nhân và cách khắc phục lỗi cơ bản này:
– Máy nhanh hết pin do độ sáng màn hình cao, không bật chế độ Auto chỉnh sáng. Trường hợp này người dùng cần vào mục Cài đặt, chọn Độ sáng và điều chỉnh thanh độ sáng sao cho phù hợp với nhu cầu sử dụng. Hoặc là bạn có thể bật chế độ cảm biến ánh sáng trên máy để thiết bị tự điều chỉnh ánh sáng phù hợp tùy theo từng điều kiện sáng khác nhau.
– Đèn nền từ bàn phím sử dụng trong thời gian dài cũng rất dễ khiến thiết bị bị hết pin nhanh. Với nguyên nhân này, bạn có thể nhấn tổ hợp phím Fn + F1 để tắt đèn nền bàn phím, hoặc sử dụng các loại bàn phím rời để giảm lượng pin hao tổn trên thiết bị.
– Ngoài việc hiển thị hình ảnh, phát sinh ứng dụng chạy ngầm cũng khiến thiết bị nhanh hết pin. Bạn cần thoát các ứng dụng chạy trên hệ điều hành và thường xuyên kiểm soát các chương trình trong mục Ứng dụng nền. Khi không cần sử dụng, bạn thoát các ứng dụng này đi để giảm mức tiêu thụ pin.
Máy tính bảng Surface bị lỗi kết nối Bluetooth
Bluetooth là một trong những tính năng ưu việt mang lại cho chiếc tablet Microsoft khả năng kết nối vô hạn với các thiết bị không dây khác. Do đó, khi Bluetooth bị hỏng người dùng khó có thể sử dụng được tính năng này. Điều đó gây ra rất nhiều bất tiện trong quá trình thao tác.
Để sửa Surface cũ bị lỗi này, bạn hãy thử xóa bộ nhớ trên thiết bị và thực hiện ghép đôi lại với thiết bị của mình. Trên giao diện tablet, nhấn chọn vào Settings và tiếp tục lựa chọn Menu PC và Devices. Trong giao diện ứng dụng, nhấn chọn vào Bluetooth và nhấn vào nút Bật là được. Nếu như thiết bị của bạn vẫn không trở lại bình thường được, hãy xóa chúng ra khỏi danh sách ghép nối và thử lại thao tác từ đầu.
Surface Tablet không thể khởi động và sử dụng bình thường
Tình trạng này thường xuất hiện do các lỗi hỏng trên pin hoặc cổng sạc nguồn lắp đặt trên thiết bị. Với tình trạng thiết bị không thể khởi động, chỉ hiện màn hình đen với logo bị treo, bạn có thể thử nhấn vào nút Power để tiến hành mở màn hình thiết bị.
Nếu không được, hãy nhấn và giữ tổ hợp phím Power + Volume Up trong khoảng từ 10 – 15s. Thả các phím này ra và tiếp tục nhấn giữ phím Power trong 5s rồi thả ra cho tới khi thiết bị khởi động lại bình thường. Cách này sẽ giúp khắc phục các nguyên nhân gây lỗi từ xung đột phần mềm. Tuy nhiên, nếu tablet của bạn không thể sử dụng bình thường, hãy mang đến các cửa hàng điện tử để được kiểm tra và sửa chữa kịp thời.
Cuối cùng, ngoài các lỗi trên đặc trưng của dòng Surface, khi gặp các lỗi khác các bạn có thể tham khảo thêm cách xử lí giống như các laptop khác, vì cơ bản surface là một chiếc laptop chạy windown. Lựa chọn một dòng Surface cũ thì có những rủi ro không đáng có. Vì vậy để hạn chế và khắc phục những lỗi này bạn cần có một chuyên gia để tư vấn và hướng dẫn cho bạn.
Bạn có thể tham khảo một số mẫu mới như Microsoft Surface Pro 8, Surafce Pro 9, Surface Laptop Go 2, 3 để có trải nghiệm hoàn hảo hơn nhé!
Vậy tại sao không chọn NewTechShop, hãy để NewTechShop làm bạn đồng hành với bạn nhé. Nếu có bất kì câu hỏi nào, hãy liên hệ ngay với NewTechshop để được đội ngũ chuyên gia của chúng tôi tư vấn tận tình nhé.
Xem thêm: Surface Pro 4 I5/16GB/512GB LN like new
 DELL
DELL Giải trí, sức khỏe, âm thanh
Giải trí, sức khỏe, âm thanh









man hình bị trôi ,xử lý thế nào