Hướng dẫn hẹn giờ tắt máy Win 11 mà không cần phần mềm!
Để cải thiện trải nghiệm sử dụng máy tính, việc thiết lập hẹn giờ tắt máy Win 11 là một giải pháp hữu ích. Bạn có thể dễ dàng quản lý thời gian làm việc và đảm bảo máy tính tắt đúng lúc, giúp tiết kiệm năng lượng và bảo vệ thiết bị của mình.
Vì sao nên hẹn giờ tắt máy Win 11
Dưới đây là những lợi ích nổi bật khi sử dụng tính năng hẹn giờ tắt máy trên Windows 11:
- Tiết kiệm điện năng và chi phí: Giúp máy tính tự động tắt khi không cần thiết, giảm tiêu thụ điện năng và hóa đơn tiền điện, đặc biệt hữu ích cho các doanh nghiệp sử dụng nhiều thiết bị.
- Bảo vệ phần cứng: Giảm hao mòn và kéo dài tuổi thọ thiết bị nhờ việc tắt máy đúng lúc sau khi hoàn thành công việc.

- Tối ưu hóa thời gian: Tính năng này tự động dừng hoạt động sau khi hoàn tất các tác vụ dài, giúp bạn không cần phải chờ đợi hoặc quay lại kiểm tra.
- Tăng cường bảo mật: Giảm thiểu rủi ro truy cập trái phép hoặc mất mát dữ liệu khi máy tính tự động tắt trong lúc bạn vắng mặt.
- Sự tiện lợi và linh hoạt: Cho phép người dùng dễ dàng thiết lập lịch tắt máy theo nhu cầu, đặc biệt phù hợp với những công việc đòi hỏi vận hành liên tục hoặc làm việc từ xa.
Hướng dẫn hẹn giờ tắt máy Win 11
Dưới đây là những cách hẹn giờ tắt máy Win 11 đơn giản nhất, người dùng có thể tham khảo:
Dùng Windows Terminal
Bước 1: Trước tiên, hãy mở Windows Terminal bằng cách nhấp chuột phải vào biểu tượng Start, sau đó chọn Windows Terminal từ menu hiện ra.
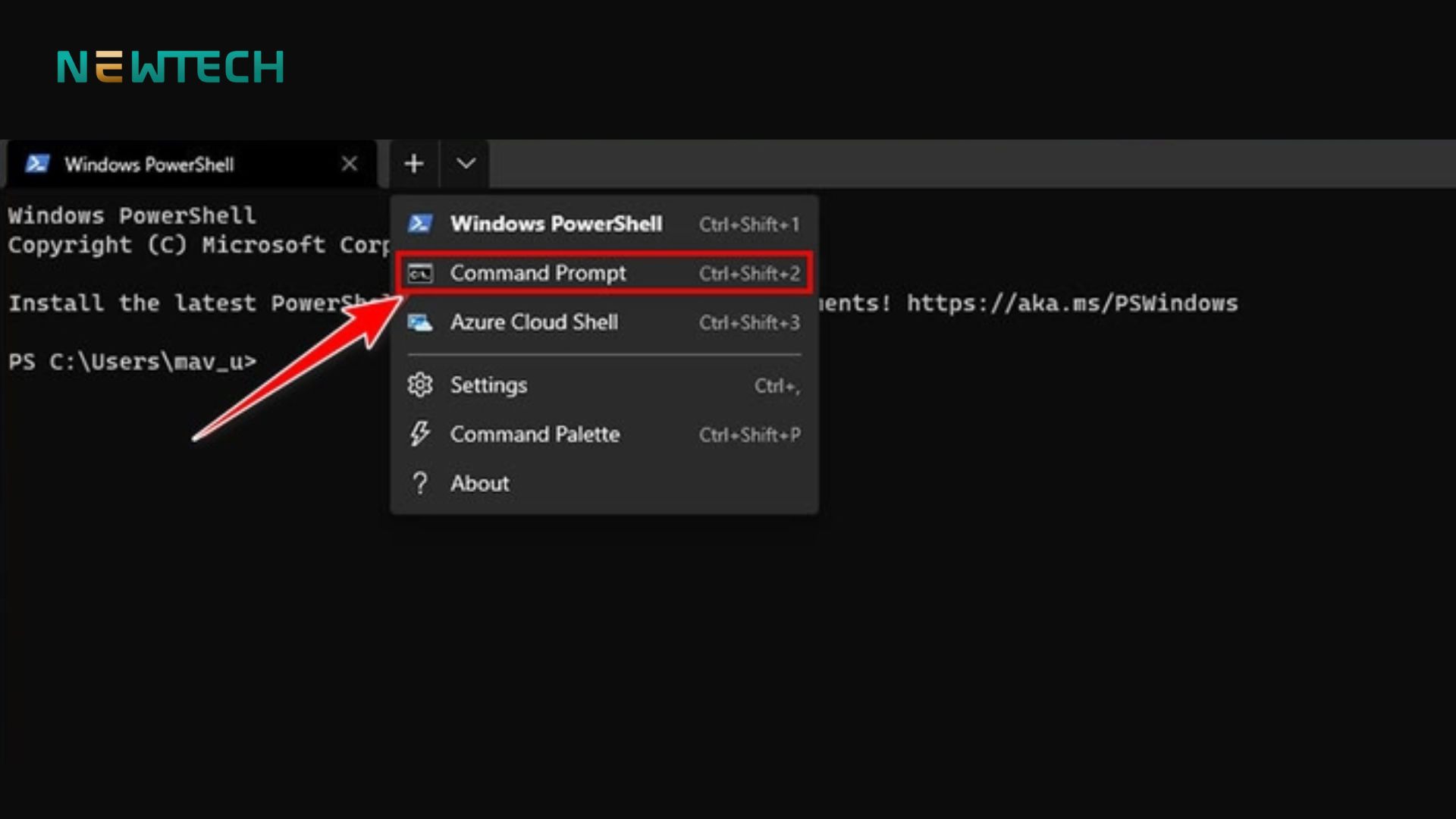
Bước 2: Khi cửa sổ Windows Terminal xuất hiện, nhập lệnh shutdown -s -t [số giây] (tương tự như khi sử dụng Run) để thiết lập thời gian tắt máy.
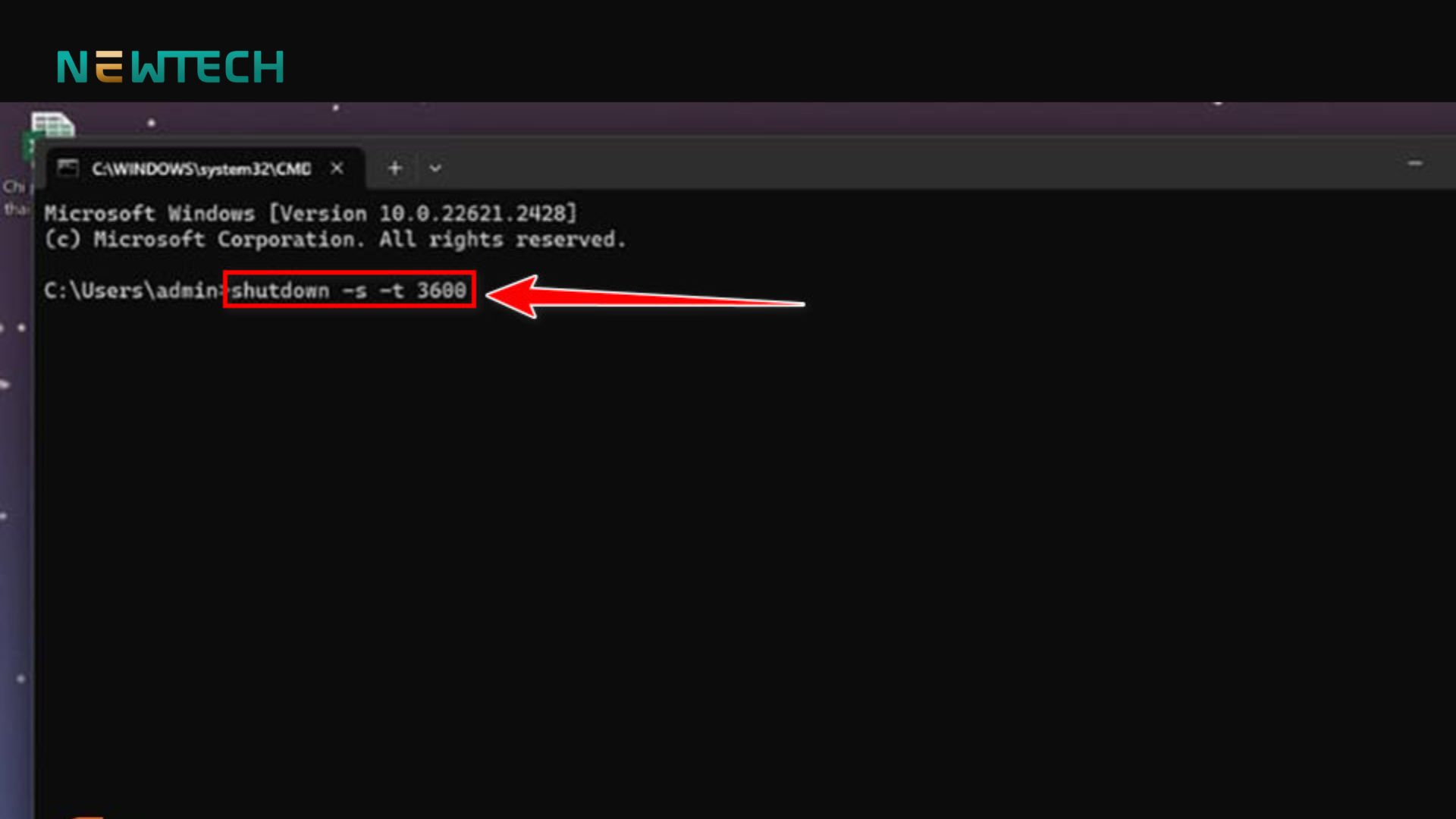
Bước 3: Cuối cùng, nhấn Enter để thực hiện lệnh. Máy tính sẽ tự động tắt sau khoảng thời gian đếm ngược mà bạn đã cài đặt.
Sử dụng CMD
Để hẹn giờ tắt máy bằng CMD, bạn có thể thực hiện theo các bước sau:
Bước 1: Nhấn tổ hợp phím Windows + R để mở hộp thoại Run.
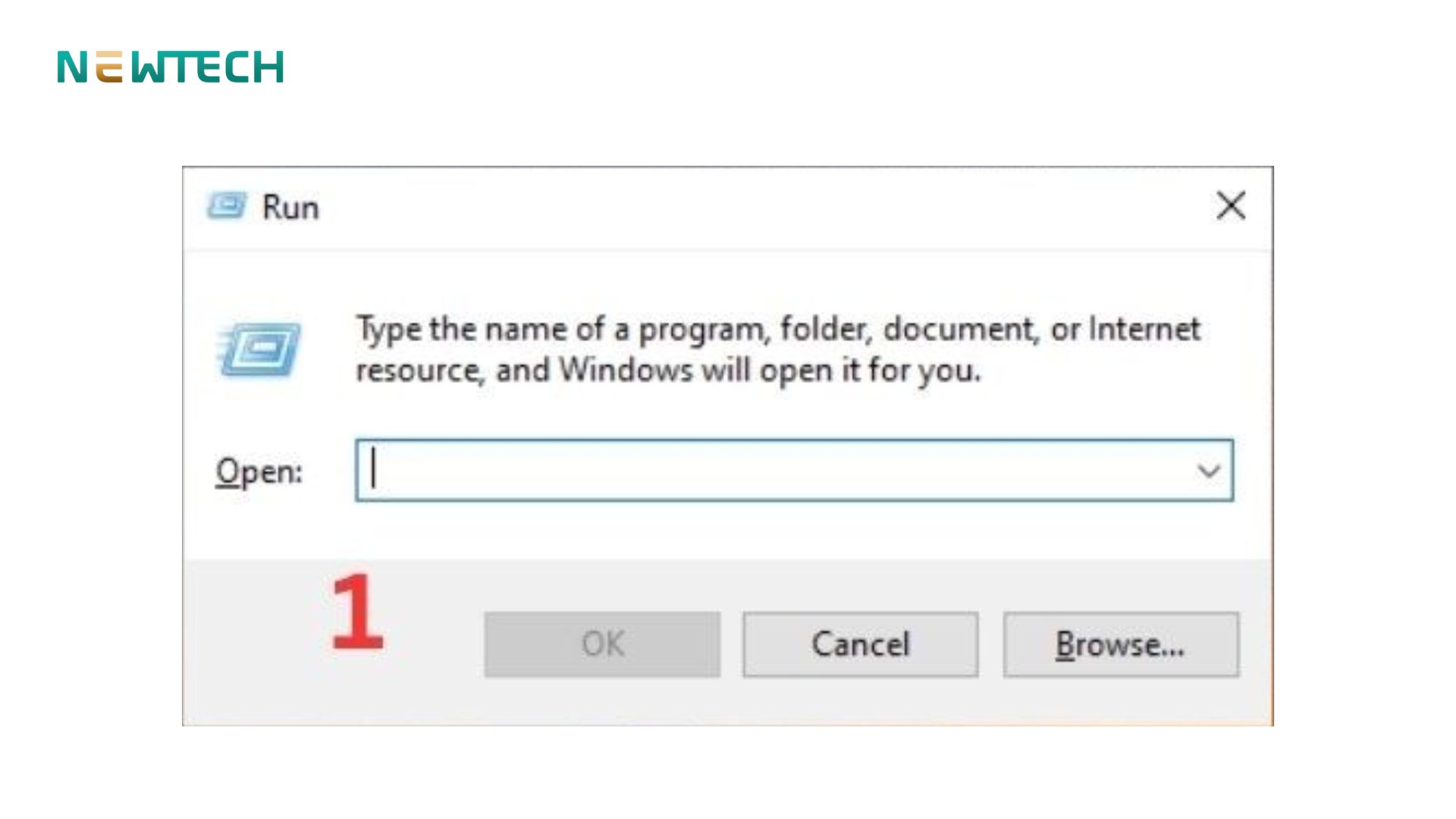
Bước 2: Gõ cmd vào ô tìm kiếm và nhấn Enter để mở cửa sổ Command Prompt.
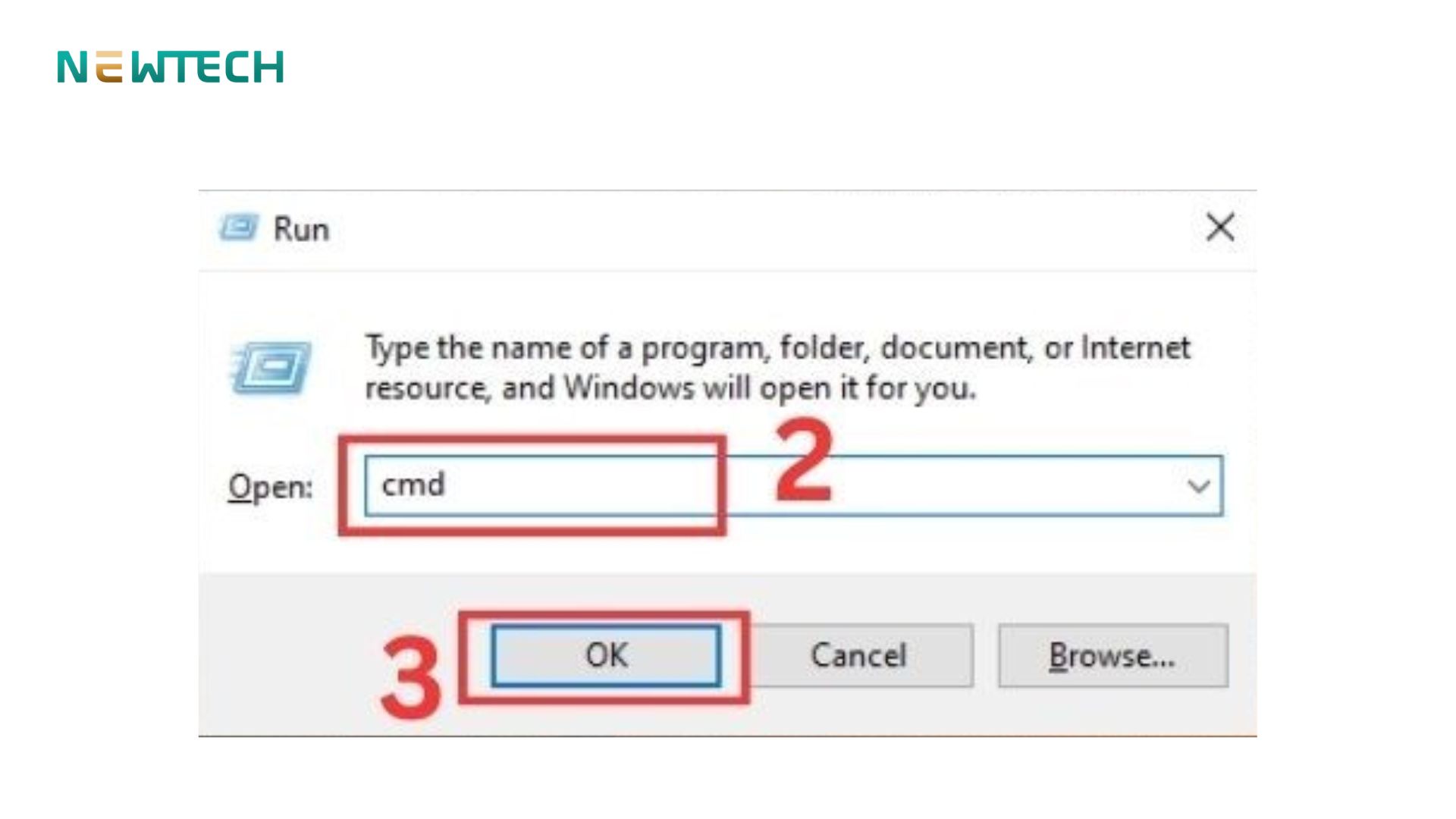
Bước 3: Tại đây, nhập lệnh shutdown -s -t 3600 rồi nhấn Enter. Máy tính sẽ bắt đầu đếm ngược và tự động tắt sau thời gian bạn đã thiết lập.
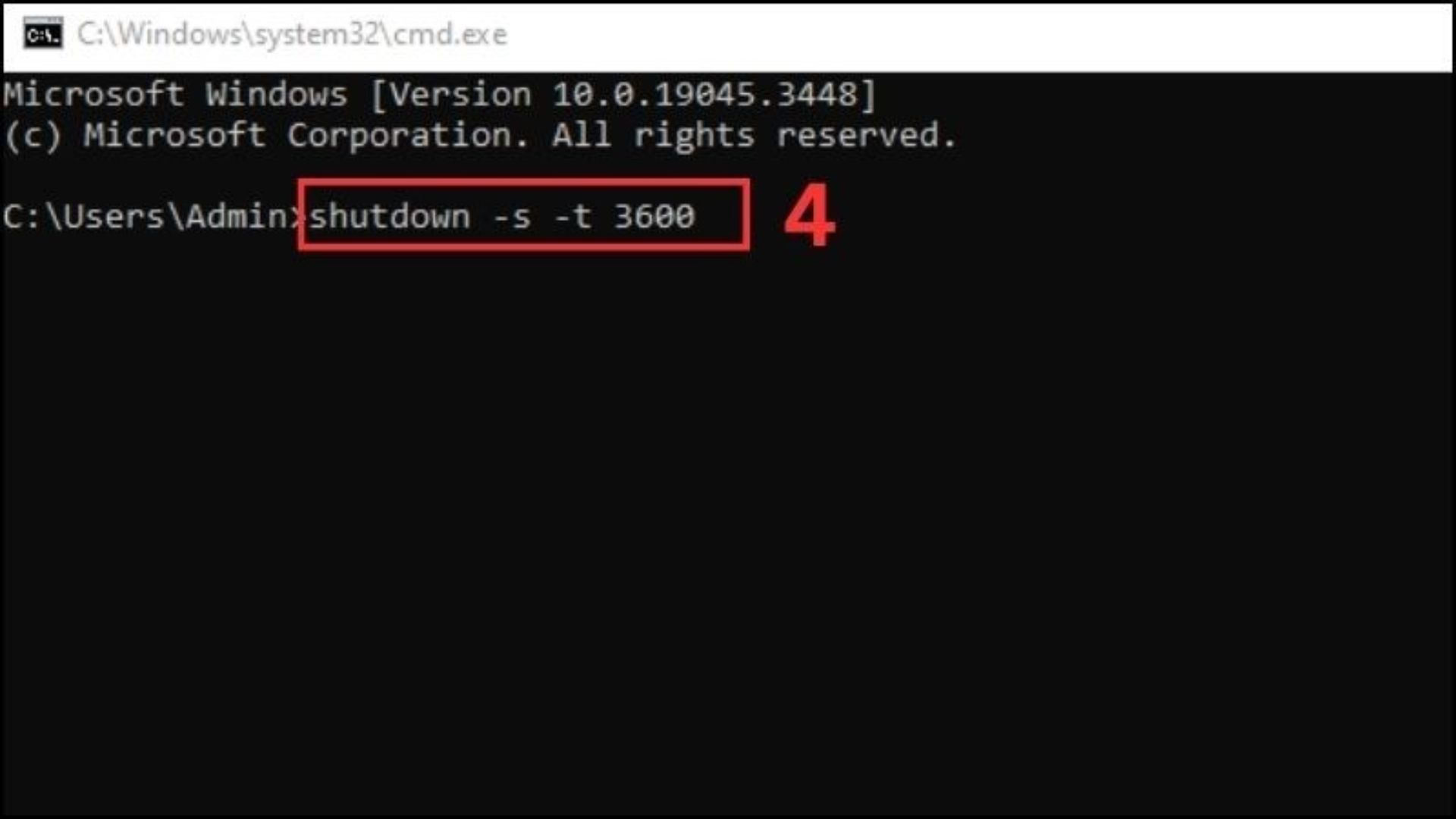
Lưu ý: Bạn có thể thay đổi giá trị “3600” bằng số giây tương ứng với thời gian tắt máy mong muốn.
Dùng Shortcut
Bước 1: Trên màn hình desktop, nhấp chuột phải vào bất kỳ khoảng trống nào, sau đó chọn New và tiếp tục chọn Shortcut.
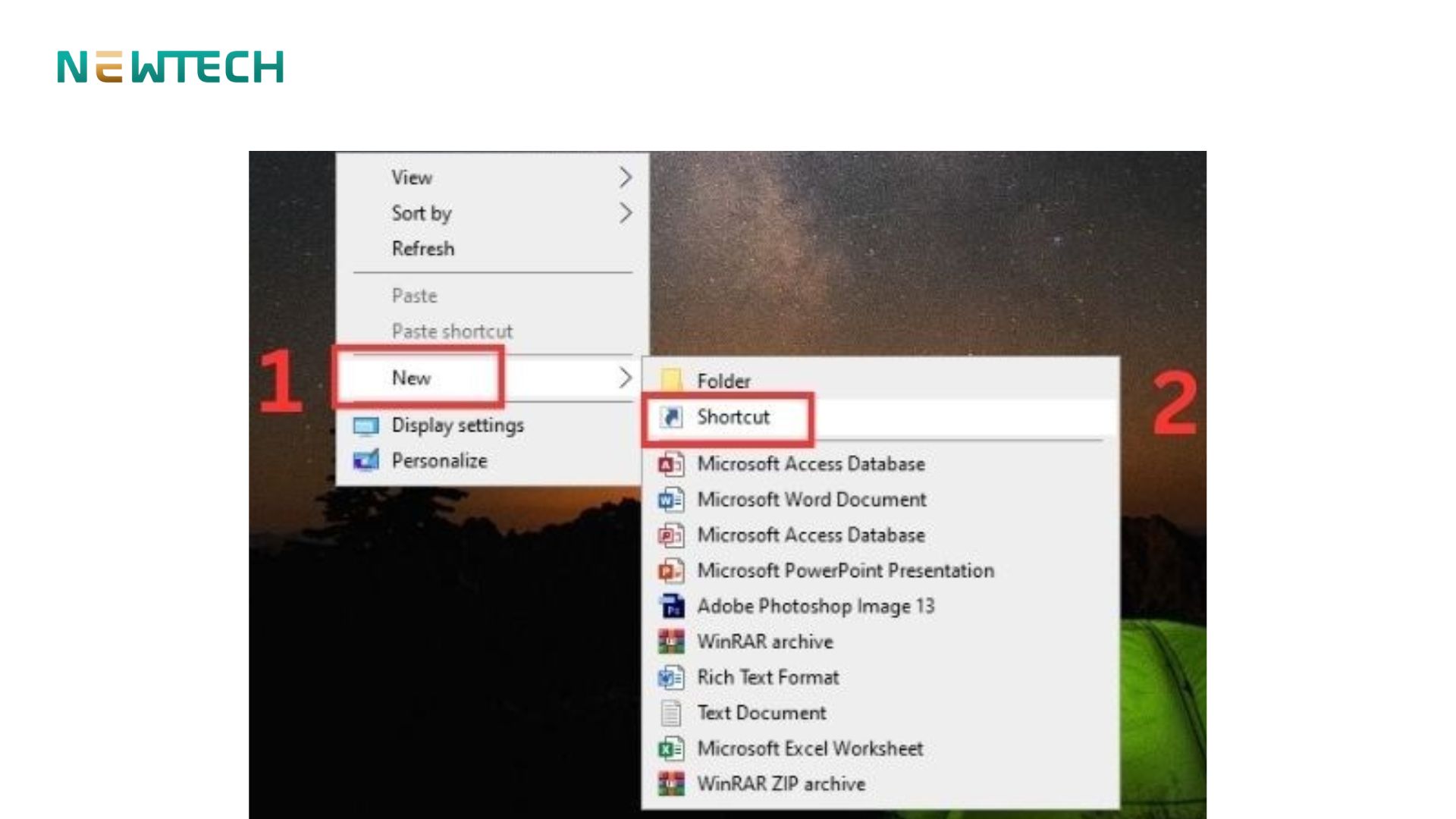
Bước 2: Trong cửa sổ Create Shortcut, nhập đường dẫn “C:\Windows\System32\Shutdown.exe” vào ô Type the location of the item, rồi bấm Next để chuyển sang bước tiếp theo.
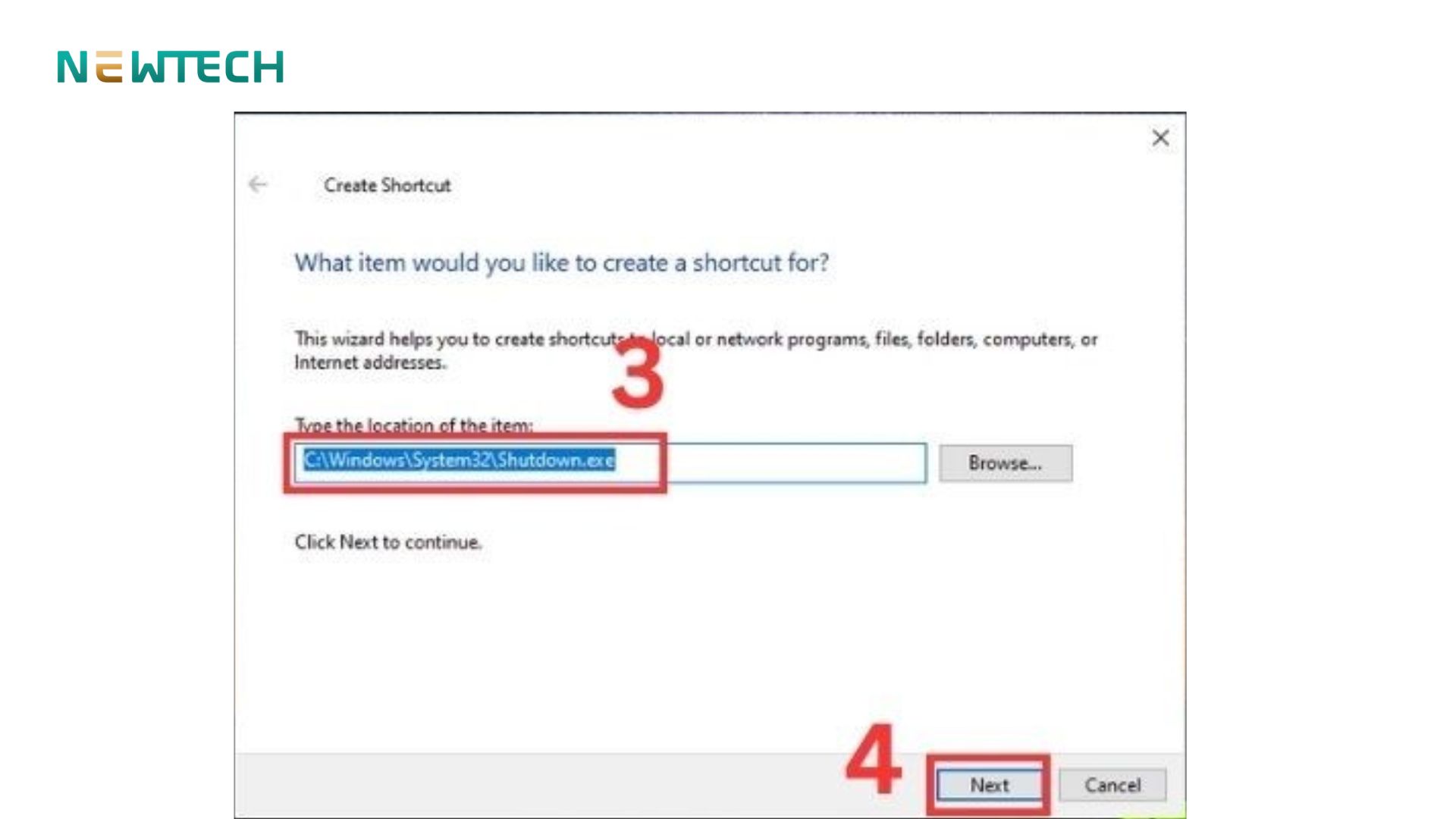
Bước 3: Đặt tên cho Shortcut theo ý muốn và nhấn Finish để hoàn tất việc tạo lối tắt.
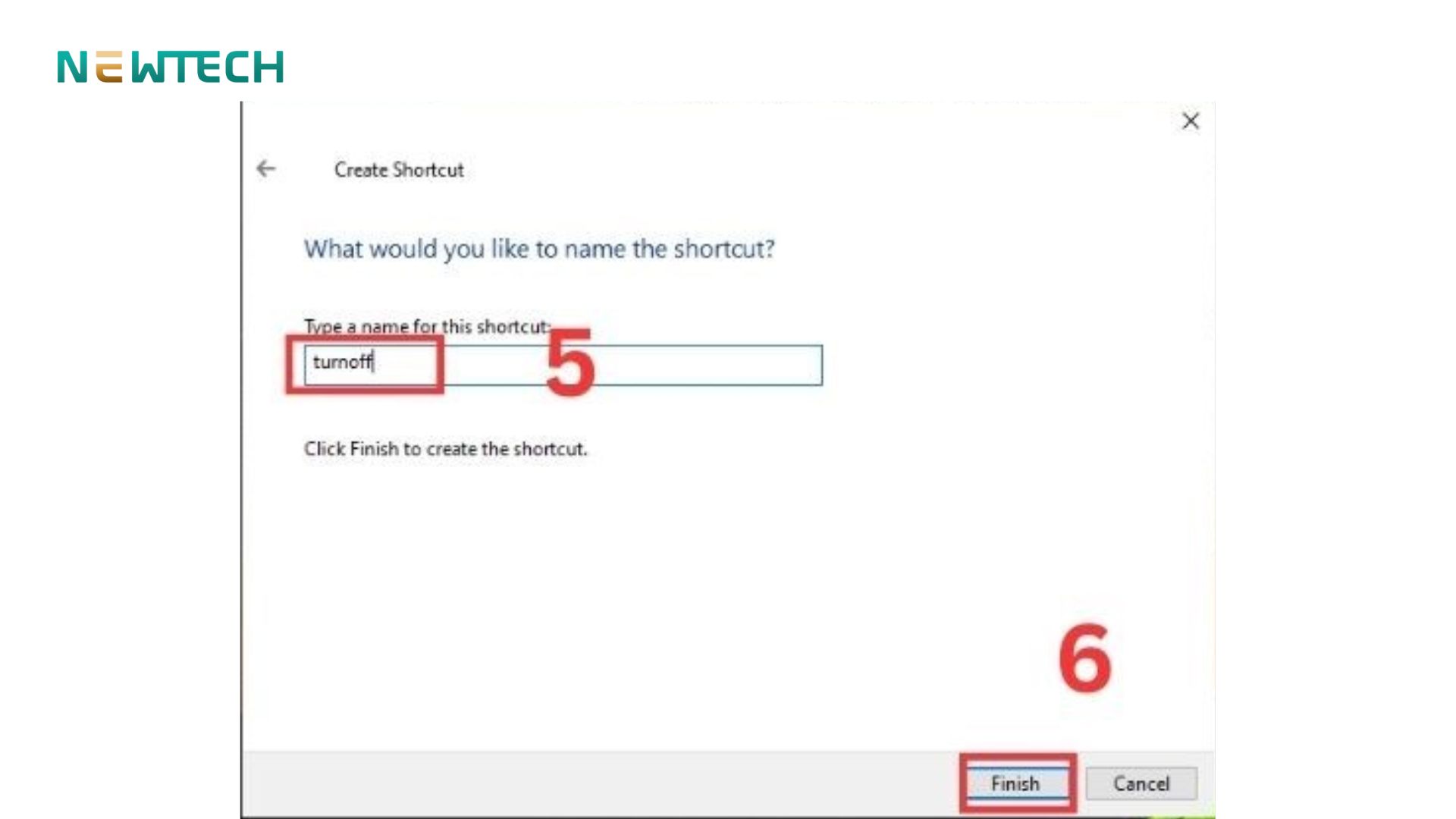
Sử dụng file script.bat
Dưới đây là hướng dẫn hẹn giờ tắt máy bằng file script.bat một cách đơn giản:
Bước 1: Tải file script.bat về máy tính, sau đó nhấp chuột phải vào file và chọn Show more options.
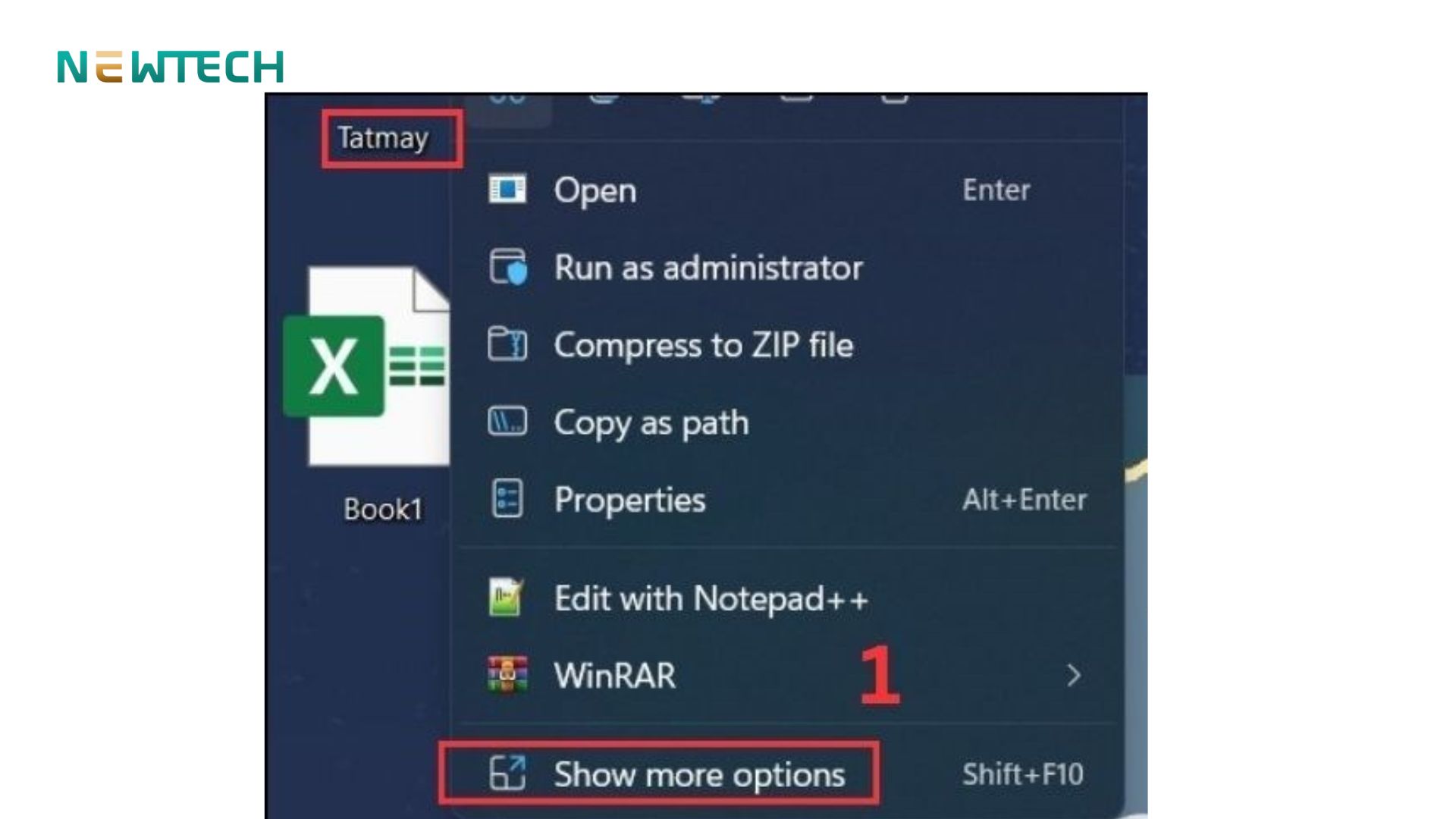
Bước 2: Chọn Edit để mở file trong trình chỉnh sửa.
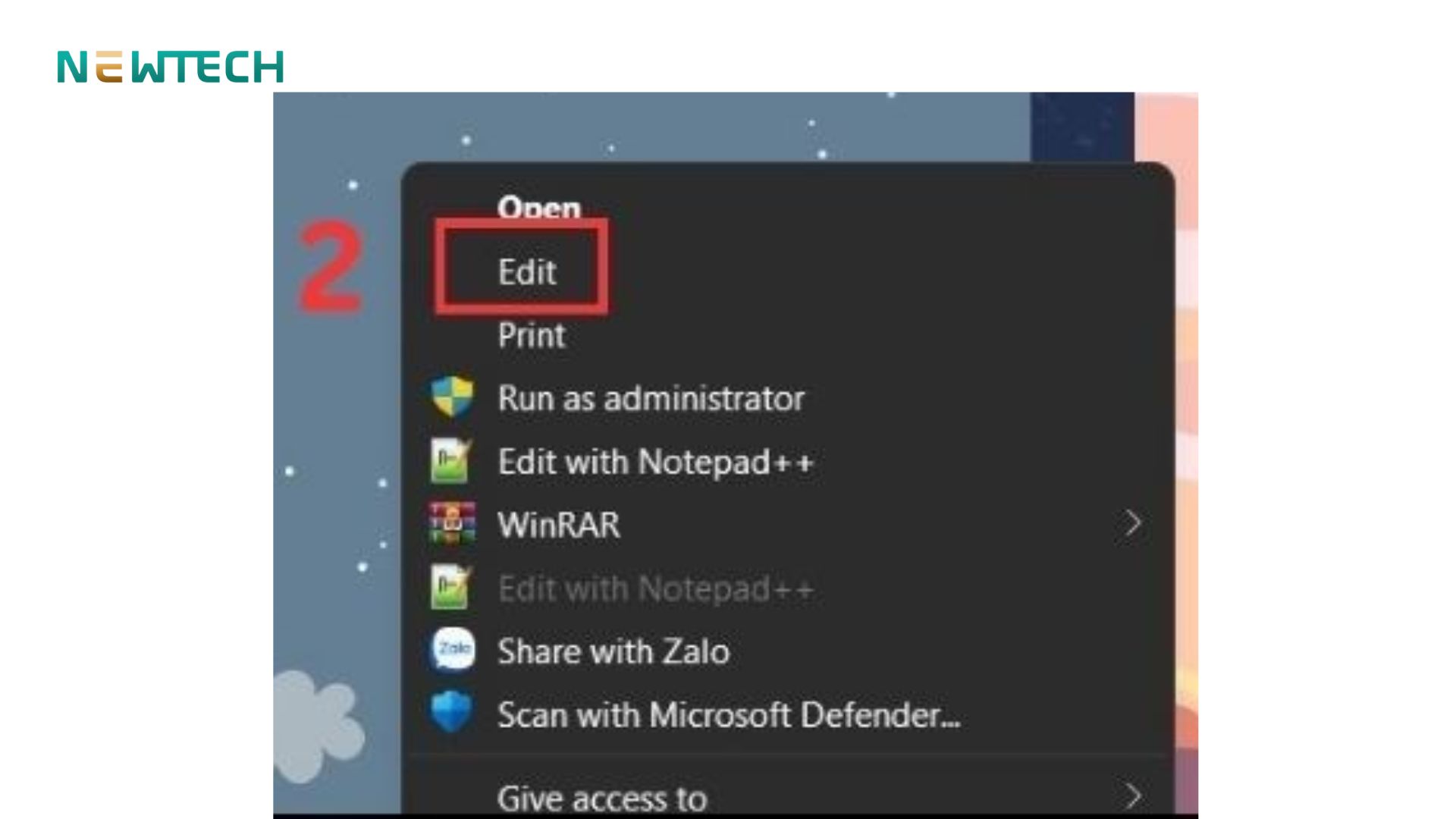
Bước 3: Tìm dòng chứa giá trị 3600 và thay đổi thành thời gian đếm ngược mà bạn mong muốn. Sau khi chỉnh sửa xong, nhấn Ctrl + S để lưu lại. Lần sau, bạn chỉ cần nhấn đúp chuột vào file là quá trình hẹn giờ tắt máy sẽ được kích hoạt.
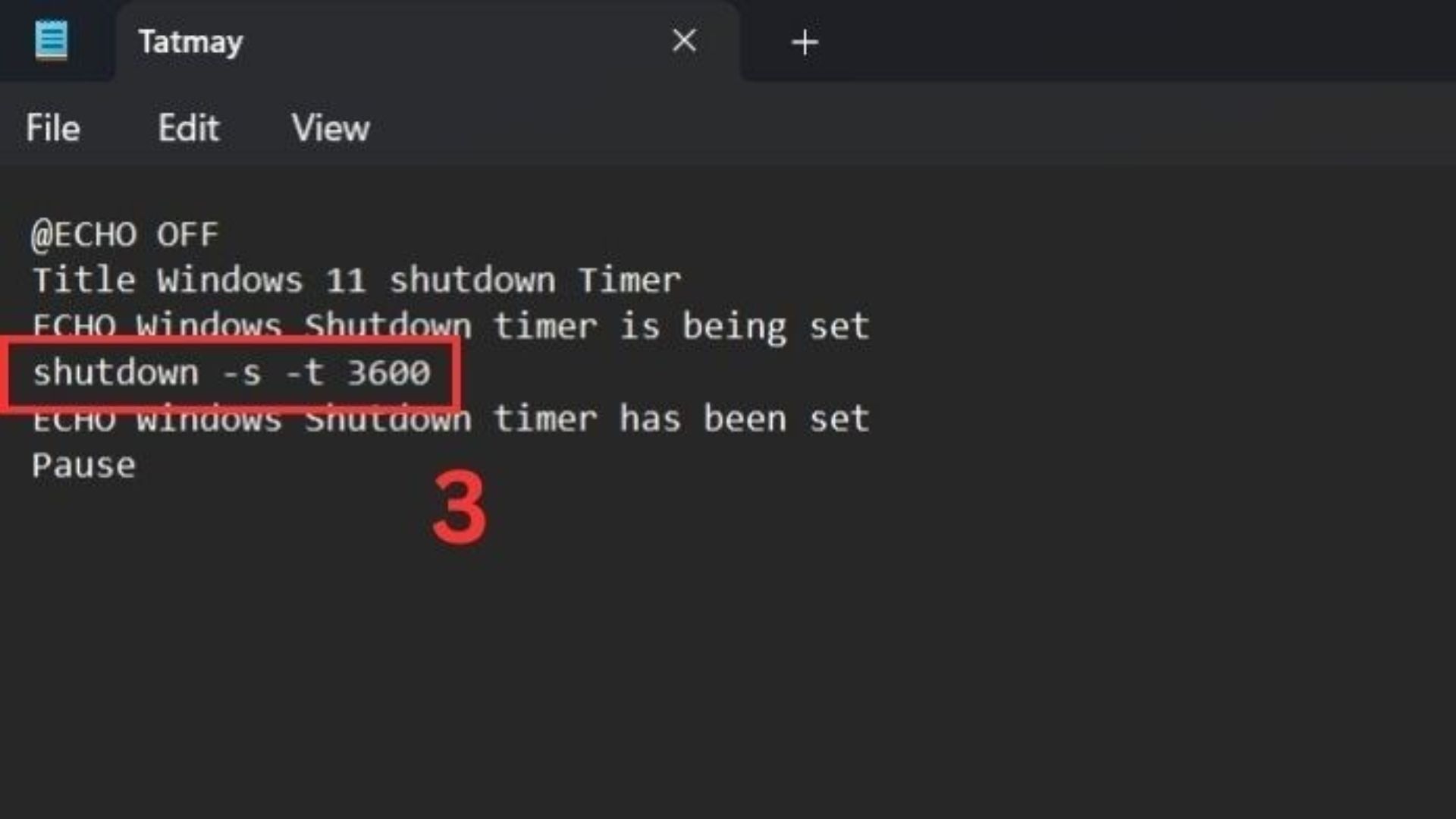
Dùng ứng dụng Task Scheduler
Bạn có thể thiết lập lịch trình hẹn giờ tắt máy trên Windows 11 hàng ngày, hàng tuần hoặc hàng tháng tùy theo nhu cầu cá nhân, bằng cách sử dụng công cụ Task Scheduler. Dưới đây là hướng dẫn chi tiết:
Bước 1: Mở Start, gõ Task Scheduler, sau đó nhấn chọn để mở công cụ.
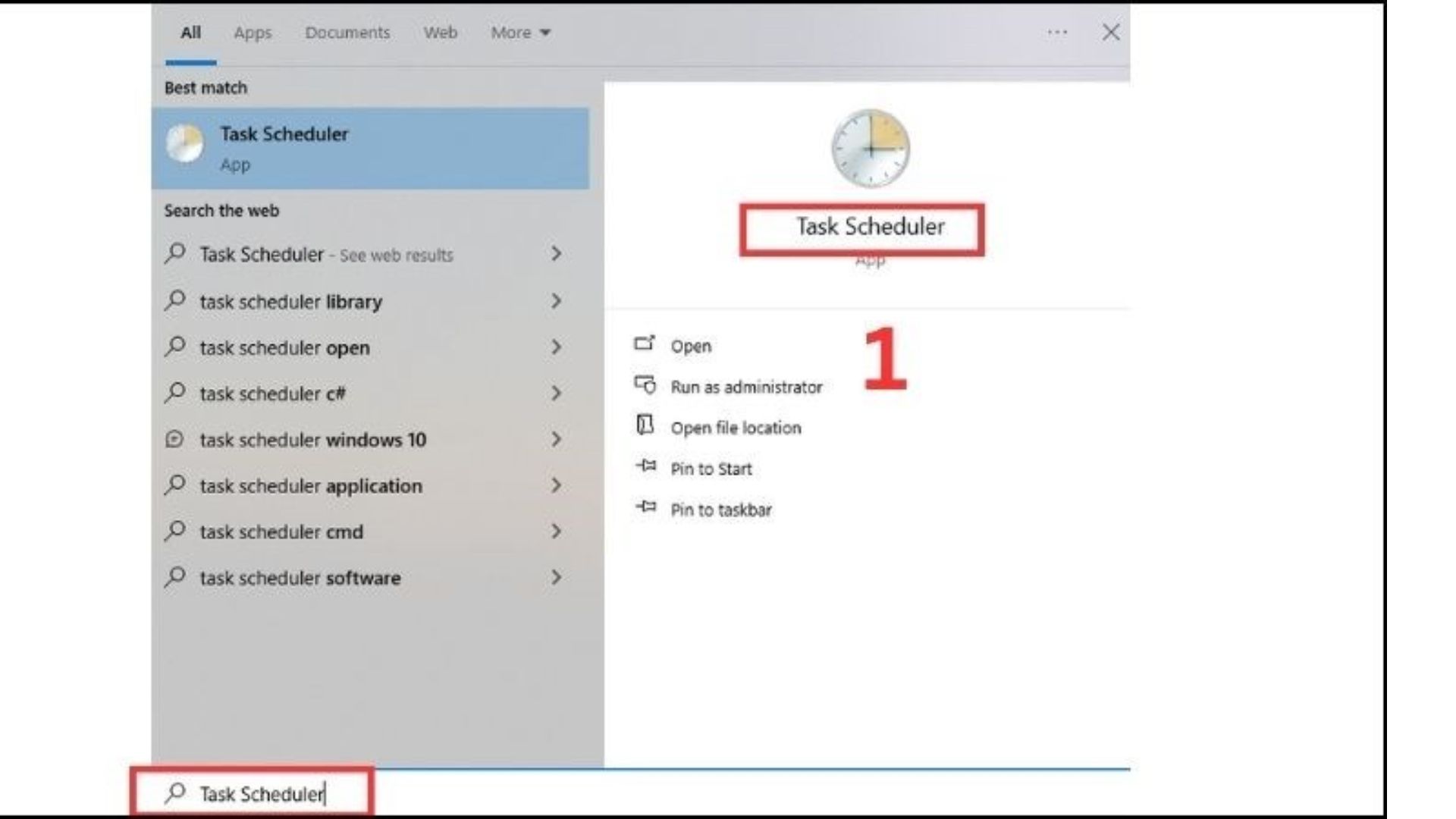
Bước 2: Nhấp vào Create Basic Task để bắt đầu tạo lịch trình.
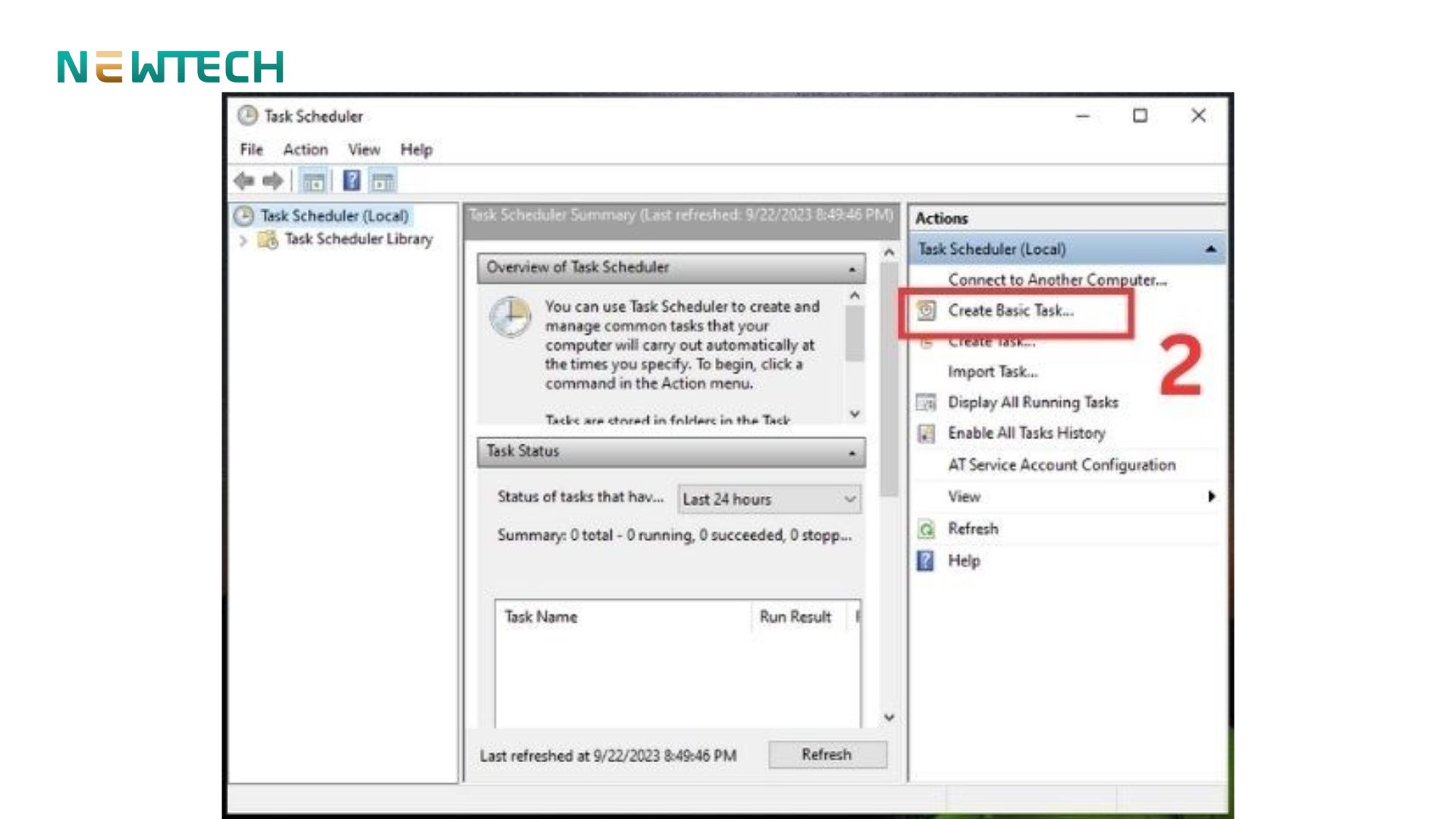
Bước 3: Đặt tên cho tác vụ và nhấn Next.
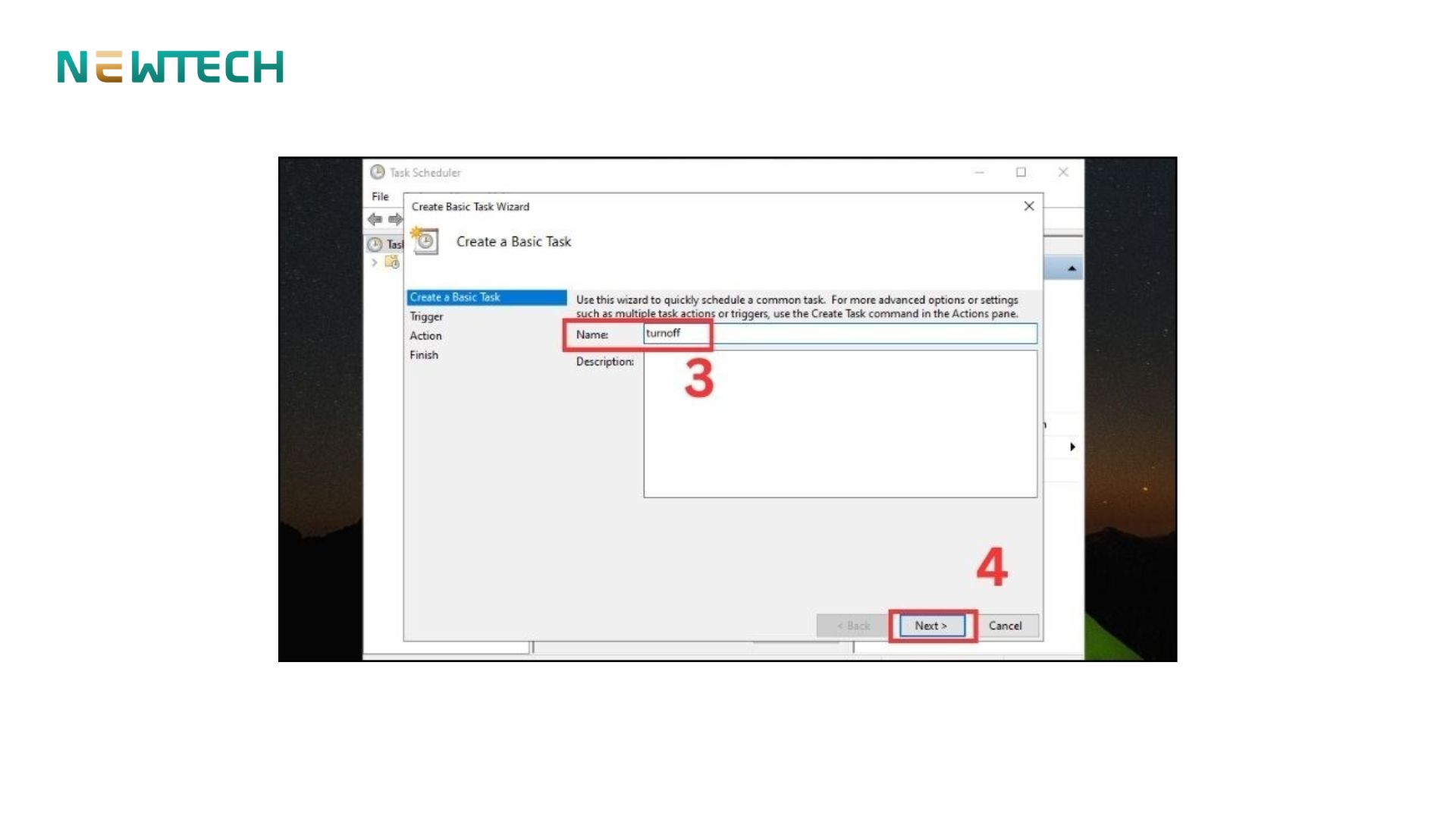
Bước 4: Chọn kiểu lịch trình mong muốn, chẳng hạn hàng ngày, hàng tuần hoặc hàng tháng, sau đó bấm Next.
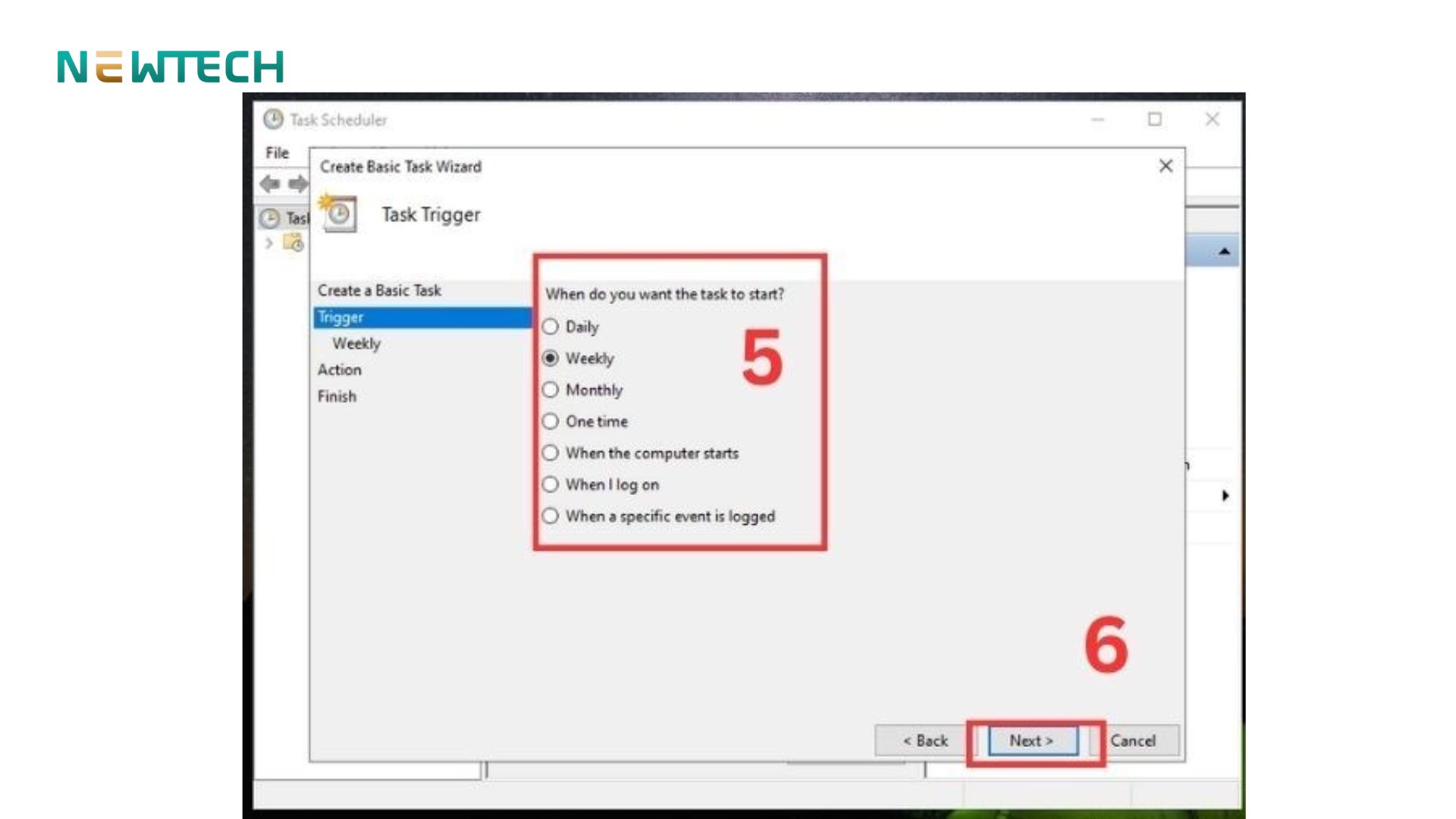
Bước 5: Cài đặt thời gian cụ thể để máy tính tự động tắt, rồi nhấn Next.
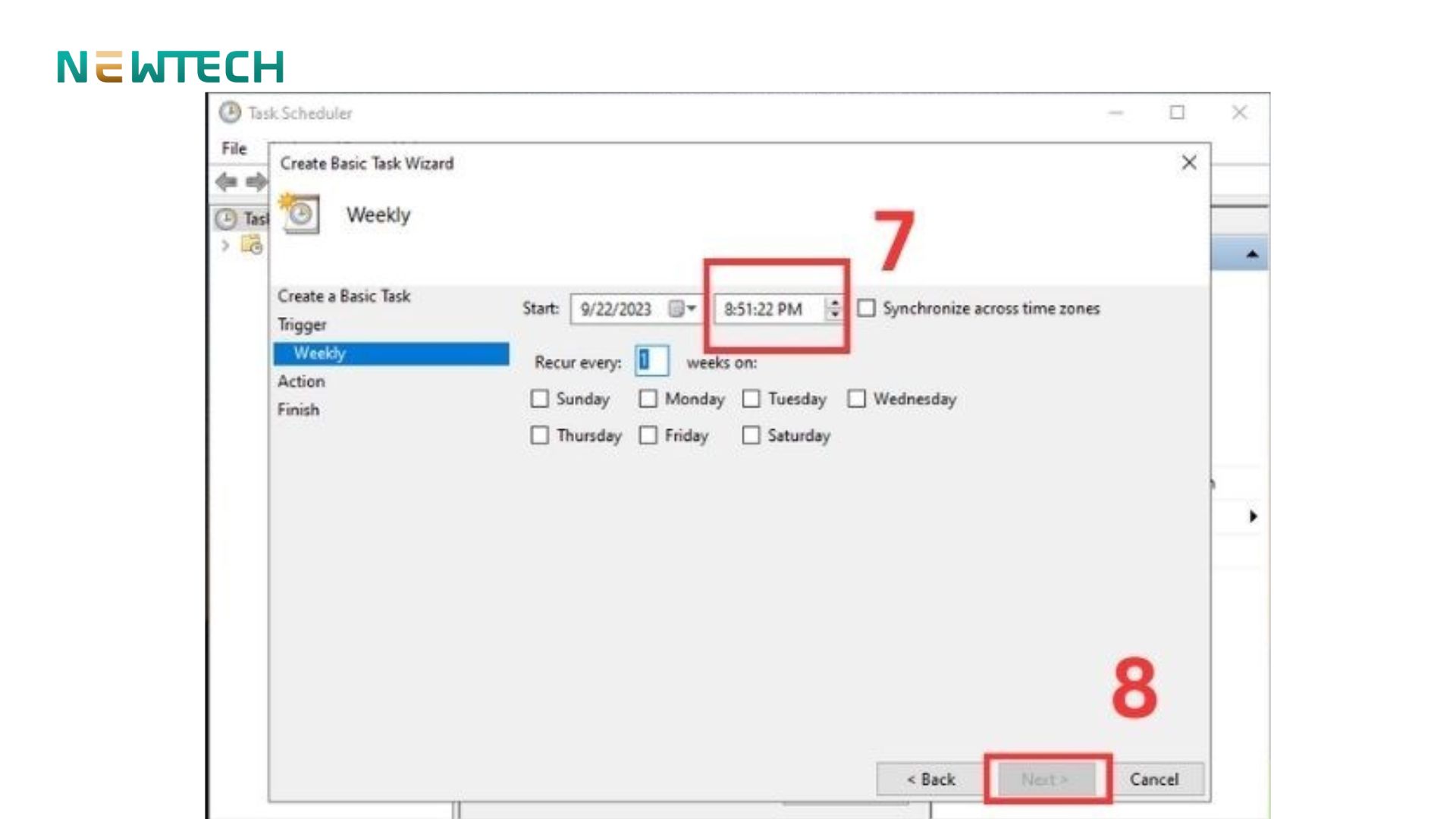
Bước 6: Chọn Start a program và tiếp tục bấm Next.
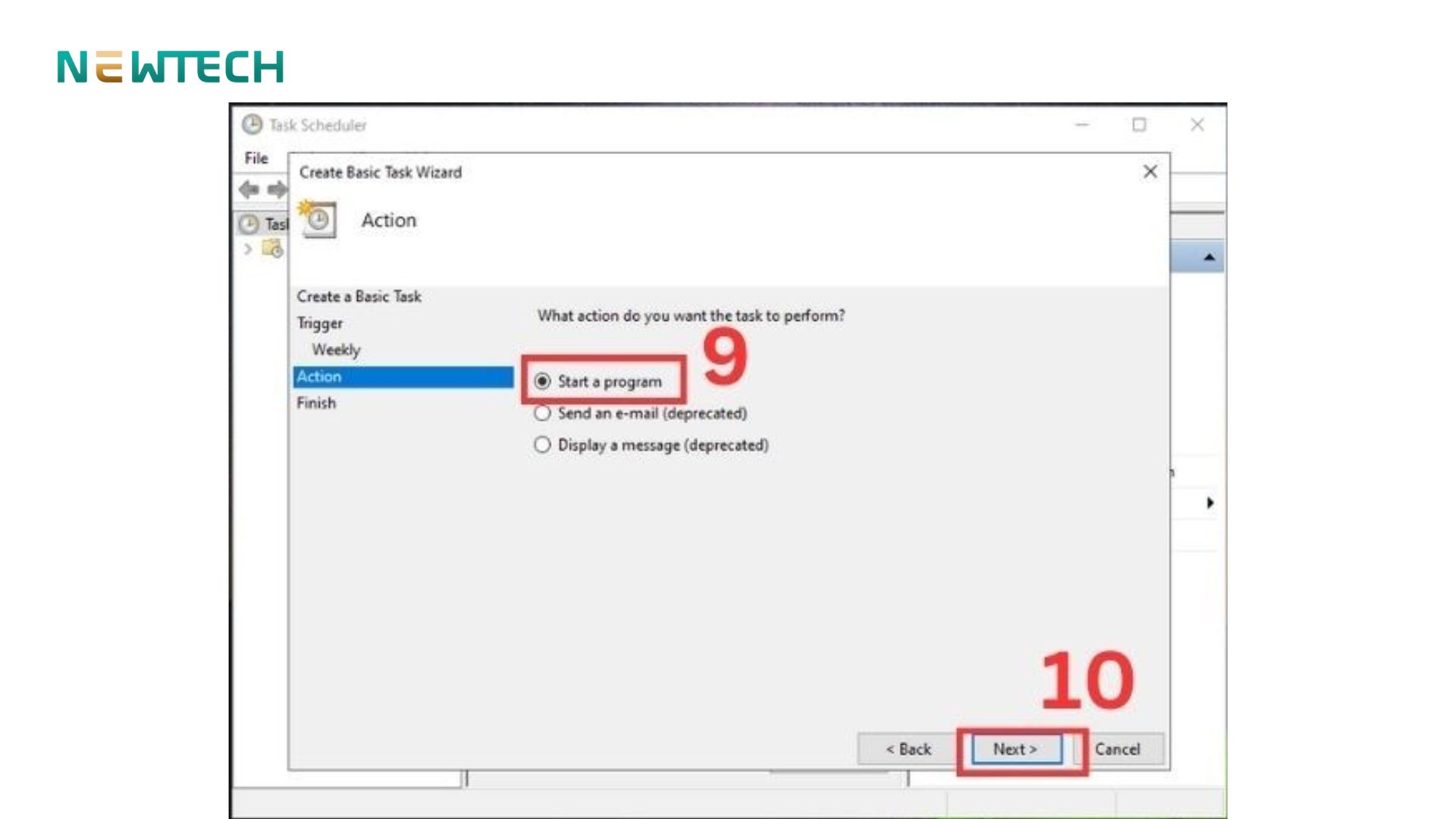
Bước 7: Nhập đường dẫn C:\Windows\System32\Shutdown.exe vào mục Program/script, sau đó nhấn Next.
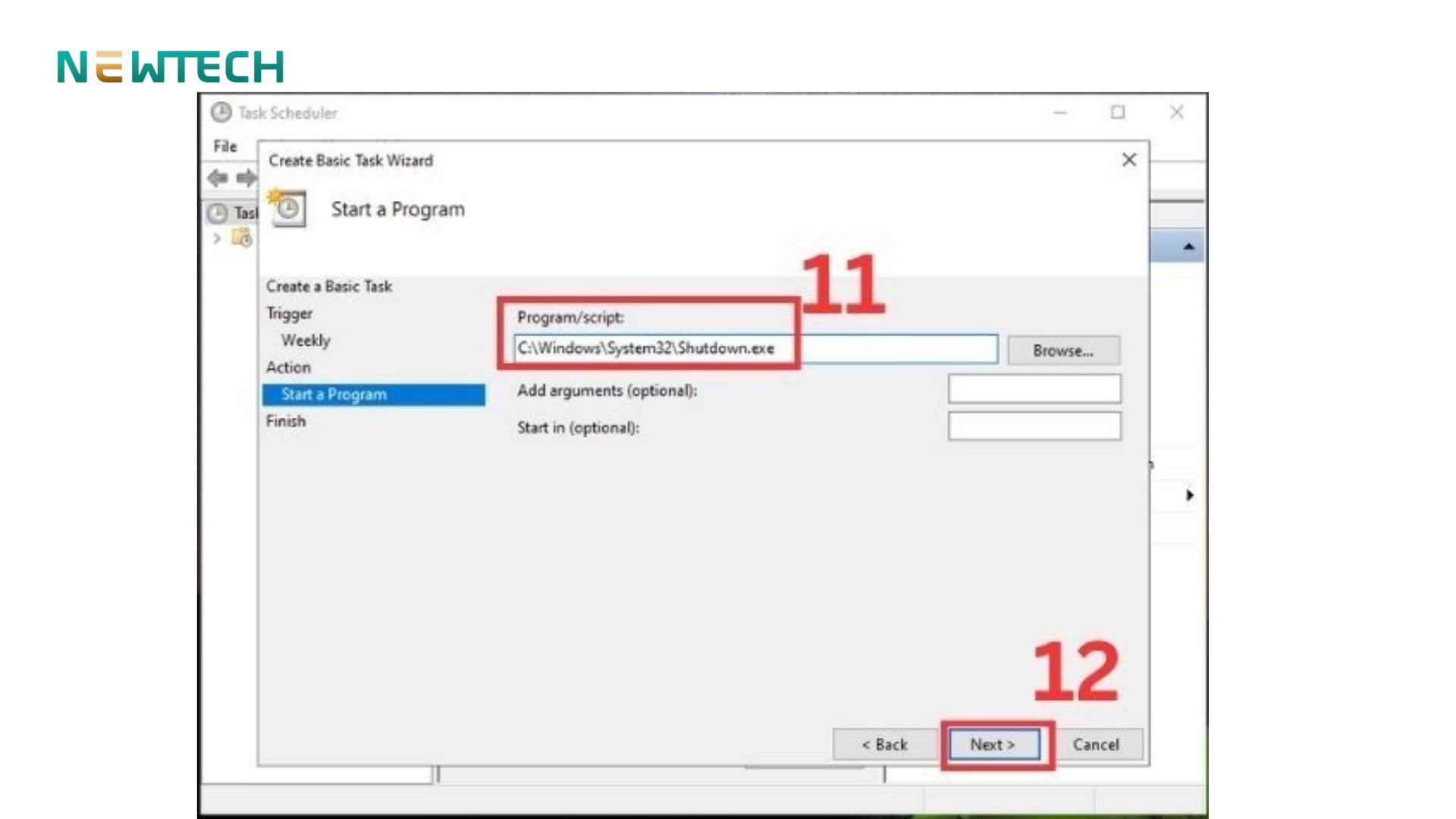
Bước 8: Cuối cùng, xác nhận lại thông tin, nhấn Finish để hoàn tất quá trình thiết lập.
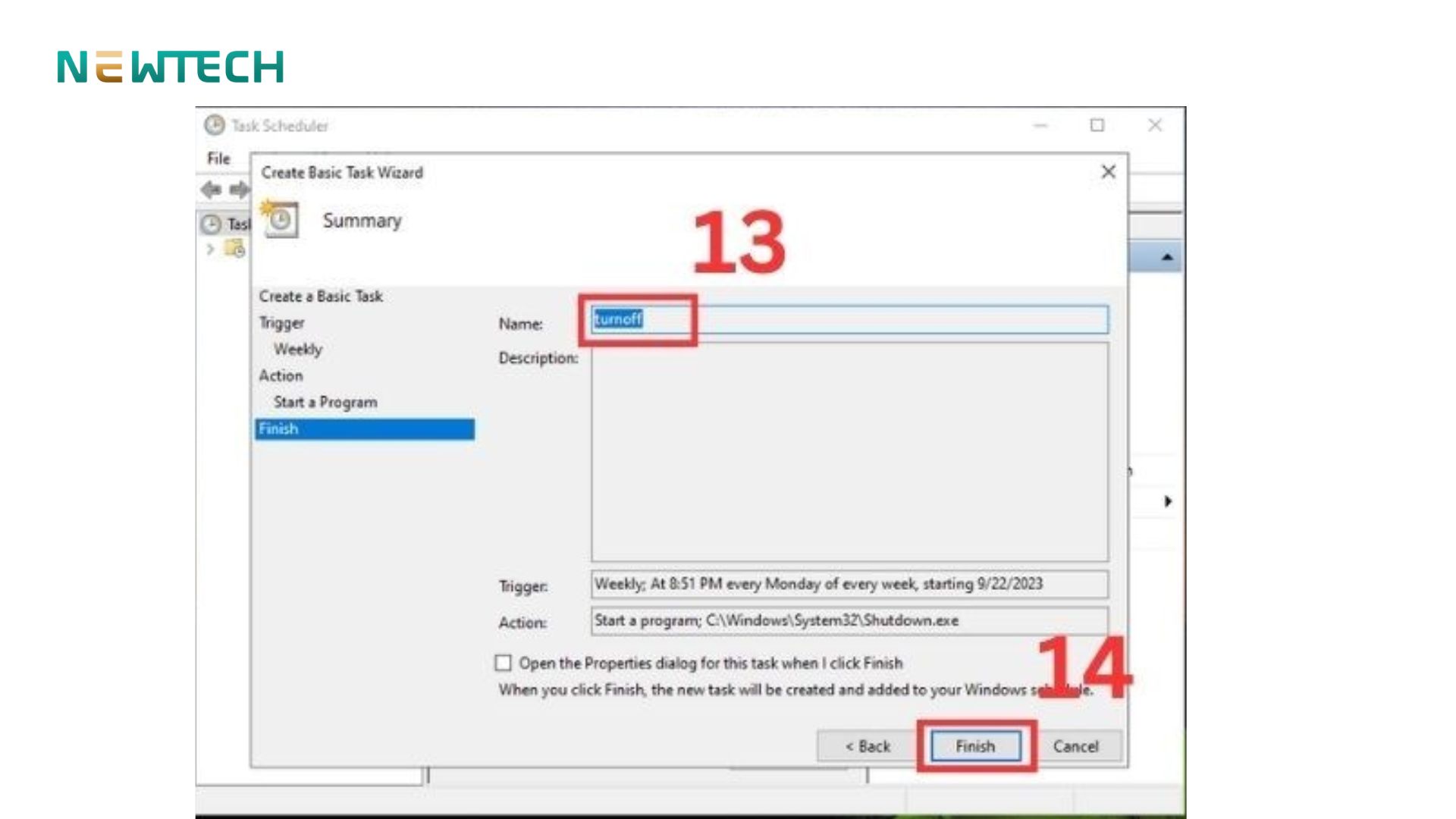
Kết luận
Việc hẹn giờ tắt máy trên Windows 11 không chỉ giúp bạn tự động hóa quá trình làm việc, mà còn nâng cao hiệu quả sử dụng máy tính một cách tối ưu. Bằng cách chủ động quản lý thời gian và công suất, bạn có thể bảo vệ thiết bị và tiết kiệm năng lượng, góp phần vào việc bảo vệ môi trường. Hãy theo dõi NewTech để biết thêm nhiều tin công nghệ nhé!

Mình là Kiều Nhi, một Content SEO chuyên về lĩnh vực công nghệ. Hãy theo dõi mình để cùng khám phá những tin tức công nghệ mới nhất và tìm hiểu về các sản phẩm công nghệ hấp dẫn nhé!
 DELL
DELL Giải trí, sức khỏe, âm thanh
Giải trí, sức khỏe, âm thanh








