Hướng dẫn hẹn giờ tắt máy tính đơn giản nhất!
Trong nhiều tình huống, việc tự động tắt máy tính sau một khoảng thời gian nhất định không chỉ tiết kiệm năng lượng mà còn bảo vệ thiết bị. Bài viết này, NewTech sẽ hướng dẫn bạn cách hẹn giờ tắt máy tính một cách dễ dàng và hiệu quả.
Vì sao nên hẹn giờ tắt máy tính
Việc biết cách hẹn giờ tắt máy tính mang lại nhiều lợi ích thiết thực, như tiết kiệm năng lượng và giúp máy hoạt động bền bỉ hơn theo thời gian. Đồng thời, nó cũng giảm nguy cơ bị truy cập trái phép khi bạn không có mặt.
Bên cạnh đó, việc tắt máy đúng lúc còn hỗ trợ cải thiện hiệu suất hoạt động, khắc phục một số lỗi nhỏ liên quan đến trình điều khiển. Hơn thế nữa, khi máy tính được tắt, các tab và ứng dụng đang chạy sẽ đóng lại, giúp bạn khởi đầu công việc vào lần sử dụng tiếp theo một cách gọn gàng, hiệu quả hơn.
Cách hẹn giờ tắt máy tính đơn giản
Dưới đây là những cách hẹn giờ tắt máy tính nhanh gọn, đơn giản:
Hẹn giờ tắt máy tính bằng lệnh RUN
Bước 1: Nhấn tổ hợp phím Windows + R để mở hộp thoại Run. Tại đây, nhập lệnh shutdown -s -t 3600 (trong đó, 3600 là số giây đếm ngược để tắt máy; bạn có thể thay đổi giá trị này theo nhu cầu).

Một số lệnh hẹn giờ tắt máy bạn có thể tham khảo:
| 5 phút | Shutdown -s -t 300 |
| 10 phút | Shutdown -s -t 600 |
| 15 phút | Shutdown -s -t 900 |
| 30 phút | Shutdown -s -t 1800 |
| 1 tiếng | Shutdown -s -t 3600 |
| 2 tiếng | Shutdown -s -t 7200 |
| 3 tiếng | Shutdown -s -t 10800 |
| 4 tiếng | Shutdown -s -t 14400 |
Bước 2: Nếu muốn hủy lệnh đã thiết lập, bạn chỉ cần mở lại hộp thoại Run và nhập lệnh shutdown -a.”
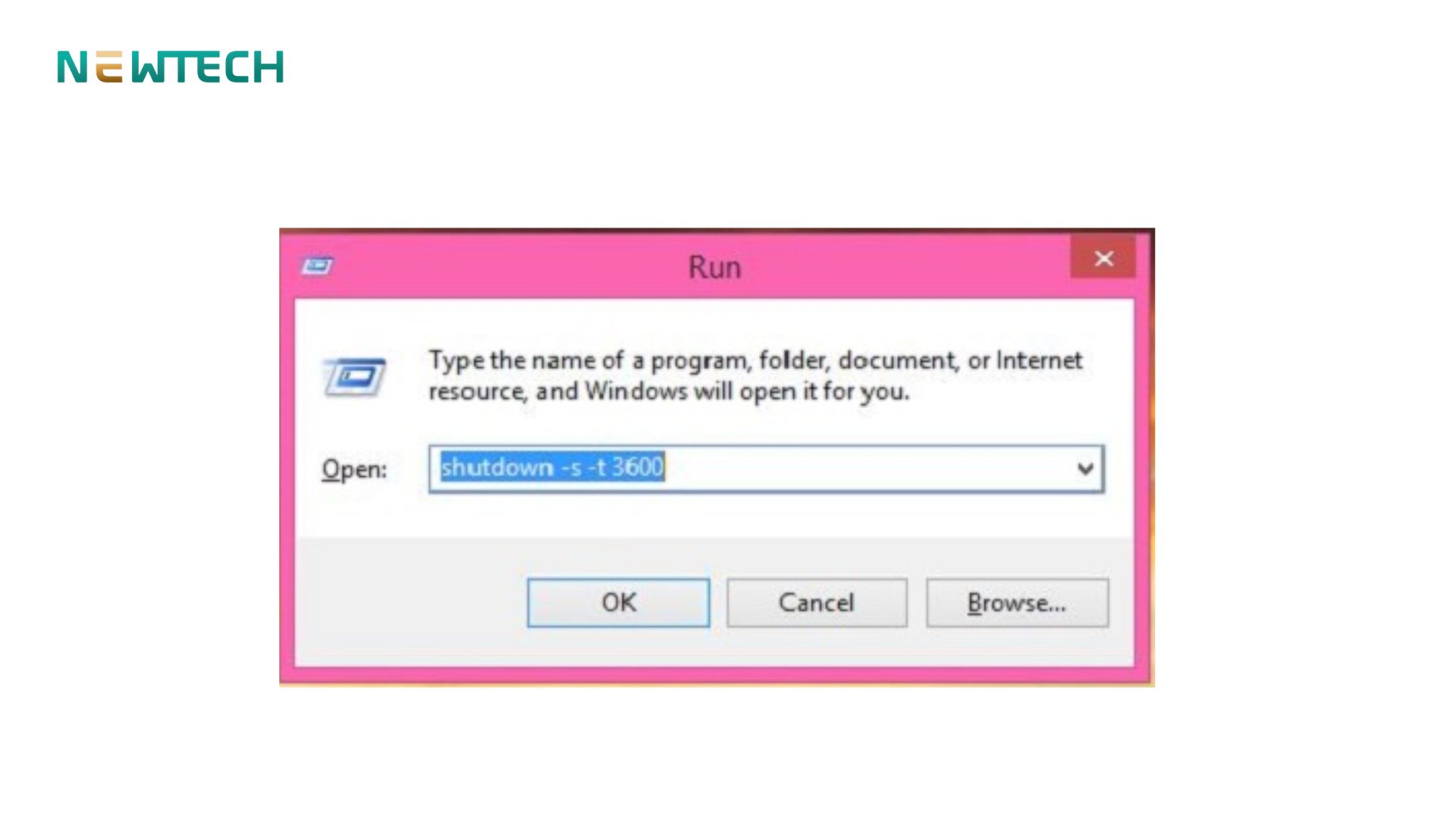
Hẹn giờ tắt máy bằng Windows Task Scheduler
Bước 1: Nhấn phím Windows, sau đó gõ Scheduler trên thanh tìm kiếm và mở ứng dụng Task Scheduler.
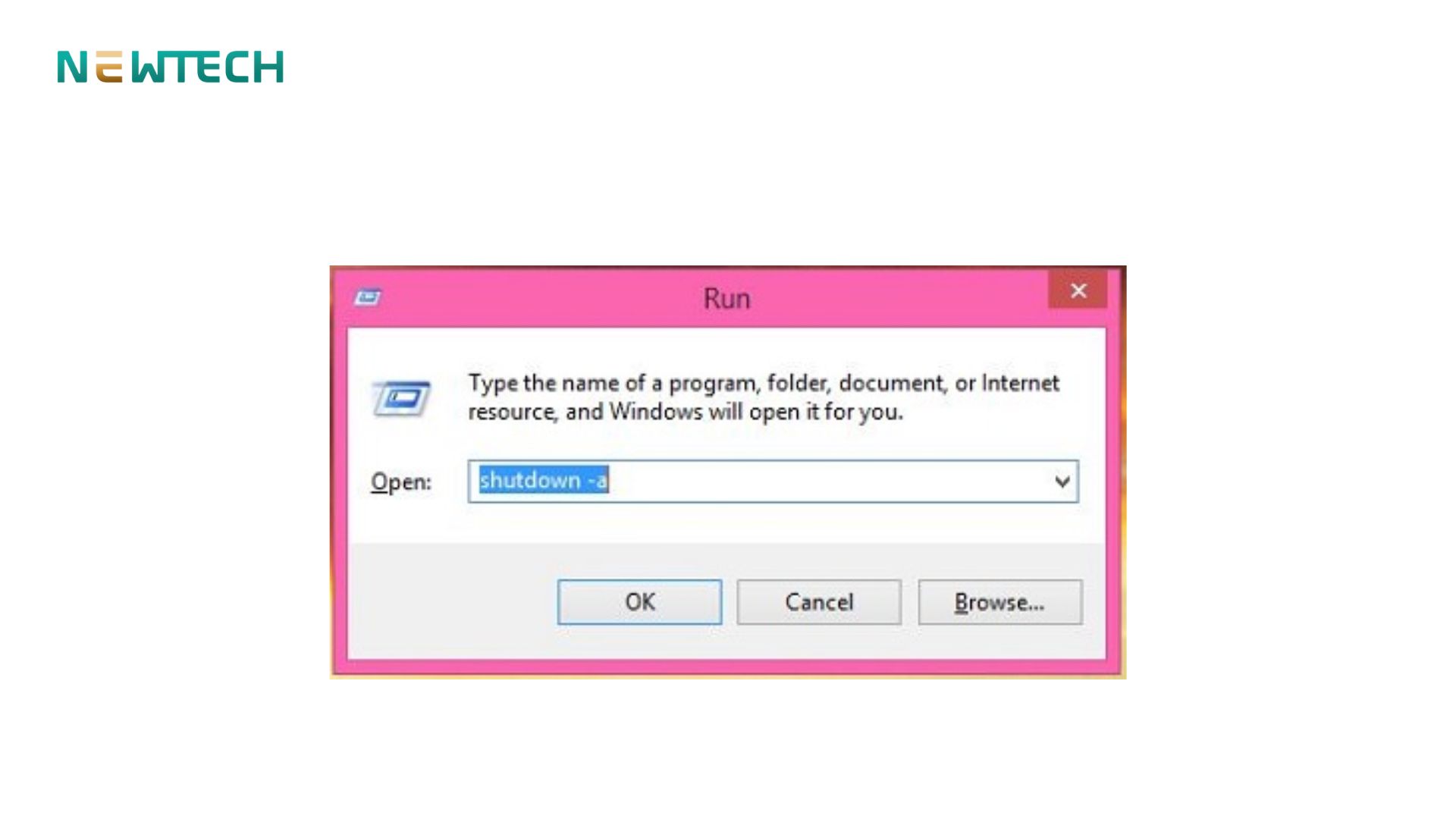
Bước 2: Trong giao diện Task Scheduler, chọn Create Basic Task để bắt đầu tạo tác vụ.
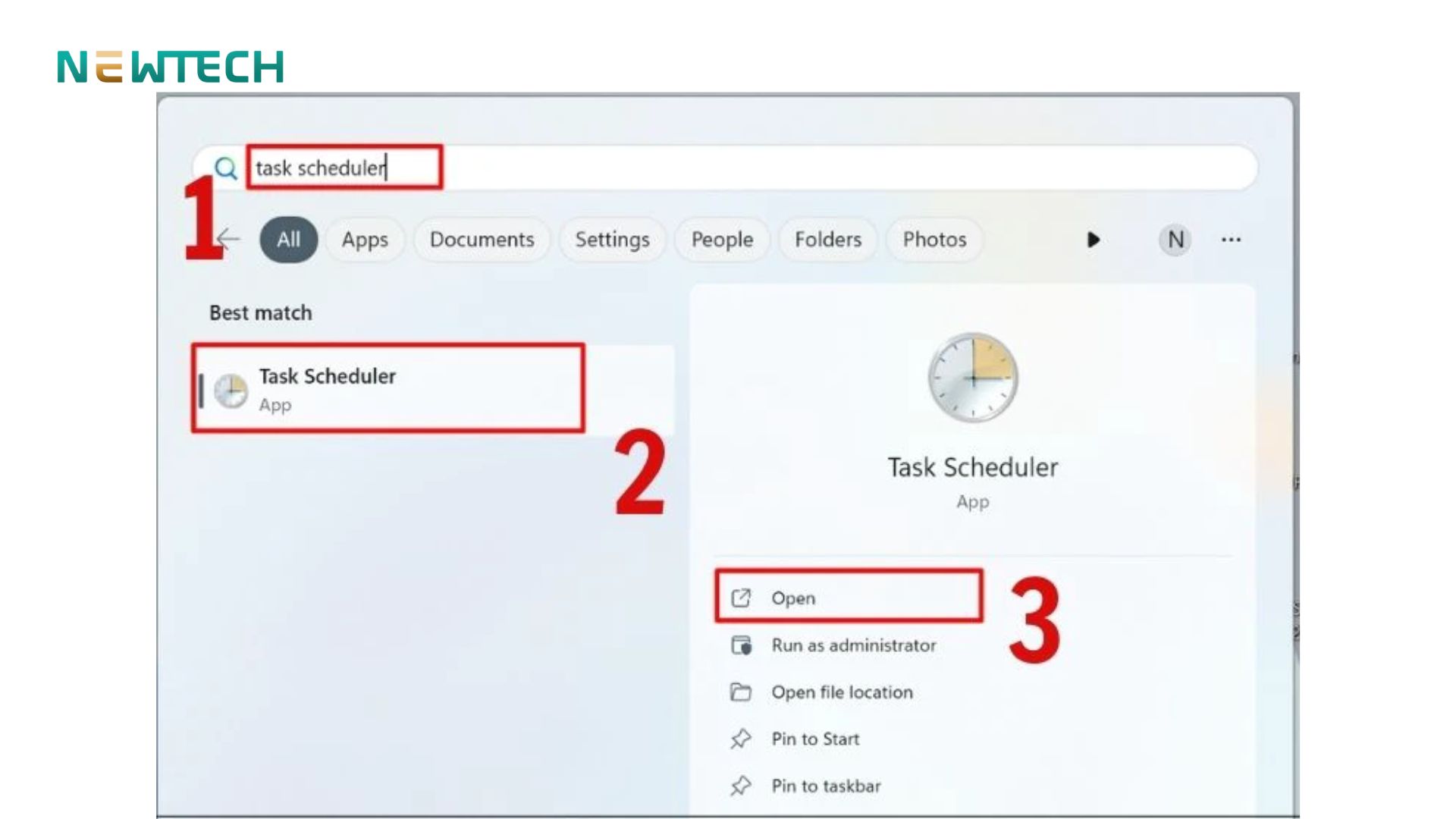
Bước 3: Tại ô Name, nhập tên bạn muốn đặt, chẳng hạn như AutoShutdown.
Bước 4: Ở phần Description, bạn có thể mô tả chi tiết thời gian và cách tắt máy theo ý muốn, sau đó nhấn Next.
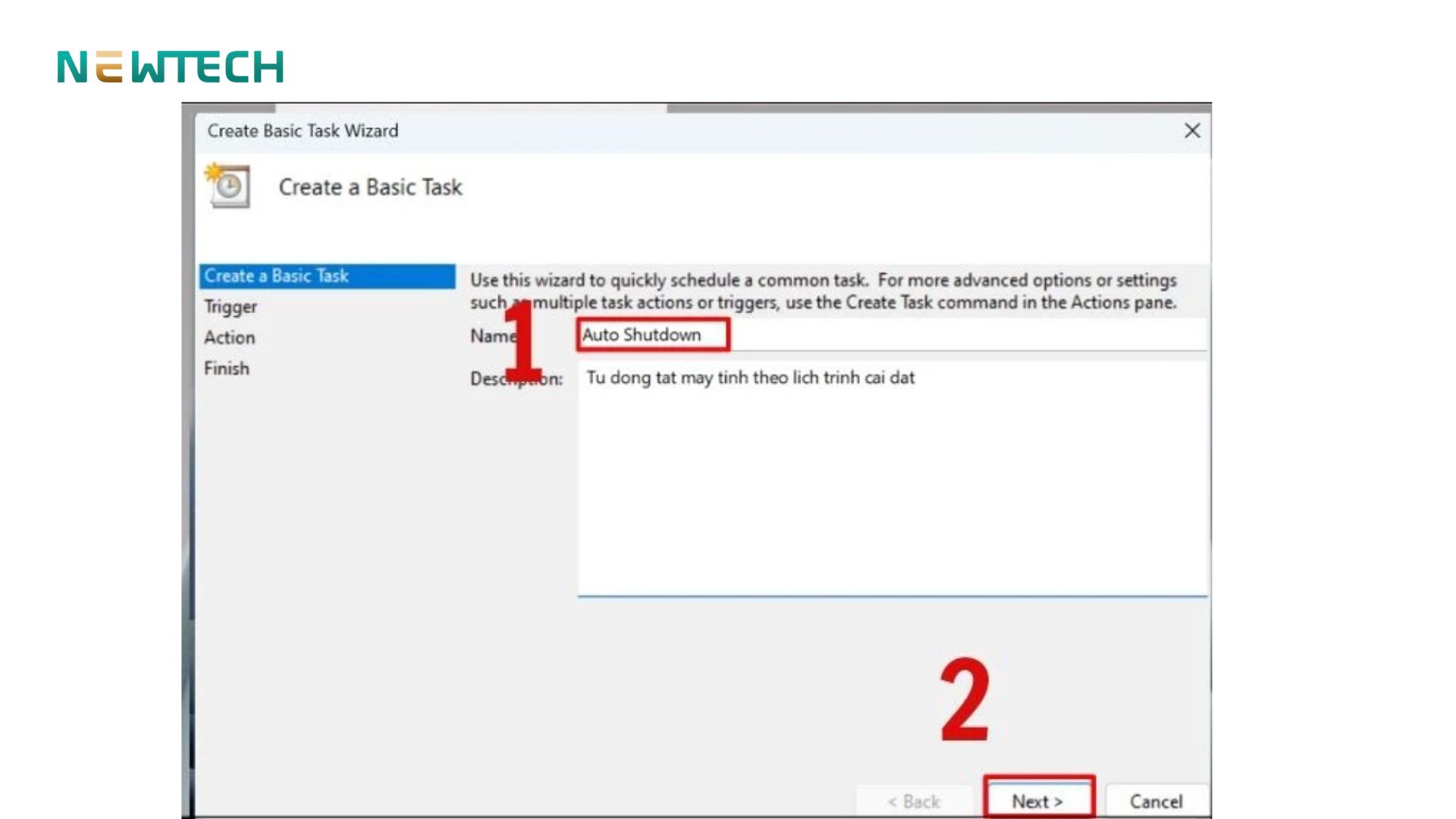
Bước 5: Chọn chu kỳ lặp lại cho tác vụ, ví dụ: Daily để tắt máy hằng ngày, Weekly để thực hiện hàng tuần,… và nhấn Next để tiếp tục.
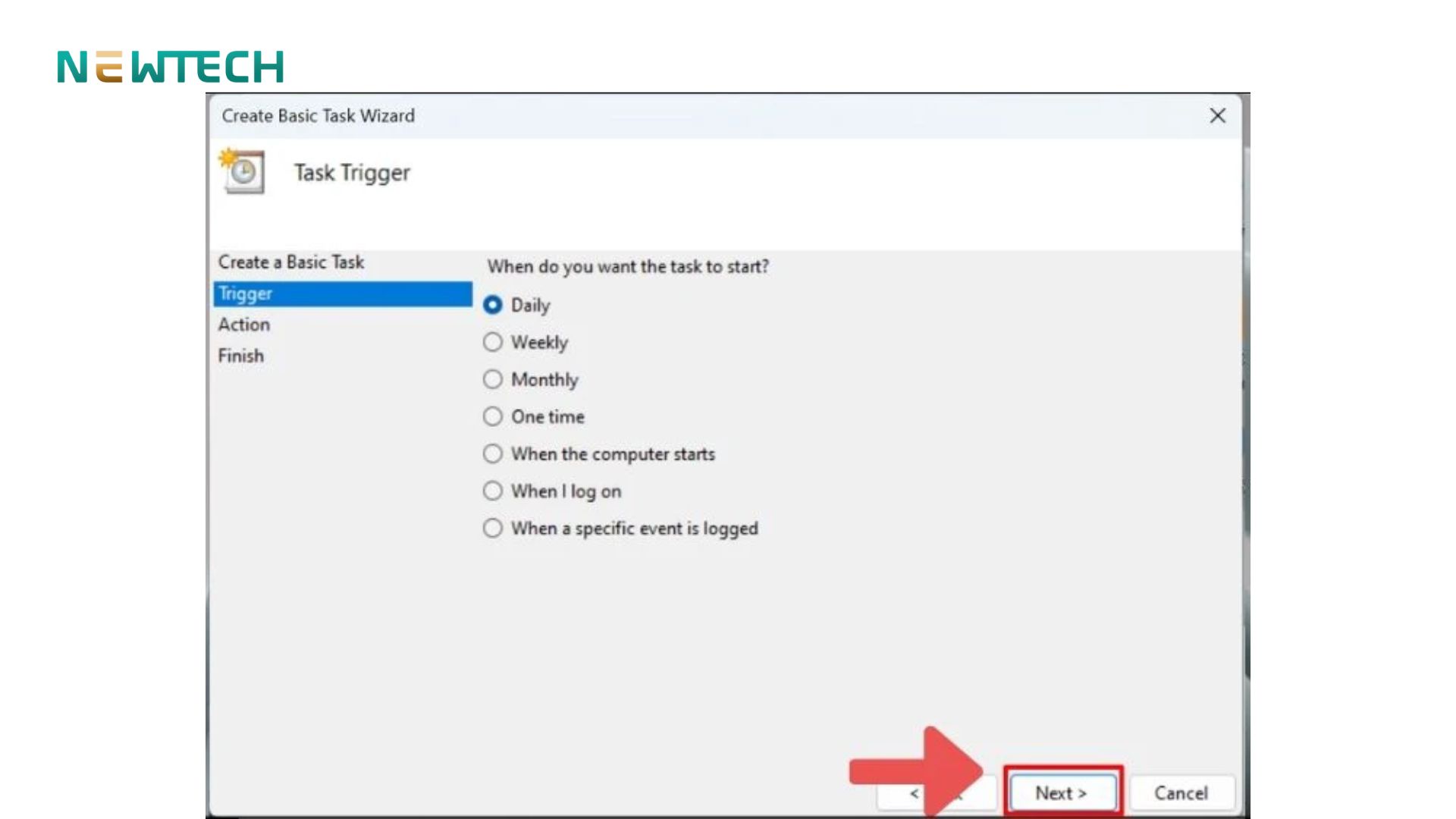
Bước 6: Khi hộp thoại mới xuất hiện, chọn Start a program và nhấn Next
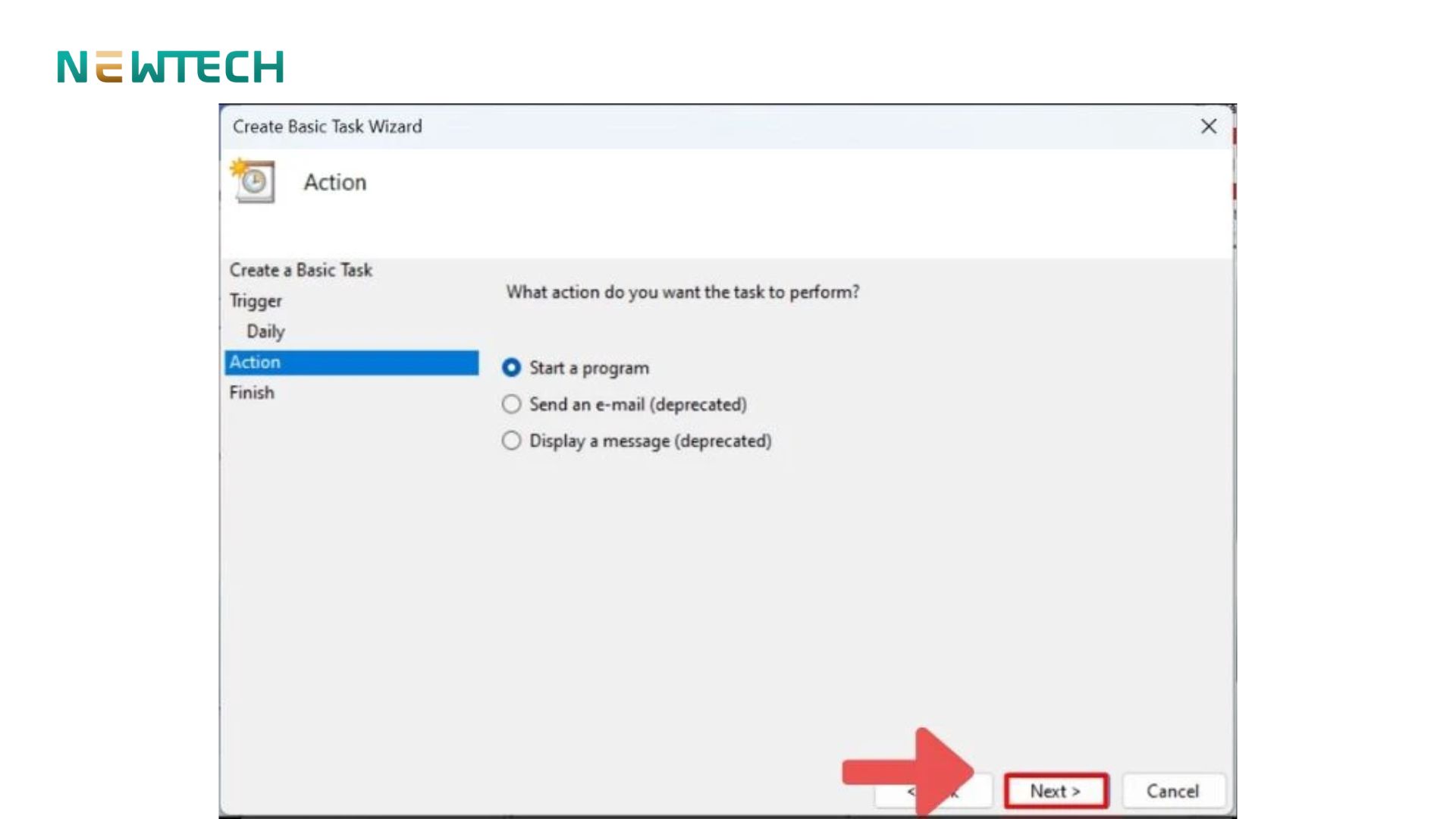
- Start a program: Chạy một chương trình hoặc tệp lệnh.
- Send an e-mail (deprecated): Gửi email thông báo (không còn hỗ trợ trên một số hệ điều hành mới).
- Display a message (deprecated): Hiển thị thông báo trên màn hình (không còn khả dụng trên hệ điều hành hiện đại).
Bước 7: Nhấp Browse, tìm đến thư mục C:\Windows\System32, sau đó chọn tệp shutdown.exe.
Bước 8: Trong ô Add arguments, nhập lệnh -s -t 7200 (trong đó 7200 tương đương với 2 giờ).
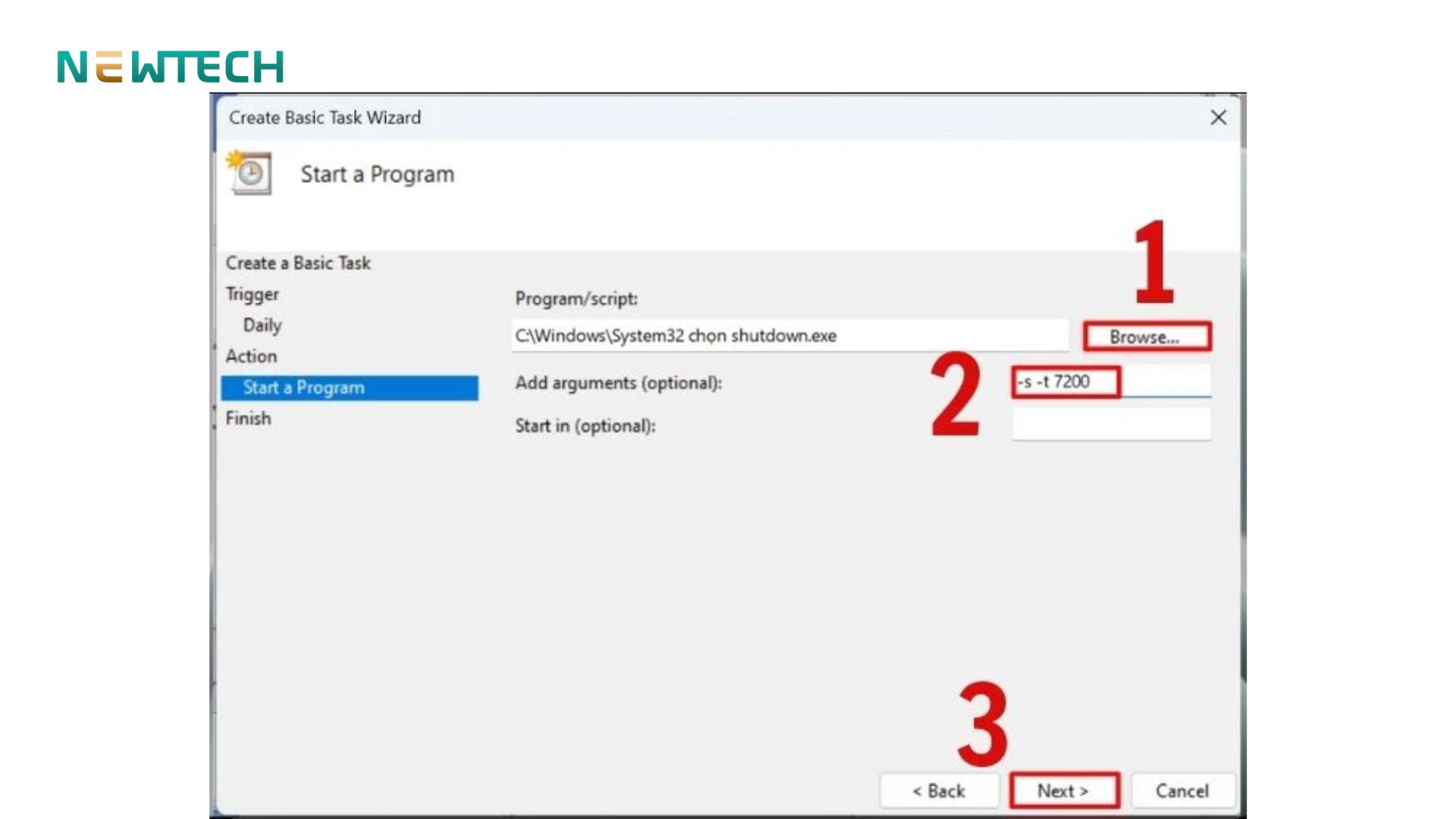
Bước 9: Nhấn Finish để hoàn tất cài đặt và kích hoạt tác vụ AutoShutdown.
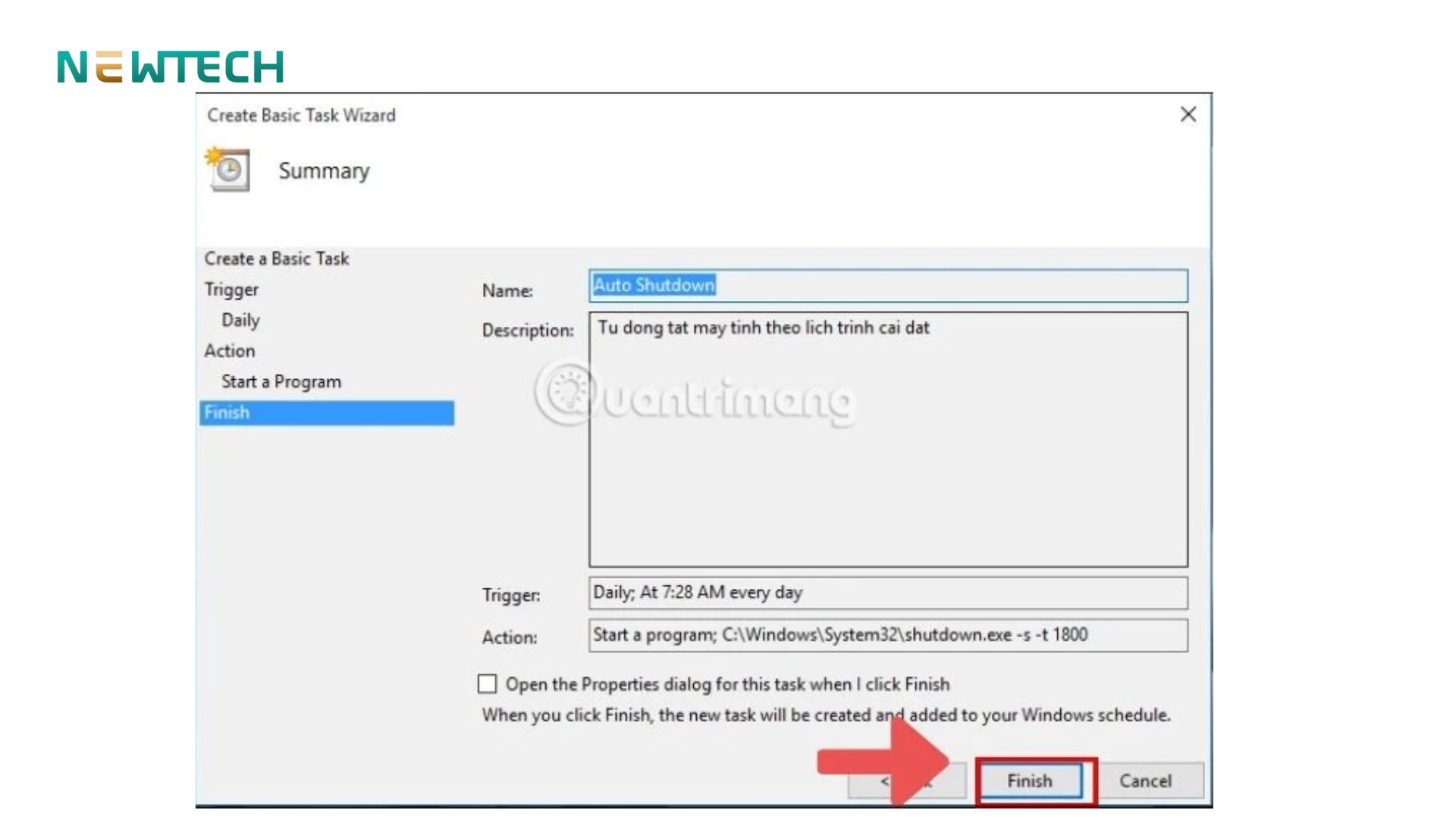
Nếu bạn muốn xóa, tạm dừng hoặc hủy tác vụ này, chỉ cần mở lại Task Scheduler, vào mục Task Scheduler Library, nhấp chuột phải vào AutoShutdown và chọn thao tác phù hợp.
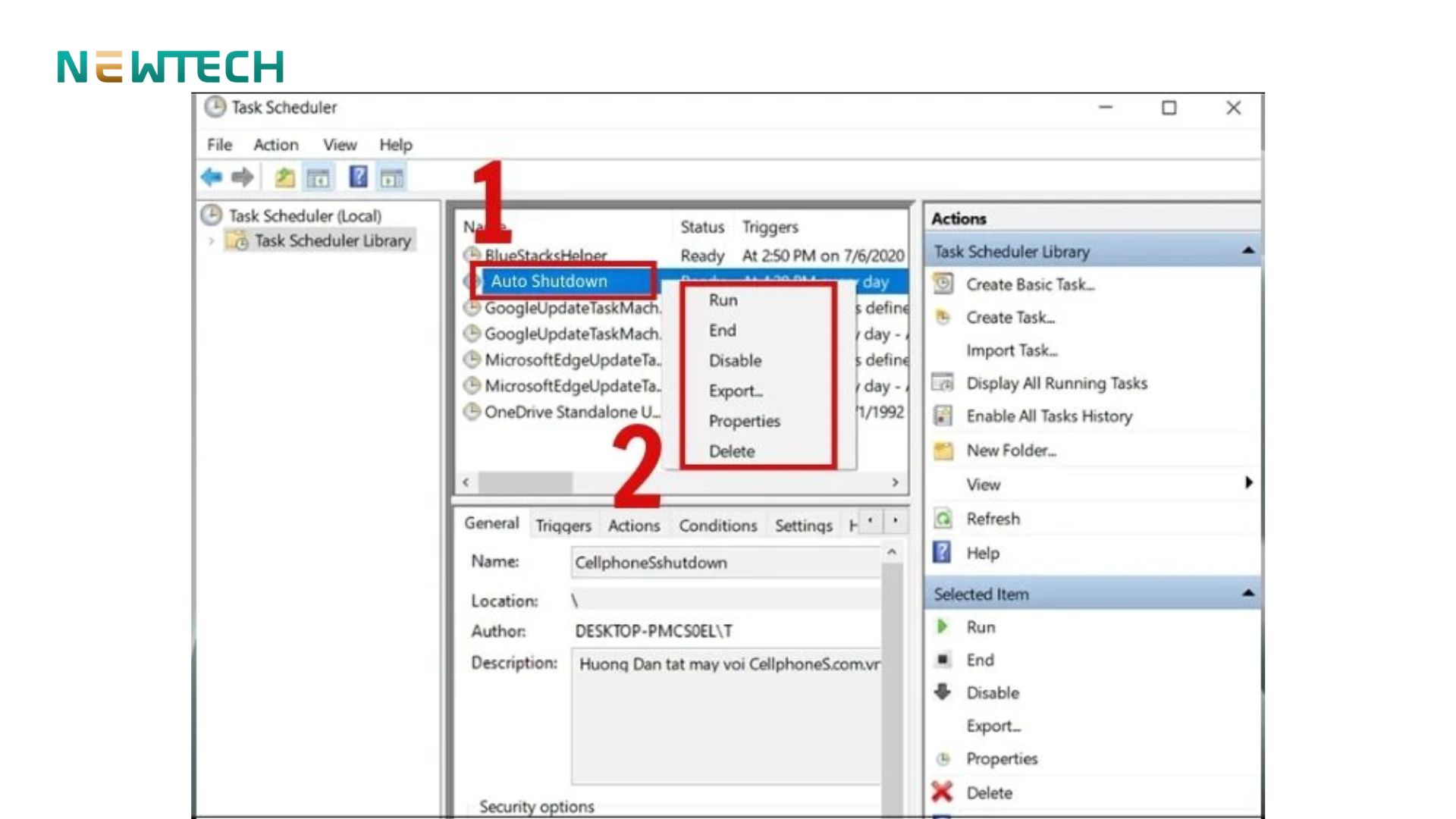
Cách hẹn giờ tắt máy tính tự động bằng shortcut
Bước 1: Trước tiên, nhấp chuột phải vào màn hình Desktop > New > Shortcut để tạo lối tắt mới.
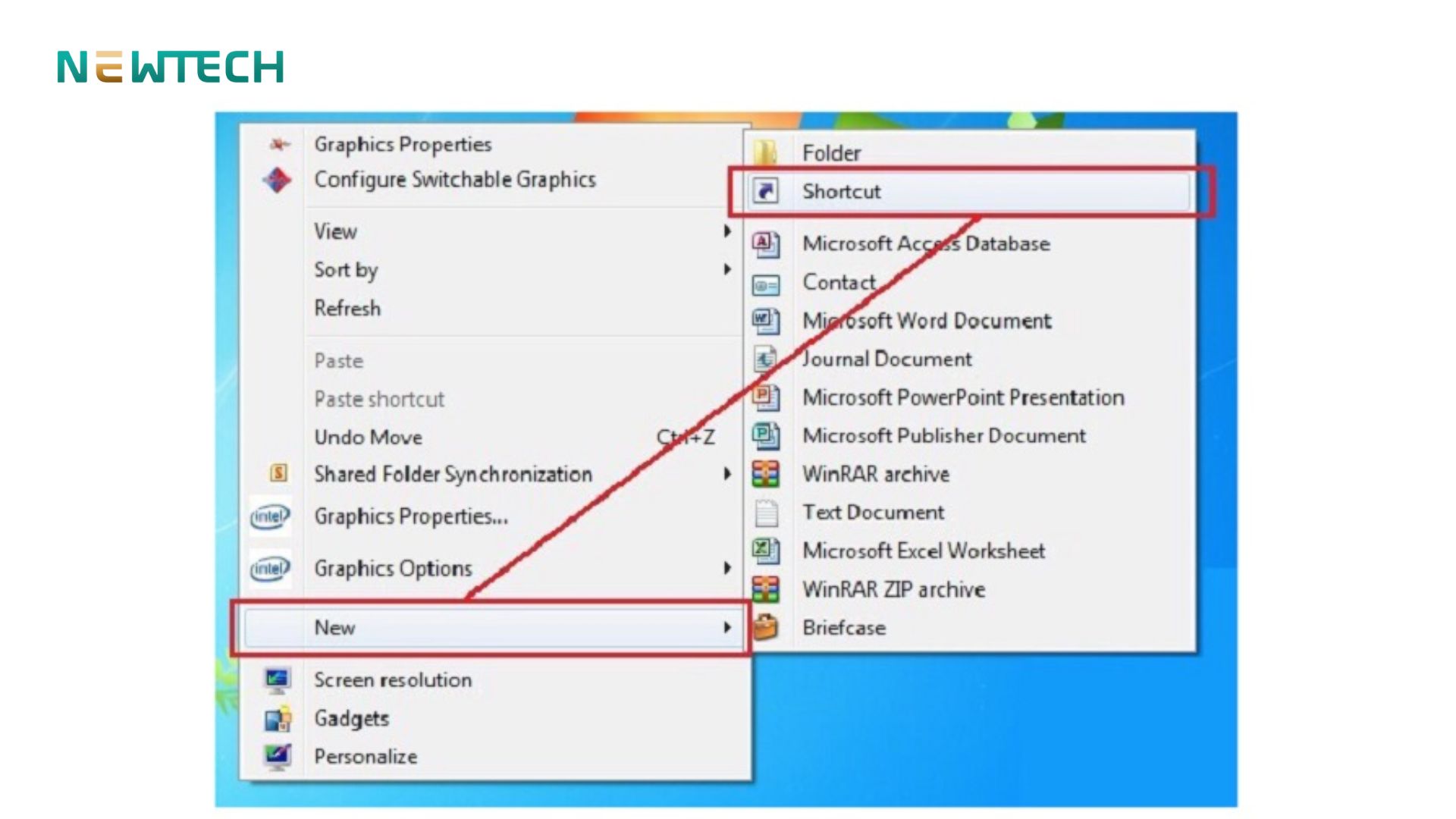
Bước 2: Trong ô Type the location of the item, nhập lệnh shutdown -s -t 10 (10 là số giây hẹn giờ; bạn có thể tùy chỉnh số giây này theo ý muốn). Sau đó, nhấn Next để tiếp tục.
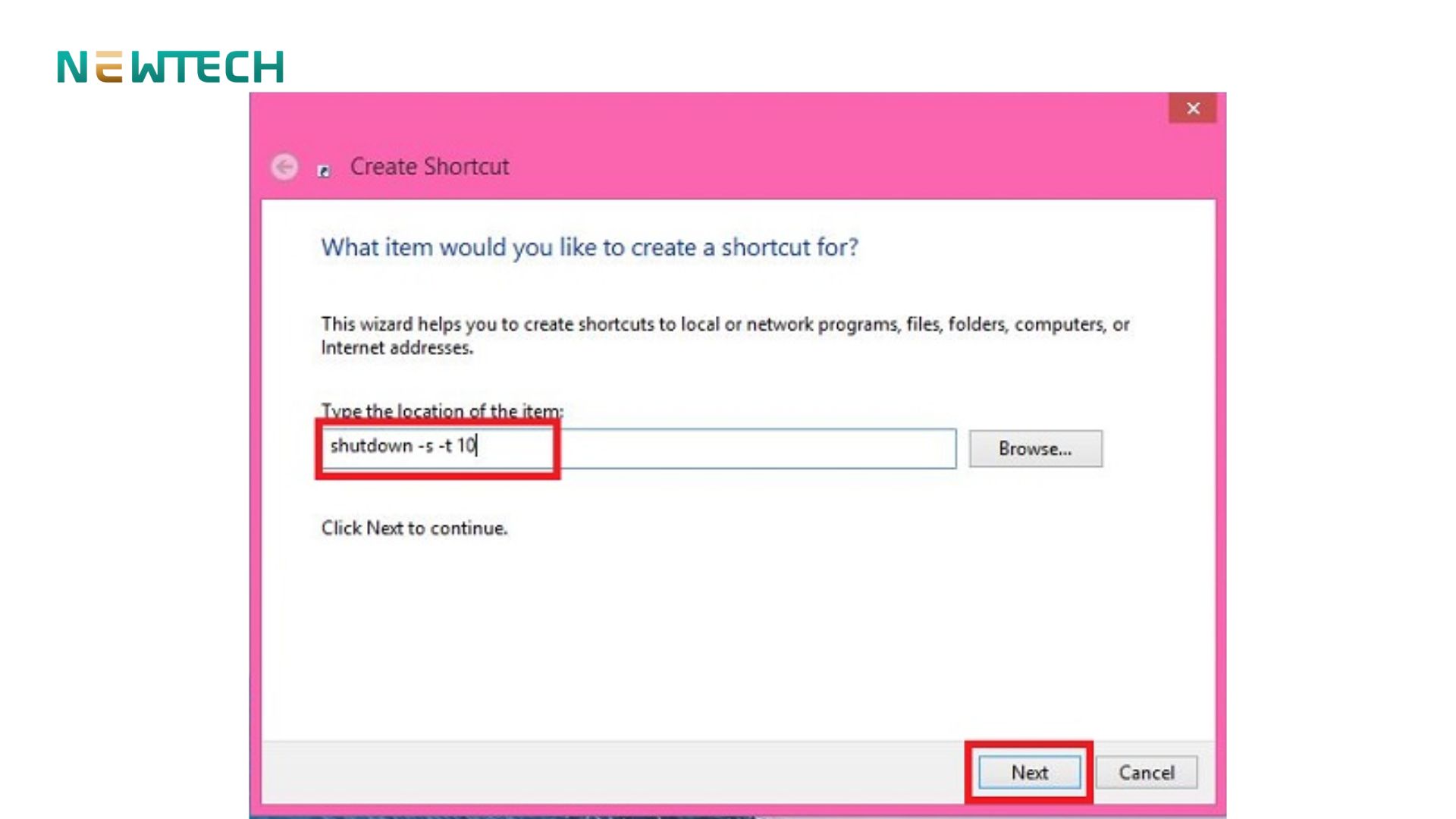
Bước 3: Đặt tên cho Shortcut vừa tạo trong mục Type a name for this shortcut. Sau khi hoàn tất, chọn Finish để lưu lại.
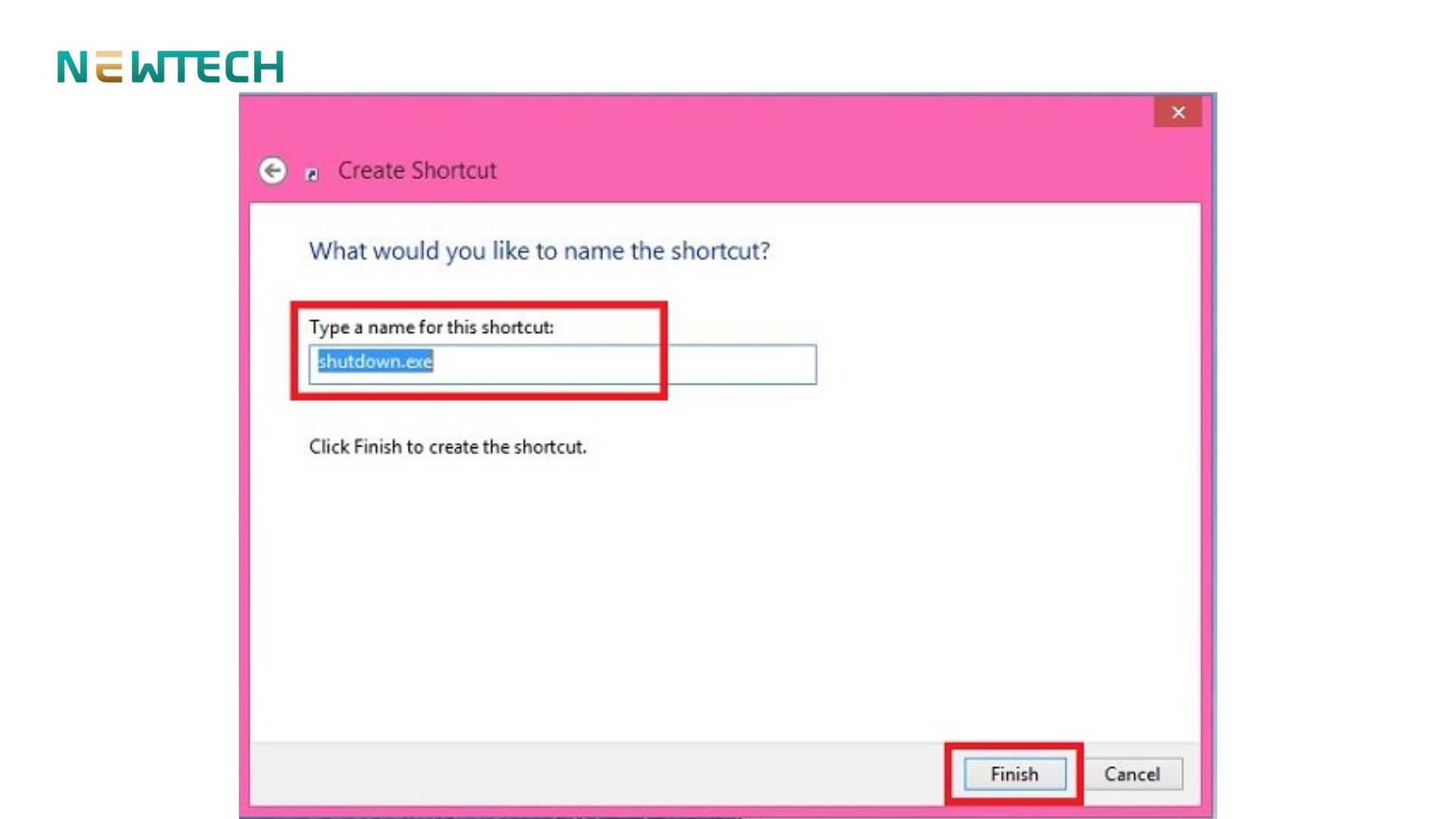
Bước 4: Nếu muốn thay đổi thời gian hẹn giờ, bạn chỉ cần nhấp chuột phải vào Shortcut đã tạo, chọn Properties, rồi chỉnh sửa giá trị “10” trong ô Target theo nhu cầu. Cuối cùng, bấm OK để áp dụng.
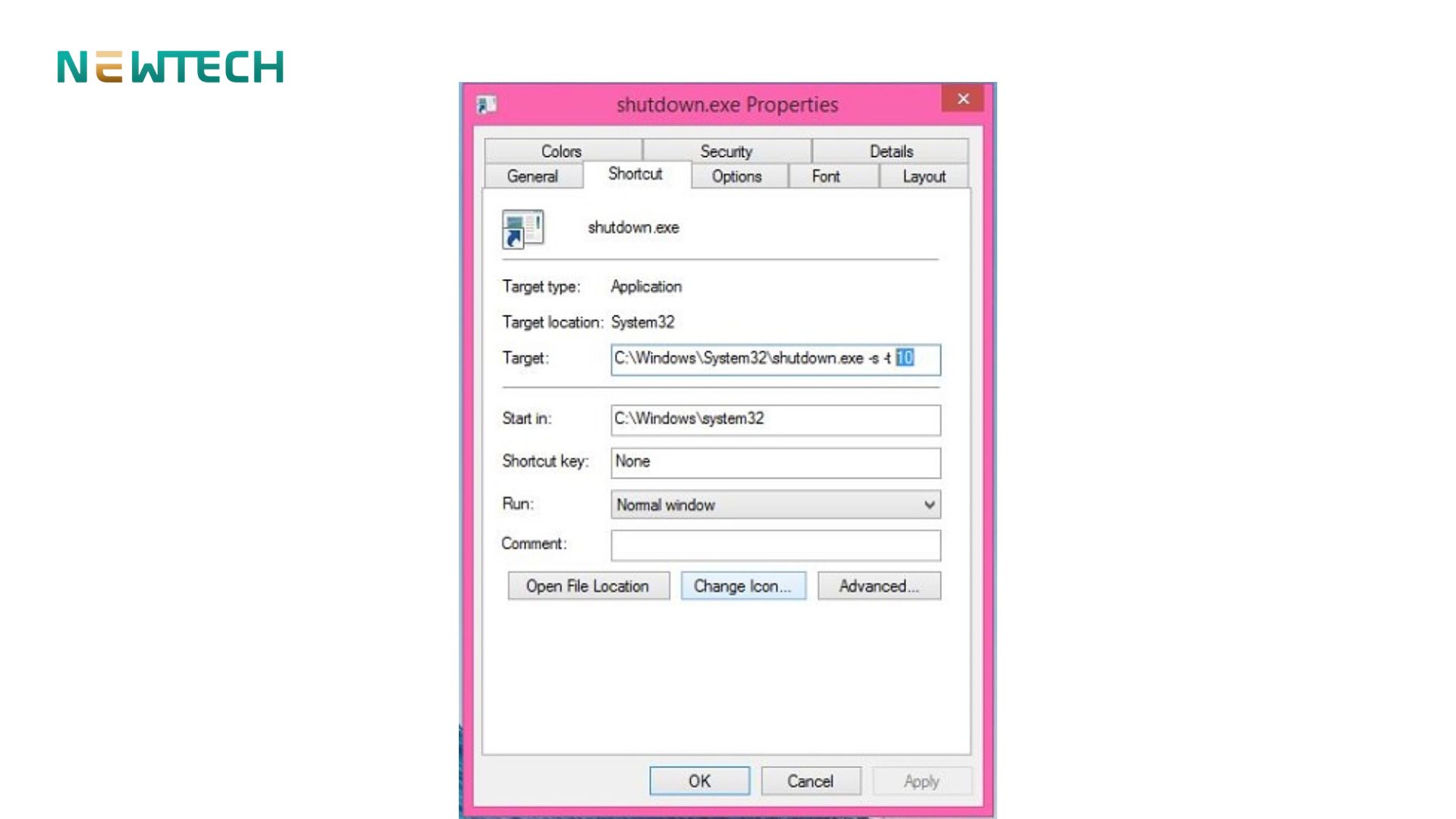
Kết luận
Việc hẹn giờ tắt máy tính không chỉ là một thủ thuật hữu ích mà còn giúp tiết kiệm năng lượng và bảo vệ thiết bị của bạn. Hy vọng với những hướng dẫn trên, bạn có thể dễ dàng thực hiện và tận hưởng những lợi ích mà nó mang lại.

Mình là Kiều Nhi, một Content SEO chuyên về lĩnh vực công nghệ. Hãy theo dõi mình để cùng khám phá những tin tức công nghệ mới nhất và tìm hiểu về các sản phẩm công nghệ hấp dẫn nhé!
 DELL
DELL Giải trí, sức khỏe, âm thanh
Giải trí, sức khỏe, âm thanh








