Làm sao để truy cập vào cài đặt UEFI trên Surface Laptop 3 của bạn?
Cách để truy cập cài đặt UEFI trên Surface Laptop 3
Bạn chỉ có thể vào màn hình thiết lập Surface Laptop 3 UEFI trong khi thiết bị của bạn đang khởi động. Đây là cách bạn làm điều đó:
- Tắt máy.
- Bấm và giữ phím Tăng âm lượng (F6) trên Surface của bạn, sau đó nhấn và nhả phím Nguồn bên cạnh phím Del.
- Khi bạn thấy logo Surface xuất hiện, hãy nhả nút Tăng âm lượng . Màn hình Surface UEFI sẽ xuất hiện sau vài giây.
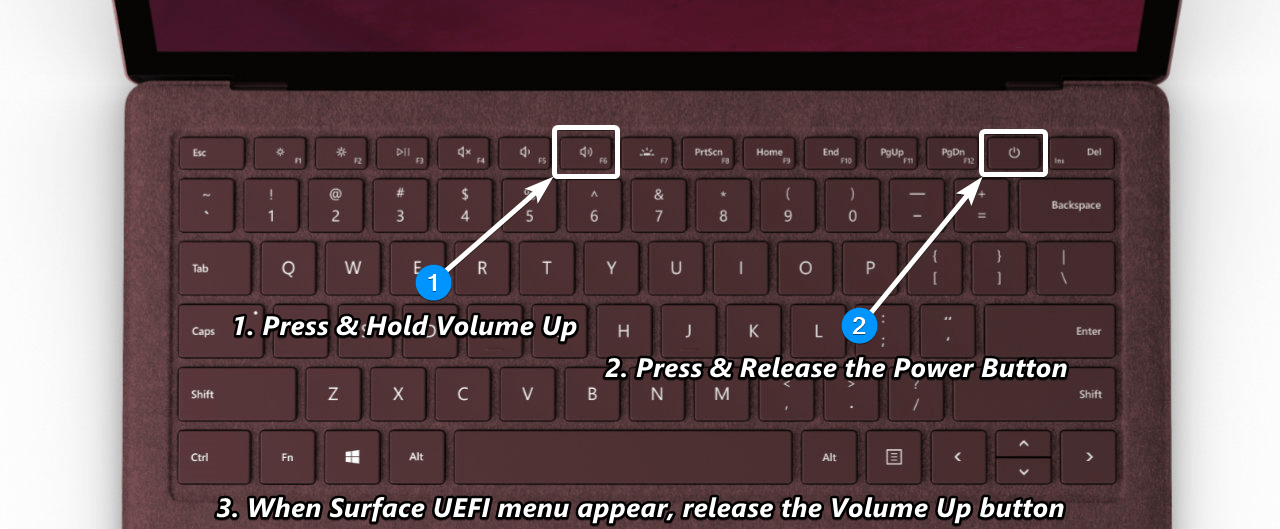
Sau khi bạn thực hiện bất kỳ thay đổi nào đối với cài đặt UEFI, bạn có thể khởi động lại Surface bằng cách:
- Trong menu Surface UEFI, chọn Exit và nhấp vào Restart Now
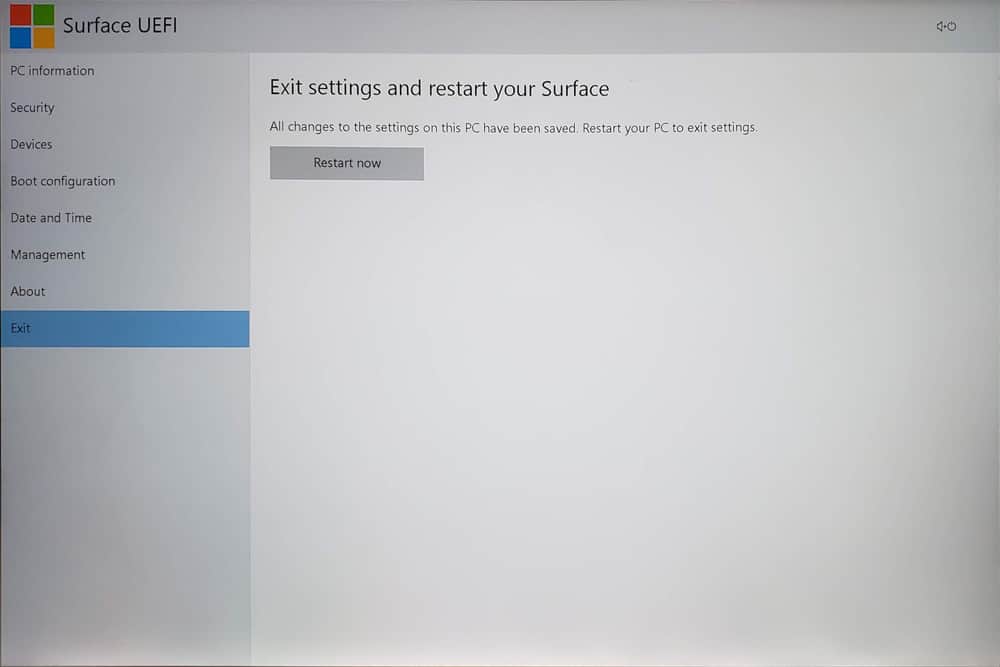
Làm cách nào để kiểm tra thông tin thiết bị Surface Laptop 3 của bạn thông qua cài đặt UEFI?
Trang hiển thị đầu tiên khi bạn truy cập cài đặt UEFI là trang thông tin PC . Trên trang, bạn có thể tìm hiểu thêm thông tin về danh tính máy tính Surface của mình, chẳng hạn như Model, System UUID (Universally Unique Identifier), Serial Number, và Asset Tag . Hơn nữa, nó cũng hiển thị tất cả các phiên bản hệ thống quan trọng khác mà bạn có thể cần để khắc phục sự cố. 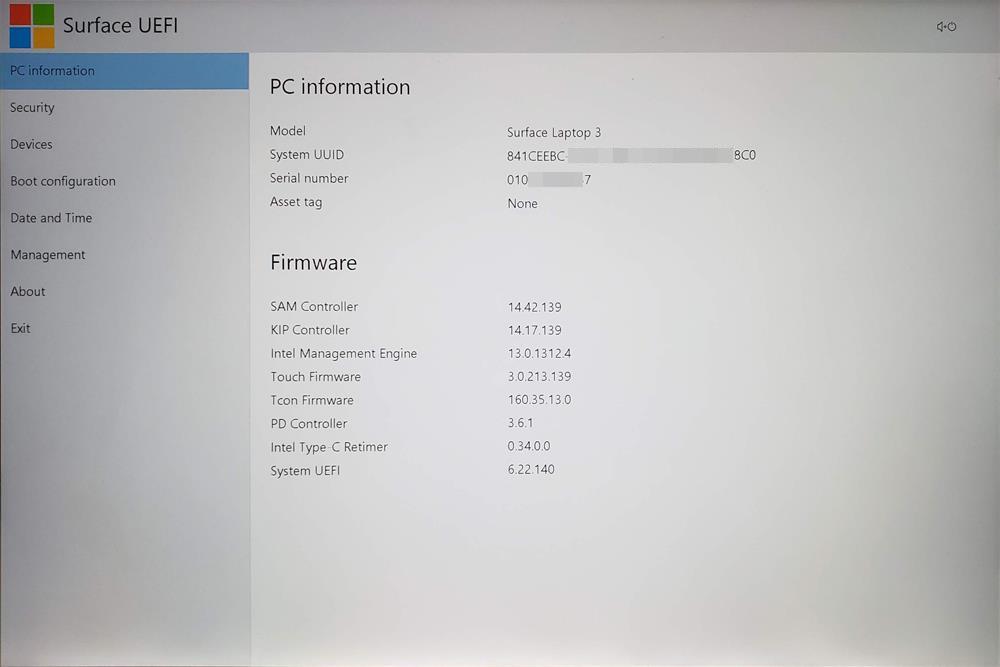
Cách cấu hình thứ tự khởi động thiết bị trên Surface Laptop 3 mới
Để thay đổi thứ tự khởi động hệ thống thay thế trên Surface Laptop 3 của bạn:
- Nhập các cài đặt Surface UEFI như hướng dẫn ở trên.
- Trong menu Surface UEFI, đi đến trang Boot Configuration như dưới đây:
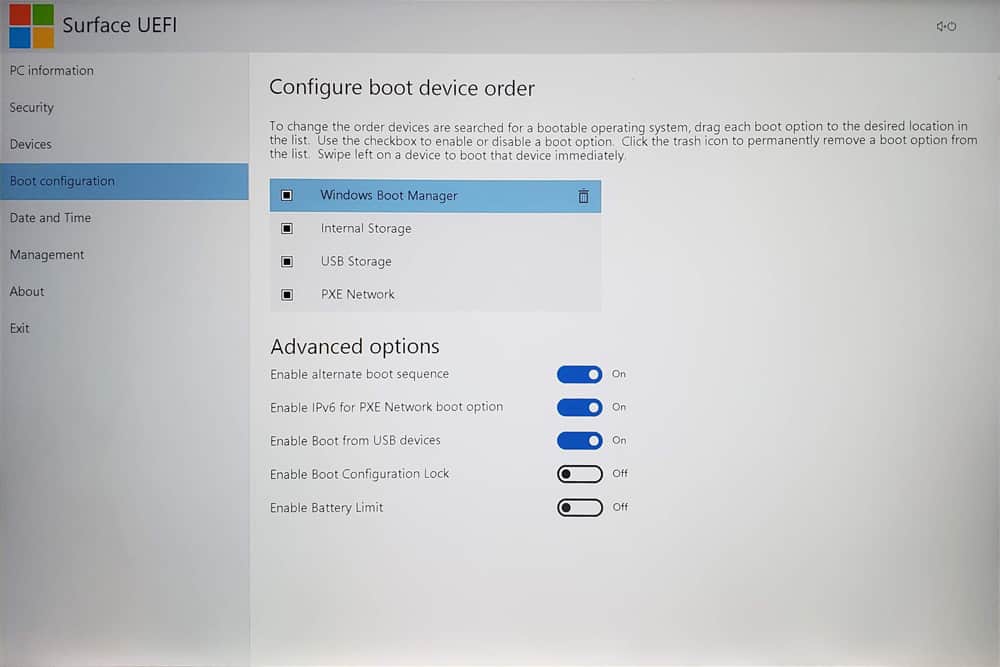
Trên trang Configure boot device order , bạn có thể:
- Sắp xếp lại thứ tự khởi động bằng cách kéo và thả bất kỳ tùy chọn khởi động có sẵn trong danh sách.
- Bật hoặc tắt bất kỳ tùy chọn khởi động bằng cách sử dụng hộp kiểm
- Xóa các tùy chọn khởi động có sẵn vĩnh viễn bằng cách sử dụng nút rác.
Làm cách nào để quản lý linh kiện thiết bị trên Surface Laptop 3?
Surface Laptop 3 cho phép bạn vô hiệu hóa một số thành phần và tính năng của thiết bị bề mặt để đáp ứng các yêu cầu bảo mật cụ thể của bạn. Bạn có thể bật hoặc tắt các thành phần đó bằng cách:
- Truy cập cài đặt UEFI như hướng dẫn ở trên.
- Trong menu Surface UEFI, đi đến Thiết bị và bạn sẽ thấy các tùy chọn sau:
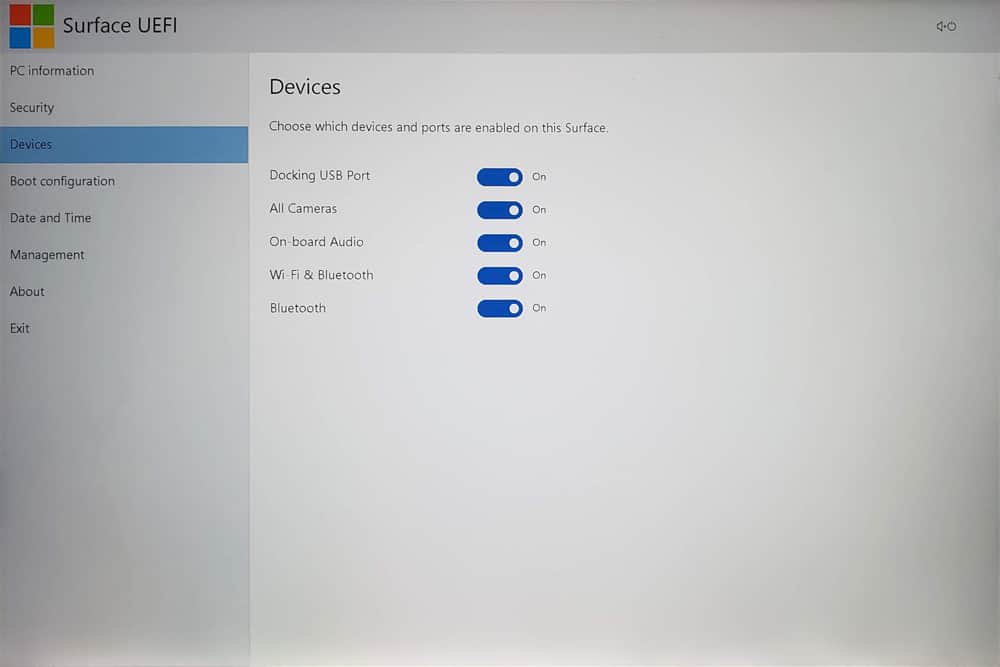 3. Trong Surface Laptop 3 với System UEFI phiên bản 6.22.140, bạn có thể chọn bật hoặc tắt các thành phần hoặc cổng của thiết bị sau:
3. Trong Surface Laptop 3 với System UEFI phiên bản 6.22.140, bạn có thể chọn bật hoặc tắt các thành phần hoặc cổng của thiết bị sau:
-
- Docking USB Port
- All Cameras
- On-board Audio
- Wi-Fi & Bluetooth
- Bluetooth
Làm cách nào để thay đổi Surface Laptop 3 Ngày và Giờ của bạn thông qua Surface UEFI?
Surface UEFI mới hiện cho phép bạn đặt ngày và giờ của Surface Laptop 3 ngay trên trang cài đặt UEFI. Để kiểm tra hoặc đặt ngày giờ cho Surface Laptop 3 của bạn:
- Nhập các cài đặt Surface UEFI như hướng dẫn ở trên.
- Trong menu UEFI Surface, vào trang Date and Time như sau:
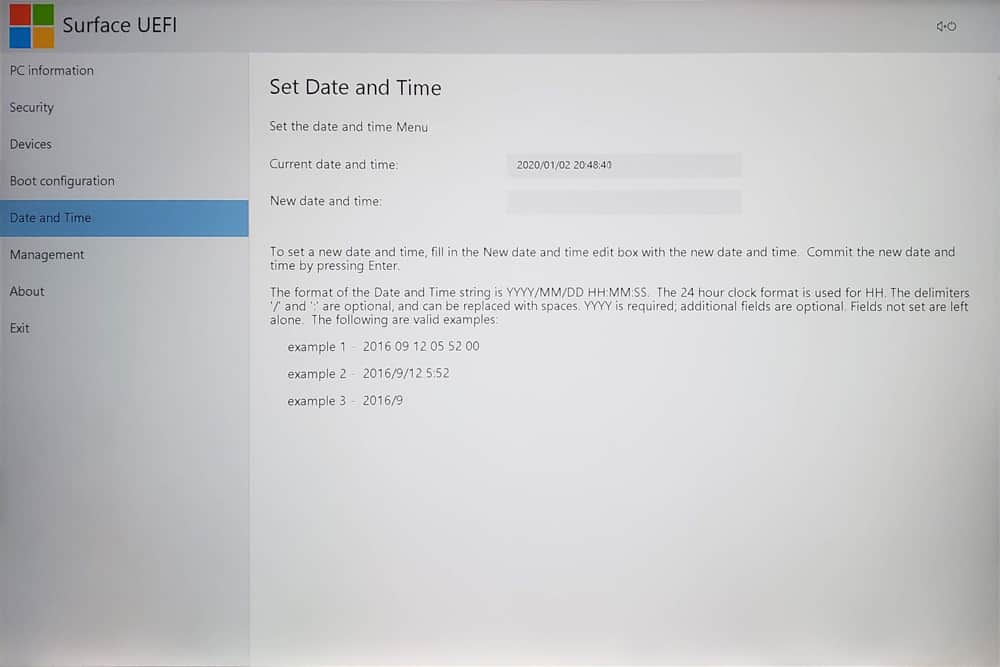 3. Để đặt ngày và giờ mới, chọn hộp chỉnh sửa và nhập ngày và giờ mới của bạn. 4. Nhấn Enter để áp dụng các thay đổi.
3. Để đặt ngày và giờ mới, chọn hộp chỉnh sửa và nhập ngày và giờ mới của bạn. 4. Nhấn Enter để áp dụng các thay đổi.
Xem thêm những mẹo và thủ thuật liên quan:
- Khắc phục nhanh những lỗi thường gặp trên Surface Pro 7
- Những ứng dụng hữu ích trên Surface Pro mà bạn có thể tải
- Cách tắt GPU rời trên Microsoft Surface Book
Để được tư vấn và hỗ trợ nhanh hơn, bạn có thể liên hệ với Trung tâm bảo hành và sửa chữa của NewTechShop. Nguồn: Tham khảo

Mình là Trương Hoàng – Founder & CEO của NewTech.
Tôi muốn KH tận hưởng công nghệ một cách tuyệt vời nhất, từ việc nâng cao hiệu suất công việc, cho đến có nhiều thời gian dành cho gia đình, giải trí,…
 DELL
DELL Giải trí, sức khỏe, âm thanh
Giải trí, sức khỏe, âm thanh








