TrackPad là gì? 8 thao tác cơ bản trên TrackPad nhất định phải biết!
Touchpad hay Trackpad là bộ phận không thể thiếu trên các mẫu laptop để đảm nhận vai trò của chuột rời. Tuy nhiên, liệu bạn đã thực sự hiểu rõ trackpad là gì, công dụng của trackpad là gì, cách sử dụng trackpad ra làm sao chưa ? Đọc ngay bài viết, NewTech sẽ giới thiệu bạn 8 thao tác cơ bản trên TrackPad nhất định phải biết!
TrackPad là gì
Touchpad/ Trackpad là một trong những thiết bị trỏ cảm biến xúc giác hay còn được biết là bàn di chuột của laptop. Vị trí của ngón tay người sử dụng di chuyển trên bề mặt trackpad sẽ điều khiển tương đương với con trỏ chuột trên màn hình.

Thường thì trackpad có kích thước khoản 3 x 4 inch hoặc 5 x6 inch giúp cho người sử dụng di chuyển con trỏ thoải mái.
Một số dòng laptop như Dell XPS 15 9520, Macbook Pro thường có trackpad lớn hơn một xíu so với các dòng laptop thông thường.

Hơn nữa, Một số dòng như LG Gram Style 2023 và Dell XPS 13 Plus 9320,…còn được thiết kế Trackpad ẩn.

Nguyên lý hoạt động của Trackpad
Trackpad có thể được phát triển dựa theo công nghệ cảm ứng điện dung hay cảm ứng điện trở. Tuy nhiên vì tính tối ưu và độ mượt mà hơn của cảm ứng điện dung, nên công nghệ này được ưu ái sử dụng trên hầu hết các loại trackpad hiện nay.
Về cơ bản, bề mặt trackpad thông thường sẽ được phủ một dây dẫn trong suốt phía sau, chẳng hạn như oxit thiếc indi (ITO). Vì cơ thể con người cũng là một chất dẫn điện, chạm vào bề mặt màn hình dẫn đến sự biến dạng của trường tĩnh điện, có thể đo được gọi là sự thay đổi điện dung. Vị trí sau đó được gửi đến bộ điều khiển để xử lý và xuất ra màn hình dạng con trỏ.
Ngoài ra qua quá trình phát triển, các trackpad loại cũng liên tục được thay đổi một số công nghệ cũng như vật liệu cấu tạo mới giúp tối ưu hơn trải nghiệm người dùng.
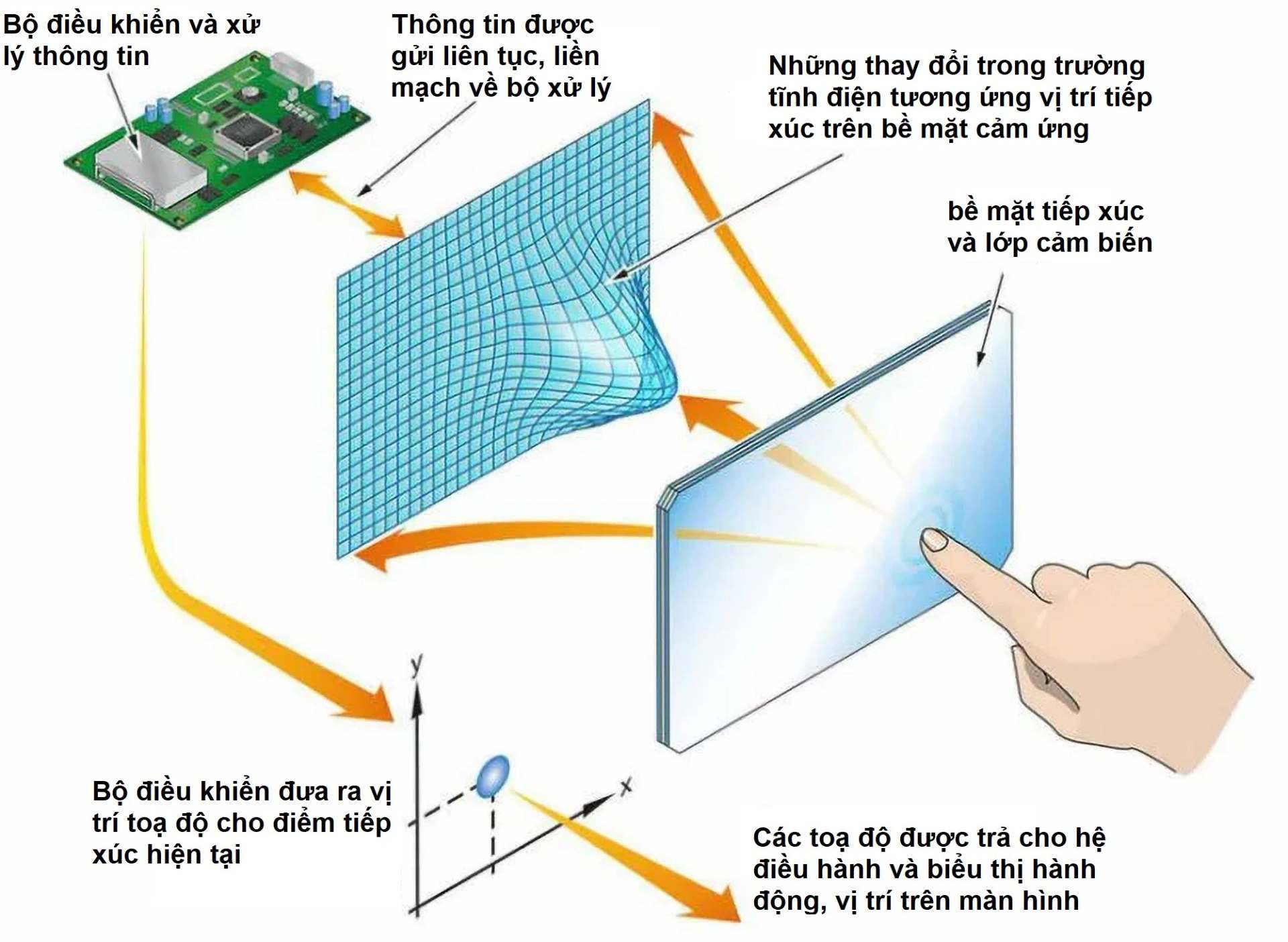
Những thiết bị nào có TrackPad
Bạn sẽ thường thấy TrackPad xuất hiện trên các máy tính xách tay như MacBook,Dell XPS, LG Gram, Surface Laptop… Tuy nhiên, bạn cũng có thể mua TrackPad để sử dụng với máy tính để bàn thay cho chuột không dây hoặc chuột có dây.
Một số loại TrackPad đặc biệt như Magic TrackPad 2 sẽ chỉ hoạt động với các máy tính của Apple (iMac, Mac Pro và MacBook) trong khi các TrackPad khác sẽ hoạt động với máy tính chạy hệ điều hành Windows.

Tính năng của trackpad
Công nghệ trackpad ở trên mỗi hệ điều hành đều có những chức năng khác nhau. Trên hệ điều hành Windows:
- Chức năng mở trung tâm thông báo: Các bạn chỉ cần sử dụng 4 ngón tay của mình đặt lên bề mặt cảm ứng Touchpad cùng 1 lúc và thực hiện nhấn 3 lần liên tục, ngay lập tức bảng thông báo sẽ xuất hiện lên.
- Mở thanh tìm kiếm: Để có thể mở thanh tìm kiếm bằng trackpad, các bạn đặt 3 ngón tay cùng lúc lên touchpad và nhấn 3 lần liên tục, thanh tìm kiếm sẽ nhanh chóng hiện lên giúp bạn dễ dàng có thể thao tác tìm kiếm.
- Lướt màn hình: Để có thể lướt web, cũng như lướt nhanh chóng màn hình từ trên xuống dưới và từ dưới đi lên, các bạn chỉ cần đặt 2 ngón tay lên bề mặt trackpad sau đó di lên hoặc di xuống theo ý muốn thay thế cho con lăn trên chuột.
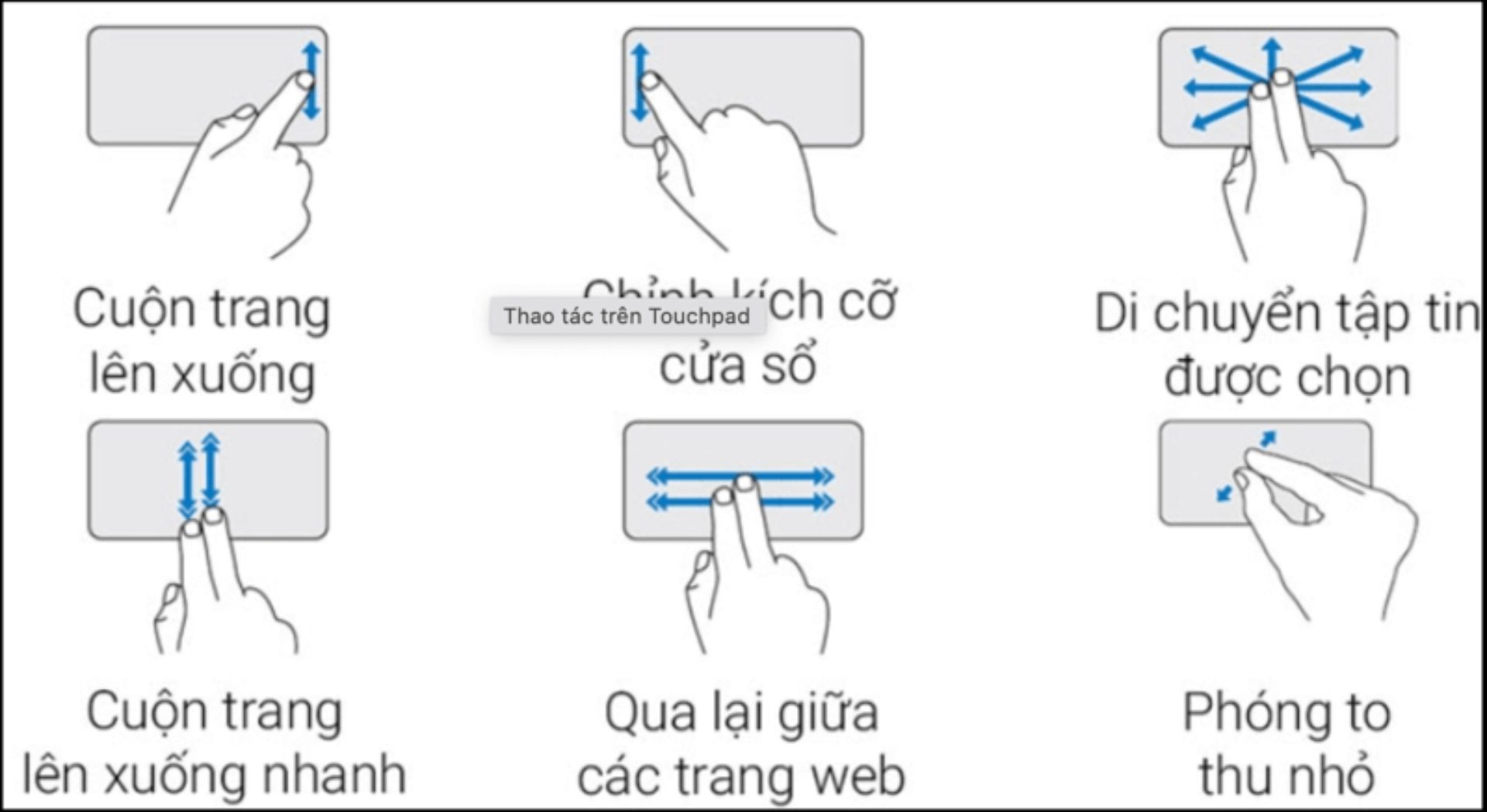
Ngoài ra, bạn có thể thao tác 1 ngón tay hoặc 2 ngón tay trên bề mặt trackpad bằng các tác vụ khác như nhau:
- Nhấn 1 ngón tay 1 lần vào bề mặt trackpad để thực hiện click chuột trái.
- Nhấn 2 lần và kéo để bôi đen những nội dung cần thiết.
- Chạm 2 ngón tay vào bề mặt cảm ứng để thực hiện click chuột phải.
- Nhấn góc bên trái ở dưới để click chuột trái và nhấn góc bên phải ở dưới để click chuột phải.
- Thu nhỏ, phóng to bằng cách dùng 2 ngon tay kéo sang hai bên hoặc kéo chụm lại vào giữa.
Ưu điểm và nhược điểm của TrackPad
Ưu điểm
- Tính năng sử dụng đa dạng, tuỳ vào dòng laptop, driver mà trackpad có thể hỗ trợ rất nhiều thao tác khác nhau như: Phóng to nhỏ hình ảnh, cuộn trang lên xuống, chuyển đổi trang web nhanh…
- Được tích hợp sẵn trên các dòng laptop, nhỏ gọn.
- Hầu hết các TrackPad hiện đại đều được thiết kế để chống bụi bẩn, ẩm ướt và chống xước.
- Ngoài ra các dòng touchpad, trackpad hiện đại còn được ứng dụng để thiết kế đồ hoạ, vẽ tranh… nên đã có nhiều nhà sản xuất thiết kế riêng các dòng trackpad rời để tối ưu cho công việc này.
Nhược điểm
- Các thao tác cần độ chính xác như vẽ, chỉnh sửa hình ảnh rất khó
- Mất nhiều thời gian để làm quen
- Không thể sử dụng khi ngón tay bị ướt, đeo bao tay hay sử dụng các công cụ khác không hỗ trợ tương tác cảm ứng.
8 thao tác cơ bản với TrackPad trên máy tính Windows
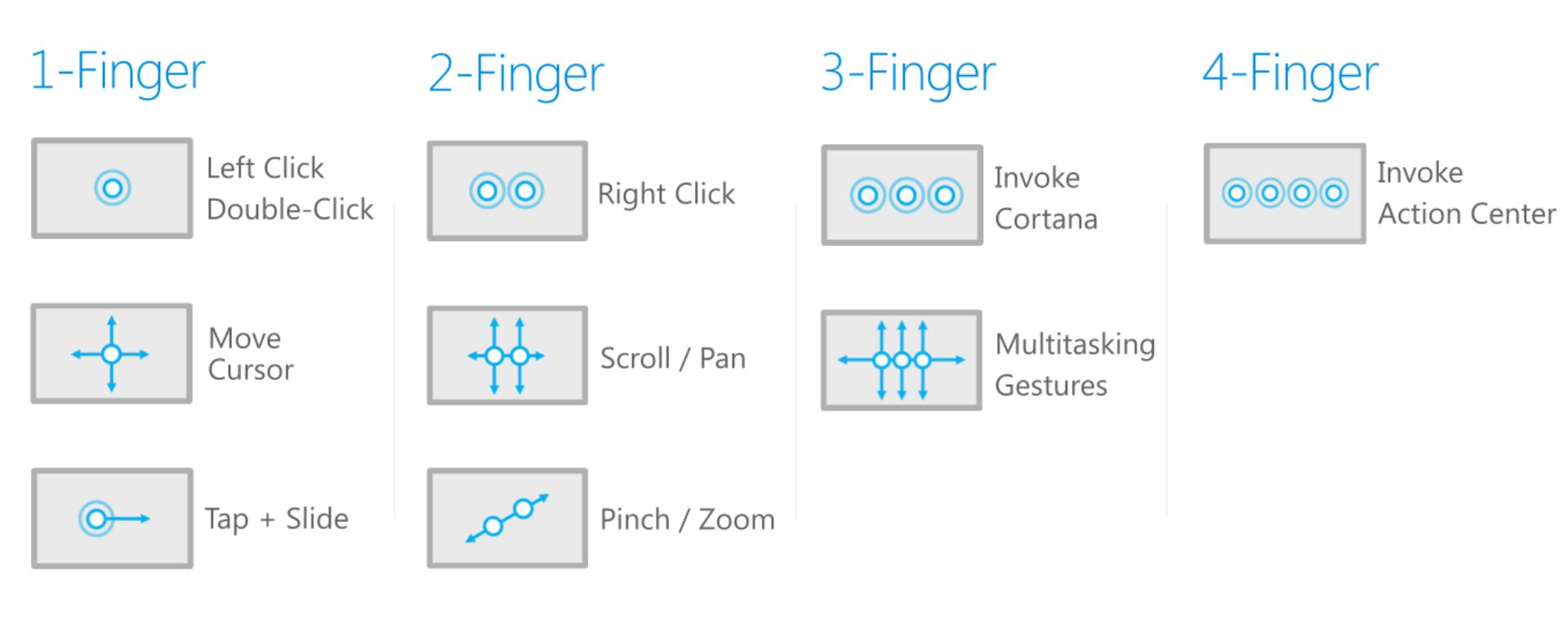
Cuộn lên và xuống
Đặt hai ngón tay lên trackpad và kéo lên hoặc xuống để cuộn qua trang web hoặc tài liệu.
Phóng to và thu nhỏ
Đặt hai ngón tay lên trackpad và lan rộng ra hoặc kéo vào nhau để phóng to hoặc thu nhỏ.
Quay hình ảnh hoặc tài liệu
Đặt hai ngón tay lên trackpad và xoay chúng xoay tròn để quay hình ảnh hoặc tài liệu.
Chuyển đổi giữa các ứng dụng
Trượt ba hoặc bốn ngón tay lên hoặc xuống trên trackpad để chuyển đổi giữa các ứng dụng hoặc cửa sổ.
Hiển thị bàn làm việc
Trượt ba hoặc bốn ngón tay ra khỏi trackpad để hiển thị bàn làm việc.
Chuyển đổi giữa các Tab trình duyệt:
Trượt ngang với ba ngón tay để chuyển đổi giữa các tab trình duyệt.
Mở thông báo
Thay vì bấm tổ hợp phím Windows + A, thì bây giờ bạn có thể chạm đồng thời 4 ngón tay lên trackpad là mở ngay.
Mở tìm kiếm
Bấm tổ hợp phím Windows + S hoặc chạm 3 ngón tay lên Trackpad là mở được thanh tìm kiếm
Ngoài ra chúng ta còn có thể thay đổi các tuỷ chỉnh thao tác hoặc tắt tính năng này trong phần cài đặt window-> setting-> devices-> touchpad.
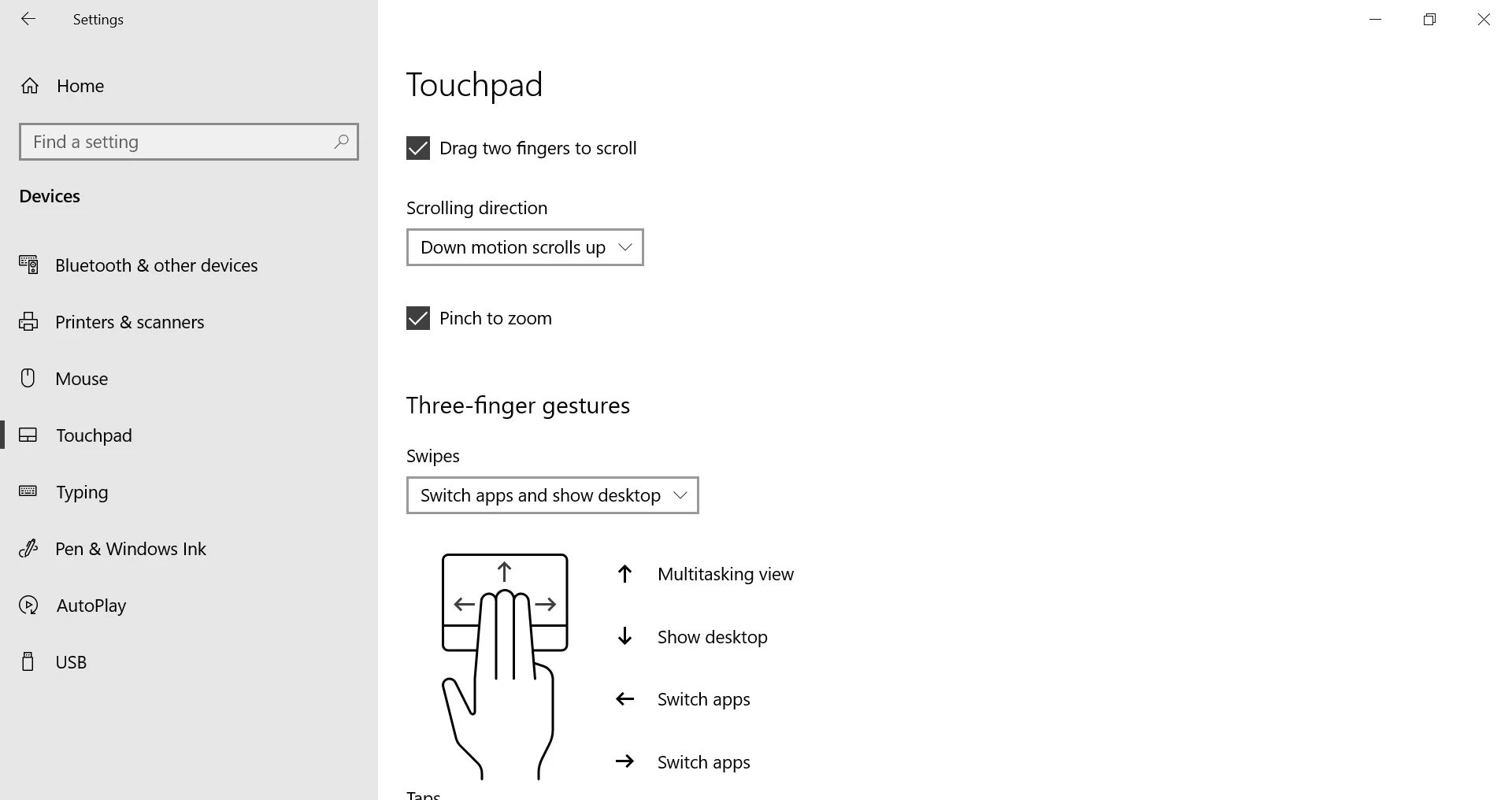
Trên là khái niệm, tính năng giúp bạn có thể hiểu hơn về Trackpad là gì ? Nếu bạn còn thắc mắc đừng ngại hãy để lại bình luận ngay bên dưới NewTech sẽ giải đáp cho bạn trong thời gian sớm nhất. Hãy theo dõi NewTech để cập nhất những tin tức mới nhất về công nghệ nhé!
Xem thêm một số tin tức liên quan:
- Công nghệ màn hình chống chói Anti Glare là gì? Ưu, nhược điểm
- MacOS vs Windows – Đâu là hệ điều hành dành riêng cho bạn?
- CPU là gì? Các hãng sản xuất CPU được sử dụng phổ biến hiện nay

Tôi là Phương Thùy, một SEO Content có niềm đam mê với các thiết bị công nghệ.Hãy khám phá và nhận xét về những tin tức công nghệ đầy thú vị cùng tôi nhé.
 DELL
DELL Giải trí, sức khỏe, âm thanh
Giải trí, sức khỏe, âm thanh








