Hướng dẫn reset Surface đơn giản, thực hiện tại nhà
Reset Surface là thao tác khôi phục lại máy như tình trạng gốc của thiết bị. Nhưng ít người dùng biết cách thực hiện khi thiết bị Surface xảy ra một số vấn đề. Trong bài viết này, NewTech thông tin đến các đọc giả các lý do cần reset Surface và cách reset Surface trên Windows 10 và Windows 11. Theo dõi ngay bài viết dưới đây:
Reset Surface có tác dụng gì?
Reset Surface là một tính năng của các thiết bị Microsoft Surface (bao gồm các dòng máy tính bảng và laptop của Microsoft). Tác dụng chính của Reset Surface là giúp khôi phục lại cài đặt gốc của thiết bị, tức là thiết lập lại các phần mềm và hệ thống về trạng thái như khi mới mua, xóa bỏ tất cả các ứng dụng, dữ liệu và thiết lập người dùng trước đó.
Lưu ý, nếu người dùng thực hiện tại nhà, đề phòng bất trắc nên sao lưu dữ liệu trước khi thực hiện.
Lý do phải Reset Surface?
Có nhiều tình huống khiến bạn phải đưa ra quyết định reset lại thiết bị Surface để đưa thiết bị trở về trạng thái ban đầu, và những lý do này thường xuất phát từ các vấn đề kỹ thuật mà bạn gặp phải trong quá trình sử dụng:
-
- Máy tính bị nhiễm virus: Virus có thể làm hỏng các tệp dữ liệu quan trọng hoặc gây ra lỗi hệ thống, khiến máy tính của bạn trở nên không ổn định và không thể sử dụng bình thường.
- Hiệu suất hoạt động kém: Khi máy tính chạy chậm, hay gặp tình trạng treo, giật lag, điều này có thể do hệ điều hành quá tải hoặc các lỗi phần mềm chưa được xử lý, khiến bạn không thể làm việc hiệu quả.

-
- Quá nhiều phần mềm không cần thiết: Sau một thời gian sử dụng, máy tính có thể chứa rất nhiều phần mềm không cần thiết hoặc những ứng dụng “rác”, chiếm dụng bộ nhớ và làm giảm hiệu suất.
- Máy tính bị tấn công bởi adware: Khi máy tính bị nhiễm các phần mềm quảng cáo, bạn sẽ thường xuyên thấy các cửa sổ pop-up, quảng cáo không mong muốn xuất hiện, hoặc thậm chí bị chuyển hướng đến các trang web không an toàn.
- Các lỗi hệ thống không thể khắc phục: Đôi khi, dù bạn đã thử nhiều cách nhưng máy tính vẫn gặp phải các lỗi hệ thống nghiêm trọng mà không thể tự sửa chữa.
Việc reset lại máy tính giúp loại bỏ hầu hết các vấn đề này, tái tạo một môi trường làm việc sạch sẽ và hiệu quả hơn.
Cách Reset Surface Windows 10
Người dùng muốn Reset Surface đang sử dụng hệ điều hành Windows 10, có thể thực hiện theo các bước sau:
Bước 1: Nhấn vào Start → chọn Settings → Chọn Update & security.
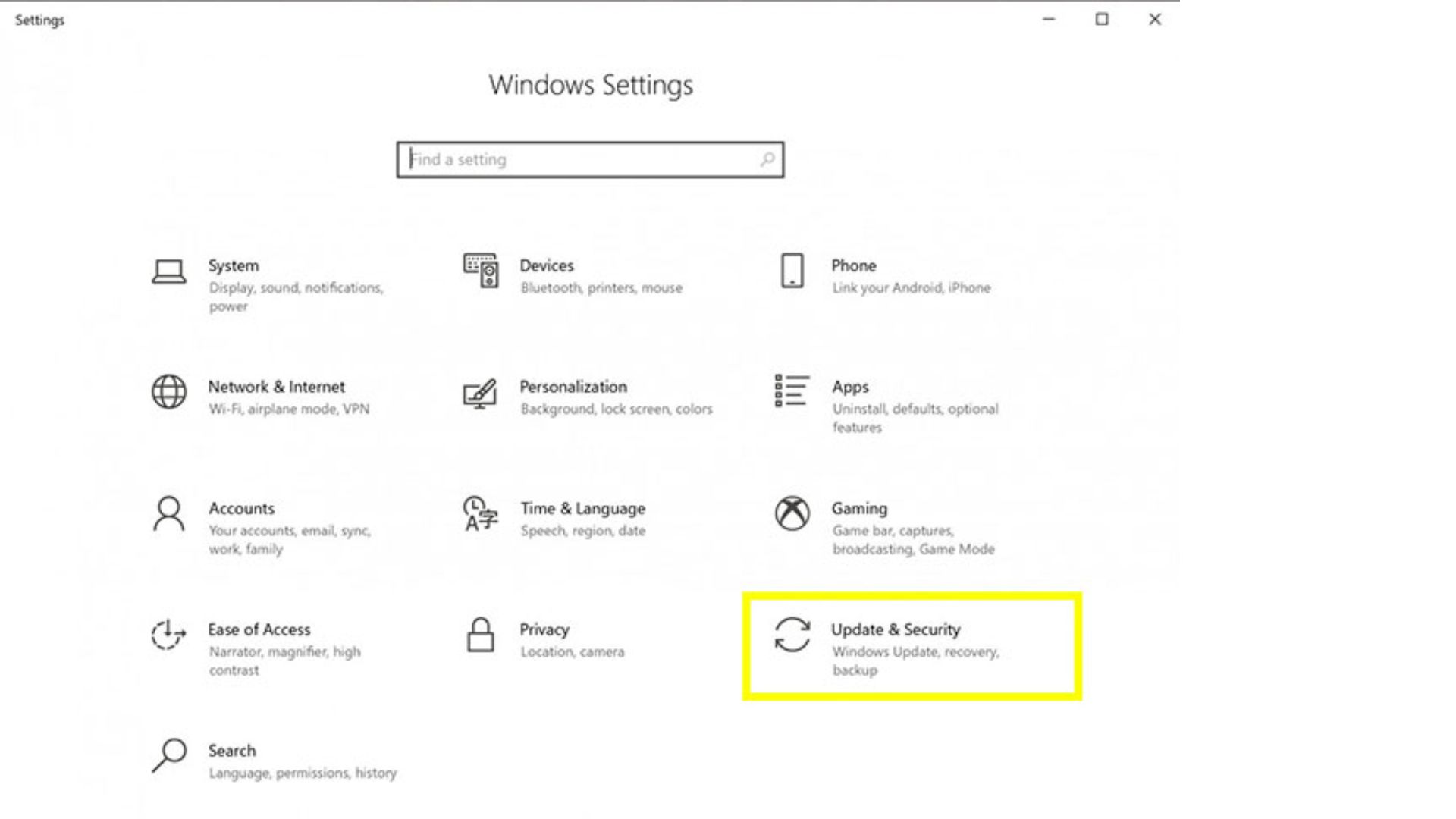
Bước 2: Chọn Recovery → Chọn Get started tại phần Reset this PC.
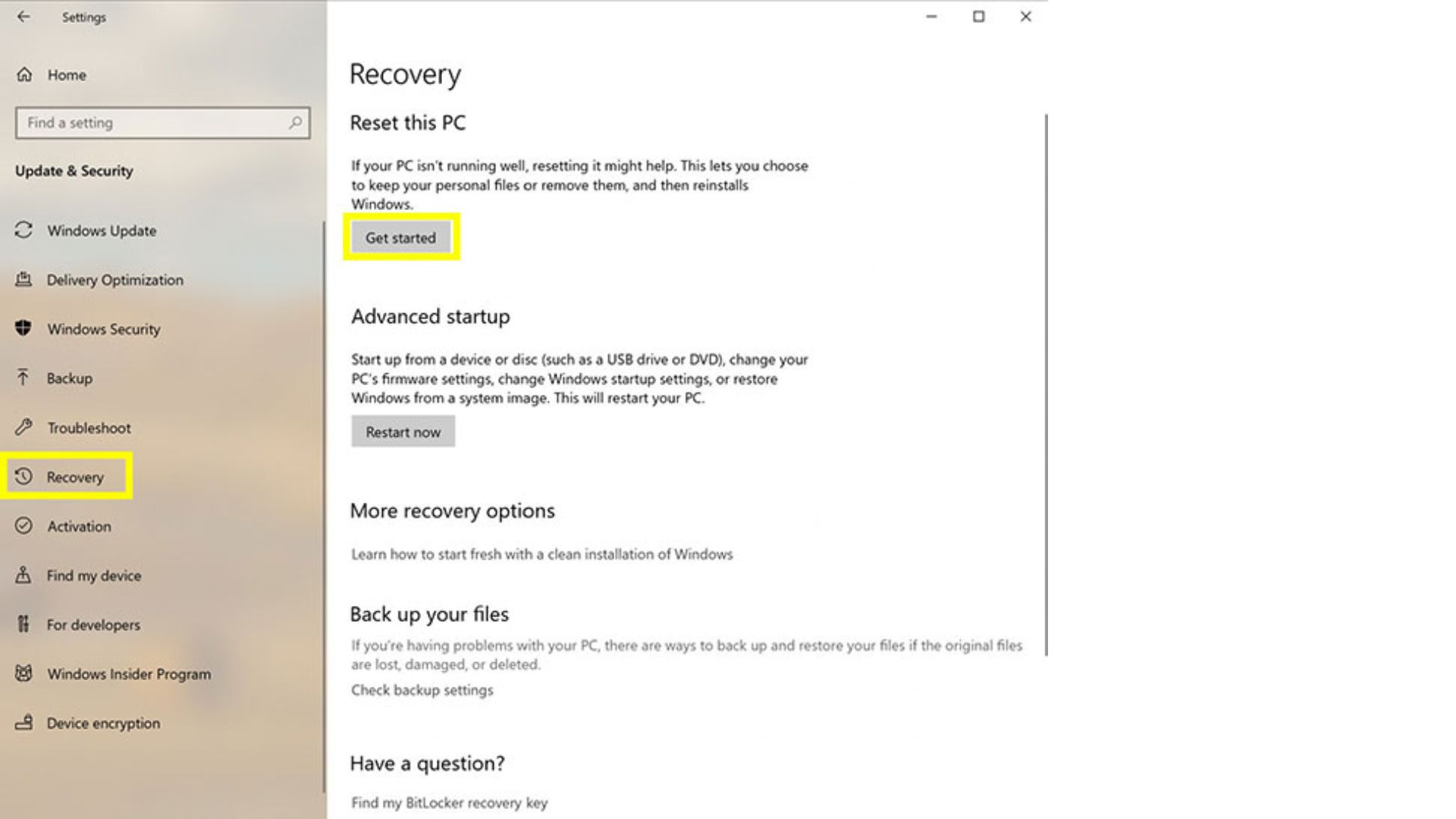
Bước 3: Trong bước tiếp theo của quá trình reset lại máy tính, người dùng sẽ gặp hai sự chọn lựa chính để tiếp tục:
-
- Giữ lại các tệp tin của tôi (Keep my files): Khi chọn tùy chọn này, hệ thống sẽ xóa bỏ các ứng dụng và phần mềm đã được cài đặt, nhưng vẫn giữ nguyên các tệp tin cá nhân, bao gồm tài liệu, hình ảnh, nhạc, và các dữ liệu trong thư mục người dùng (thường nằm tại đường dẫn C\Users\tên người dùng).
- Xóa tất cả (Remove everything): Đây là lựa chọn dành cho những ai muốn khôi phục lại máy tính về trạng thái mới cài đặt, điều này có nghĩa là hệ thống sẽ xóa tất cả các ứng dụng, phần mềm và thậm chí làm sạch phân vùng chứa hệ điều hành hoặc toàn bộ ổ cứng, trả máy về như lúc ban đầu.
Lưu ý quan trọng: Nếu chọn Keep my files, sau khi nhấn Next, sẽ thấy tùy chọn “Only the drive where Windows is installed”. Là chỉ dữ liệu trong phân vùng cài Windows (thường là ổ C) sẽ bị xóa, và các dữ liệu còn lại sẽ được giữ nguyên. Hãy chắc chắn chọn đúng lựa chọn này để không làm mất dữ liệu quan trọng.
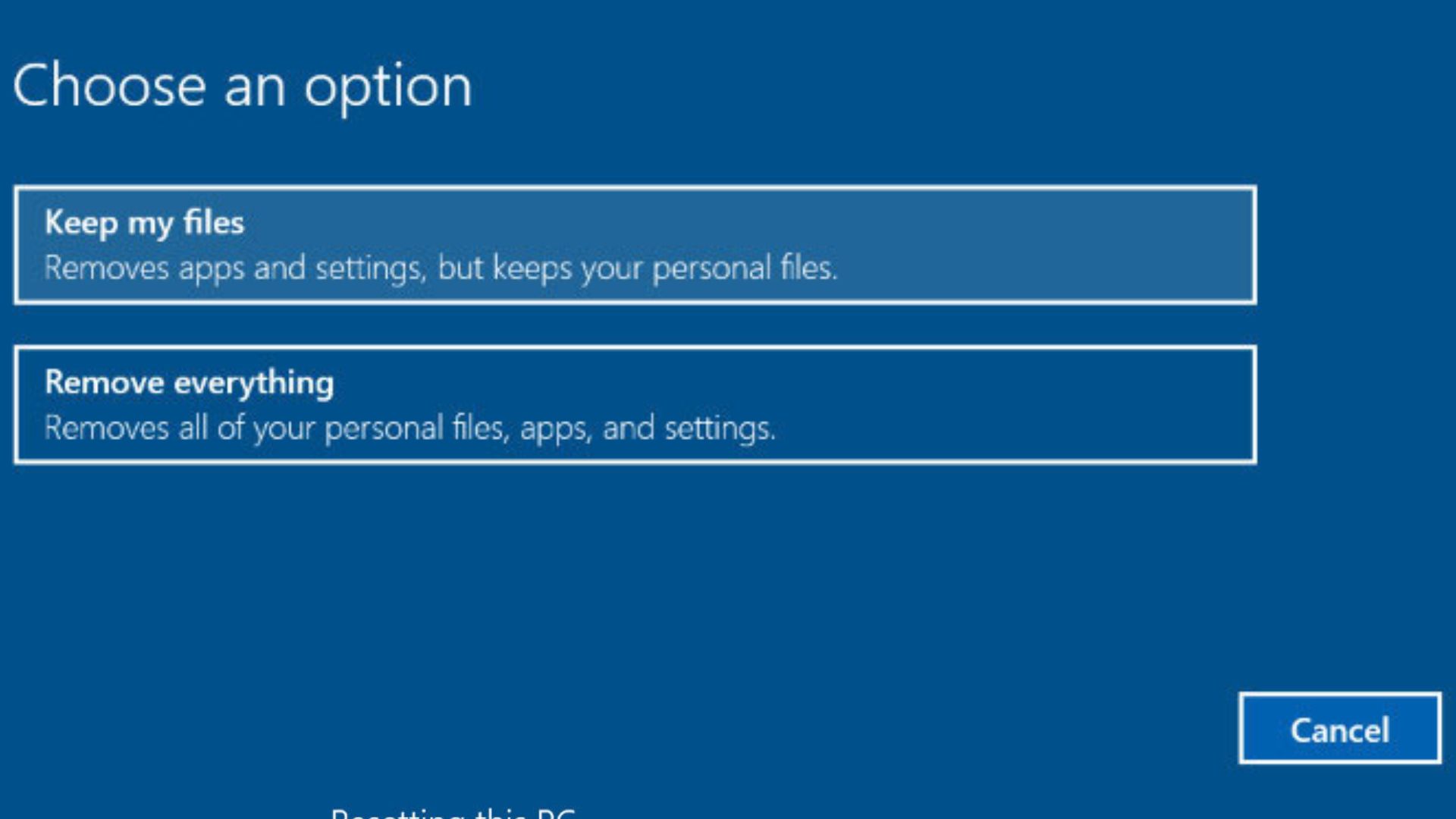
Tùy vào nhu cầu, người dùng có thể chọn một trong hai lựa chọn trên. Trong trường hợp này, nếu mục tiêu của bạn là làm sạch hoàn toàn hệ điều hành, thì việc chọn Remove everything là giải pháp tốt nhất để khôi phục lại Windows về trạng thái như mới cài đặt.
Nếu laptop hiện lên cho thấy cửa sổ yêu cầu lựa chọn ổ cứng, hãy chọn Only the drive where Windows is installed. Tránh chọn All drives, vì điều này sẽ làm mất toàn bộ dữ liệu trên các ổ cứng khác.
Bước 4: Khi giao diện mới xuất hiện, bạn sẽ có hai lựa chọn chính để xóa dữ liệu:
-
- Just remove my files (Khuyến khích sử dụng): Đây là phương pháp xóa nhanh, giúp loại bỏ các tệp tin nhưng vẫn giữ lại dữ liệu gốc trên ổ cứng, do đó bạn vẫn có thể khôi phục lại các tệp đã xóa bằng phần mềm phục hồi. Điều này tương tự như việc Quick Format trên USB.
- Remove files and clean the drive: Tùy chọn này sẽ xóa sạch hoàn toàn dữ liệu, làm cho việc phục hồi dữ liệu trở nên rất khó khăn. Tuy nhiên, quá trình xóa này sẽ mất nhiều thời gian hơn. Lựa chọn này chỉ nên sử dụng nếu bạn định bán hoặc cho người khác máy tính, vì nếu vẫn sử dụng máy tính sau khi reset, lựa chọn này sẽ không cần thiết và sẽ làm mất thời gian.
Bước 5: Khi cửa sổ tiếp theo xuất hiện, người dùng sẽ thấy một thông báo yêu cầu xác nhận. Hãy nhấn vào nút Reset để bắt đầu quá trình khôi phục máy tính về trạng thái ban đầu.
Sau khi người dùng xác nhận, quá trình reset sẽ bắt đầu và chỉ cần chờ đợi trong một khoảng thời gian 15 phút đến 1 giờ.
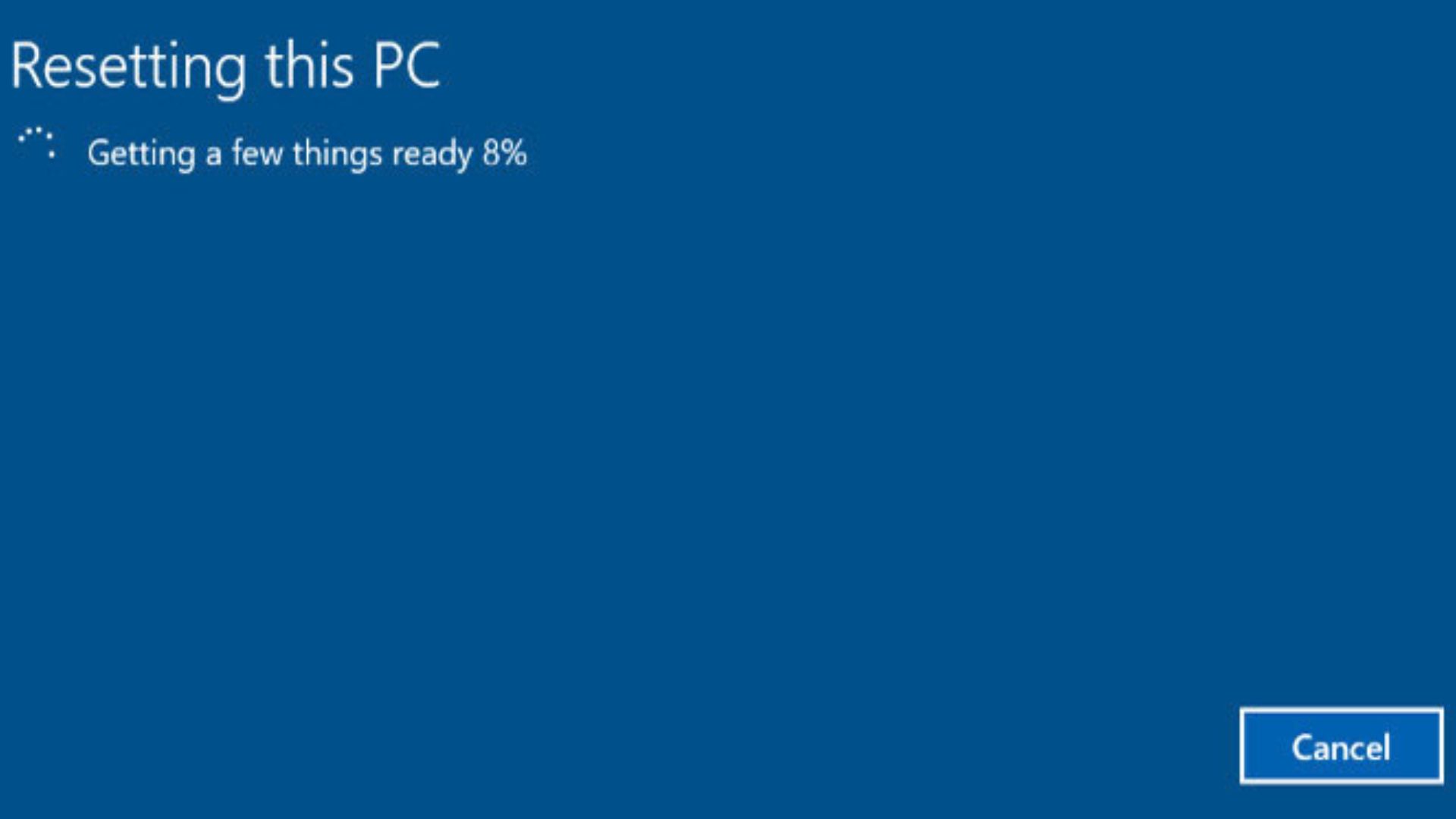
Bước 6: Như vậy chờ máy khởi động lại là đã xong.
Cách Reset Surface Windows 11
Để Reset Surface sử dụng Windows 11, người dùng có thể thao tác như sau:
Bước 1: Từ Start → Settings
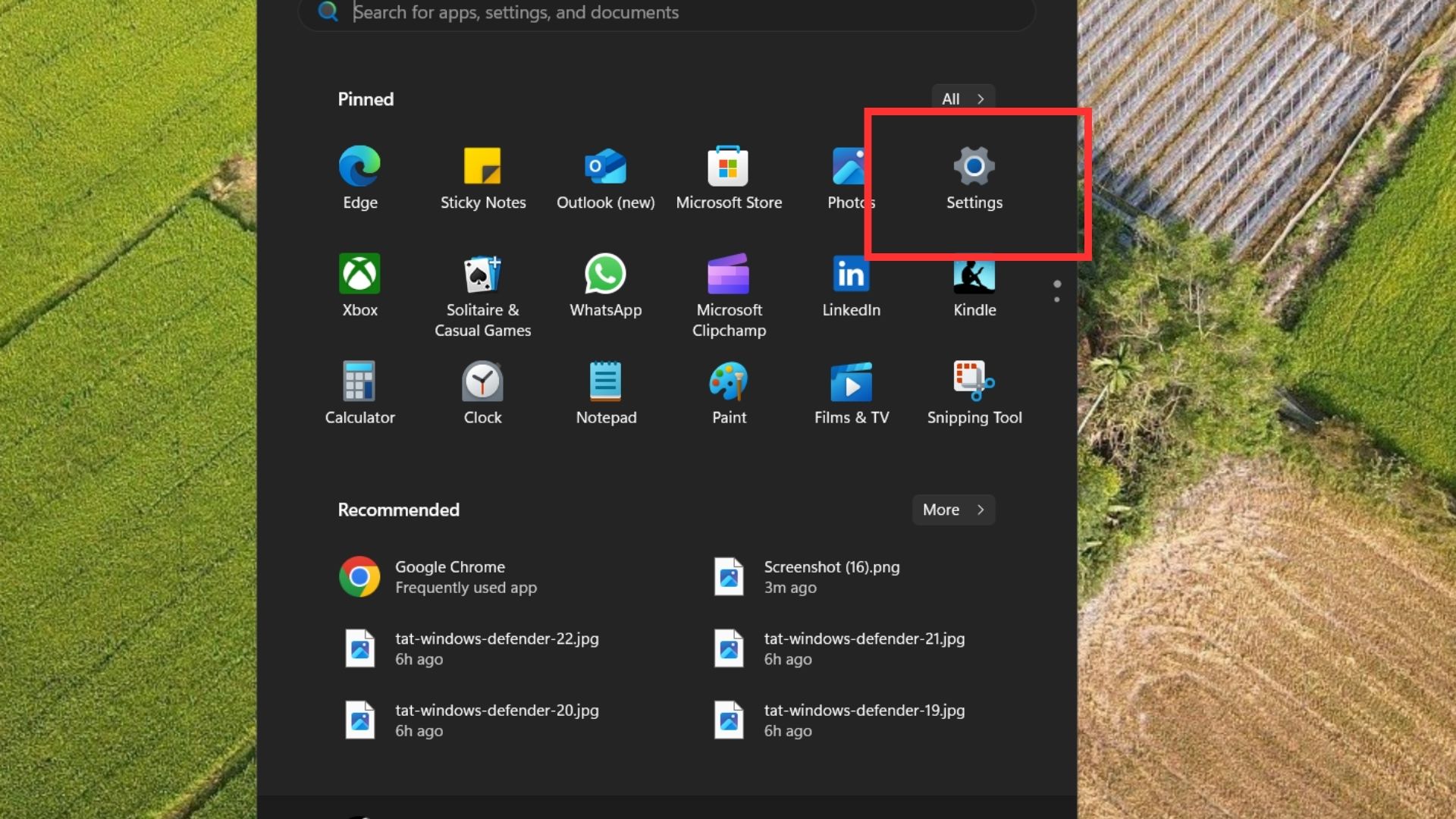
Bước 2: Chọn System → Kéo xuống và chọn Recovery trong danh sách cài đặt.
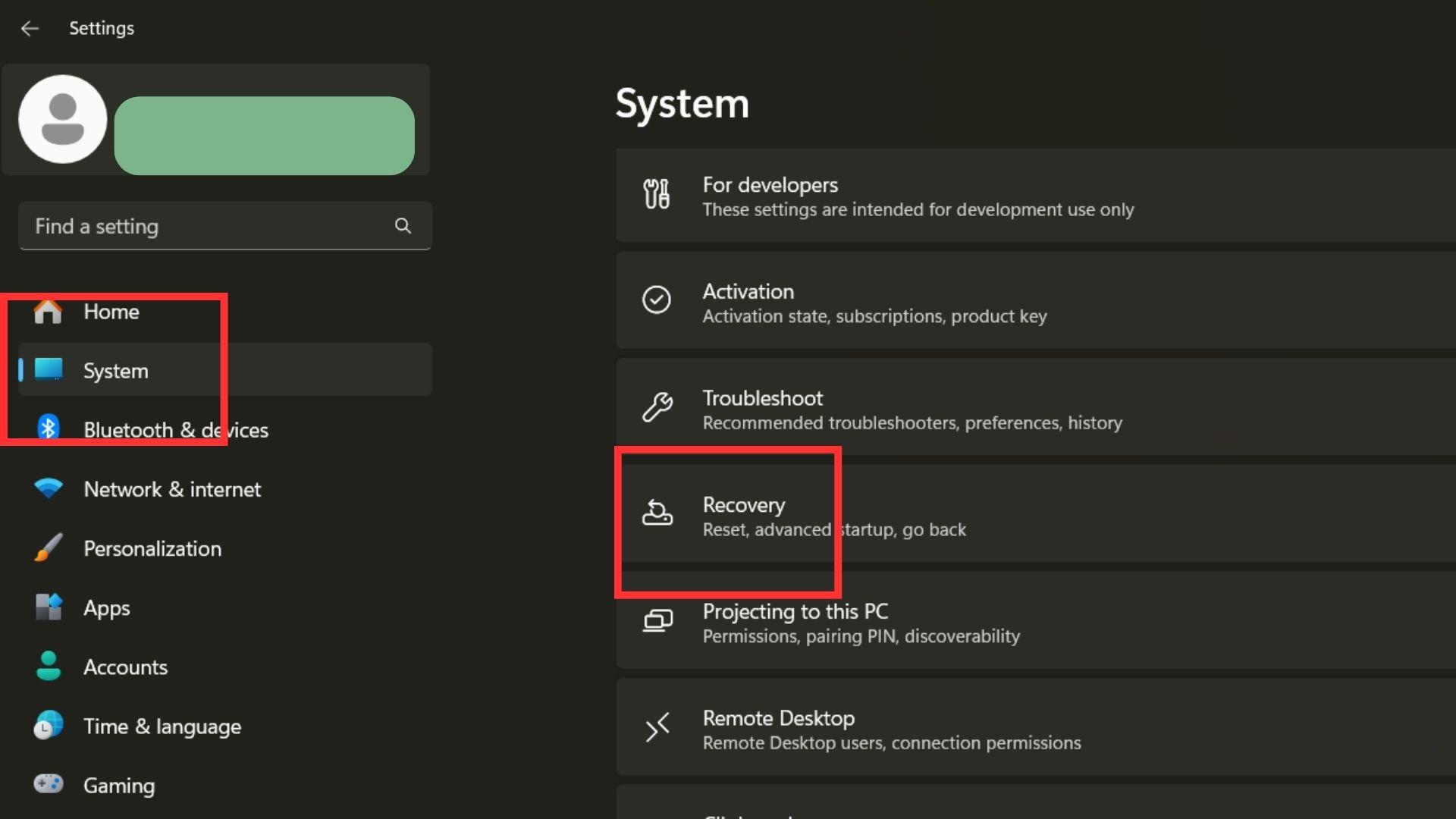
Bước 3: Ở giao diện Recovery → Tìm Reset this PC → Chọn vào Reset PC.
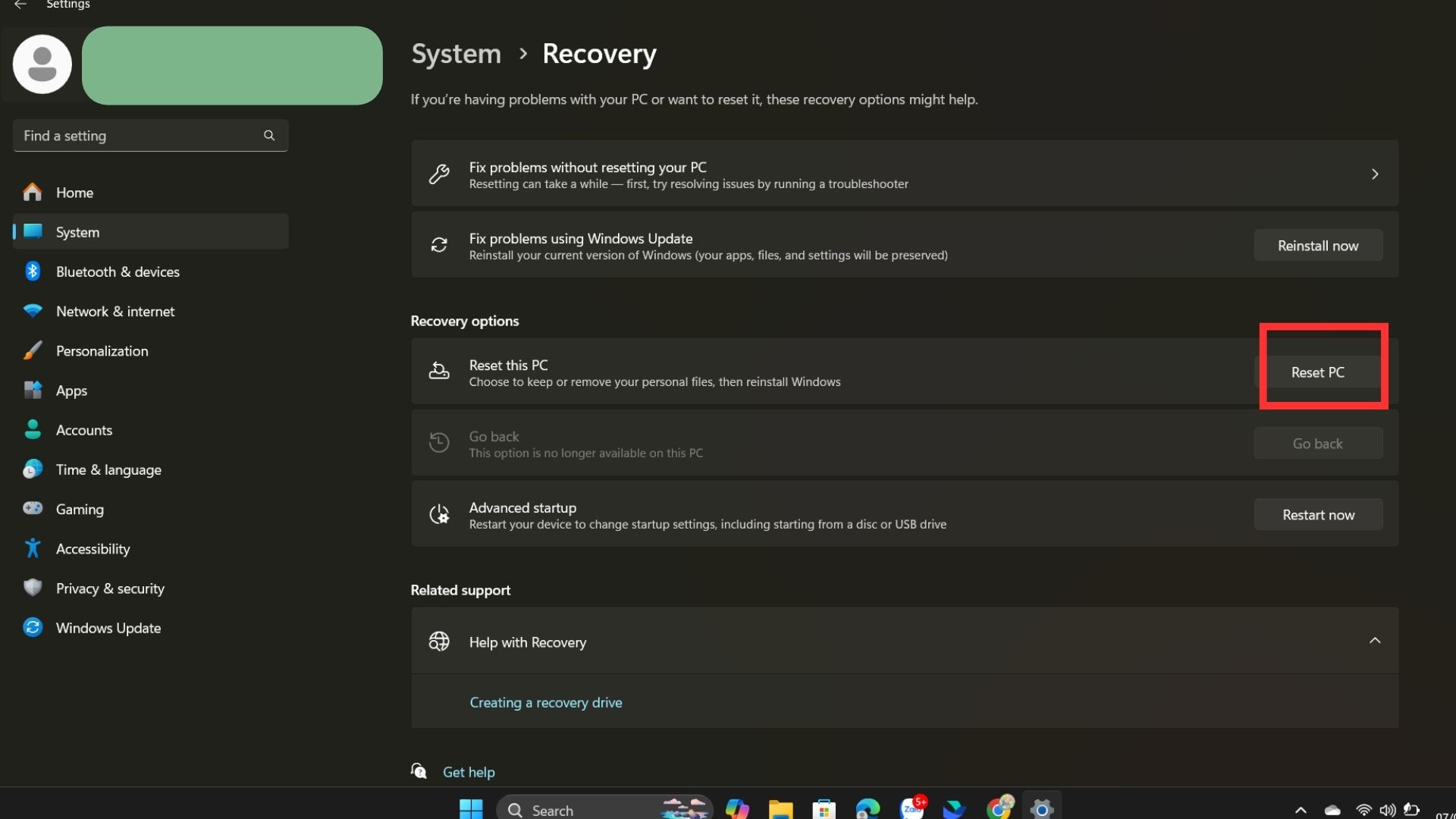
Bước 4: Người dùng sẽ có 2 tùy chọn giữ hoặc xóa file cá nhân như sau:
-
- Keep my files: Giữ lại các file cá nhân, chỉ xóa ứng dụng và cài đặt.
- Remove everything: Xóa tất cả các file cá nhân, ứng dụng và cài đặt.
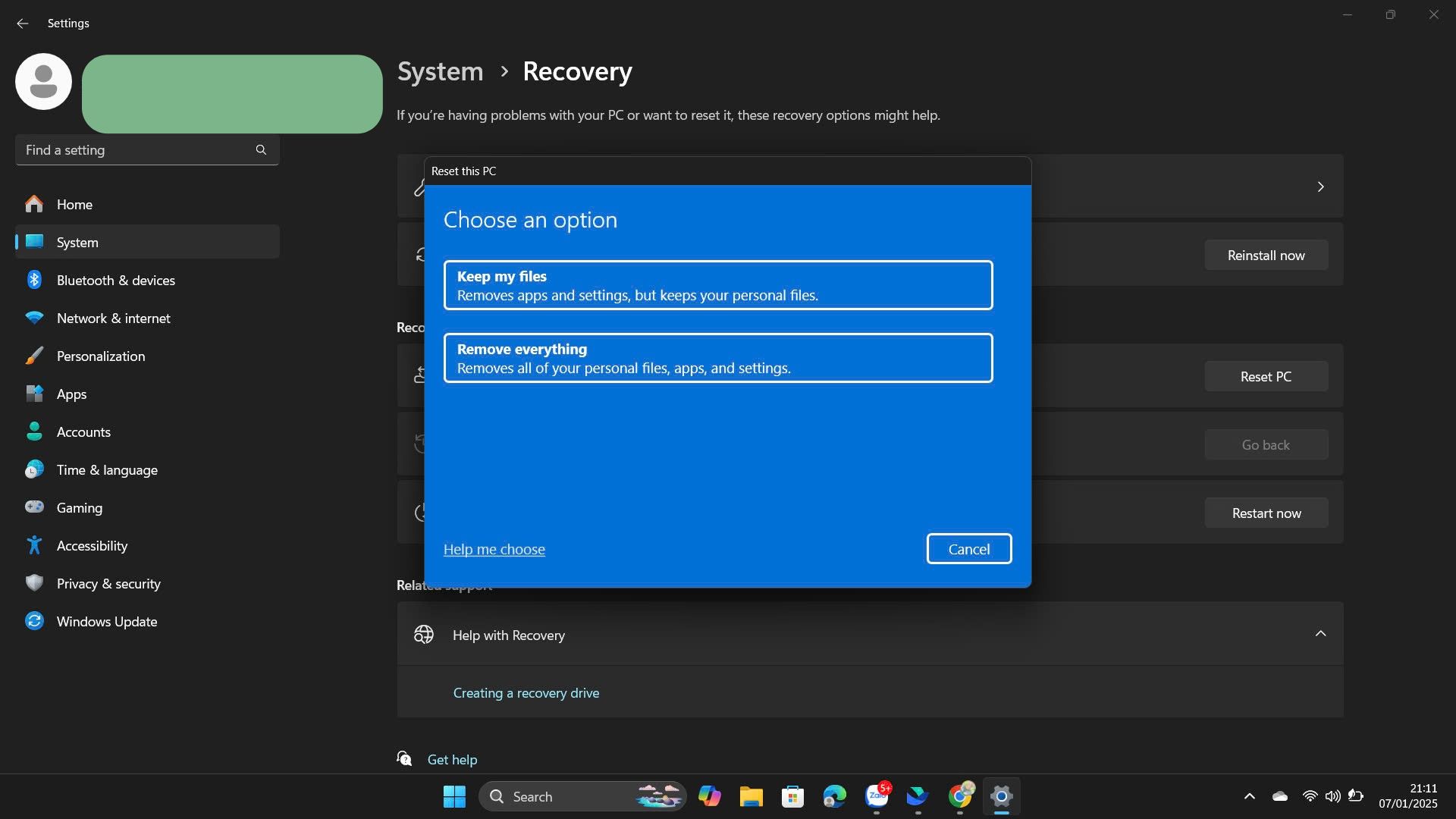
Người thực hiện thao tác nên cân nhắc trước khi đưa ra lựa chọn ở bước này. Sau khi đưa ra quyết định click chuột thì laptop lập tức thực hiện quá trình reset khoảng 15 phút đến 1 giờ. Sau khi đã máy được khởi động lại là đã hoàn tất quá trình reset Surface.
Kết luận
Trên là toàn bộ những thông tin và thao tác mà NewTech cung cấp hỗ trợ người dùng reset Surface khi gặp một số trục trặc. Nếu còn bất cứ thắc mắc nào về kỹ thuật máy tính hãy bình luận ngay bài viết bên dưới hoặc gọi ngay vào hotline 1900 29 29 22, kỹ thuật NewTech sẽ hỗ trợ cho bạn ngay.
Xem thêm:

Tôi là Phương Thùy, một SEO Content có niềm đam mê với các thiết bị công nghệ.Hãy khám phá và nhận xét về những tin tức công nghệ đầy thú vị cùng tôi nhé.
 DELL
DELL Giải trí, sức khỏe, âm thanh
Giải trí, sức khỏe, âm thanh








