HƯỚNG DẪN CÀI ĐẶT SURFACE MỚI VỪA MUA VỀ
Bạn vừa có trong tay một chiếc Surface mới của Microsoft và đã sẵn sàng để bắt đầu. Bài viết này sẽ hướng dẫn cài đặt Surface mới và chỉ ra các tùy chọn bạn nên dành thời gian để điều chỉnh. Ngay bây giờ hãy cắm sạc vào và sẵn sàng để bắt đầu với thiết bị mới của mình.
Bước đầu tiên với gà cưng Surface Mới
Bạn nên làm theo hướng dẫn trong hộp để có thể bắt đầu nhanh chóng với phần cứng Surface của bạn. Bao gồm việc gắn Type Cover Pro, hoặc Clipboard vào và kết nối các đầu nguồn. Đừng cố gắng khởi động và chạy Surface với nguồn pin có sẵn khi mới mua về. Vì có thể nó sẽ không đủ cho quá trình cài đặt của bạn.
Nhấn nút nguồn để bắt đầu. Khởi động lần đầu tiên có thể mất một thời gian để thiết lập và thực hiện lần chạy đầu tiên. Sau một vài phút, bạn sẽ được cài đặt Windows.
Lúc này, “Getting started with your new Windows 10 PC” sẽ giải thích các tùy chọn khác nhau trên màn hình thiết lập. Và hãy quay lại đây sau khi bạn đã hoàn tất!
Cập nhật cho chiếc Surface mới toang!
Sau khi cài đặt hoàn tất, điều đầu tiên bạn nên làm là cập nhật. Microsoft phát hành Windows cập nhật hàng tháng với chất lượng và an ninh các bản sửa lỗi quan trọng. Vì vậy, máy được cài sẵn Windows của bạn có thể sẽ chậm hơn bản cập nhật mới nhất khá nhiều.
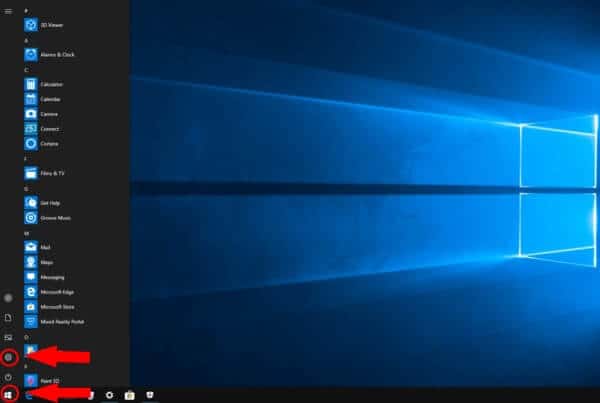
Tùy thuộc vào thiết bị của bạn đã được thiết kế bao lâu. Bạn có thể cần phải cập nhật cửa sổ “feature update“. Chúng được phát hành mỗi 6 tháng và thêm các tính năng bổ sung, khả năng và cải tiến cho Windows 10.
Mở “Start menu” trên Microsoft Surface bằng cách nhấp vào biểu tượng Windows ở phía dưới bên trái của màn hình nhằm cập nhật. Sau đó, bấm vào biểu tượng cài đặt nhỏ bên trái trình đơn để mở ứng dụng cài đặt. Trên menu chính, chọn “Update & security” và sau đó bấm vào nút “Check for updates”.
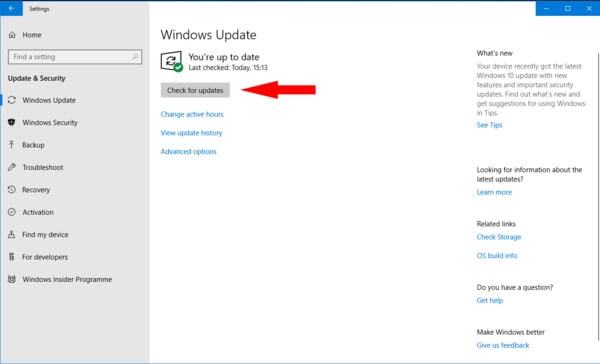
Có một cảnh báo nhỏ là quá trình này có thể mất một thời gian dài để hoàn thành. Tùy thuộc vào số lượng và kích thước của bản cập nhật có sẵn cũng như kết nối internet và thông số kỹ thuật thiết bị, bạn có thể mất nhiều giờ để cài đặt được tất cả mọi thứ. Vì vậy, bạn nên chờ cho đến khi cập nhật hoàn toàn để có thể bắt đầu làm việc.
Hướng dẫn cài đặt Surface mới – cập nhật phần cứng
Quá trình cập nhật trên cũng sẽ tải về “phần mềm” cập nhật cụ thể trên chiếc Surface mới. Bạn không cần phải làm thêm bất cứ điều gì để có được những cập nhật này nó đã bao gồm các bản sửa lỗi cho các phần cứng bên trong.
Sau khi khởi động lại, bạn có thể thấy một thanh xuất hiện bên dưới biểu tượng Microsoft trắng trên màn hình khởi động. Có nghĩa là một phần mềm cập nhật đang được cài đặt. Nó chỉ cần mất một hoặc hai phút nhưng quan trọng là bạn không được tắt thiết bị trong suốt quá trình. Vì mất điện bất kì khi nào cũng có thể gây ra thiệt hại cho thiết bị.
Làm quen với chiếc Surface mới này
Sau khi thiết lập đầy đủ và cập nhật cài đặt, bạn đã sẵn sàng để bắt đầu khám phá Surface. Bạn có thể sử dụng chuột và bàn phím (thông qua Type Cover / Clipboard trên Pro và Book) hoặc màn hình độ phân giải cao cảm ứng 10 điểm.

Với Surface Pro và Clipboard, bạn có thể tháo Typer Cover/ Clipboard và sử dụng như một tablet. Windows 10 sẽ tự động phát hiện sự thay đổi và nhắc bạn chuyển sang chế độ dành riêng cho Tablet. Nó sẽ cung cấp cho bạn trải nghiệm màn hình bắt đầu tương tự như Windows 8 và bạn sẽ dễ dàng sử dụng hơn.
Nếu bạn đã có Surface Pen, bạn có thể thiết lập nó ngay lập tức (nếu bạn không có sẵn) bằng cách làm theo hướng dẫn “How to use your Surface Pen”. Chỉ cần cài đặt rất đơn giản một lần và sau đó bạn có thể viết tùy ý bằng cách nhấn vào nút trên cùng của bút.
Ứng dụng từ Surface
Bạn nên tìm các ứng dụng được cài đặt sẵn trên thiết bị. Mở menu Start (bấm vào biểu tượng Windows ở dưới cùng bên trái) và di chuyển để tìm ứng dụng cần thiết.
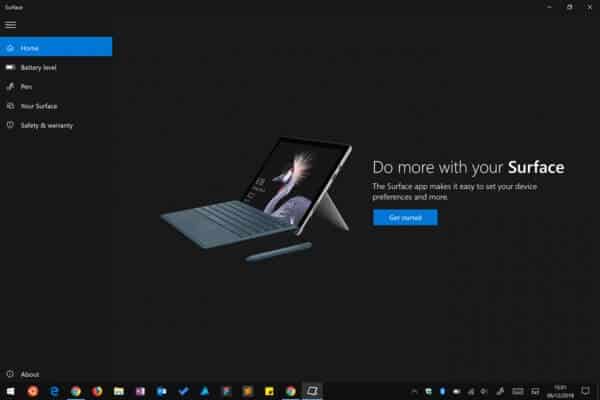
Thiết bị của bạn phải được cài đặt cuộc gọi nếu bạn cần bất kỳ sự giúp đỡ hoặc liên hệ với hỗ trợ của Microsoft. Ứng dụng cũng cho phép bạn kiểm tra mức pin của bất kỳ phụ kiện Surface nào kết nối với Surface Pen.
Cuối cùng, bạn có thể xem chi tiết kỹ thuật về Surface Book 2 mới của bạn bằng cách đăng ký trực tuyến và bạn sẽ nhận thông tin chi tiết cung cấp độc quyền của Surface.
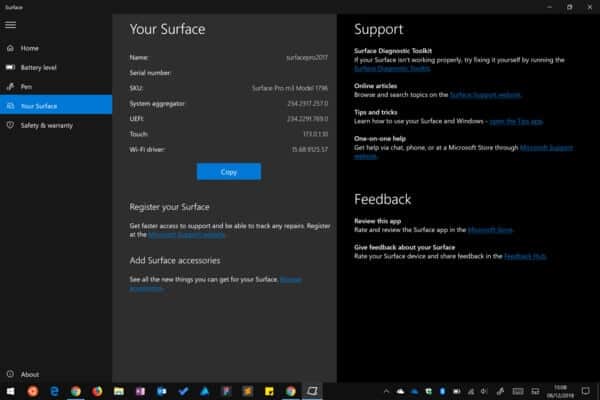
Như trong phần giới thiệu, thiết lập Surface mới rất đơn giản. Mặc dù, nó có thể mất một khoảng thời gian tùy thuộc vào thiết bị và kết nối internet của bạn. Sau khi cập nhật, hãy làm quen với giao diện thiết bị. Chuẩn bị sẵn sàng cài đặt các ứng dụng. Sử dụng menu Start để mở Microsoft Store và xem những gì có sẵn. Mặc dù có sự khác biệt về phần cứng. Nhưng thật ra thiết lập Surface mới không khác gì với bất kỳ máy tính Windows 10 khác. Mình tin chắc bạn sẽ dễ dàng thực hiện được.
Bạn có thể tham khảo giá Surface Pro 9 hiện tại đang được kinh doanh tại NewTech và một số mẹo vặt về Surafce Pro 9. Hãy theo dỗi chúng tôi nhé!
Xem thêm: Bạn Có Thể Tiết kiệm năng lượng pin Surface chỉ với 6 mẹo nhỏ
Bạn có thể tham khảo thêm thông tin các dòng Surface khác như Surface Pro 11, Surface Laptop 7 tại các bài viết khác của NewTechShop

Mình là Trương Hoàng – Founder & CEO của NewTech.
Tôi muốn KH tận hưởng công nghệ một cách tuyệt vời nhất, từ việc nâng cao hiệu suất công việc, cho đến có nhiều thời gian dành cho gia đình, giải trí,…
 DELL
DELL Giải trí, sức khỏe, âm thanh
Giải trí, sức khỏe, âm thanh








