Khắc phục tình trạng Surface không nhận được bàn phím
Cũng như những dòng sản phẩm công nghệ khác, Surface cũng gặp phải vài sự cố nho nhỏ. Một vấn đề có lẽ như là phổ biến nhất chính là lỗi Surface không nhận bàn phím.
Vì vậy, trong bài đăng này, NewTechShop sẽ hướng dẫn cho bạn cách tránh các sự cố về bàn phím với máy tính bảng Surface cũng như cách khắc phục nếu vấn đề này xảy ra với chiếc Surface của bạn.
Tránh sự cố bàn phím với máy tính bảng Surface
Đối với hầu hết các dòng sản phẩm Surface, có hai điều bạn có thể làm để tránh các sự cố bàn phím xảy ra với chúng.
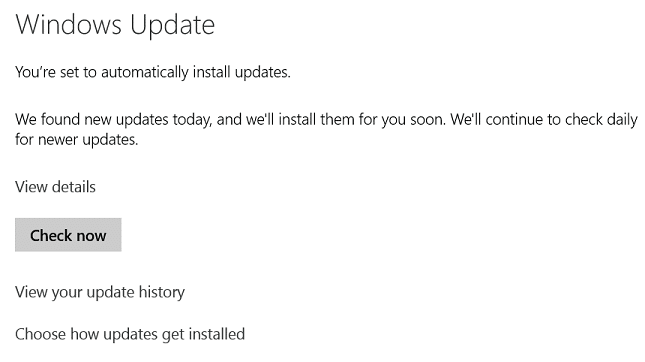
Kiểm tra bản cập nhật/nâng cấp: Trước khi bạn cho phép Surface thực hiện cập nhật chương trình hoặc chạy hệ thống mới, hãy xem các trang web sau để xem liệu ai đó có gặp sự cố với bàn phím của họ sau khi cập nhật hay không:
- Lovemysurface.net
- Diễn đàn Microsoft Surface
- Diễn đàn cộng đồng Microsoft
Hãy nhớ rằng, sẽ luôn có người gặp vấn đề với bản cập nhật . Câu hỏi bạn cần tự hỏi mình là: “Có nhiều người gặp sự cố sau khi nâng cấp không?” Nếu có, hãy xem liệu có phản hồi từ Microsoft hoặc đã có bản sửa lỗi không trước khi tiếp tục nâng cấp. Nếu không, bạn hãy đợi nó một thời gian để xem liệu bản sửa lỗi hoặc bản cập nhật khác có được phát hành hay không.
Cẩn thận với bàn phím của bạn: Sản phẩm được thiết kế khá bền, nhưng bạn cũng phải hạn chế tối đa va chạm/ tác động bên ngoài lên trực tiếp nắp bàn phím.
Khắc phục sự cố Surface không nhận bàn phím
Nếu bạn đã kiểm tra trước khi áp dụng các bản nâng cấp và bạn đã thao tác nhẹ nhàng trên bàn phím của mình nhưng bàn phím cảm ứng hoặc bàn phím gõ của bạn vẫn không hoạt động. Phải làm sao đây?
Tiếp theo New Tech Shop sẽ hướng dẫn bạn cách khắc phục lỗi không nhận bàn phím của Surface. Những cách này đều đã được áp dụng thực tế và hoàn toàn thành công. Tuy nhiên, đôi khi sự cố này vẫn diễn ra, việc bạn cần làm là thực hiện lại những thao tác chúng tôi sắp đưa ra đây:
Những thao tác cơ bản
Tháo và gắn lại bàn phím của bạn: Đơn giản nhưng mang lại hiệu quả đáng ngạc nhiên. Đôi khi, tất cả những gì bạn cần làm là tháo và lắp lại bàn phím. Đảm bảo rằng bạn để nó tách ra ít nhất 10 giây và tôi luôn làm điều gì đó để bàn phím ảo xuất hiện (như mở IE và thực hiện tìm kiếm trên Google) chỉ để đảm bảo Surface nhận ra rằng bàn phím vật lý đã không còn đính kèm.
Khởi động lại Surface của bạn: Đôi lúc chúng ta chỉ cần khởi động lại mọi thứ để chúng hoạt động bình thường. Vì vậy, điều đầu tiên bạn nên thử là khởi động lại Surface của mình. Để khởi động lại Surface, hãy làm theo hướng dẫn sau:

- Đảm bảo rằng bàn phím của bạn được kết nối đúng cách.
- Vuốt vào từ phía bên phải của màn hình để hiển thị menu.
- Nhấn vào Cài đặt.
- Nhấn vào Nguồn.
- Chọn Tắt.
- Chờ 60 giây và nhấn nút nguồn ở đầu Surface của bạn để bật lại.
Tắt Surface 3 hoặc Surface Pro 1/2/3 của bạn như sau:
- Nhấn và giữ các nút Tăng âm lượng và Nguồn trong ít nhất 15 giây.
- Màn hình có thể nhấp nháy logo Surface nhưng bạn cần duy trì việc nhấn các nút trên ít nhất là trong 15 giây.
- Khi bạn thả nút ra, Surface 3 hoặc Surface Pro 1/2/3 của bạn sẽ được tắt nguồn. Chờ ít nhất 10 giây rồi bật lại bình thường.
- Hy vọng rằng, phương pháp này sẽ đem lại hiệu quả, còn nếu không, hãy thử điều tiếp theo.
Kiểm tra các chức năng mặc định:
Các tính năng được thiết kế để giúp người khuyết tật có thể sử dụng Surface đôi khi lại góp phần gây ra sự cố với bàn phím của bạn. Trong khi sử dụng có thể bạn đã vô tình bật những chức năng đó lên, ảnh hưởng đến kết nối của bàn phím.
Để kiểm tra xem nguyên nhân có phải do những chức năng mặc định đó không, hãy thực hiện như sau:
- Mở trình tìm kiếm và gõ “Ease of Access”.
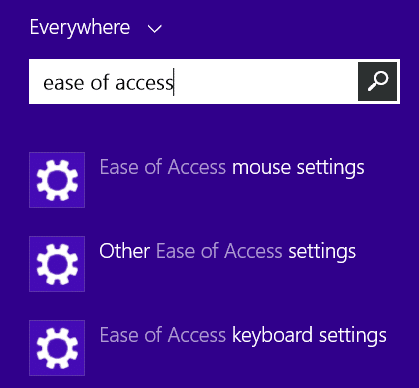
- Chọn Setting of Ease Keyboard (cài đặt bàn phím đơn giản)
- Trong phần Phím hữu ích (Useful Keys) (ở dưới cùng) đảm bảo Phím Sticky và Phím lọc (Filter) đều được Tắt.
Làm sạch các đầu nối:
Tuy đơn giản nhưng điều này thường xuyên bị bỏ qua. Đôi khi chúng sẽ bị xỉn màu hoặc thậm chí có thể có bụi bẩn / thức ăn. Do bạn thường xuyên sử dụng cũng như bỏ thiết bị vào các túi chống sốc/ balo. Hoặc trên bàn làm việc, nơi bạn có thể đang ăn uống.
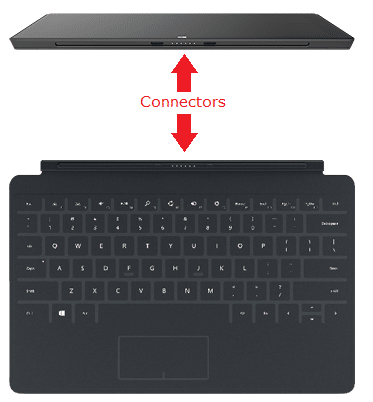
Bạn có thể làm sạch chúng (cả trên Surface và bàn phím) bằng cách lấy tẩy bút chì và chà nhẹ các điểm tiếp xúc cho đến khi chúng sáng bóng trở lại. Ngoài ra, bạn có thể sử dụng một số cồn tẩy rửa và Q-tips để làm sạch các điểm tiếp xúc. Tốt hơn hết, hãy làm cả hai nếu bạn có thể.
QUAN TRỌNG: Đảm bảo rằng Surface của bạn được tắt nguồn hoàn toàn và không được cắm điện khi bạn đang làm sạch các kết nối của mình. Đặc biệt là nếu bạn đang sử dụng cồn tẩy rửa.
Tháo rời ốp bảo vệ khỏi thiết bị:
Nếu bạn có sử dụng vỏ bảo vệ cho Surface khi vẫn đang kết nối bàn phím, hãy thử tháo nó ra và xem sự cố còn tiếp diễn hay không. Nhiều khi chính chiếc ốp bảo vệ đang làm cấn các đầu nối.
Kiểm tra bàn phím của bạn
Bàn phím của bạn có thể là vấn đề. Vì vậy, việc bàn phím của bạn bị hỏng không nằm ngoài dự đoán.

Cách dễ nhất để kiểm tra rằng đó là thử nó trên một chiếc Surface khác. Nếu bạn có một người bạn sử dụng Surface, hãy xem liệu họ có cho phép bạn hoán đổi bàn phím trong một thời gian không. Nếu sự cố vẫn xảy ra, có thể do bàn phím bị lỗi.
Nếu bạn không có một người bạn nào để trao đổi, hãy thử ngắt kết nối bàn phím và mở notepad – bắt đầu nhập nội dung nào đó. Sau đó, kết nối lại bàn phím của bạn và xem bàn phím ảo có biến mất hay không. Nếu đúng như vậy, thì bàn phím ngoài của bạn ít nhất cũng được nhận dạng. Nếu không, thì bàn phím của bạn đã bị lỗi.
Xem thêm:
Sau khi thực hiện và kiểm tra bằng tất cả các phương án trên, nếu Surface của bạn vẫn không nhận bàn phím, chúng tôi nghĩ rằng bạn nên tìm tới các cửa hàng sửa Surface uy tín gần nhất để được tư vấn thêm. Bạn cũng có thể sử dụng bút cảm ứng Surface để xem màn hình có bị chết đứng không. Tuy nhiên NewTechShop vẫn hi vọng rằng với những cách trên sẽ giúp bàn phím của bạn hoạt động trở lại.
 DELL
DELL Giải trí, sức khỏe, âm thanh
Giải trí, sức khỏe, âm thanh








