9 mẹo hay Surface mà bạn nên biết
Với sự phát triển của công nghệ thì Surface ngày nay đã thành công trong việc tìm được chỗ đứng cho riêng mình, không chỉ bởi mẫu mã sang trọng mà còn những tính năng xịn sò của nó. Tuy nhiên, để mà nói có thể “giải mã” được hết “bí mật”của những chiếc Surface thì chưa chắc. Đây là 9 mẹo hay Surface mà NewTechShop tổng hợp lại cho bạn. Hãy cùng NewTechshop khám phá nhé.
Cử chỉ chạm trên Surface
Biết thêm những cử chỉ chạm trên Surface, để làm việc và trải nghiệm sử dụng trở nên tuyệt vời hơn.
Bảng chi tiết các cử chỉ chạm trên Surface:
|
Hoạt động |
Cử chỉ |
|
Phóng to hoặc thu nhỏ |
Đặt hai ngón tay lên màn hình, dãn hai ngón tay để phóng to và chụm lại để thu nhỏ. |
|
Hiển thị nhiều tùy chọn (thay vì nhấn chuột phải) |
Chỉ cần nhấn giữ mục muốn hiển thị nhiều tùy chọn |
|
Hiển thị tất cả các tab và ứng dụng đang chạy |
Chỉ cần vuốt ba ngón tay trên màn hình |
|
Hiển thị màn hình Desktop |
Vuốt 3 ngón tay theo chiều đi xuống màn hình |
|
Chuyển sang ứng dụng mở gần nhất |
Vuột 3 ngón tay sang trái hoặc sang phải của màn hình |
|
Mở trung tâm thông báo |
Vuốt 1 ngón tay từ cạnh phải màn hình |
|
Xem nhiều tiện ích |
Vuốt 1 ngón tay từ cạnh trái màn hình |
Bên cạnh đó, người dùng còn có thể thay đổi màn hình cử chỉ cảm ứng bằng cách vào cài đặt → Bluetooth & thiết bị → Bàn di chuột. Sau đó, thay đổi theo các cử chỉ như 3 ngón và 4 ngón tay theo thao tác bạn muốn sử dụng.
Tùy chỉnh thanh công cụ
Bạn đang sở hữu một chiếc Surface với màn hình sắc nét, nhưng đôi khi cảm thấy các biểu tượng trên thanh tác vụ hơi nhỏ và khó nhấn? Đừng lo, chúng ta có thể tùy chỉnh để phù hợp hơn.
Thực hiện nhấp chuột phải vào thanh tác vụ và chọn “Cài đặt thanh tác vụ”. Tại đây, bạn sẽ khám phá ra nhiều tùy chọn thú vị.
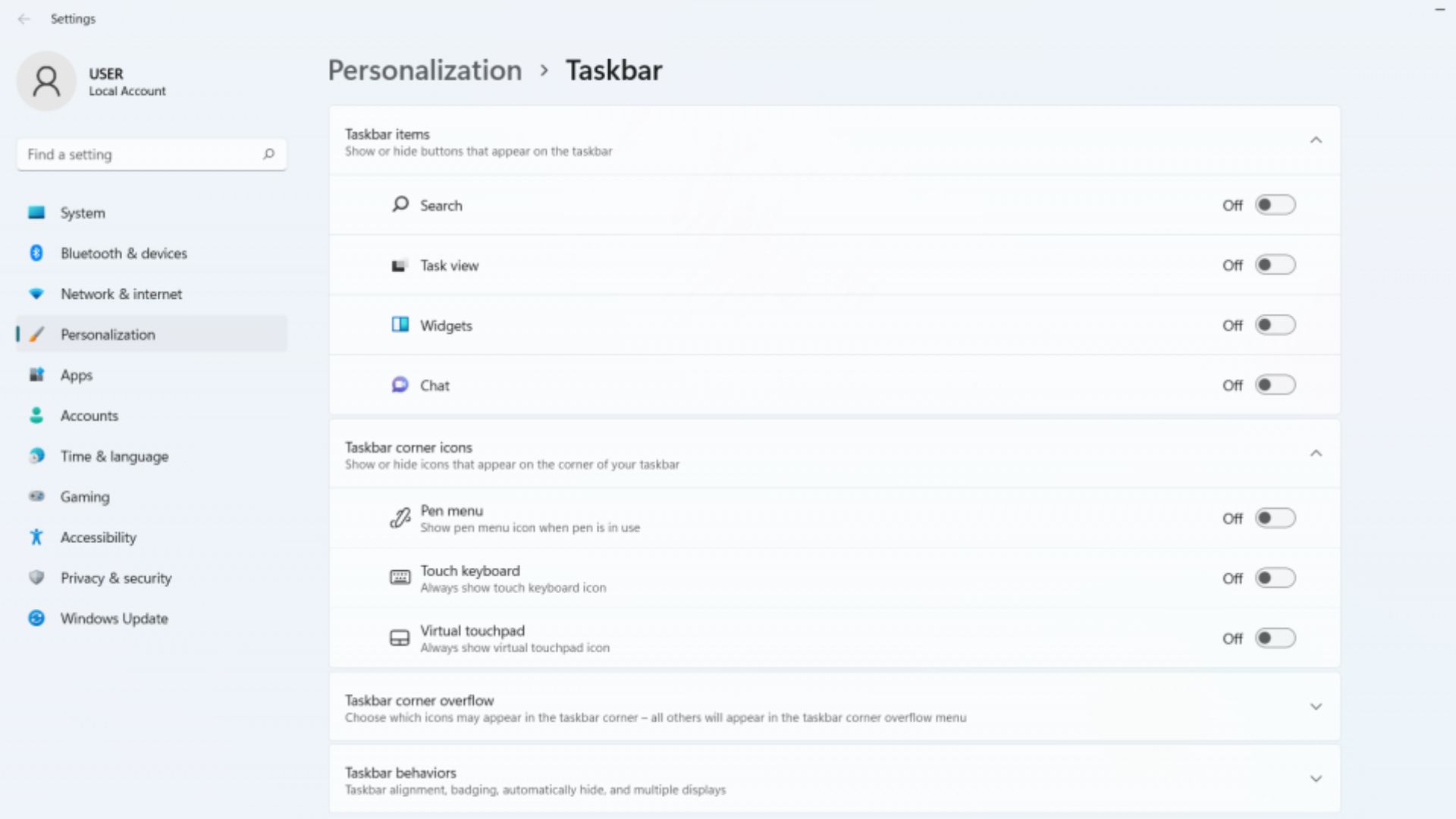
Ví dụ, bạn có thể căn chỉnh thanh tác vụ sang trái để các biểu tượng yêu thích luôn trong tầm mắt, hoặc tự động ẩn thanh tác vụ khi không cần dùng đến, giúp màn hình trở nên rộng rãi hơn. Thử nghiệm và tìm ra cách thiết lập phù hợp nhất với thói quen làm việc của bạn nhé!
Chụp ảnh màn hình
Để chụp nhanh những gì bạn đang nhìn thấy trên màn hình máy tính Microsoft Surface Laptop, hãy giữ phím Windows bên dưới màn hình Surface của bạn và nhấn nút Giảm âm lượng. Màn hình sẽ mờ đi và ảnh chụp màn hình sẽ xuất hiện trong thư mục Ảnh chụp màn hình của thư viện Ảnh của bạn.
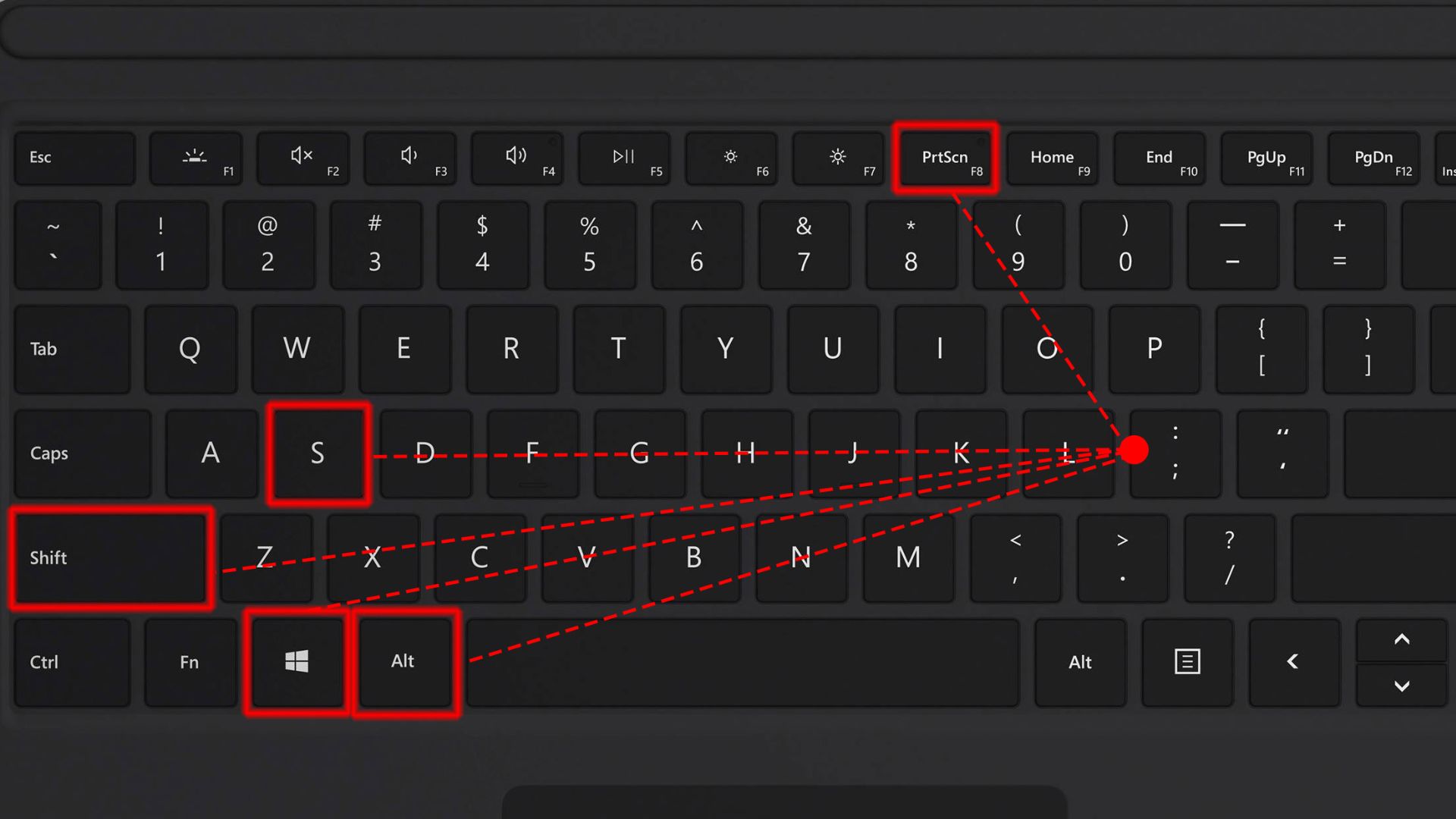
MẸO: Chụp ảnh màn hình đặc biệt hữu ích khi một thông báo lỗi bật lên. Bạn có thể gửi ảnh chụp màn hình đến một kỹ thuật viên để xử lý lỗi.
Ngừng xoay màn hình – Mẹo hay Surface
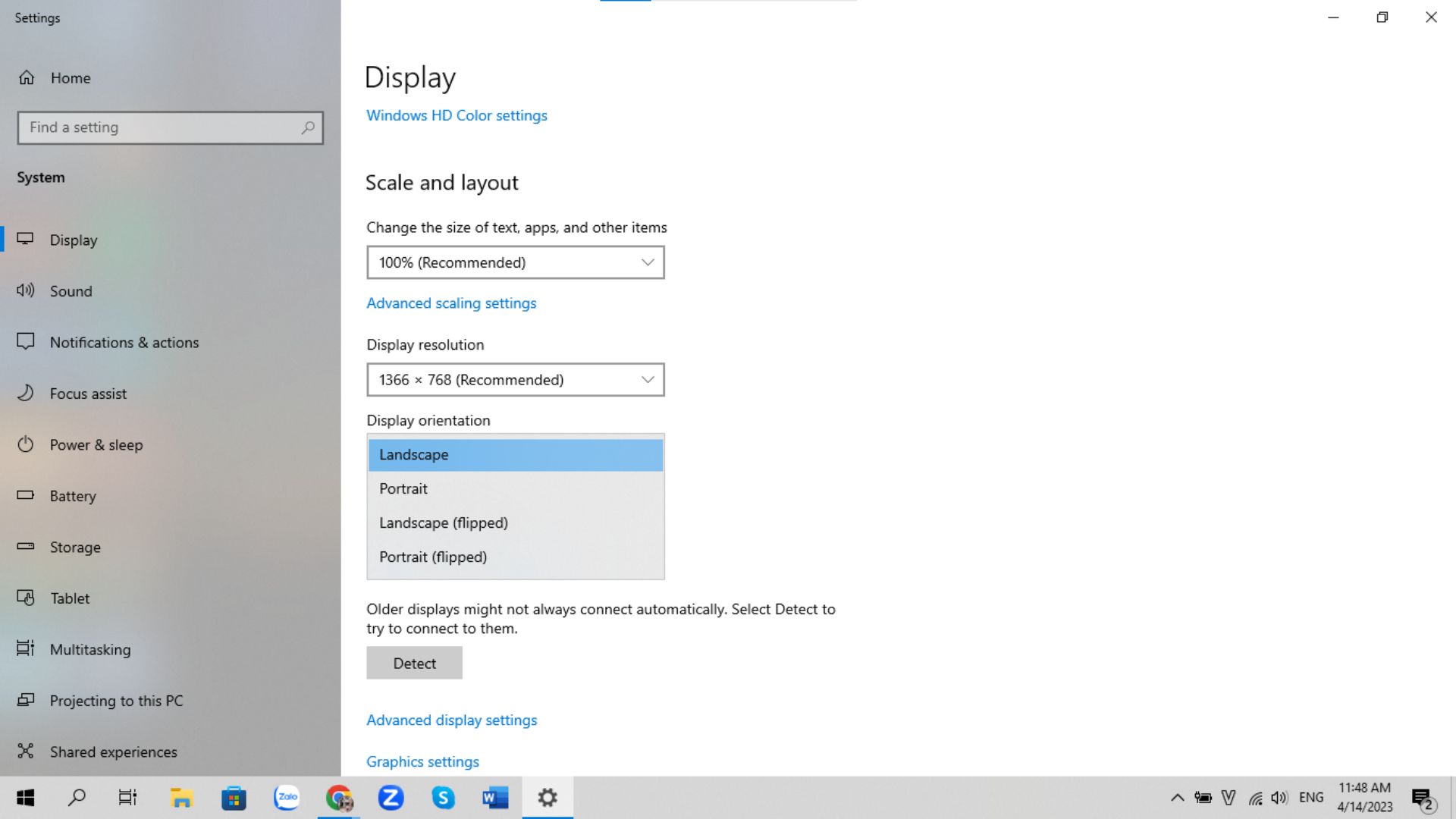
Có thể bạn sẽ cảm thấy khó chịu khi màn hình lúc nào cũng xoay – có lẽ bạn đang đọc sách hoặc duyệt các trang web. Để giữ cho màn hình không xoay, hãy mở thanh Charms và nhấn vào Settings. Khi ngăn Cài đặt xuất hiện, hãy nhấn vào biểu tượng Screen gần dưới cùng bên phải. Khi thanh độ sáng xuất hiện, hãy nhìn vào biểu tượng Lock xoay trên đầu thanh; chạm vào biểu tượng đó để bật và tắt chế độ tự động chuyển hướng.
Chỉnh sửa cài đặt ứng dụng của bạn
Để thay đổi cài đặt của ứng dụng trên Microsoft Surface, bạn có thể làm theo các bước sau:
Bước 1: Nhấn tổ hợp phím Windows + I để mở ứng dụng Settings (Cài đặt), sau đó chọn Ứng dụng (Apps).
Bước 2: Trong danh sách các ứng dụng đã cài đặt, tìm ứng dụng mà bạn muốn thay đổi cài đặt. Nhấn vào ứng dụng đó để mở các tùy chọn liên quan. Sau đó, tùy chọn để Sửa, Gỡ cài đặt hoặc Tùy chọn nâng cao. Chọn tùy chọn phù hợp để thay đổi cài đặt hoặc cấu hình ứng dụng.
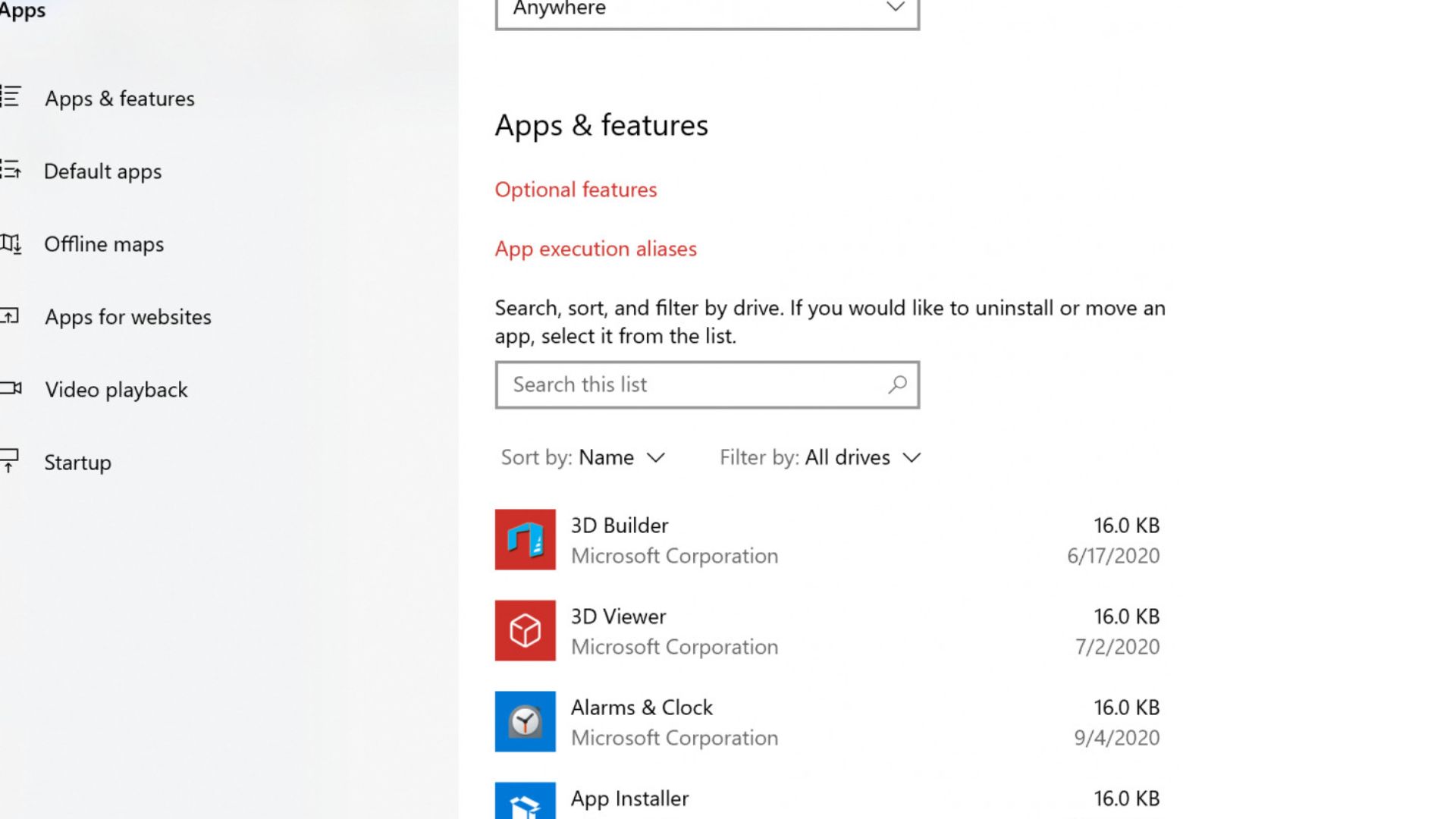
Bước 3: Nếu cần thay đổi quyền truy cập của ứng dụng, hãy quay lại cửa sổ Cài đặt → Quyền riêng tư (Privacy) để điều chỉnh quyền truy cập cho từng ứng dụng.
Bên cạnh đó, một số ứng dụng cũng có cài đặt riêng bên trong. Bạn có thể mở ứng dụng và tìm mục Cài đặt hoặc Tùy chọn trong giao diện của ứng dụng để điều chỉnh theo nhu cầu.
Tạo ổ đĩa khôi phục – Mẹo hay Surface
Để tạo ổ đĩa phục hồi cho Microsoft Surface một cách dễ dàng, bạn có thể làm theo các bước sau:
Chuẩn bị USB: Tìm một ổ USB có dung lượng tối thiểu 16GB. Đảm bảo sao lưu dữ liệu trên ổ USB, vì quá trình này sẽ xóa tất cả thông tin hiện có.
Kết nối ổ USB: Cắm ổ USB vào cổng USB của Microsoft Surface.
Bước 1: Mở Cài đặt → Nhấn tổ hợp phím Windows + I để mở ứng dụng Cài đặt.
Bước 2: Chọn Cập nhật & Bảo mật → Chọn Khôi phục. tìm trong menu bên trái, chọn Khôi phục.
Tìm mục Tạo ổ đĩa phục hồi và nhấn vào đó.
Bước 1: Khởi chạy Công cụ: Nhấn Mở Công cụ phục hồi. Hệ thống sẽ mở ra công cụ tạo ổ đĩa phục hồi. Chọn ổ đĩa USB: Làm theo hướng dẫn để chọn ổ USB mà bạn đã kết nối.
Bước 2: Tạo ổ đĩa phục hồi, nhấn tùy chọn để sao lưu các tệp hệ thống và nhấn Tiếp theo.
Bước 3: Nhấn Tạo và chờ đợi quá trình hoàn tất. Sau khi hoàn tất bạn có thể rút ổ USB ra và giữ nó ở nơi an toàn.
Tìm ứng dụng bị mất trên Start Screen
Từ màn hình Start, trượt màn hình của bạn lên trên cho đến khi khu vực All apps. Tìm ứng dụng của bạn trong danh sách theo thứ tự bảng chữ cái. Khi bạn phát hiện ra nó, hãy khởi động nó bằng một lần nhấn. Hoặc, nếu bạn muốn nó xuất hiện trên màn hình Start, nơi khởi chạy dễ dàng hơn, hãy giữ ngón tay của bạn trên biểu tượng của nó.
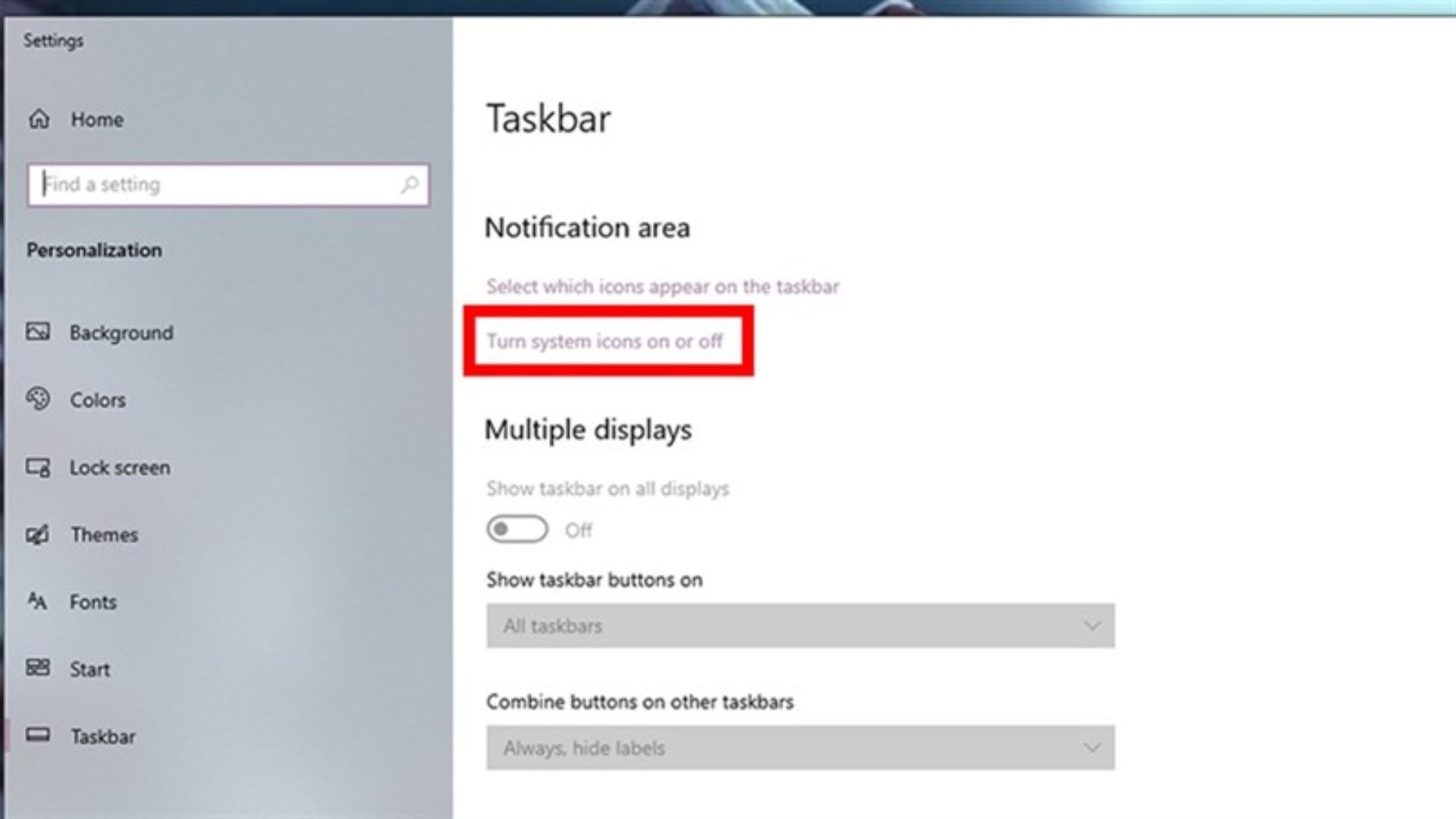
Khi thanh Ứng dụng xuất hiện ở phía dưới, hãy chọn Pin để bắt đầu. Nếu không tìm thấy lệnh Pin? Hãy nhấn vào biểu tượng Find a setting trên Start của thanh ứng dụng. Màn hình Start sẽ trở lại chỗ mà ứng dụng bị thiếu trước đó và nó được đánh dấu bằng đường viền màu trắng.
Tăng dung lượng lưu trữ trên Surface của bạn – Mẹo hay Surface
Thách thức lớn nhất khi chuyển từ PC để bàn sang Surface là dung lượng lưu trữ. Hầu hết các Surface đều cung cấp dung lượng lưu trữ từ 32GB đến 128GB, có một số dòng sản phẩm cung cấp lên đến 512GB. Ngay cả Surface Laptop 5 AMD hay các dòng Surface mới ra đều có tùy chọn tăng dung lượng lưu trữ.
MẸO: Cách dễ nhất, nhanh nhất và tốt nhất để tối đa hóa dung lượng lưu trữ trên Surface của bạn là lắp thẻ nhớ microSDXC vào khe cắm bộ nhớ của nó.
- Chạy chương trình Disk Cleanup trên máy tính để bàn.
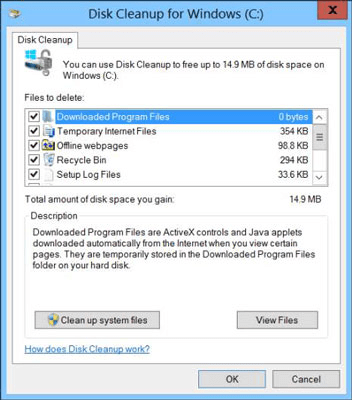
Nhập giải phóng dung lượng đĩa vào hộp Tìm kiếm trên thanh Charms. Sau đó, nhấn vào liên kết có tên tương tự xuất hiện bên dưới hộp. Chương trình Disk Cleanup sẽ xuất hiện.
- Nhấn vào nút Clean Up System Files ở gần cuối cửa sổ.
- Chọn các hộp bên cạnh các mục bạn muốn xóa.
- Nhấn vào nút OK để xóa các tệp.
Khi bạn xóa các tệp, chúng sẽ biến mất. Không giống như hầu hết các tệp trên máy tính để bàn, bạn không thể truy xuất chúng.
Thay thế SSD bằng 1 thao tác
Ổ cứng SSD cũng là một phần quan trọng hỗ trợ máy tính của bạn sử dụng được mượt mà. Thay vì phải tháo hết tất cả các linh kiện máy như các dòng Dell, HP, đối với dòng Surface Pro của Microsoft bạn chỉ cần một thao tác đơn giản. Cụ thể, bạn chỉ cần lấy que chọc sim, ấn vừa đủ vào lỗ nhỏ bên cạnh nắp là SSD tự động bung ra, sau đó thay thế một cái khác có dung lượng lớn hơn.

Tổng kết
Trên đây là bài viết 9 mẹo hay Surface mà NewTechShop tổng hợp được và đảm bảo các bạn cần phải biết để tối ưu hiệu suất công việc và cho bạn những trải nghiệm tuyệt vời trên chiếc Surface của bạn. Đừng quên theo dõi NewTech để cập nhật những mẹo vắt hỗ trợ công việc của bạn, nếu có thắc mắc hãy bình luận ngay bên dưới, NewTech sẽ giải đáp ngay khi có thể.
 DELL
DELL Giải trí, sức khỏe, âm thanh
Giải trí, sức khỏe, âm thanh








