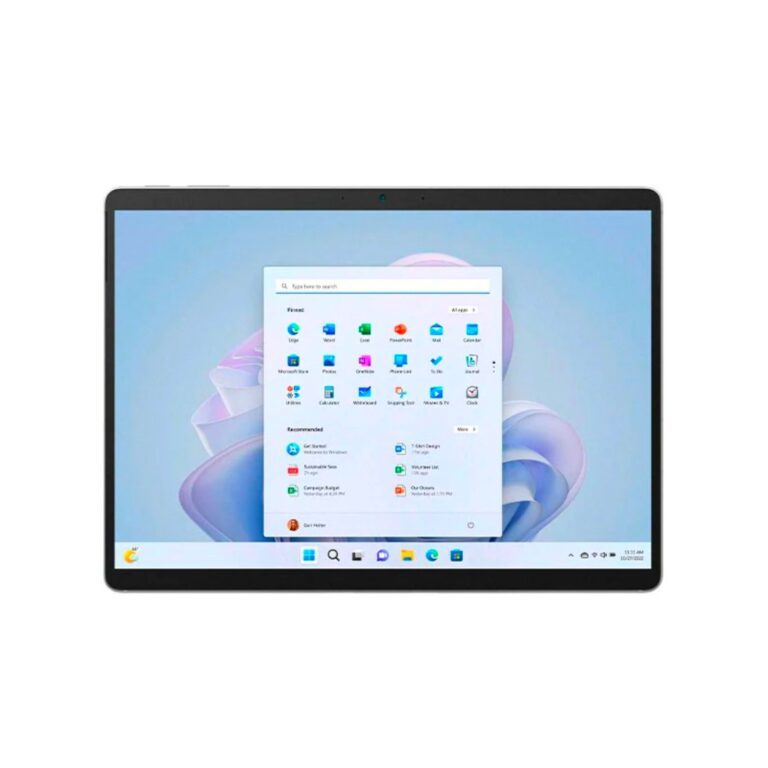6 Cách chụp màn hình máy tính Microsoft Surface đơn giản
Có nhiều cách chụp màn hình trên máy tính Microsoft Surface mà bạn có thể sử dụng để lưu giữ những khoảnh khắc quan trọng hoặc chia sẻ thông tin với người khác. Để NewTech chỉ bạn 6 cách chụp màn hình máy tính Microsoft Surface đơn giản nhé!
Cách chụp màn hình máy tính Microsoft không cần bàn phím
Đầu tiên, hãy khám phá cách chụp màn hình máy tính Microsoft Surface mà không cần bàn phím trên những phụ kiện Surface. Phương pháp này giúp bạn chụp ảnh một cách nhanh chóng hơn khi laptop đang ở chế độ máy tính bảng. Cách thực hiện với 2 nút bên thân máy như sau: Nhấn giữ nút nguồn, đồng thời nhấn và thả nút âm lượng bên cạnh.
Máy sẽ báo chụp màn hình thành công và máy sáng màn hình lại như bình thường. Bạn vào thư viện ảnh, tìm đến thư mục ảnh chụp màn hình, ảnh vừa được chụp sẽ hiển thị trong này.
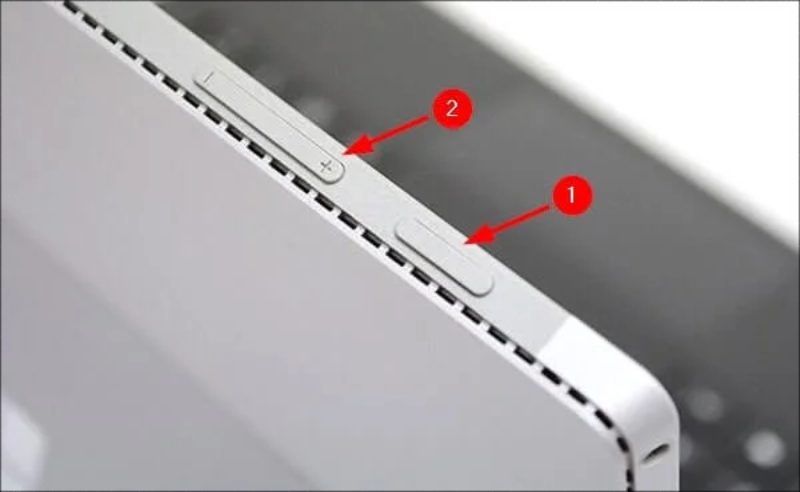
Cách chụp ảnh màn hình trên Microsoft bằng bàn phím
Nếu bạn đang sử dụng bàn phím Surface đi kèm, bạn có thể sử dụng phím PrtSc (Print Screen) được tích hợp sẵn trên bàn phím.
- Bước 1: Nhấn tổ hợp phím “Windows” + “Print Screen” trên bàn phím của bạn.
- Bước 2: Màn hình sẽ nháy một lần, và ảnh chụp màn hình sẽ tự động được lưu trong thư mục “Ảnh” trên ổ đĩa của bạn.
Nhược điểm của cách này là bạn sẽ chụp toàn bộ những gì đang hiển thị trên màn hình, bao gồm cả cửa sổ, các thanh công cụ của hệ điều hành,

Sử dụng Surface Pen để chụp màn hình laptop Surface
Một cách chụp màn hình cho Surface Pro bạn có thể sử dụng Surface Pen để chụp màn hình. Để thực hiện, làm theo các bước sau:
- Bước 1: Nhấn và giữ nút trên cùng của Surface Pen.
- Bước 2: Khi menu Radial xuất hiện, hãy chọn biểu tượng máy ảnh để chụp màn hình.
- Bước 3: Sử dụng bút Surface Pen để chọn khu vực màn hình bạn muốn chụp.
- Bước 4: Khi bạn đã chọn khu vực cần thiết, ảnh sẽ được lưu vào thư mục Ảnh trên ổ đĩa của bạn.
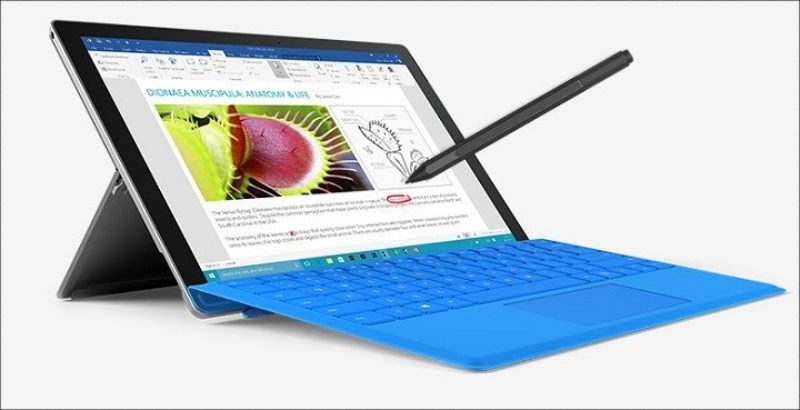
Sử dụng Windows Snipping Tool
Windows Snipping Tool là một công cụ hữu ích khác cho phép bạn chụp màn hình trên máy tính Microsoft Surface. Để sử dụng Snipping Tool, hãy làm theo các bước sau:
- Bước 1: Nhấn tổ hợp phím “Windows” + “Shift” + “S” trên bàn phím của bạn.
- Bước 2: Màn hình sẽ trở thành mờ và chuột sẽ thay đổi thành một biểu tượng hình cắt.
- Bước 3: Sử dụng chuột để chọn khu vực màn hình bạn muốn chụp.
- Bước 4: Sau khi bạn chọn khu vực cần thiết, ảnh chụp màn hình sẽ được sao chép vào clipboard. Bạn có thể dán nó vào một ứng dụng khác như Paint hoặc Word để lưu trữ.
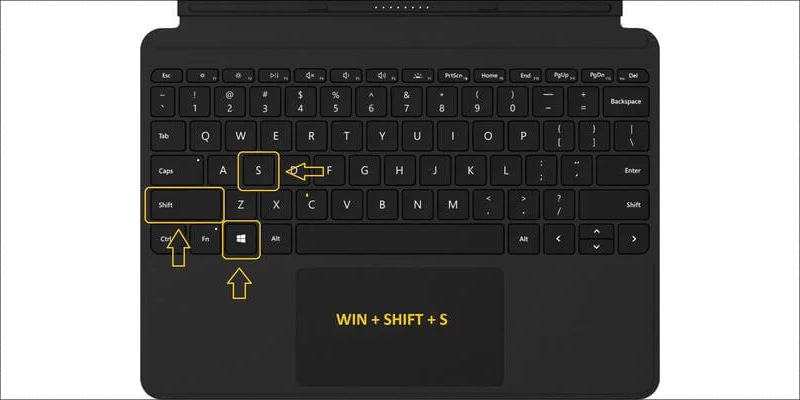
Chụp màn hình bằng công cụ Windows Snip & Sketch
Cách chụp màn hình máy tính Microsoft bằng phần mềm Windows Snip & Sketch là một công cụ tiện ích được tích hợp sẵn trên hệ điều hành Windows 10, giúp bạn chụp màn hình và chỉnh sửa ảnh một cách dễ dàng. Để sử dụng Snip & Sketch, làm theo các bước sau:
- Bước 1: Nhấn tổ hợp phím “Windows” + “Shift” + “S” trên bàn phím của bạn.
- Bước 2: Màn hình sẽ trở nên mờ và chuột sẽ thay đổi thành một biểu tượng hình cắt.
- Bước 3: Sử dụng chuột để chọn khu vực màn hình bạn muốn chụp.
- Bước 4: Sau khi bạn chọn khu vực cần thiết, một cửa sổ Snip & Sketch sẽ hiển thị, cho phép bạn chỉnh sửa và lưu ảnh chụp màn hình.
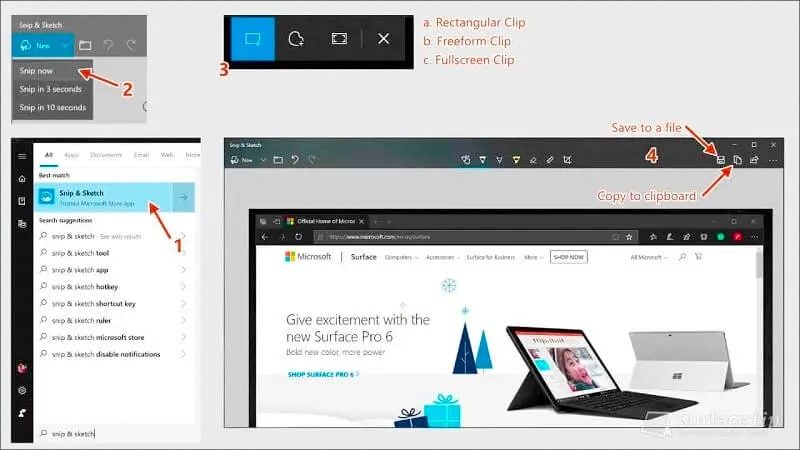
Sử dụng phím tắt để chụp màn hình
Ngoài ra, còn một cách chụp màn hình máy tính Microsoft nữa mà bạn có thể tham khảo là bạn sử dụng phím tắt để chụp màn hình. Một số phím tắt phổ biến bao gồm:
- Tổ hợp phím Windows” + “Print Screen: Chụp toàn bộ màn hình và lưu ảnh vào thư mục Ảnh.
- Tổ hợp phím “Alt” + “Print Screen”: Chụp cửa sổ hiện tại và lưu ảnh vào thư mục “Ảnh”.

Bạn có thể tham khảo nhiều dòng Surface như máy tính Surface Pro 8, Surface Pro 9, Microsoft Surface Pro 11… nhiều phụ kiện khcas nữa tại NewTech. Hiện tại ở NewTech giá Surface Pro 9 i5 8GB 256GB + bàn phím chỉ khoảng 27.5 triệu đồng, siêu hời, mời bạn đến NewTech trải nghiệm.
Mời tham khảo một số sản phẩm Surface đang kinh doanh tại NewTech:
⏩Xem thêm:
- Cách làm việc tại nhà với Surface Pro 7 đạt tối đa hiệu quả
- Khắc phục tình trạng Surface không nhận được bàn phím
- 9 mẹo hay Surface mà bạn nên biết
Hy vọng bài viết đã giúp bạn có những thủ thuật về cách chụp màn hình máy tính Microsoft tiện lợi mà dễ dàng sử dụng. Nếu có vấn đề gì thắc mắc hãy bình luận ngay bên dưới để NewTech giải quyết giúp bạn nhé!
 DELL
DELL Giải trí, sức khỏe, âm thanh
Giải trí, sức khỏe, âm thanh