Camera laptop bị đen: Những nguyên nhân và cách xử lý hiệu quả
Camera laptop bị đen có thể gây cản trở lớn trong việc học tập và làm việc trực tuyến. Đây là vấn đề thường gặp và có nhiều nguyên nhân gây ra như lỗi phần mềm, phần cứng, hay các thiết lập hệ thống không đúng. Trong bài viết này, NewTech sẽ cung cấp cho độc giả những giải pháp đơn giản nhưng hiệu quả để khắc phục tình trạng này.
Lý do khiến camera laptop bị đen
Nguyên nhân gây nên camera laptop bị đen, không thể sử dụng được là:
-
- Ứng dụng xung đột: Một số ứng dụng có thể xung đột với camera, gây ra tình trạng đen màn hình khi có nhiều ứng dụng cùng truy cập vào camera hoặc một ứng dụng không giải phóng camera cho ứng dụng khác.
- Cài đặt hệ thống bị lỗi: Sau khi cập nhật hệ điều hành hoặc cài đặt phần mềm mới, cài đặt hệ thống có thể bị hỏng, dẫn đến lỗi camera laptop.
- Sự cố phần mềm hoặc trình điều khiển: Cập nhật hệ điều hành hoặc trình điều khiển đôi khi gây ra xung đột hoặc lỗi, dẫn đến việc camera laptop không hoạt động.
- Cài đặt quyền truy cập: Một số ứng dụng hoặc trình điều khiển yêu cầu quyền truy cập vào camera. Nếu không cấp quyền, camera có thể không hoạt động và chỉ hiển thị màn hình đen.

-
- Virus hoặc phần mềm độc hại: Các loại virus hoặc phần mềm độc hại có thể tấn công hệ thống, làm cho camera laptop gặp sự cố.
- Vấn đề cấu hình hệ thống: Những lỗi trong cấu hình hệ thống có thể khiến camera laptop không hoạt động, bao gồm việc thiếu driver cần thiết hoặc cài đặt không tương thích.
- Các vấn đề phần cứng: Camera laptop có thể bị đen do những sự cố liên quan đến phần cứng như dây cáp bị hỏng ở bên trong hoặc không hoạt động đúng cách.
Dấu hiệu nhận biết camera laptop bị đen
Camera laptop bị đen có thể gây cản trở trong việc sử dụng ứng dụng video và tham gia các cuộc họp trực tuyến, gây ra nhiều bất tiện cho người dùng. Để xác định nguyên nhân, hãy chú ý đến các dấu hiệu sau:
-
- Màn hình đen: Khi kích hoạt camera, bạn chỉ thấy một màn hình đen trống rỗng. Mặc dù âm thanh có thể vẫn nghe được, không có hình ảnh nào xuất hiện.
- Thông báo lỗi: Hệ thống báo lỗi không nhận diện được camera, gây ra sự cố hoạt động.
- Đèn báo không sáng: Đèn camera không sáng khi bật, có thể do lỗi phần cứng, kết nối không đúng cách hoặc vấn đề về driver.

Việc nhận biết sớm các dấu hiệu này sẽ giúp bạn xác định nguyên nhân và khắc phục sự cố camera bị đen một cách hiệu quả.
Cách sửa lỗi camera laptop bị đen đơn giản
Đảm bảo rằng camera laptop không bị che khuất
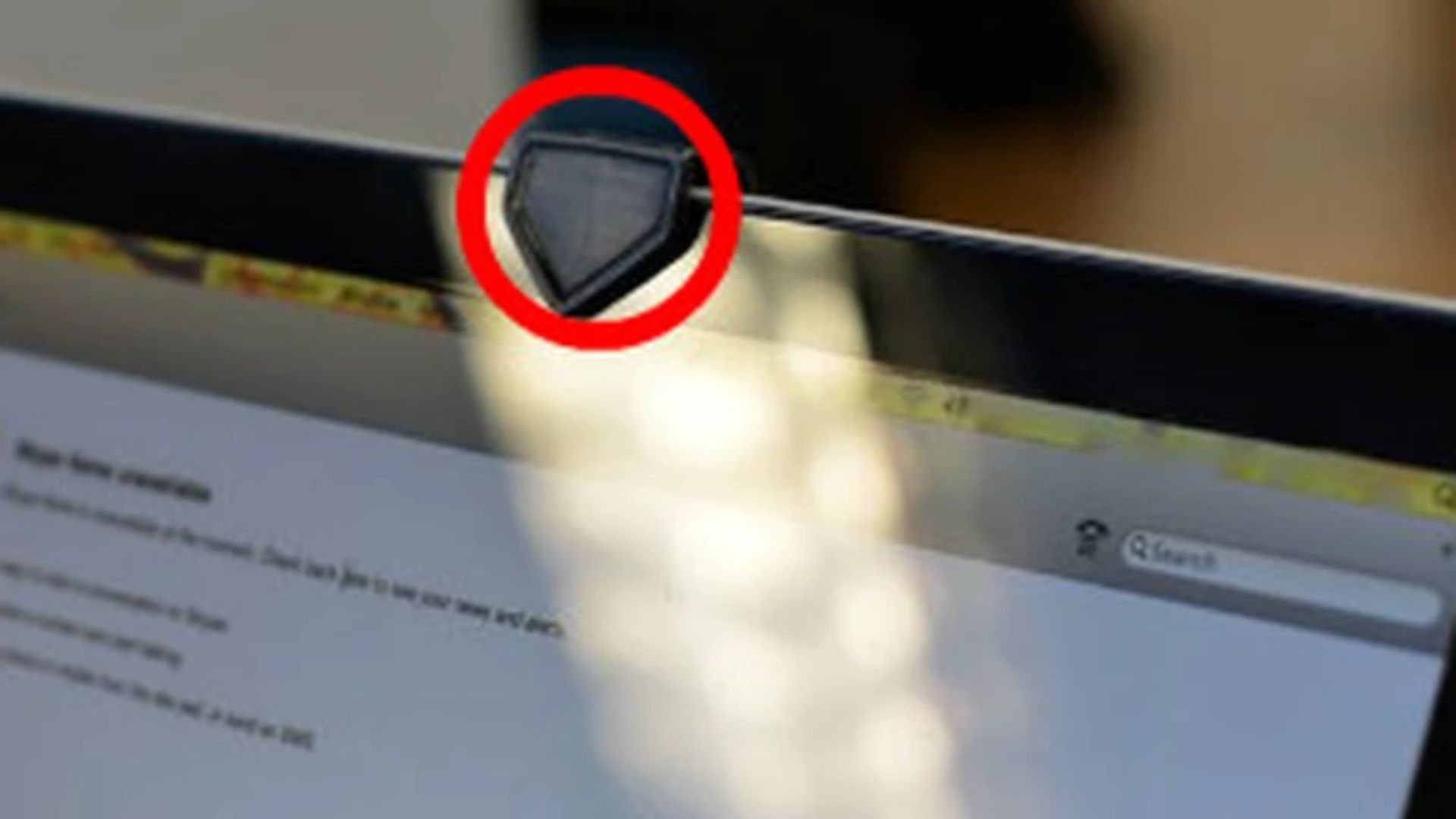
Người dùng kiểm tra xem có vật cản nào đang che phủ ống kính camera hay không. Đôi khi, một mảnh băng dính nhỏ hoặc bụi bẩn có thể ngăn camera thu hình, khiến màn hình video hiển thị màu đen.
Tắt các tab và ứng dụng đang mở
Để đảm bảo không có ứng dụng nào chiếm dụng camera của bạn, bạn có thể thực hiện các bước sau:
-
- Bước 1: Nhấn tổ hợp phím Ctrl + Shift + Esc để mở Trình quản lý tác vụ.
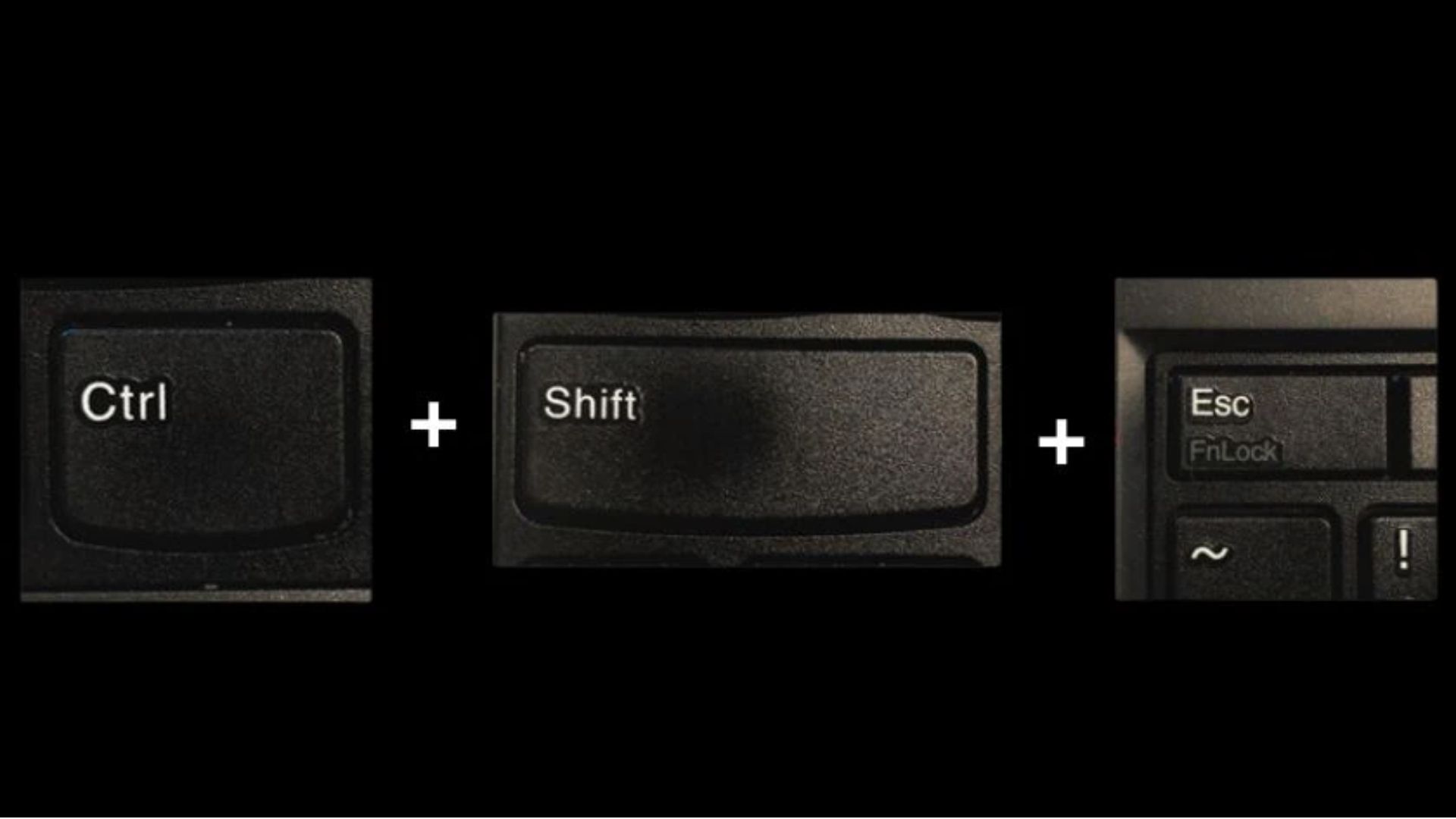
-
- Bước 2: Trong tab Processes, tìm các ứng dụng hoặc trình duyệt có thể đang sử dụng camera.
- Bước 3: Chọn từng ứng dụng hoặc trình duyệt và nhấn nút End Task.
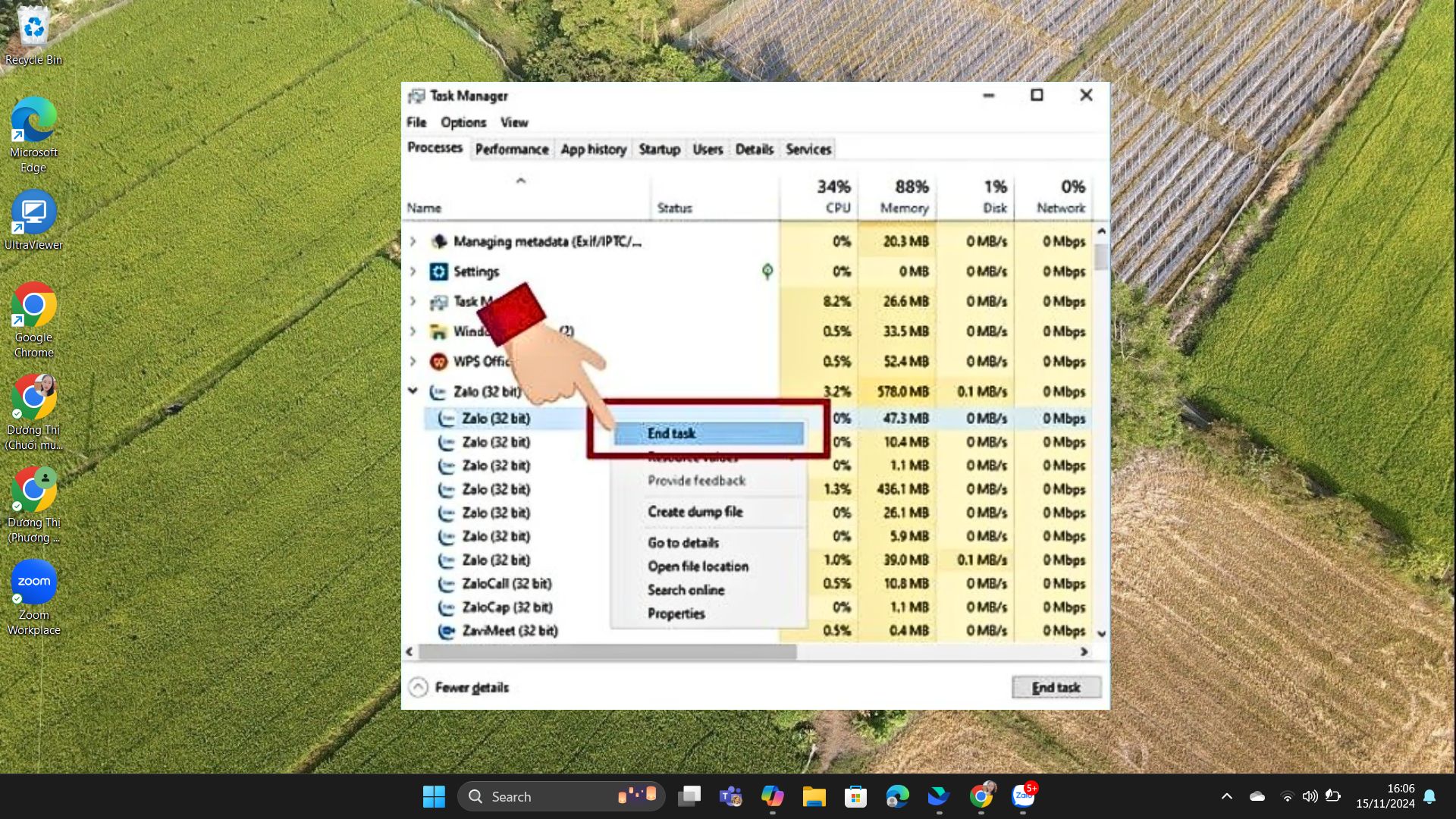
Khi thực hiện đảm bảo đóng tất cả các tab trình duyệt có thể đang sử dụng camera. Việc đóng các ứng dụng và tab trình duyệt có thể đang sử dụng camera sẽ giúp tránh xung đột và đảm bảo không có ứng dụng nào chiếm quyền sử dụng camera của bạn.
Cập nhật hệ điều hành để sửa lỗi camera laptop bị đen
Để cập nhật hệ điều hành và khắc phục các lỗi phần mềm liên quan đến camera, bạn có thể làm theo các bước sau:
Bước 1: Nhấn vào menu Start, sau đó chọn Settings (Cài đặt).
Bước 2: Chọn mục Update & Security (Cập nhật & Bảo mật).
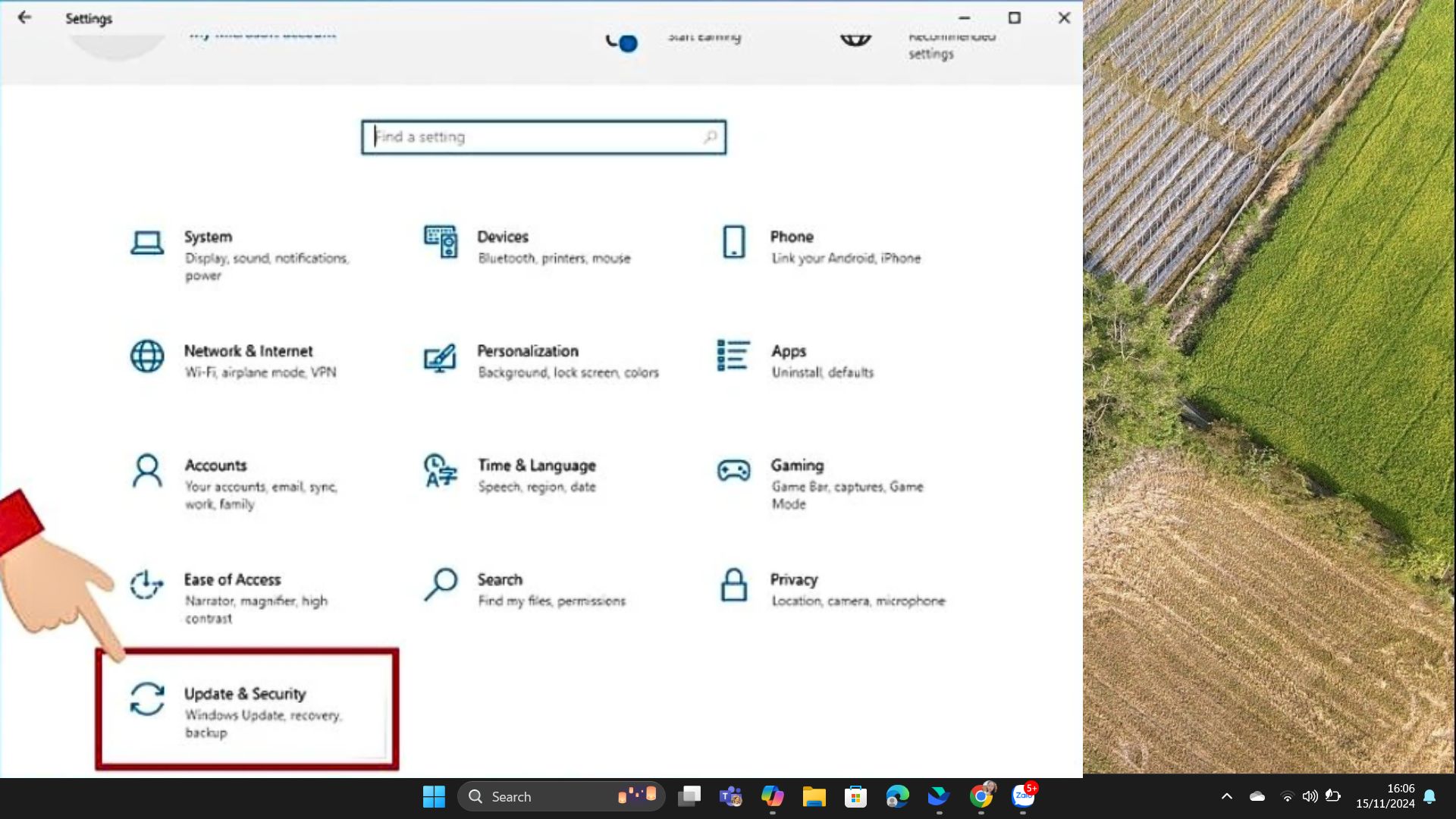
Bước 3: Trong tab Windows Update, nhấn vào nút Check for updates (Tìm kiếm cập nhật). Nếu có các bản cập nhật mới, hãy tải về và cài đặt chúng. Khởi động lại máy tính khi được yêu cầu.
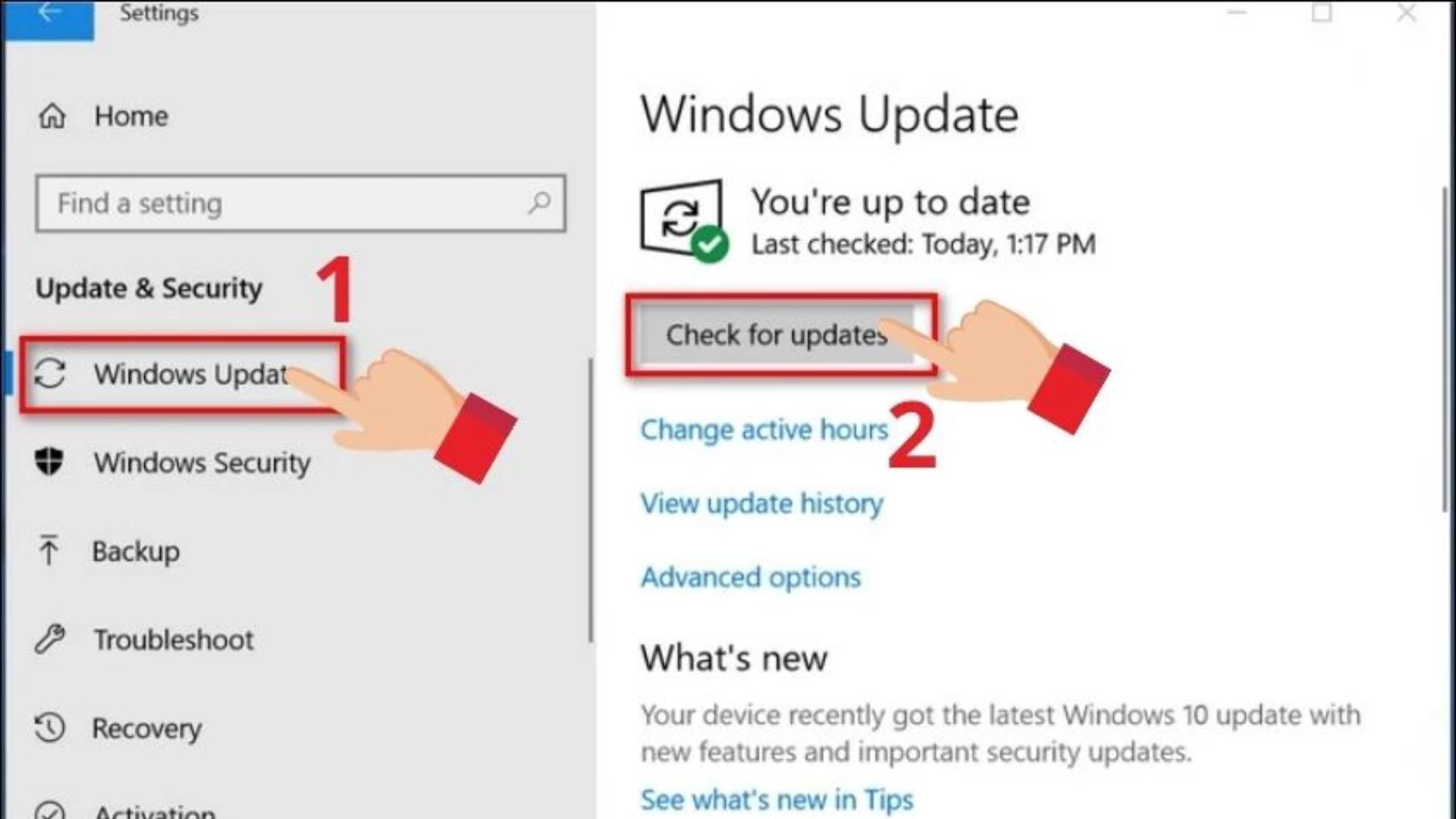
Lưu ý: Hãy đảm bảo rằng hệ điều hành của bạn luôn được cập nhật lên phiên bản mới nhất.
Điều chỉnh quyền truy cập camera
Để điều chỉnh quyền truy cập camera cho ứng dụng, bạn có thể làm theo các bước dưới đây:
Bước 1: Mở menu Start → Chọn Settings (Cài đặt). Sau đó, chọn tiếp vào Privacy (Quyền riêng tư).
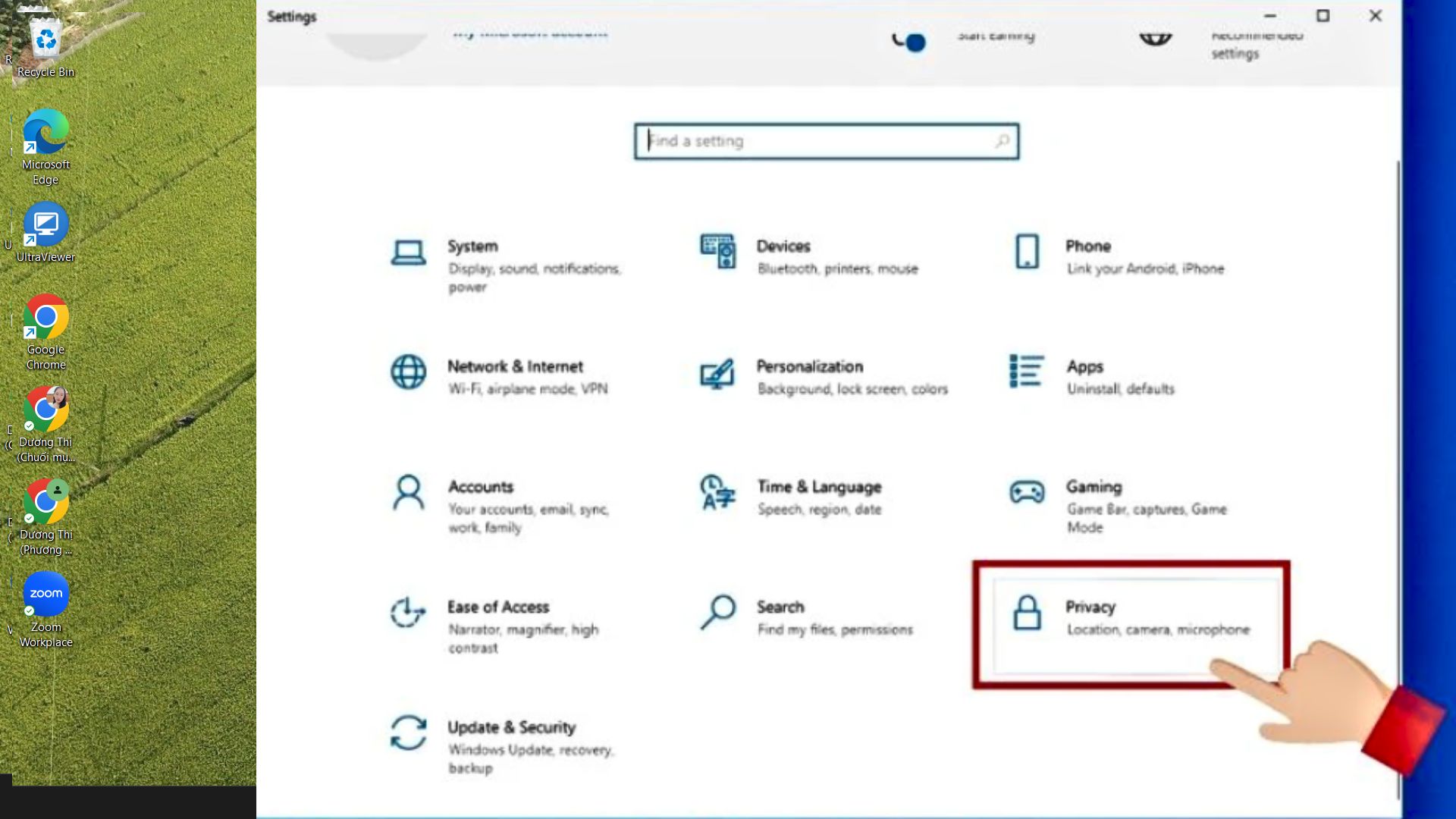
Bước 2: Chuyển sang tab Allow apps to access your camera (Cho phép các ứng dụng truy cập camera).
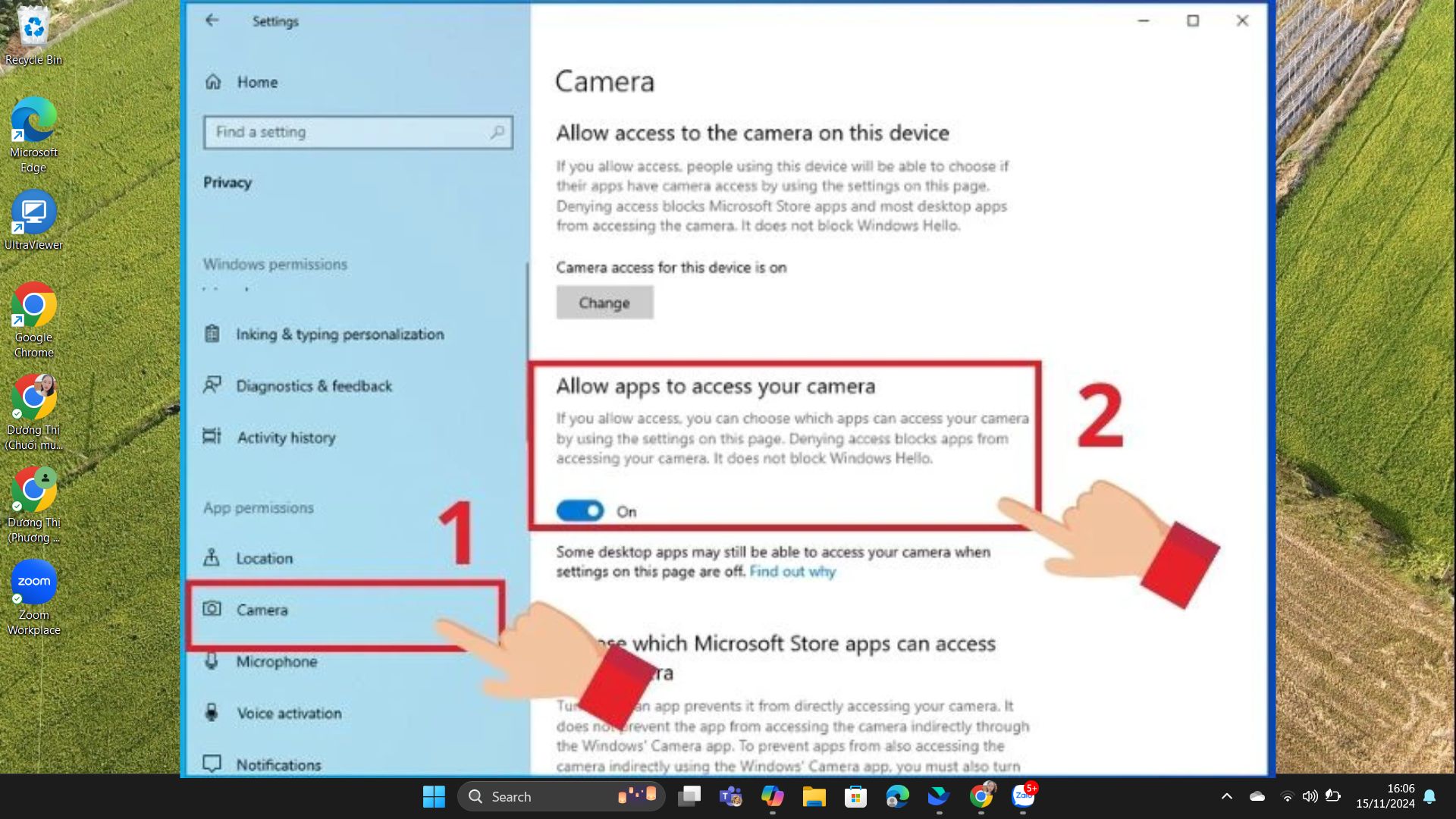
Đảm bảo rằng tùy chọn này đang bật và kiểm tra danh sách ứng dụng bên dưới để đảm bảo các ứng dụng cần thiết được cấp quyền.
Camera laptop bị đen người dùng có thể khởi động lại máy
Khởi động lại máy tính cũng được dùng để khắc phục lỗi camera bị đen trên laptop một cách đơn giản. Cách thực hiện như sau:
Bước 1: Chọn Start
Bước 2: Chọn biểu tượng nguồn (Power) → chọn Restart.
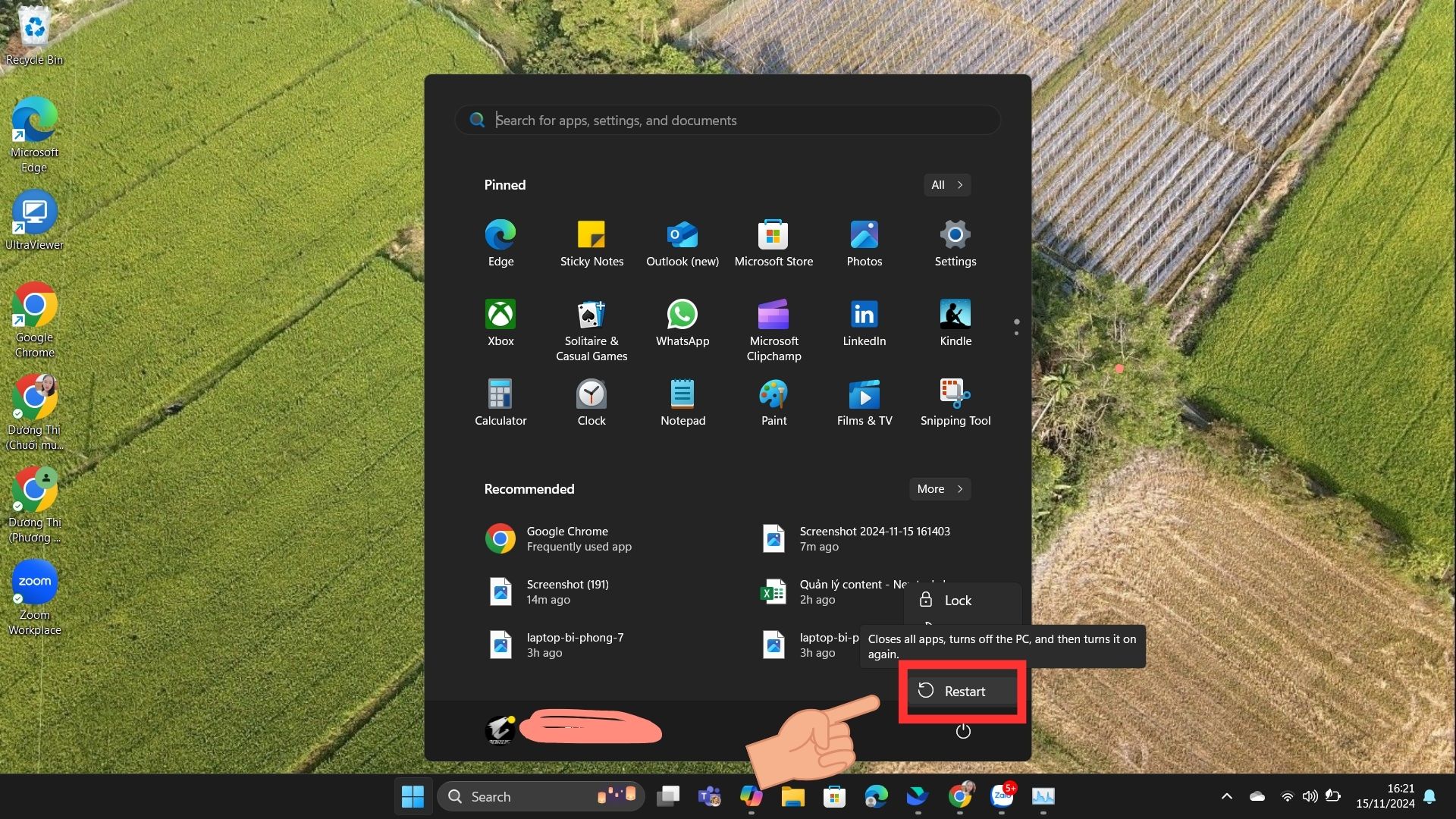
Bước 3: Chờ máy tính mở lại và kiểm tra camera đã hoạt động bình thường chưa.
Cập nhật Driver khi camera laptop bị đen
Để cập nhật driver camera và đảm bảo rằng bạn đang sử dụng phiên bản mới nhất, thực hiện các bước sau:
Bước 1: Mở hộp thoại Run (Windows+R) → nhập Device Manager vào ô tìm kiếm.
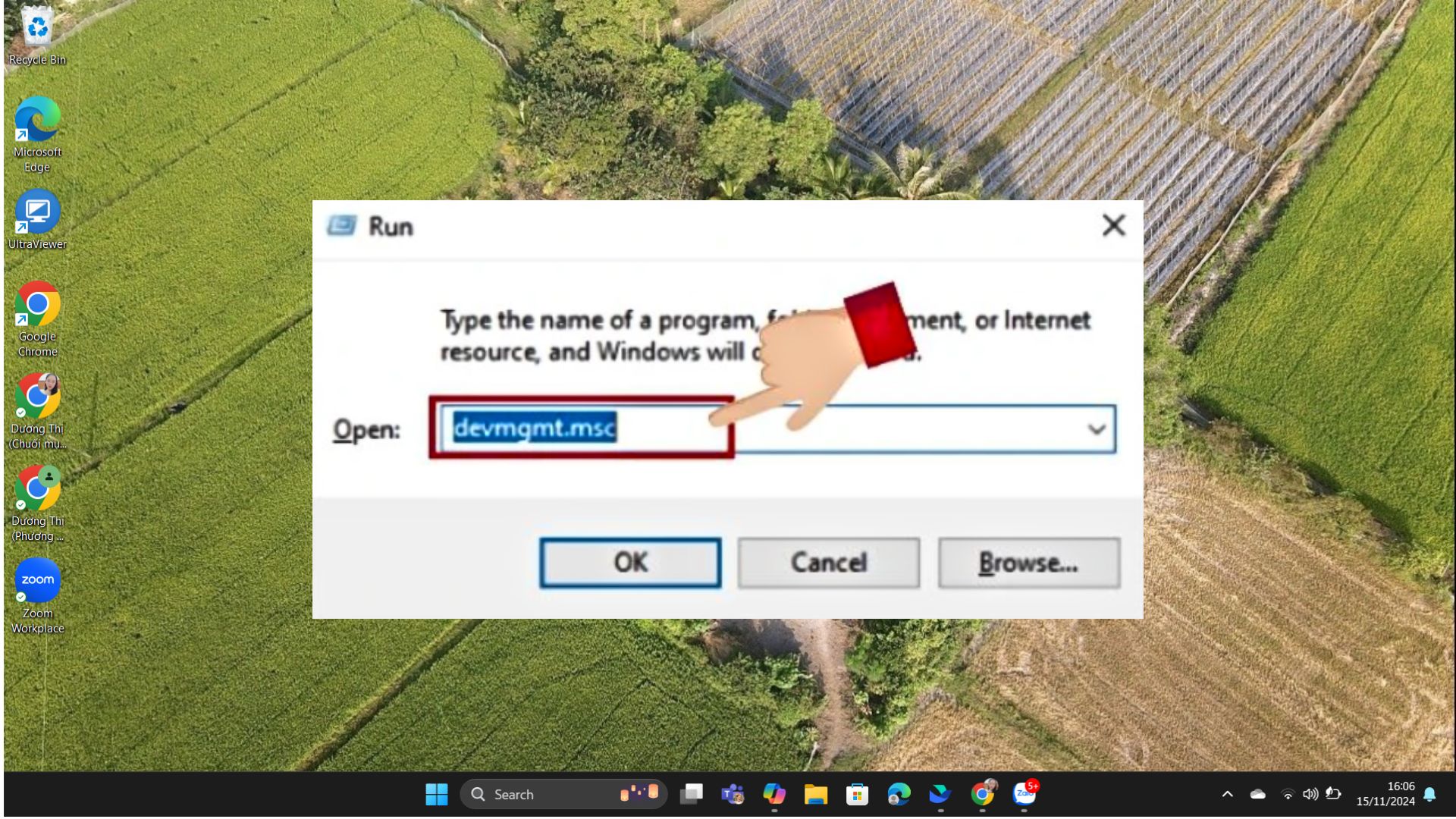
Bước 2: Trong cửa sổ Device Manager, tìm và mở rộng mục Cameras → Nhấp chuột phải vào Integrated Camera → Chọn Update driver (Cập nhật driver).
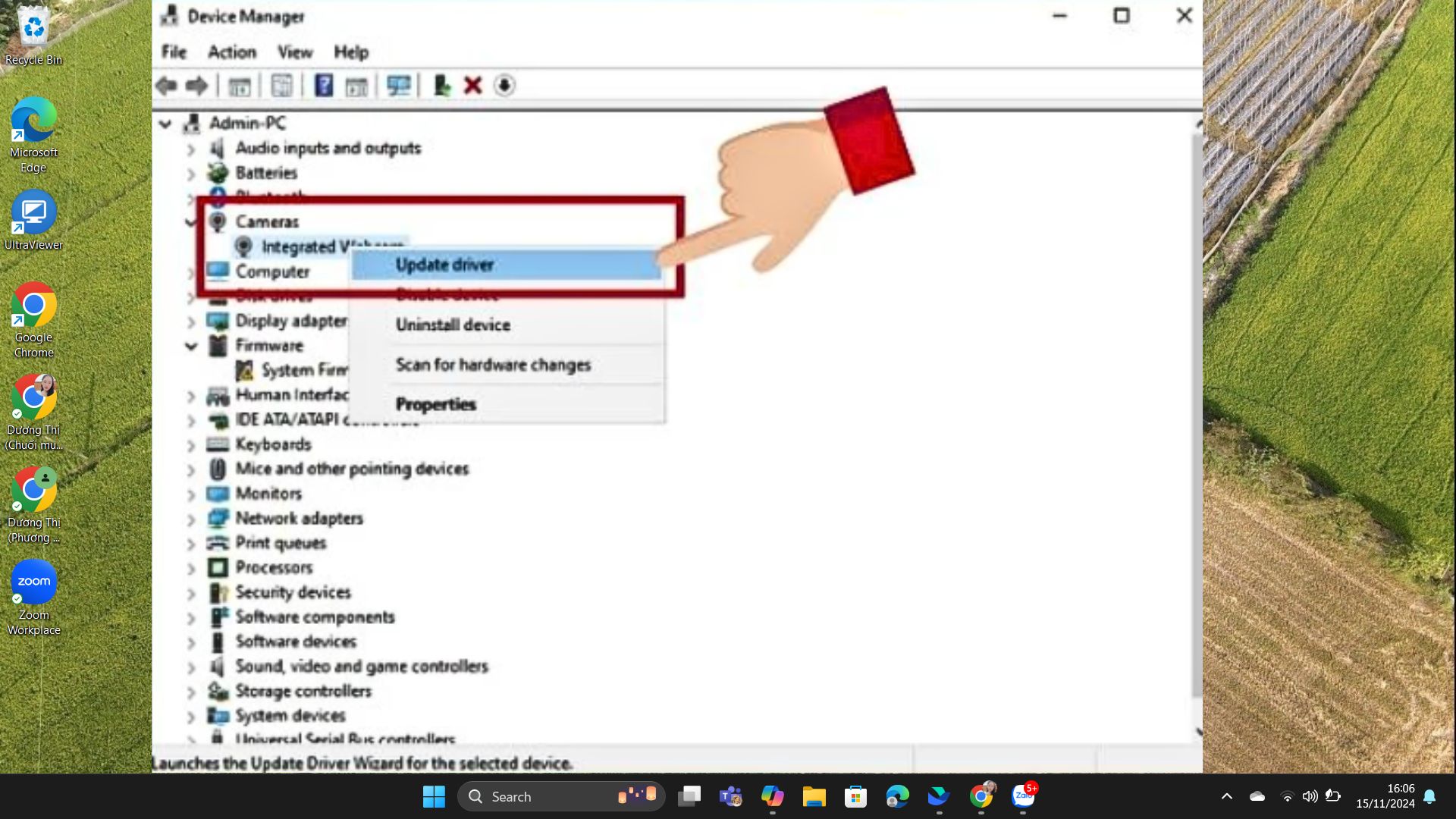
Bước 3: Chọn Search automatically for updated driver software và đợi quá trình chạy kết thúc.
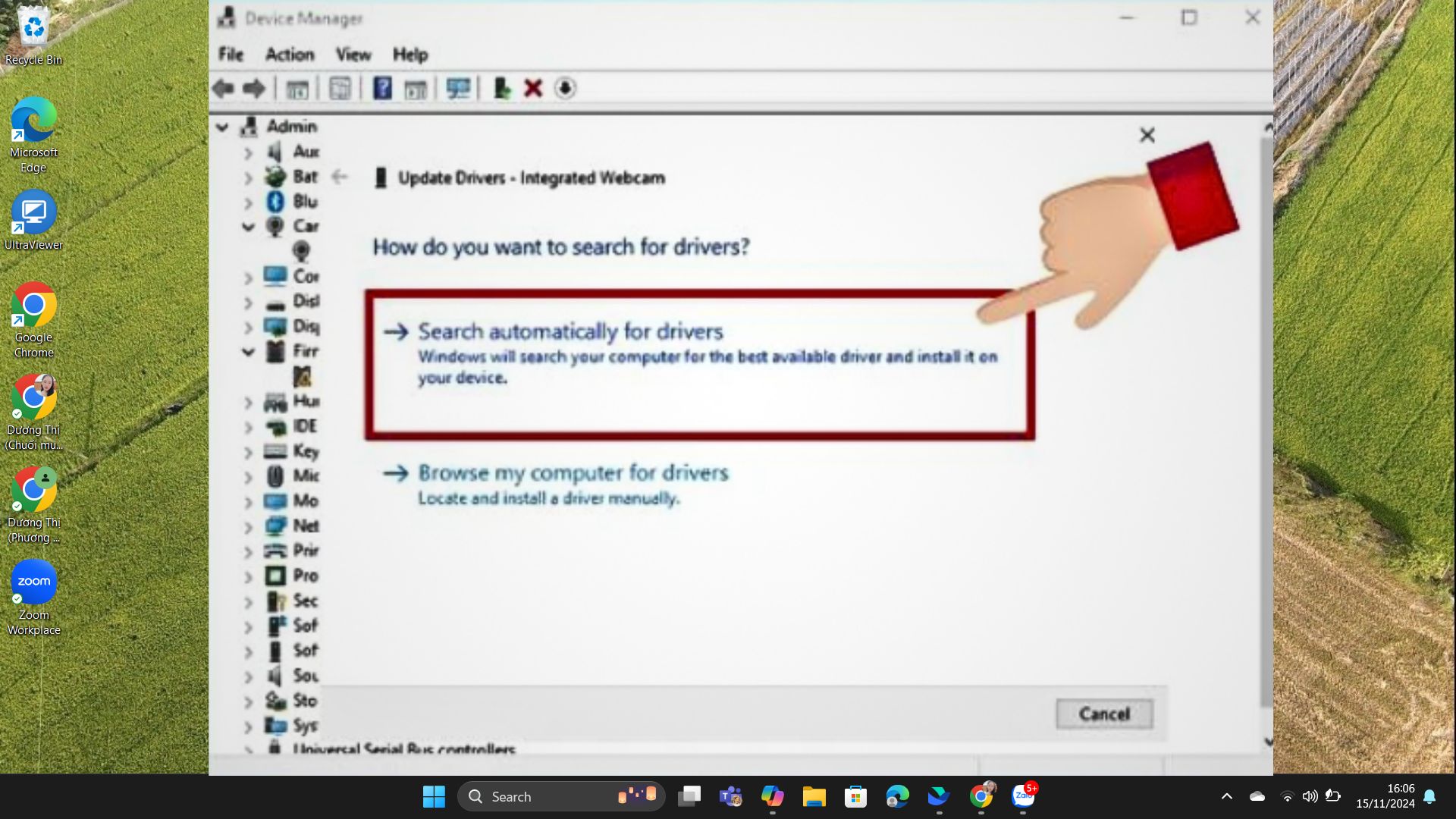
Ngắt kết nối USB với máy tính (chỉ áp dụng với webcam USB)
Nếu bạn đang gặp sự cố với webcam USB, hãy thử các bước sau để khắc phục:
-
- Ngắt kết nối các thiết bị USB không cần thiết: Đầu tiên, hãy ngắt kết nối tất cả các thiết bị USB không cần thiết khỏi máy tính của bạn.
- Cắm lại webcam vào cổng USB khác: Thử cắm webcam vào một cổng USB khác trên máy tính.
- Kiểm tra hoạt động của camera: Xem liệu camera có hoạt động bình thường sau khi thực hiện các bước trên.

Việc thực hiện các bước này có thể giúp bạn khắc phục tình trạng màn hình đen và khôi phục chức năng của webcam một cách nhanh chóng và hiệu quả.
Làm đủ cách nhưng camera laptop bị đen thì làm sao?
Camera laptop bị đen khiến người sử dụng gặp khó khăn trong công việc và cuộc sống? Đừng chần chừ, hãy đến trung tâm bảo hành và sửa chữa, để được hỗ trợ nhanh nhất. Ở các trung tâm, người dùng đều được bảo mật thông tin cá nhân khi sửa chữa. Vì thế, người dùng hoàn toàn có thể yên tâm khi gửi gắm chiếc máy tính của mình.
Cách chọn laptop có camera chất lượng
Để chọn cho mình một chiếc camera chất lượng phục vụ cho công việc và học tập, người mua có thể tham khảo một số tiêu chí dưới đây như:
-
- Độ phân giải chuẩn: Với độ phân giải từ 720p trở lên, mọi chi tiết trên khuôn mặt bạn sẽ được tái hiện một cách sống động và chân thực.
- Công nghệ hình ảnh đỉnh cao: Camera sẽ tự động điều chỉnh ánh sáng, giúp bạn luôn xuất hiện nổi bật trong mọi khung hình.
- Bảo mật an toàn tuyệt đối: Với các tính năng bảo mật hiện đại, bạn có thể yên tâm làm việc và học tập mà không lo lắng về vấn đề riêng tư.

-
- Thiết kế thông minh, tiện lợi: Camera được đặt ở vị trí hợp lý, giúp bạn dễ dàng điều chỉnh góc quay và có những trải nghiệm sử dụng thoải mái nhất.
- Tính năng đa dạng: Khám phá thêm nhiều tính năng hấp dẫn khác để nâng cao trải nghiệm của bạn.
Kết luận
Mong rằng những hướng dẫn về cách khắc phục camera laptop bị đen trong bài viết này sẽ hữu ích và giúp bạn giải quyết được vấn đề. Nếu những phương pháp trên không hiệu quả, bạn nên mang laptop đến trung tâm sửa chữa và bảo hành NewTech ,uy tín, tận tâm để nhận được sự hỗ trợ một cách nhanh chóng, chuyên nghiệp.
Đừng quên theo dõi NewTech để cập nhật những thông tin mới nhất trên thị trường công nghệ. Nếu còn thắc mắc về vấn đề camera laptop có thể liên hệ 1900 29 29 22 hoặc để lại bình luận ngay bên dưới, NewTech sẽ giải đáp cho khách hàng trong thời gian sớm nhất.
Xem thêm:
- Giải pháp xử lý và ngăn ngừa pin laptop bị phồng không thể bỏ qua!
- Có nên tháo pin laptop không? Cách tháo và bảo quản pin đúng cách
- Cách kiểm tra pin laptop Win 11 chỉ với vài thao tác đơn giản

Tôi là Phương Thùy, một SEO Content có niềm đam mê với các thiết bị công nghệ.Hãy khám phá và nhận xét về những tin tức công nghệ đầy thú vị cùng tôi nhé.
 DELL
DELL Giải trí, sức khỏe, âm thanh
Giải trí, sức khỏe, âm thanh








