Cách kiểm tra pin laptop Win 11 chỉ với vài thao tác đơn giản
Pin laptop là một trong những thành phần thiết yếu của thiết bị, đóng vai trò quan trọng trong việc duy trì hiệu suất và thời lượng sử dụng. Để đảm bảo pin luôn hoạt động tốt, kiểm tra pin laptop Win 11 thường xuyên là việc làm cần thiết. Trong bài viết này, NewTech sẽ cung cấp hướng dẫn chi tiết về cách kiểm tra pin laptop Win 11, đảm bảo bạn có thể thực hiện một cách chính xác và hiệu quả nhất.
Tình trạng của pin là gì?
Tình trạng pin của laptop là một yếu tố quan trọng để xác định hiệu suất và độ bền của pin. Ví dụ: nếu pin tình trạng 80%, điều đó có nghĩa là pin chỉ còn 80% dung lượng lúc đầu. Tình trạng pin có thể bị ảnh hưởng bởi nhiều yếu tố. Trong đó bao gồm có số lượng chu kỳ pin, nhiệt độ, cách sử dụng pin,… Để đánh giá tình trạng pin, cần xem xét các yếu tố sau:
-
- Dung lượng pin: Dung lượng cho biết lượng điện mà pin có thể lưu trữ. Khi dung lượng giảm, thời lượng sử dụng của pin cũng sẽ giảm theo.
- Số lần sạc: Mỗi lần pin được sạc đầy sẽ làm giảm một chút dung lượng tổng thể của pin. Số lần sạc càng nhiều thì khả năng lưu trữ điện của pin càng giảm.
- Nhiệt độ pin: Nhiệt độ cao có thể ảnh hưởng tiêu cực đến tuổi thọ của pin, làm giảm hiệu suất sử dụng.
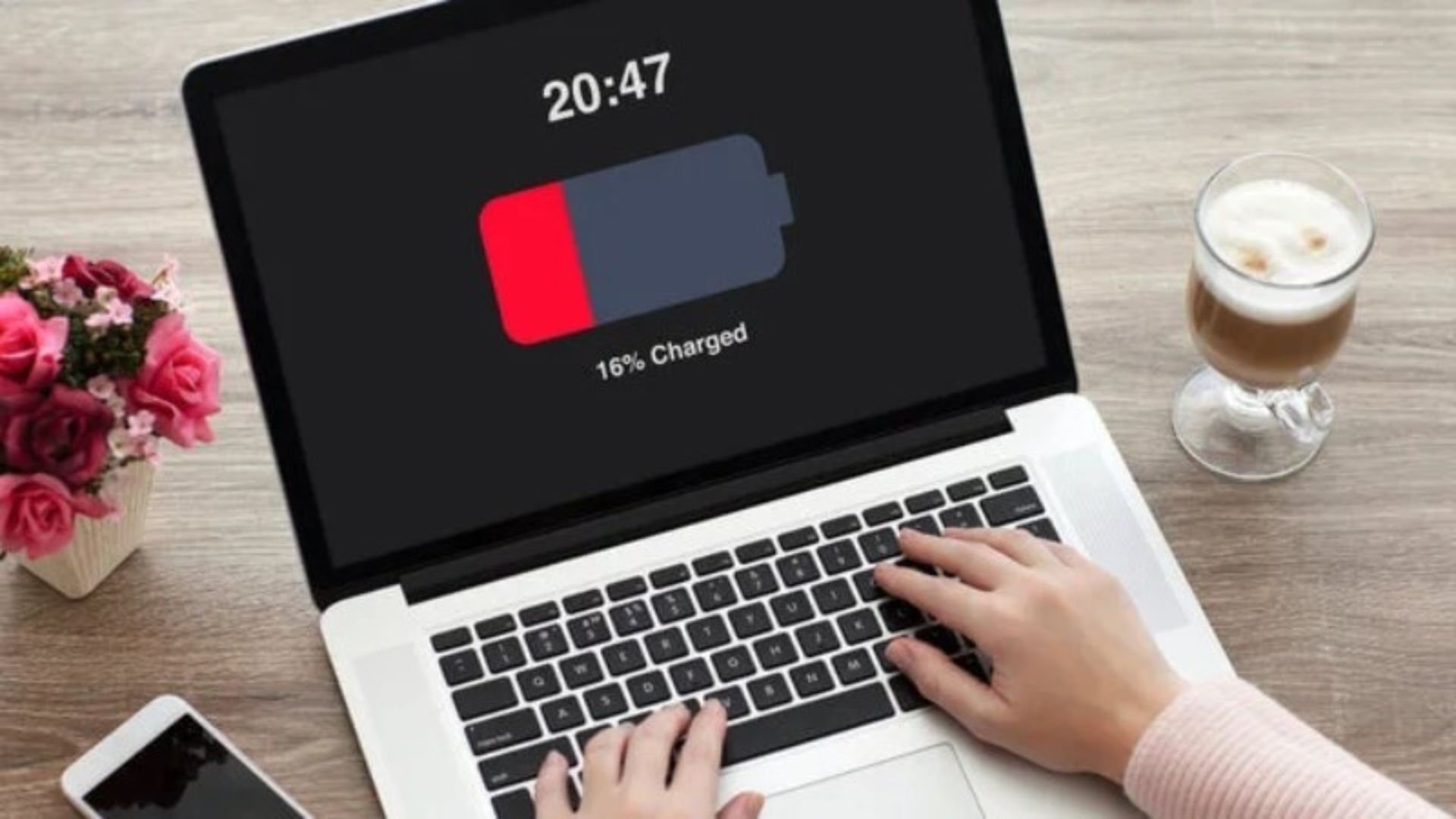
Dựa trên các yếu tố này, tình trạng pin được phân loại như sau:
-
- Good: Pin hoạt động tốt, dung lượng và hiệu suất sử dụng vẫn đảm bảo.
- Fair: Pin hoạt động bình thường nhưng không còn mạnh mẽ như trước, thời lượng sử dụng có thể ngắn hơn.
- Poor: Pin hoạt động kém, khả năng lưu trữ điện giảm đáng kể, cần được thay thế.
Nếu pin của bạn đang ở mức “Fair” hoặc “Poor”, hãy xem xét thay thế để đảm bảo laptop luôn hoạt động ổn định và có thời lượng pin tốt.
Tại sao nên kiểm tra pin laptop
Kiểm tra pin laptop là việc làm cần thiết để đảm bảo hiệu suất và tuổi thọ của máy tính. Một pin laptop hoạt động tốt giúp duy trì thời lượng sử dụng lâu dài, ổn định hiệu năng làm việc và tránh tình trạng gián đoạn do pin yếu.
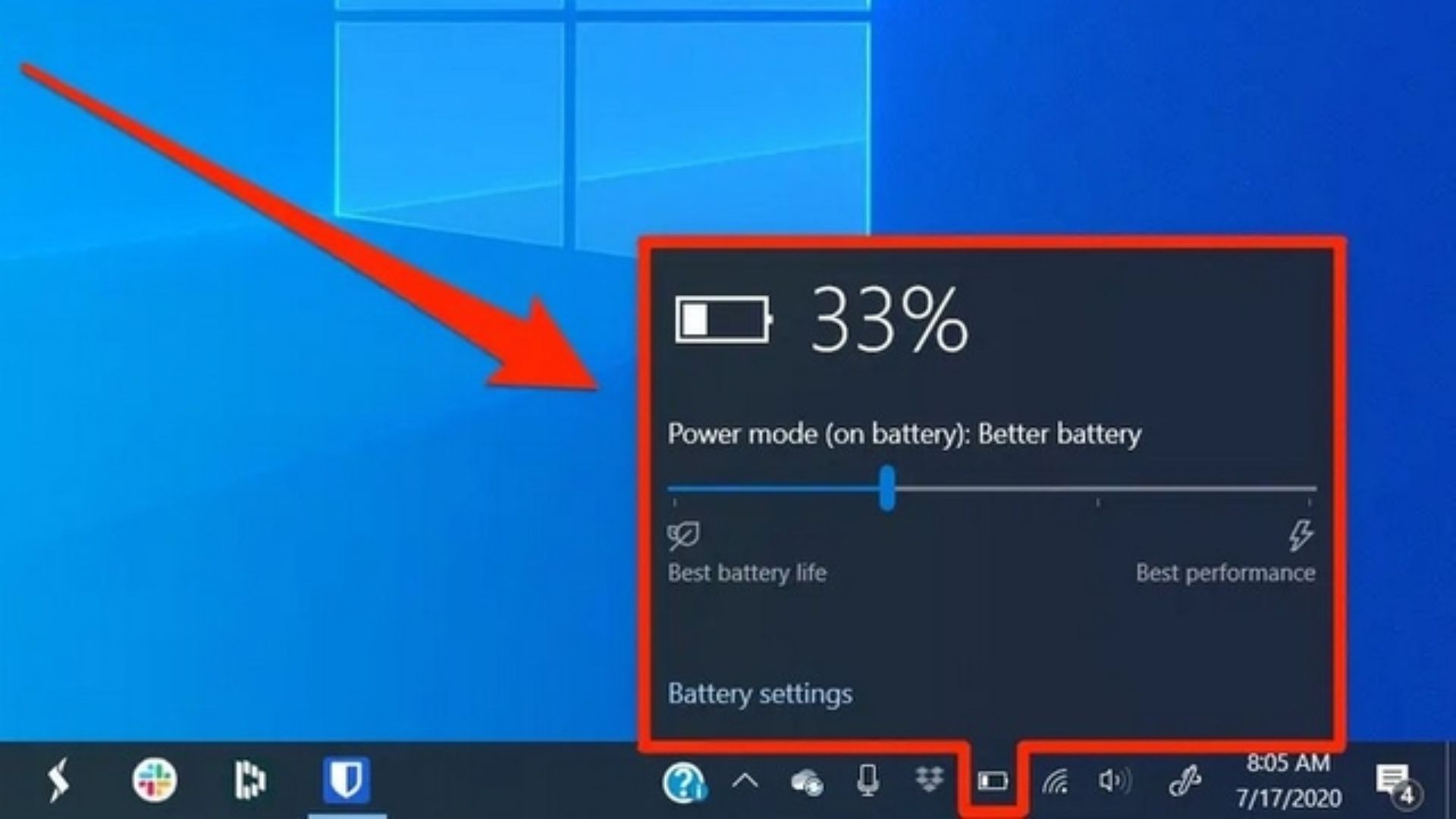
Ngoài ra, kiểm tra thường xuyên giúp phát hiện kịp thời các vấn đề tiềm ẩn như dung lượng giảm, số lần sạc cao hay nhiệt độ quá nóng, từ đó đưa ra các biện pháp khắc phục sớm, tránh hỏng hóc nghiêm trọng. Việc duy trì tình trạng pin tốt cũng góp phần bảo vệ các thành phần khác trong laptop khỏi ảnh hưởng tiêu cực.
Kiểm tra pin laptop Win 11
Để kiểm tra pin laptop Win 11, người dùng máy tính cần thực hiện các bước sau:
Bước 1: Từ màn hình chính bấm nút Menu → Nhập vào ô tìm kiếm Command Prompt → Bấm Run as administrator để khởi chạy Power Shell.
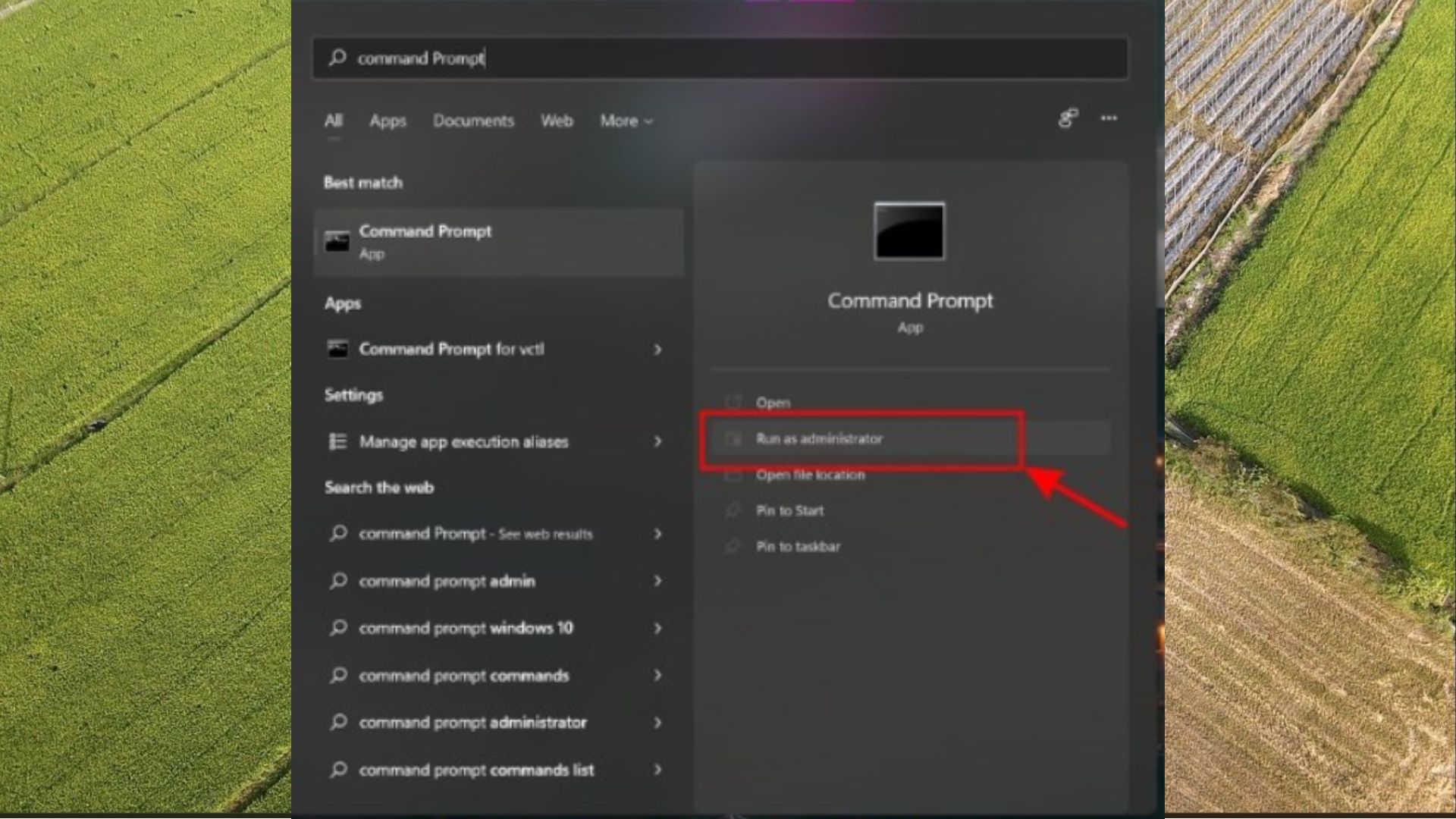
Bước 2: Ở cửa sổ Command Prompt → Nhập dòng lệnh powercfg/batteryreport và nhấn Enter.
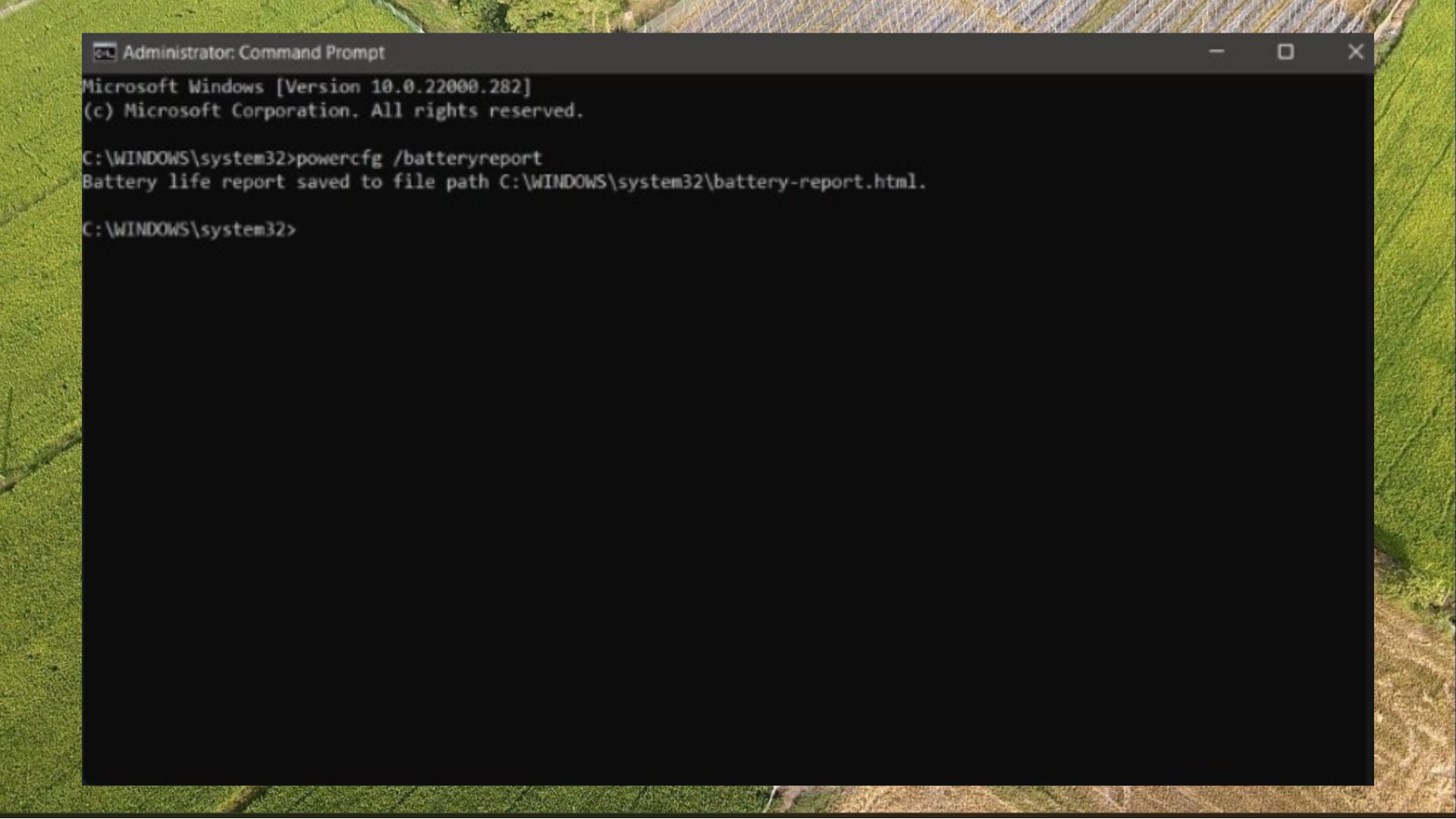
Bước 3: Mở This PC → Tìm trong ổ C:\Windows\System32 và tìm đến tệp có tên battery-report.html → Nhấp đúp chuột vào tệp để mở tệp trên trình duyệt mặc định.
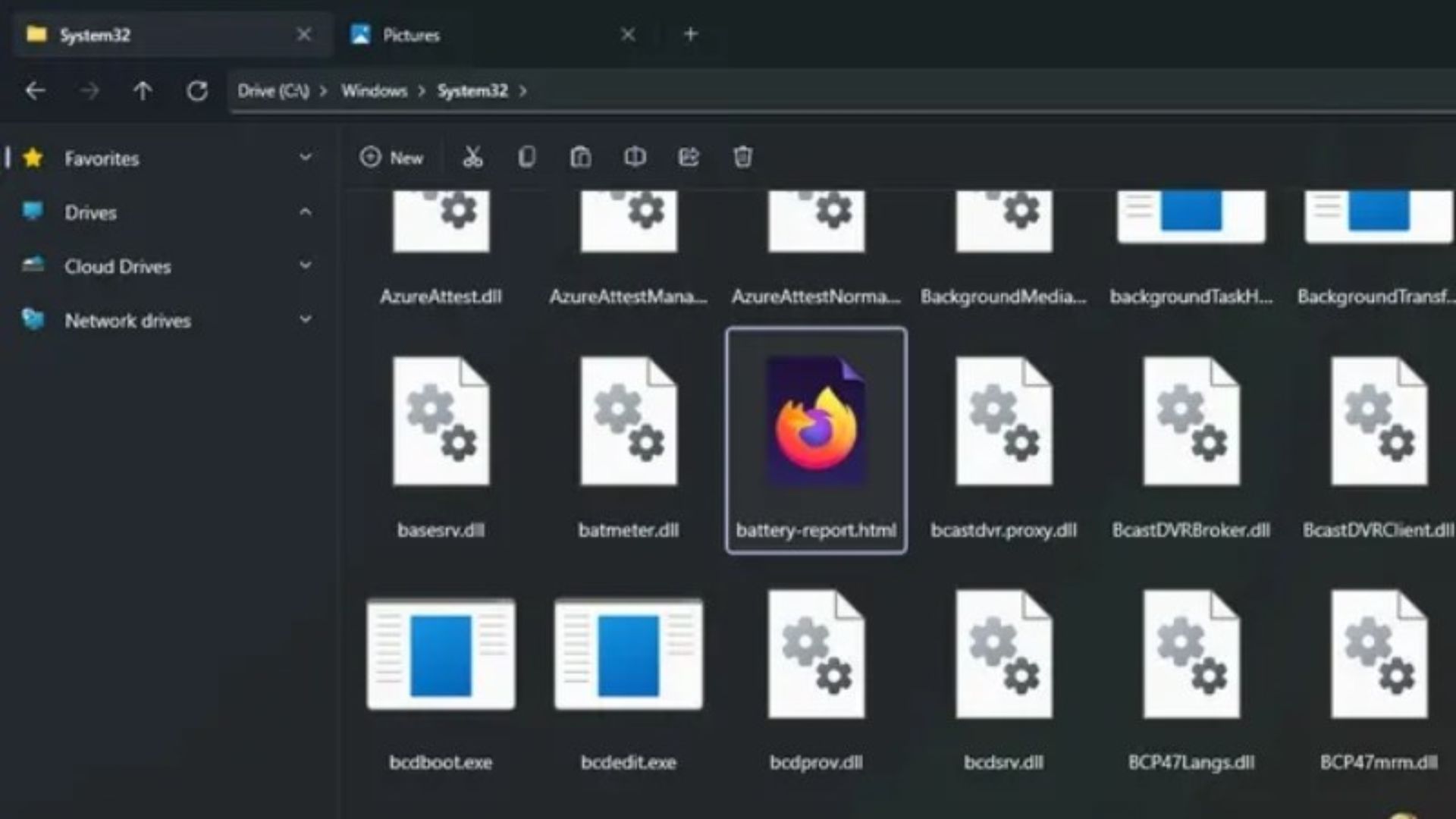
Trong tệp battery-report.html, các thông số quan trọng để đánh giá tình trạng pin bao gồm:
-
- Design Capacity: Công suất pin theo tiêu chuẩn do nhà sản xuất đề ra.
- Full Charge Capacity: Dung lượng pin thực tế khi pin được sạc đầy.
- Cycle Count: Số chu kỳ sạc, biểu thị số lần pin đã trải qua quá trình sạc đầy.
Cách kiểm tra kiểm tra pin laptop bằng phần mềm
Phần mềm BatteryInfoView
BatteryInfoView là một phần mềm miễn phí được phát triển để hỗ trợ người dùng laptop Windows 11 kiểm tra tình trạng pin một cách hiệu quả. Với công cụ này, người dùng có thể nắm rõ các thông số như: trạng thái nguồn, dung lượng pin hiện tại, tình trạng sức khỏe pin và điện áp.
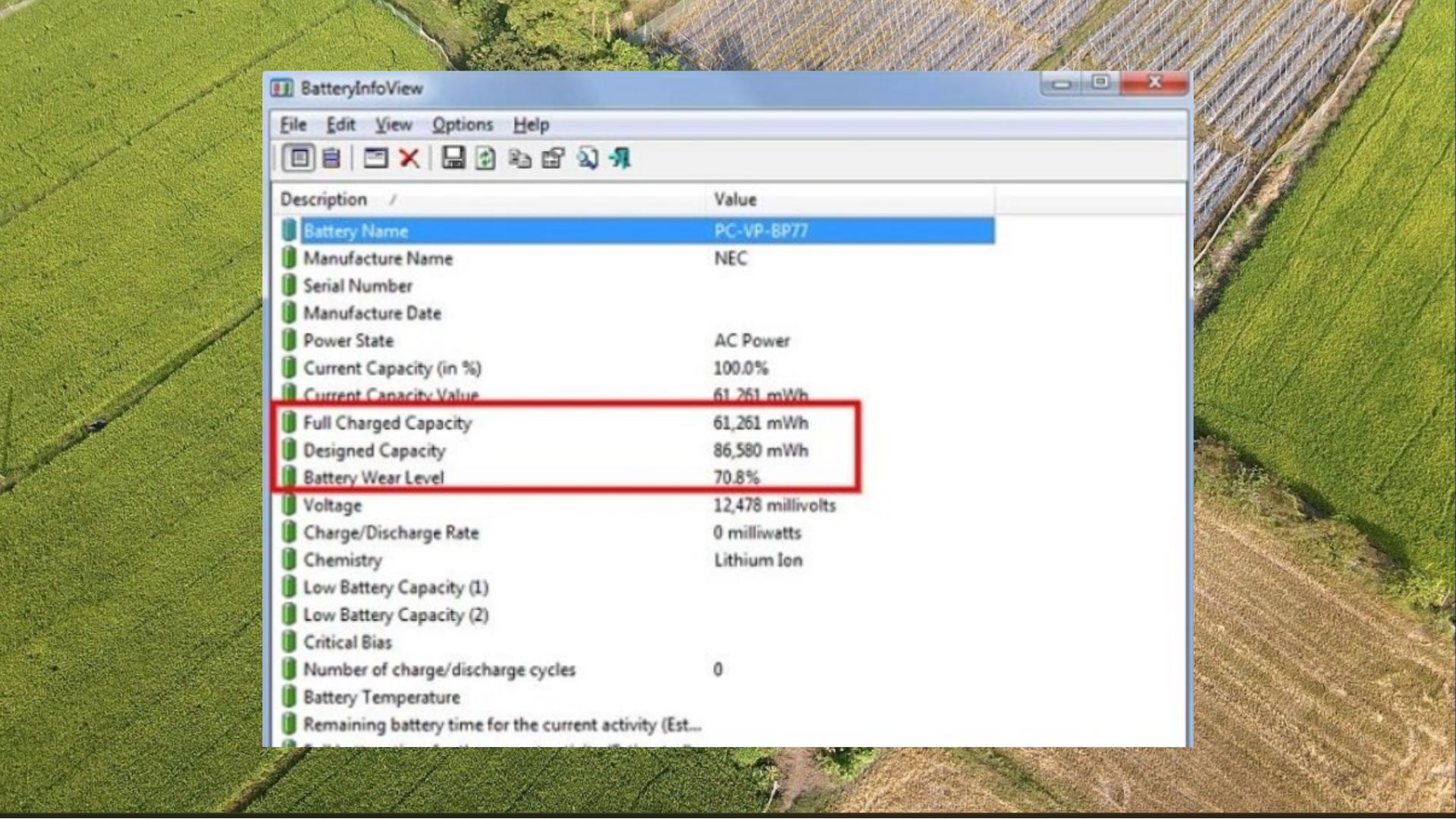
Không chỉ vậy, BatteryInfoView còn cho phép người dùng xuất các số liệu thống kê về pin dưới nhiều định dạng như tệp văn bản, tệp CSV hoặc tài liệu HTML, giúp dễ dàng lưu trữ và theo dõi tình trạng pin của laptop.
Phần mềm CPUID HWMonitor
Để kiểm tra pin laptop Win 11 bằng phần mềm CPUID HWMonitor, người dùng cần thực hiện các bước sau:
Bước 1: Khởi chạy phần mềm CPUID HWMonitor trên máy tính.
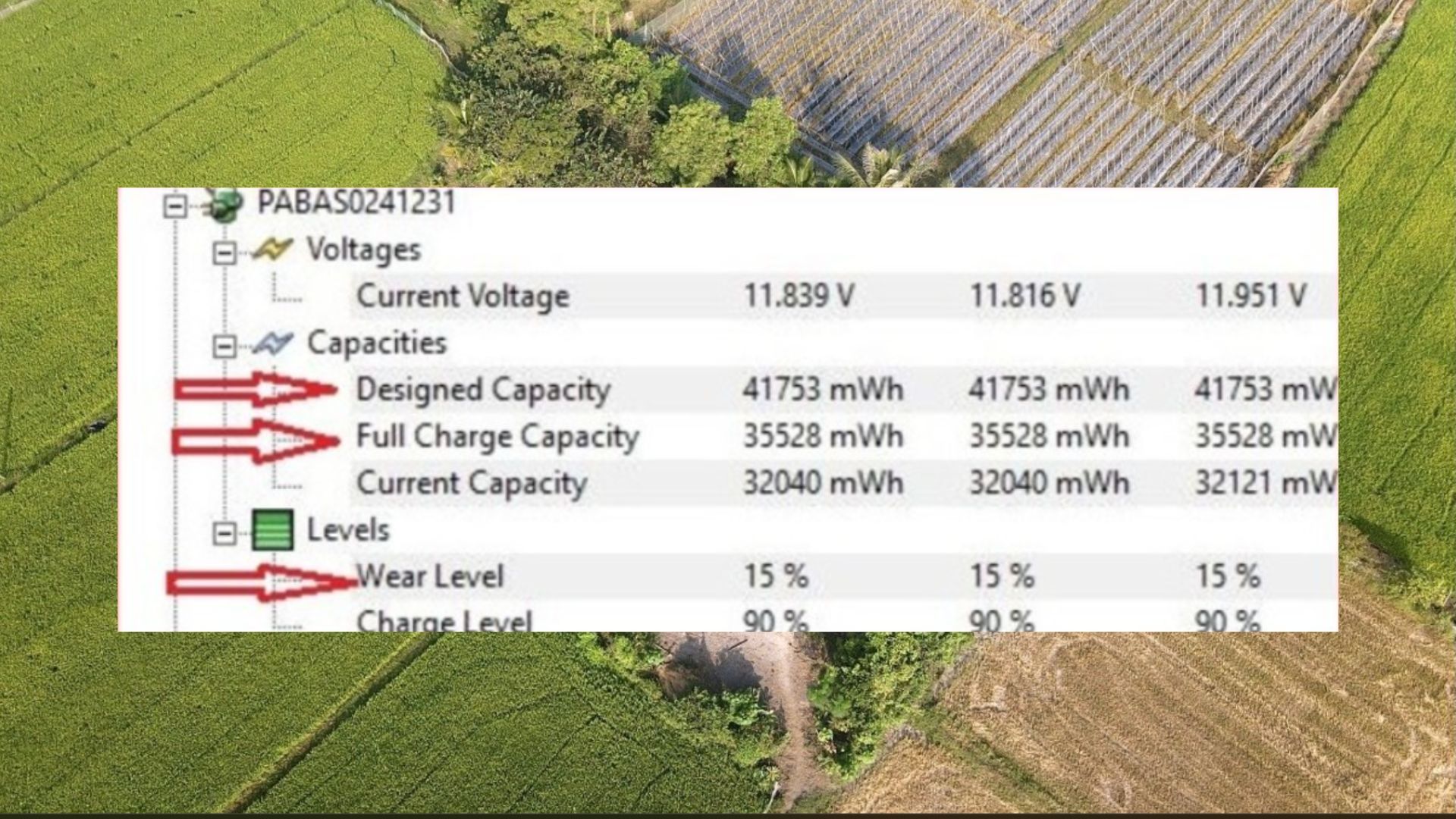
Bước 2: Tìm các thông số như Designed Capacity , Full Charge Capacity, Wear Level. Các thông số này cho biết tình trạng pin laptop của bạn đang như nào.
Cách kéo dài tuổi thọ pin laptop Win 11
Để kéo dài tuổi thọ pin cho laptop Windows 11, bạn có thể áp dụng các biện pháp sau để giúp máy hoạt động hiệu quả hơn:
-
- Tắt các ứng dụng nền không cần thiết: Giảm thiểu tiêu thụ năng lượng không cần thiết.
- Rút thiết bị ngoại vi khi không dùng: Các thiết bị này có thể tiêu hao điện năng dù không hoạt động.
- Tránh sử dụng đến khi máy cạn pin: Luôn giữ mức pin trên 20% để tránh tình trạng pin yếu.
- Sạc pin trước khi xuống dưới 20%: Điều này giúp duy trì tuổi thọ pin lâu dài.
- Đặt laptop ở nơi thoáng mát: Nhiệt độ môi trường thấp giúp giảm thiểu sự ảnh hưởng tiêu cực đến pin.
- Tắt Wi-Fi và Bluetooth khi không sử dụng: Giảm lượng điện năng tiêu thụ không cần thiết.
- Dùng card đồ họa tích hợp cho công việc hàng ngày: Như duyệt web và soạn thảo văn bản, giúp tiết kiệm pin hơn.
Những biện pháp này sẽ giúp bạn kéo dài tuổi thọ pin và cải thiện hiệu suất làm việc của laptop.
Riêng đối với laptop đã được ép xung, hãy sử dụng chế độ hiệu suất cao như:
Bước 1: Mở Power Plan → Nhấp chọn High Performance.
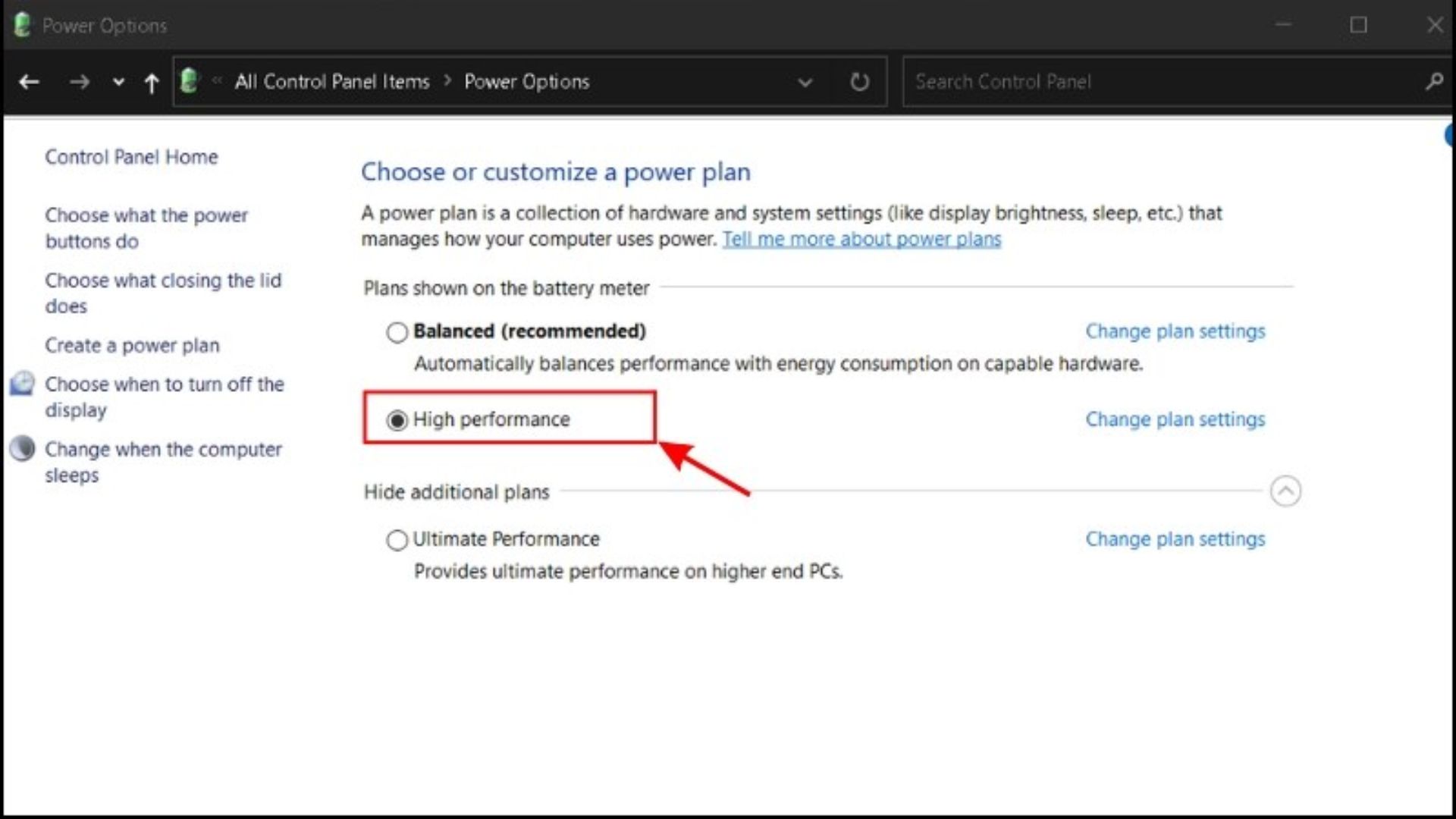
Bước 2: Chọn vào Change plan settings → Chọn tiếp Processor Power Management.
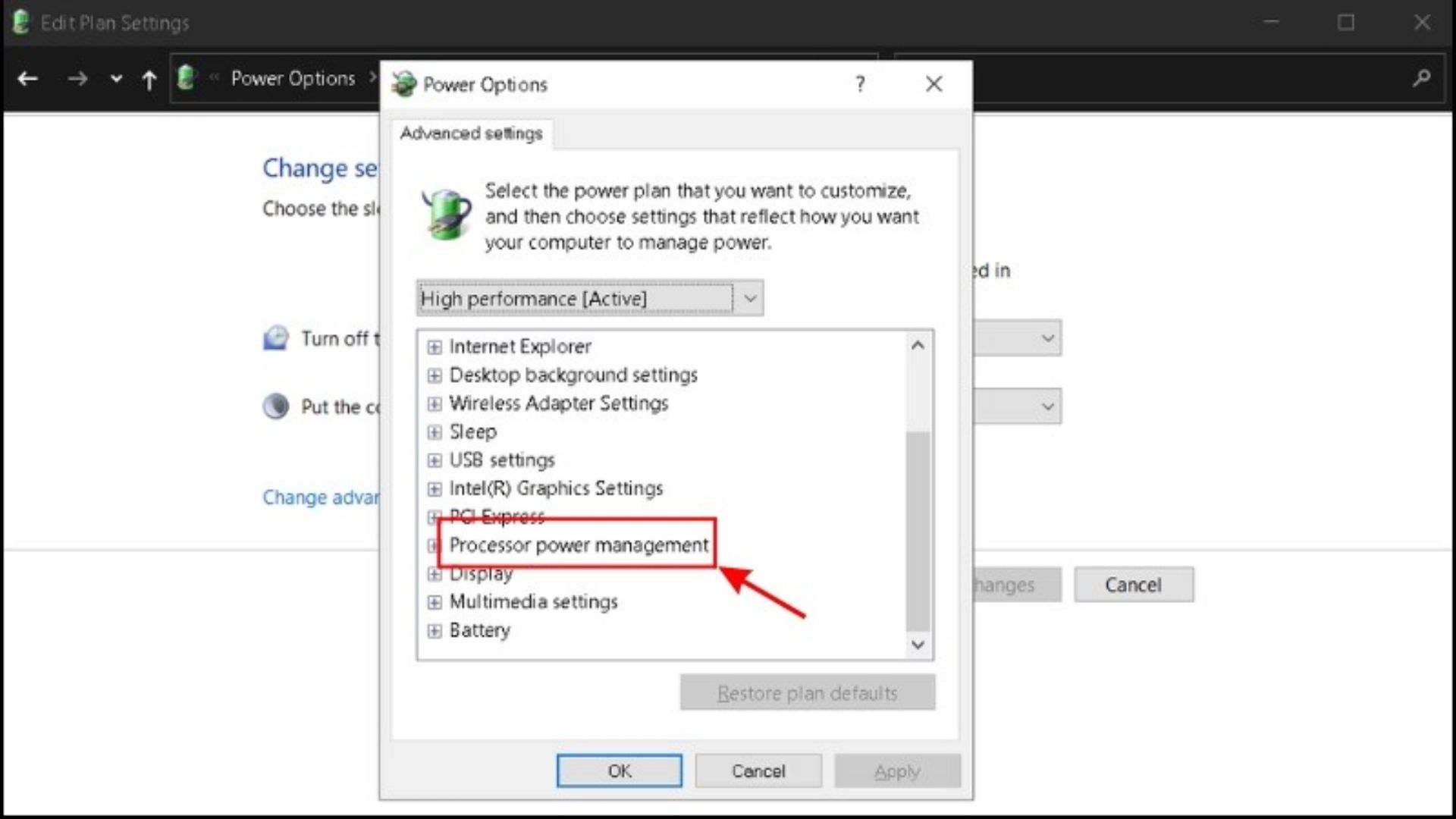
Bước 3: Nhìn thấy On battery và Plugged in đều là 100% bấm OK là xong.
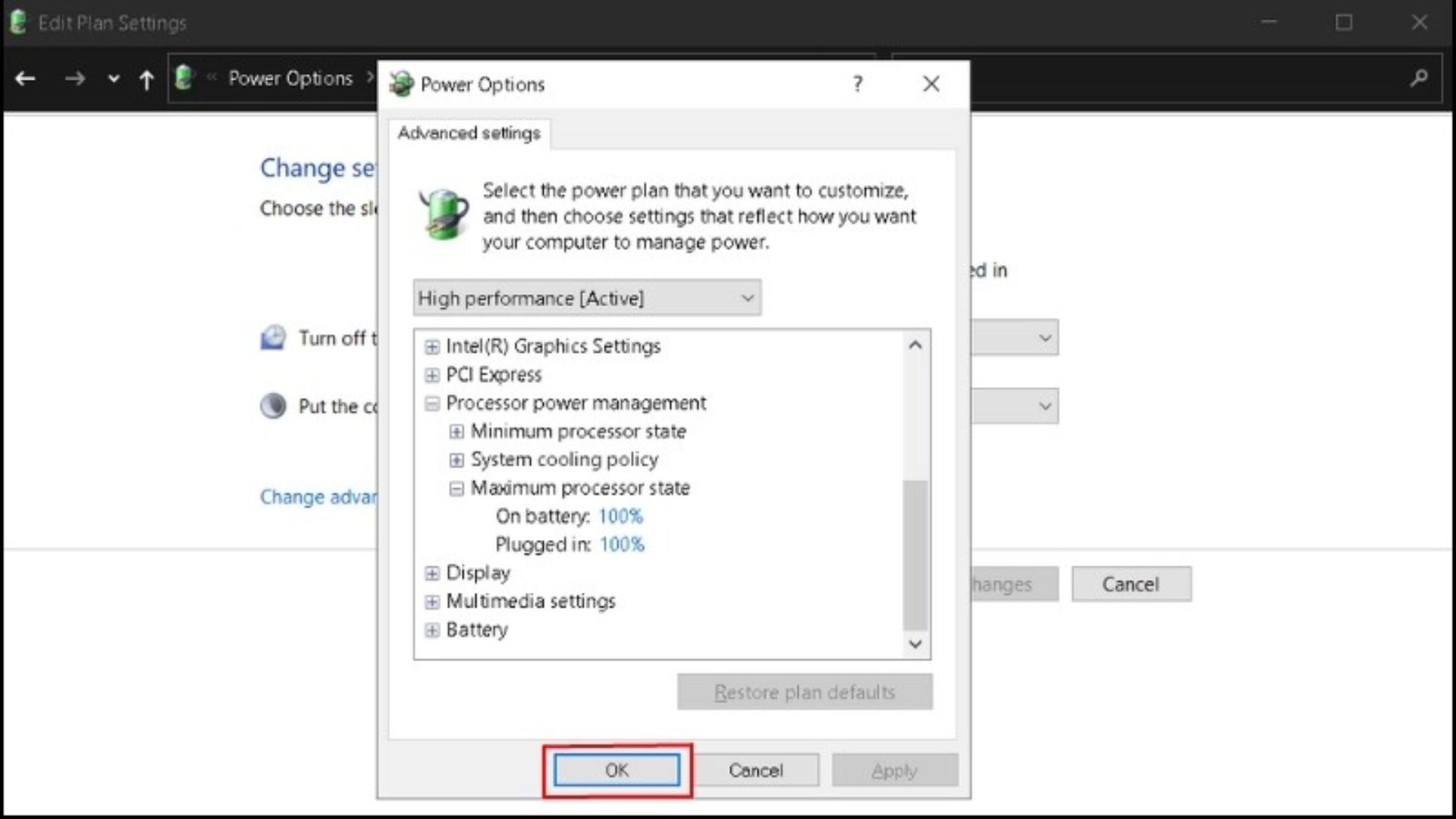
Tín hiệu nhận thấy laptop của bạn đang bị chai pin
Dưới đây là các dấu hiệu cho thấy bạn cần kiểm tra pin laptop Win 11 có thể đang bị chai:
-
- Thời lượng pin giảm nhanh chóng so với trước đây.
- Laptop tự động tắt nguồn khi pin còn mức tương đối cao (ví dụ 20-30%).
- Thời gian sạc pin đầy kéo dài hơn bình thường.
- Laptop không nhận sạc hoặc sạc chập chờn, không ổn định.
- Pin bị phồng hoặc nóng hơn nhiều so với bình thường.
- Thông báo lỗi hoặc cảnh báo về pin xuất hiện thường xuyên trên hệ thống.
- Hiệu suất hoạt động của laptop giảm khi không cắm sạc. Thời lượng pin sử dụng ngắn đi và máy rất nóng.
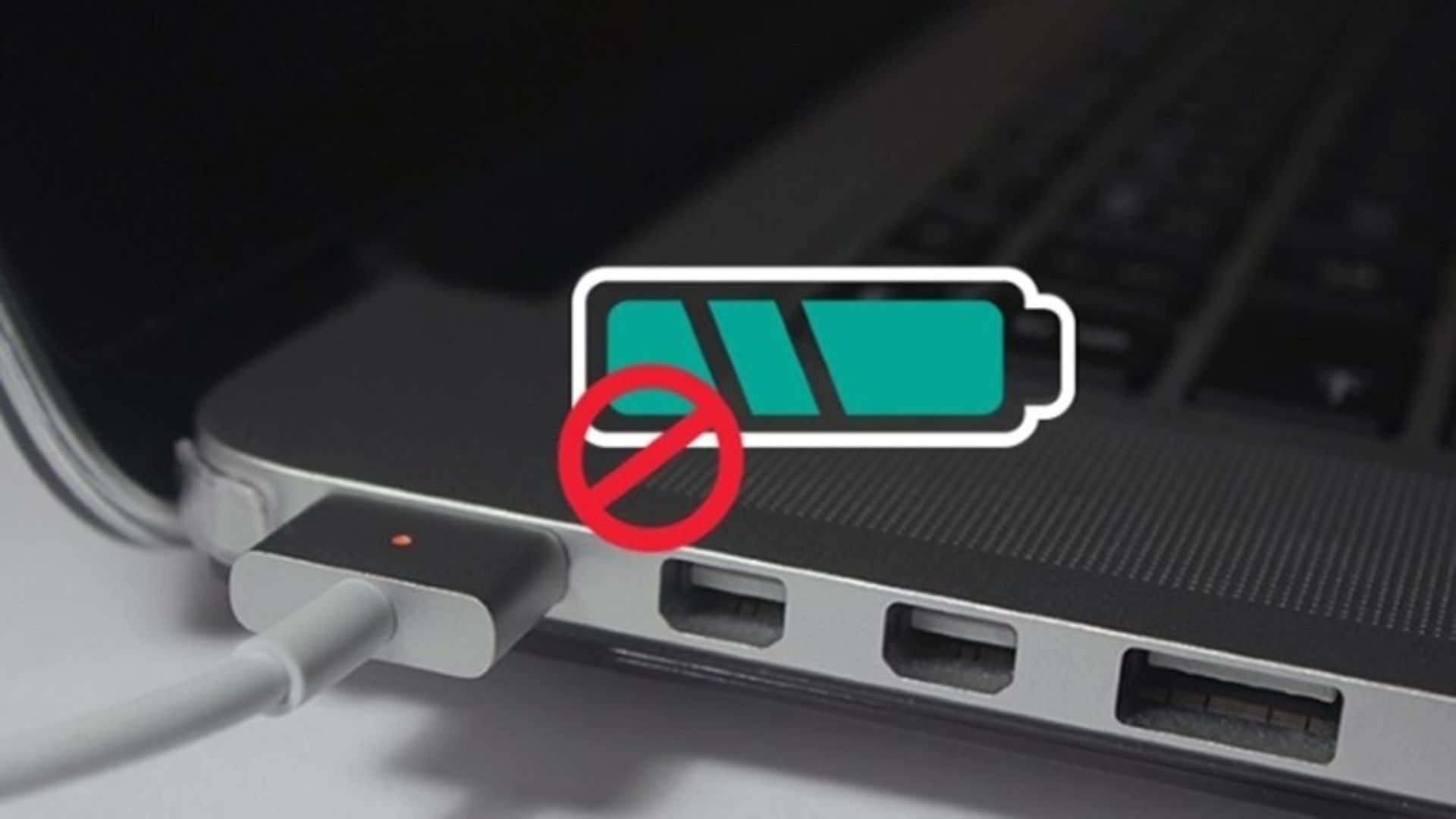
Nếu bạn nhận thấy một hoặc nhiều trong những dấu hiệu trên, có thể pin của laptop bạn đang bị chai và cần được kiểm tra hoặc thay thế.
Kết luận
Như vậy, việc kiểm tra pin laptop Win 11 là rất quan trọng để đảm bảo hiệu suất và tuổi thọ của thiết bị. Bằng cách thực hiện các biện pháp kiểm tra định kỳ và áp dụng các mẹo kéo dài tuổi thọ pin, bạn có thể tối ưu hóa hiệu suất làm việc của laptop, tránh các gián đoạn không mong muốn và bảo vệ các linh kiện bên trong máy.
Hãy luôn chú ý đến các dấu hiệu cảnh báo và thực hiện các bước cần thiết để thay thế hoặc bảo dưỡng pin khi cần thiết, nhằm đảm bảo rằng laptop của bạn luôn hoạt động ổn định và hiệu quả.
Nếu có những thắc mắc nào về kiểm tra pin laptop Win 11 hãy bình luận ngay bên dưới, NewTech sẽ giúp bạn giải đáp trong thời gian sớm nhất. Hoặc liên hệ ngay vào hotline 1900 29 29 22 để được tư vấn chi tiết và tận tâm nhất.

Tôi là Phương Thùy, một SEO Content có niềm đam mê với các thiết bị công nghệ.Hãy khám phá và nhận xét về những tin tức công nghệ đầy thú vị cùng tôi nhé.
 DELL
DELL Giải trí, sức khỏe, âm thanh
Giải trí, sức khỏe, âm thanh








