Cách cài Win cho Surface nhanh chóng, thực hiện tại nhà
Cài Win cho Surface khi gặp phải các sự cố kỹ thuật là cách khắc phục nhanh nhất, người dùng nào cũng nên biết. Trong công việc nhiều lúc sẽ gặp phải những lỗi về máy tính như virut hay máy cứ lag, đơ, cách duy nhất là cài lại Win. Khám phá ngay các thao tác cực đơn giản bên dưới bài viết:
Cách cài win cho Surface sử dụng Win 10
Người dùng có thể cài lại Win 10 cho Surface một cách đơn giản, thao tác thực hiện như sau:
Bước 1: Cắm USB vào Surface → Nhấn giữ nút giảm âm lượng + nút nguồn → Giữ đến khi nào hiện lên logo Microsoft để Boot vào màn hình cài Win.
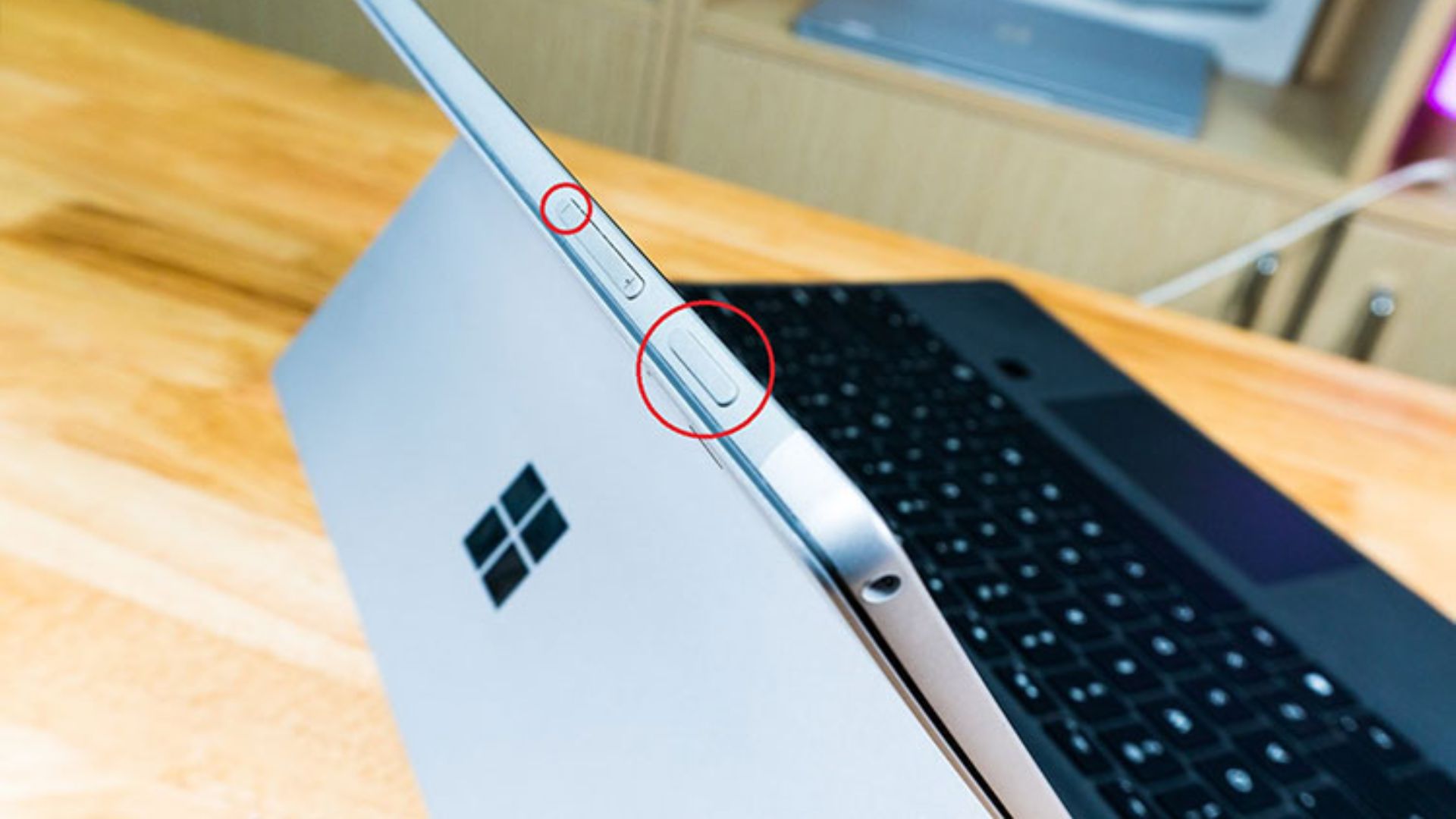
Bước 2: Cài đặt ngôn ngữ, múi giờ và ngôn ngữ bàn phím cho Surface như sau:
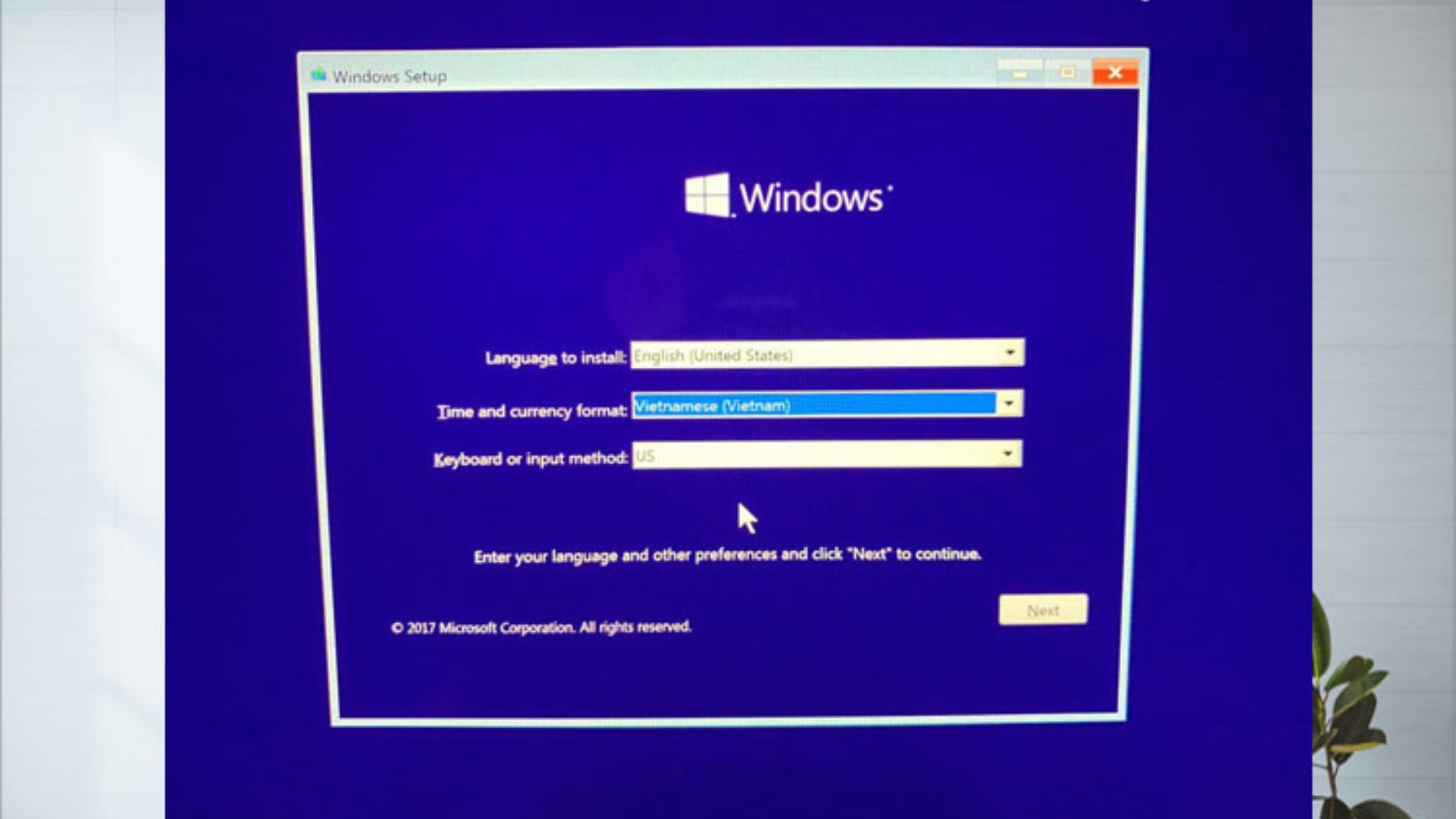
Người dùng có thể cài đặt theo ngôn ngữ từng quốc gia sinh sống. Sau đó bấm OK.
- Language to Install: English United States
- Time and currency format: Vietnamese (Vietnam)
- Keyboard or input method: US
Bước 3: Tích chọn “I Accept the license terms” → Bấm Next.
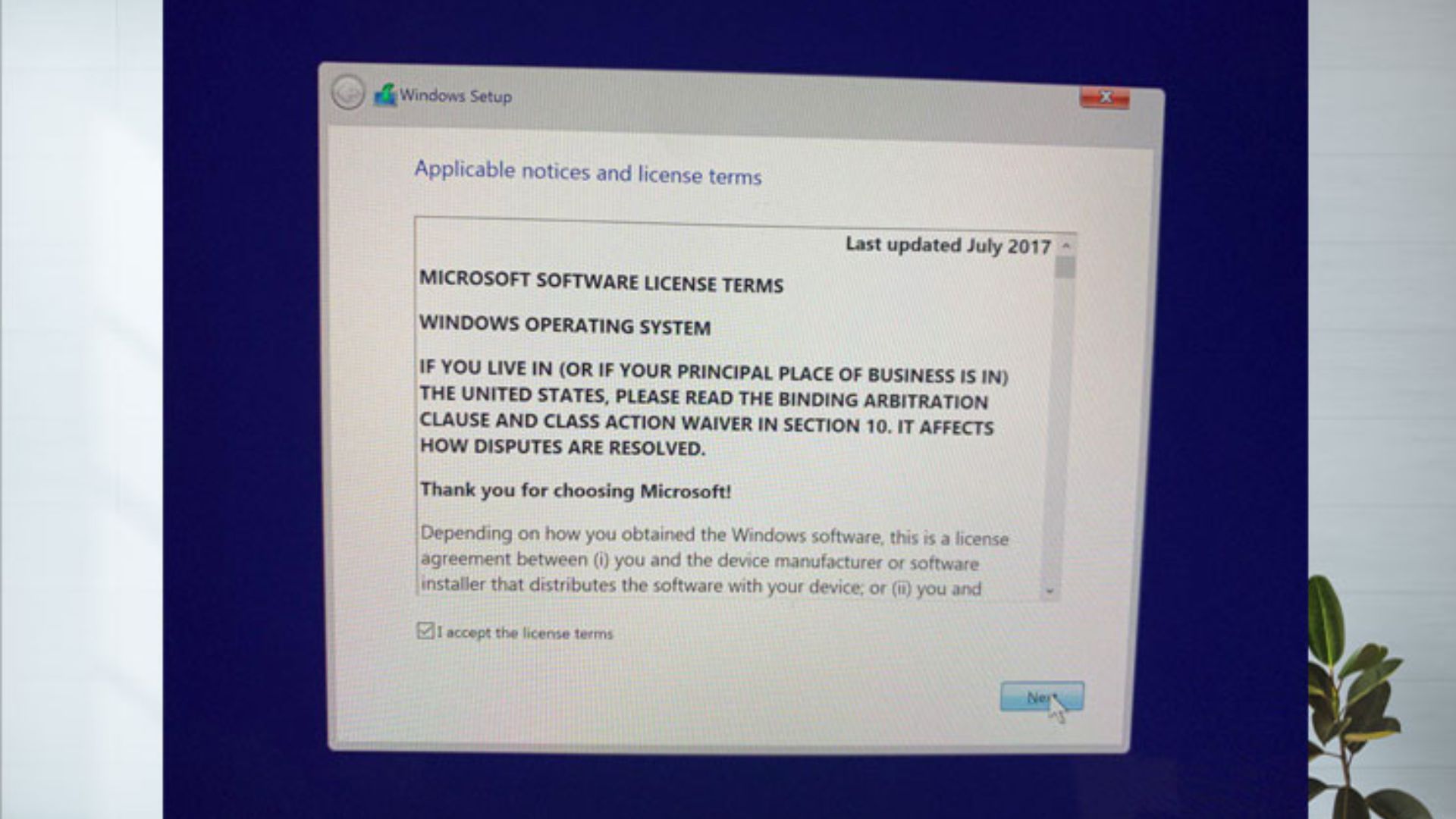
Bước 4: Chọn “Custom: Install Windows only (advanced)”
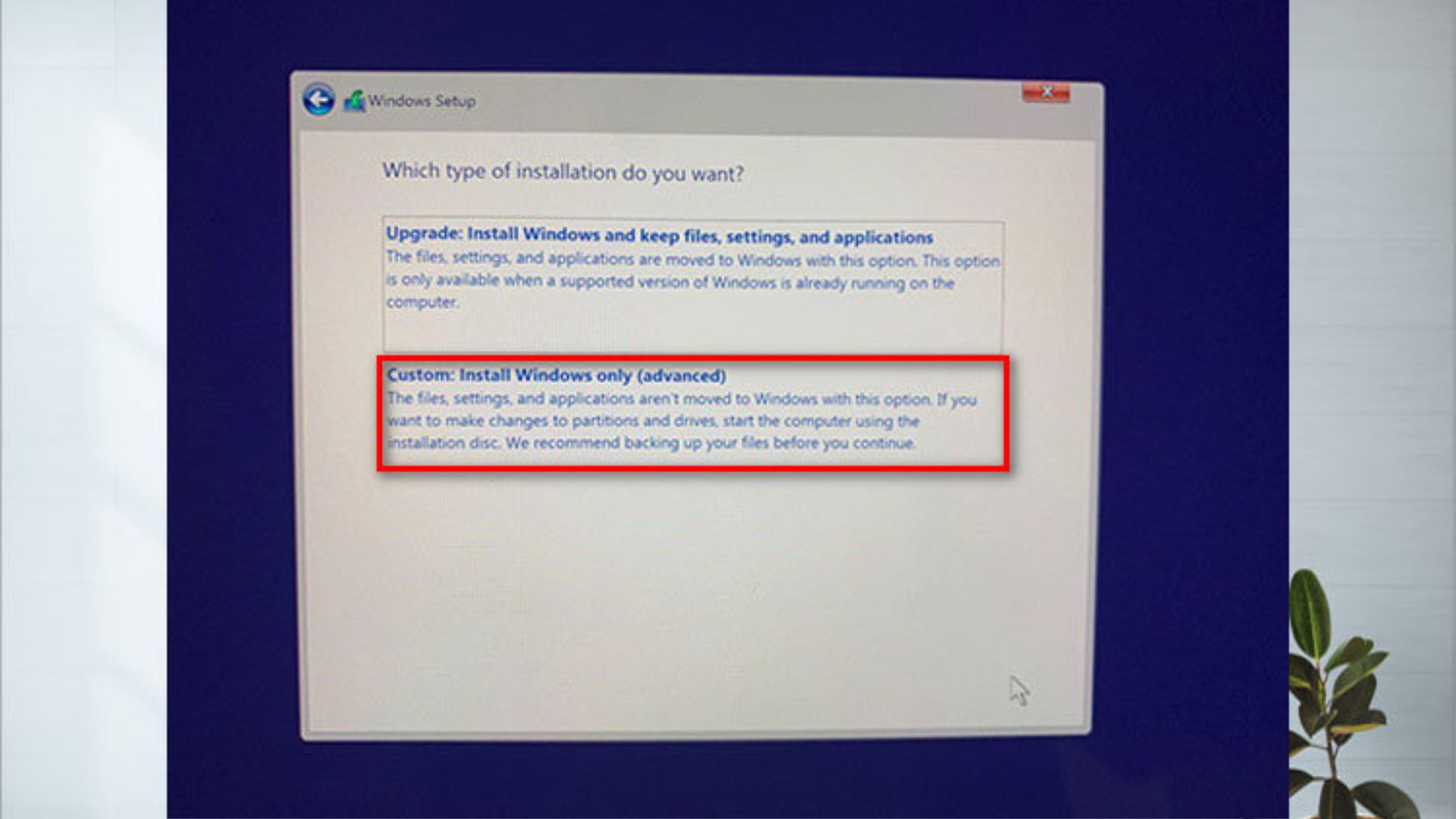
Bước 5: Chọn ổ chứa bộ cài Windows người dùng muốn cài đặt → Next và chờ.
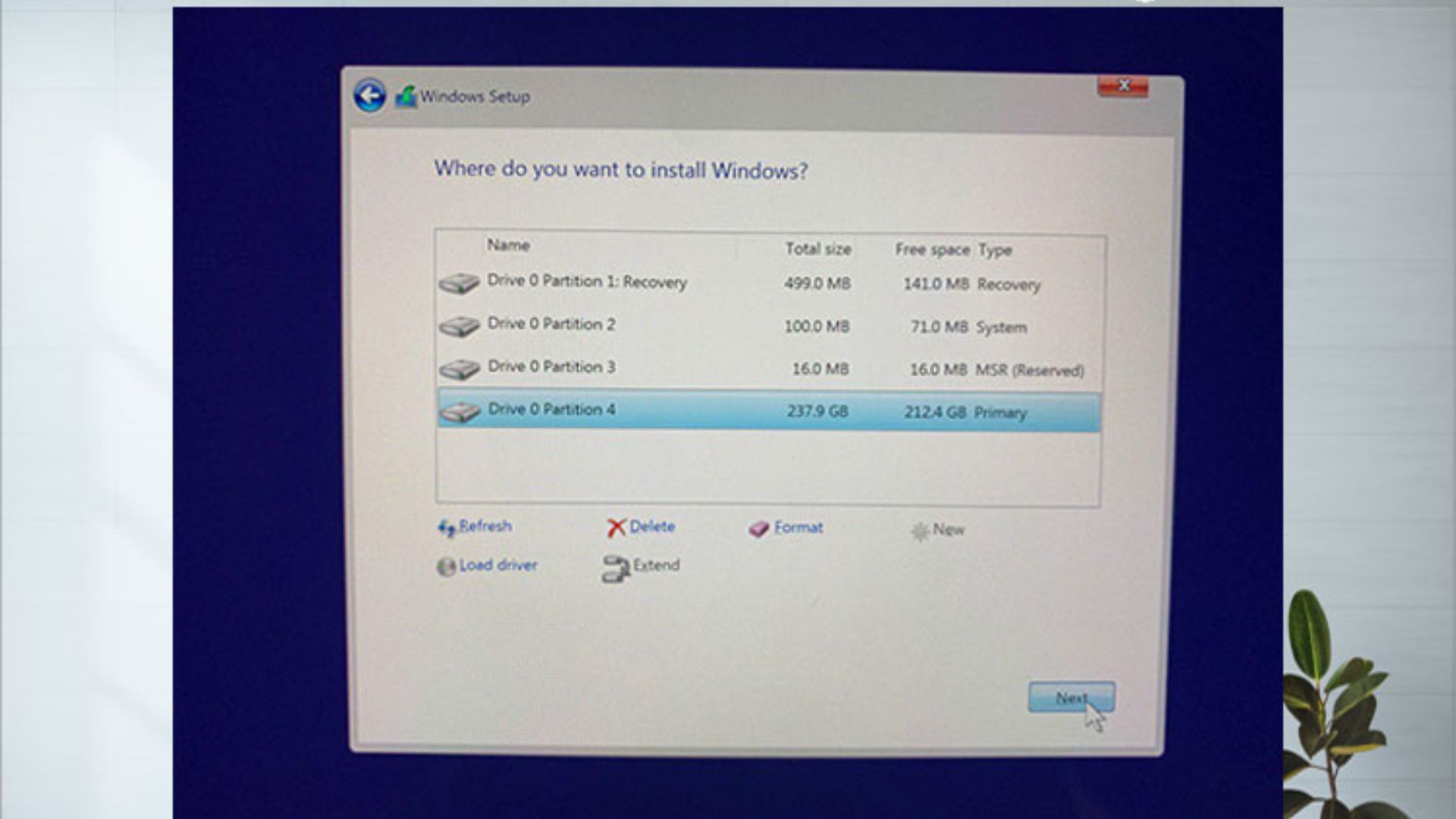
Sau đó, màn hình sẽ yêu cầu cài lại như lúc ban đầu người dùng mới mua máy về, sau khi thực hiện các thao tác như hướng dẫn là người dùng đã thực hiện xong việc cài lại Win 10 cho Surface.
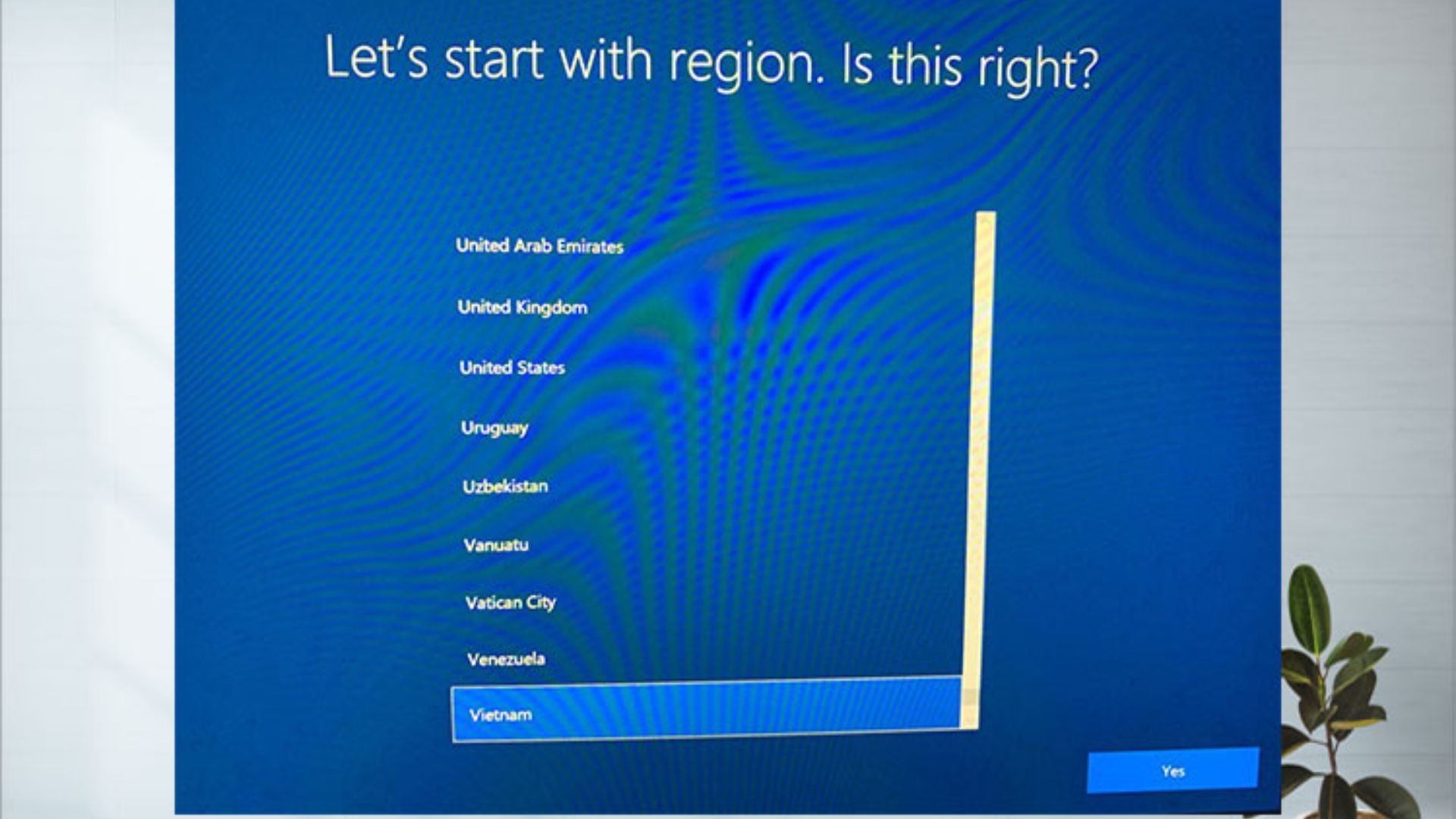
Cách cài đặt Win 11 cho Surface
Hiện nay, các laptop Surface mới đều sử dụng hệ điều hành Win 11, sau đây là cách cài đặt win 11 cho Surface khi gặp phải một số sự cố. Cụ thể thao tác như sau:
Cách 1: Update Win 11 trực tiếp từ mục Settings
Bước 1: Vào mục Settings → Update & Security.
Bước 2: Tại mục Update & Security → Windows Update.
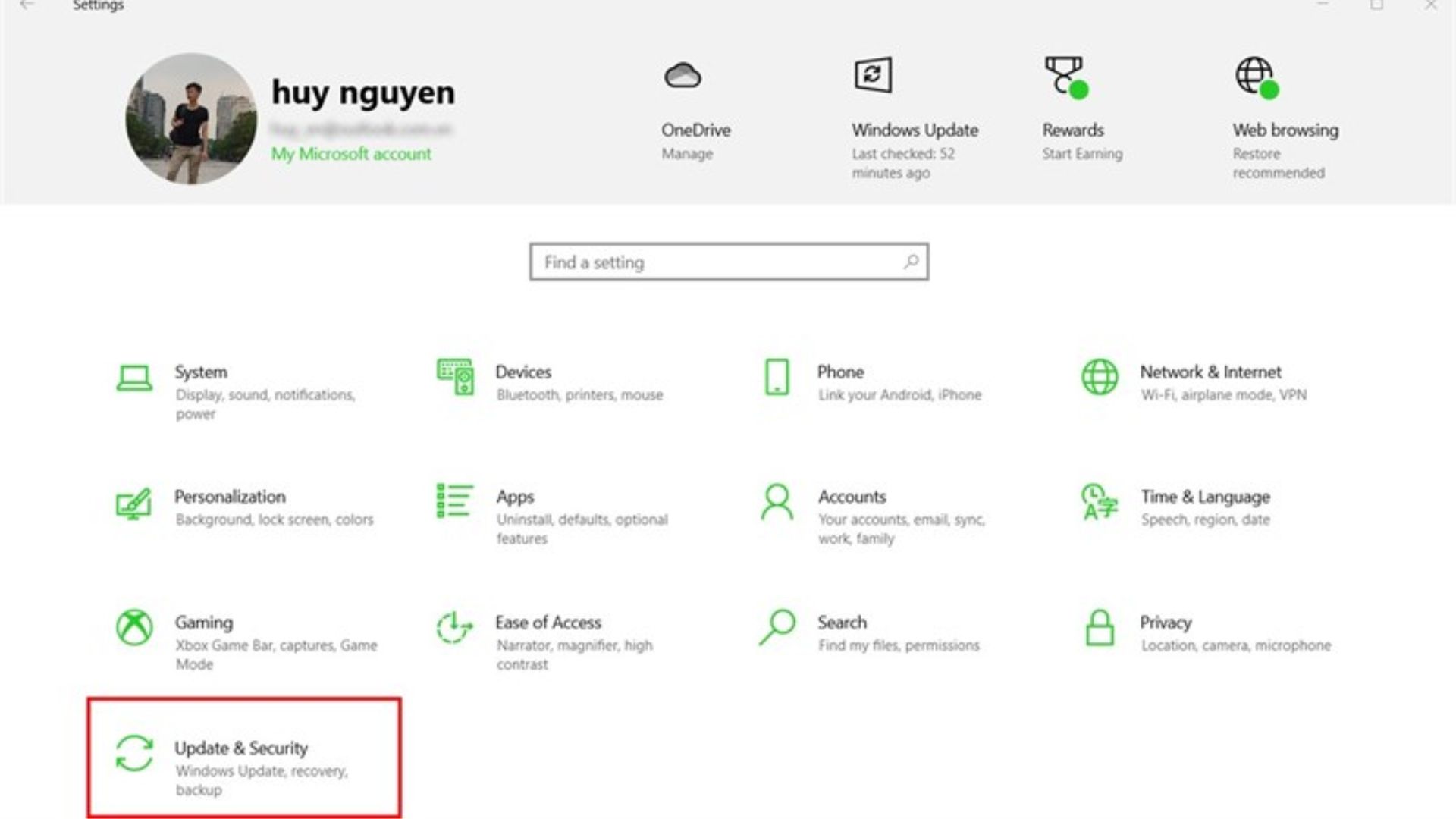
Bước 3: Sau đó bạn nhấn vào ô Check for updates.
Bước 4: Lúc này xuất hiện “Upgrade to Windows 11 is ready – and it’s free”, có nghĩa là máy tính đã sẵn sàng để update lên Win 11.
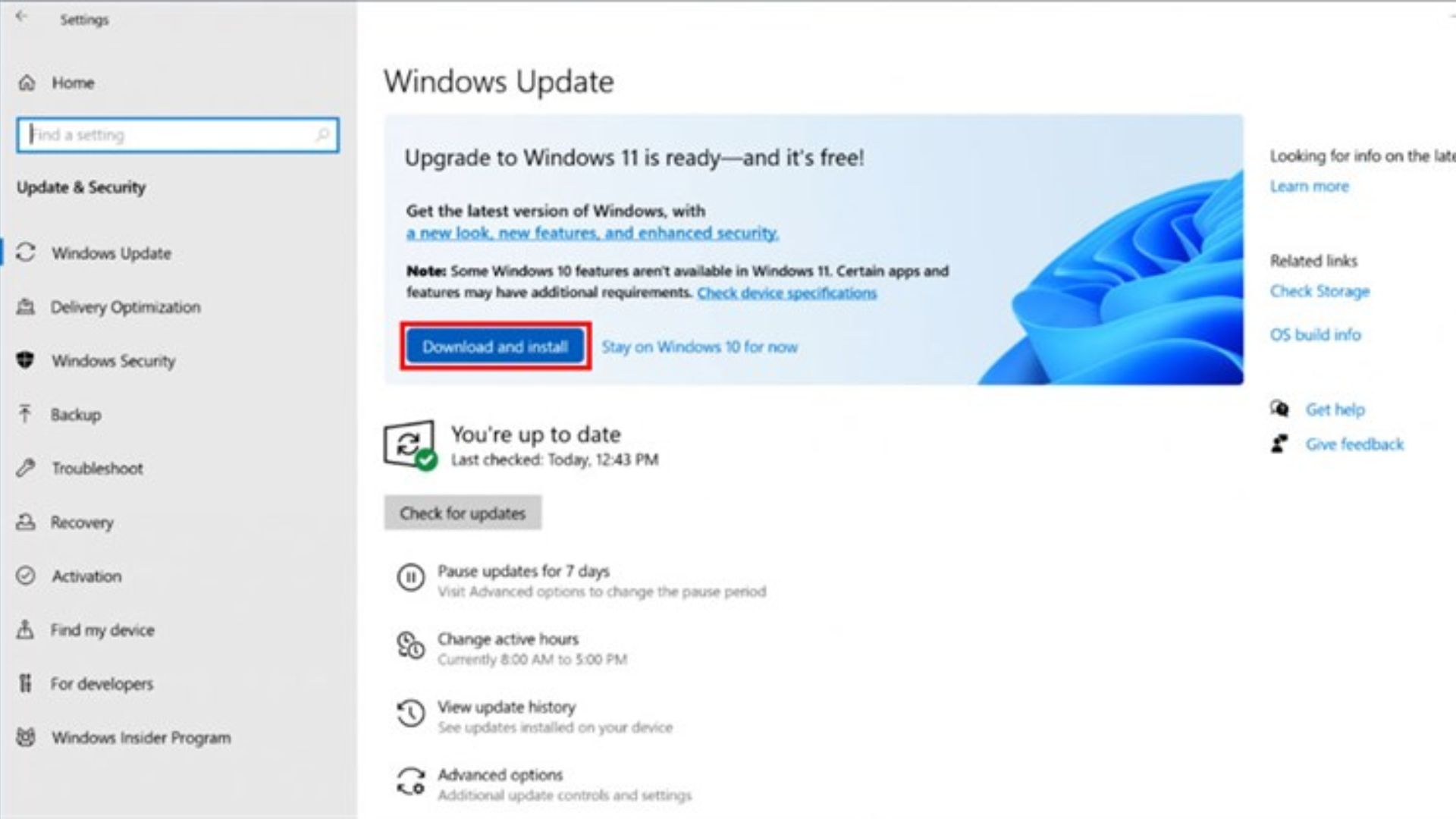
Bước 5: Chọn Download and Install để cài Win 11 cho Surface.
Cách 2: Cài Windows 11 cho Surface bằng file ISO
Bước 1: Truy cập vào link Download Windows 11
Bước 2: Lướt xuống thấy “Download Windows 11 Disk Image (ISO) for x64 devices” → Bấm mũi tên xuống để chọn Windows 11 ở khung → Bấm Download Now.
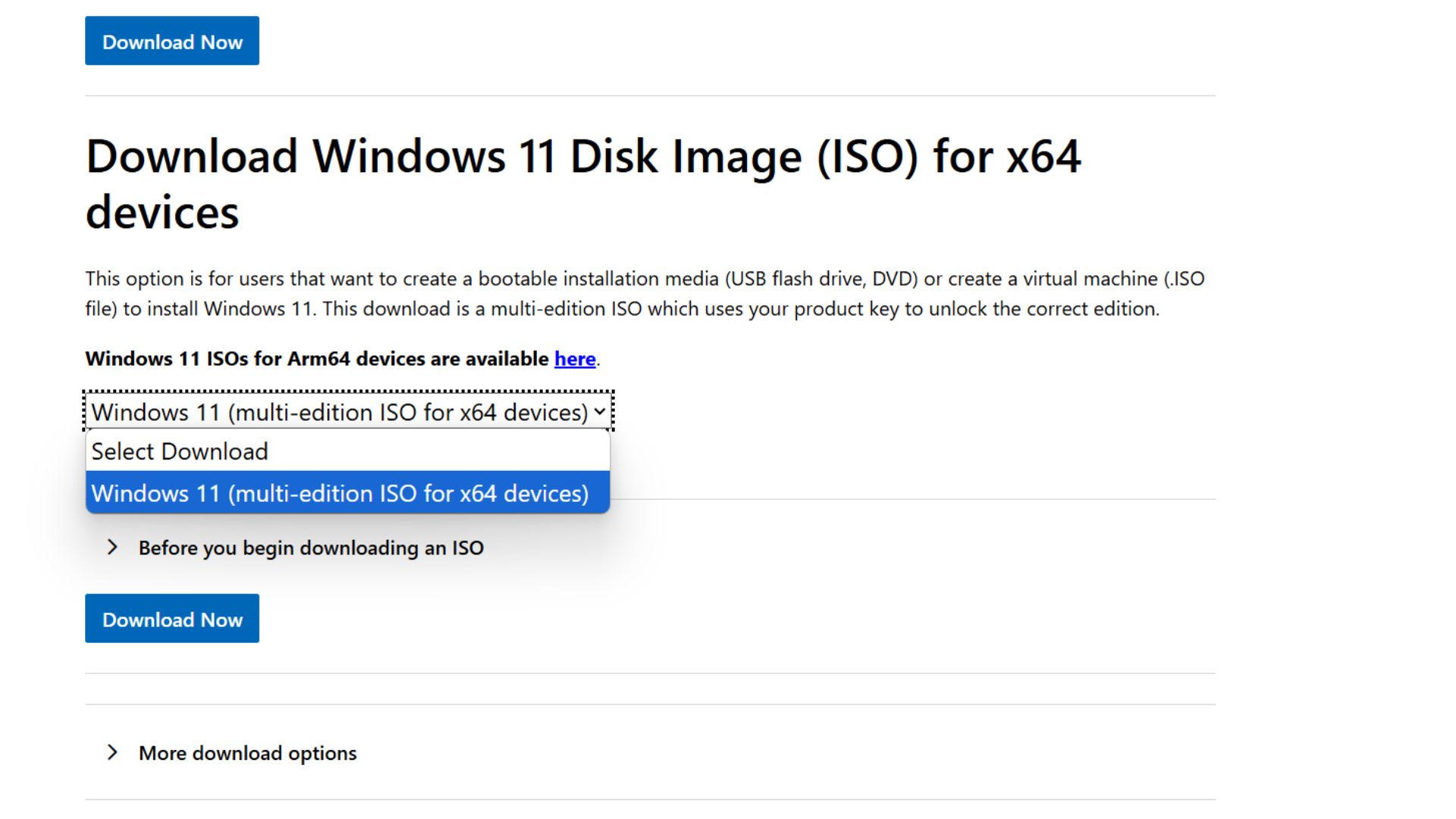
Bước 3: Giao diện sẽ tự động nhảy xuống mục “Select the product language” → Chọn English → Confirm.
Bước 4: Màn hình sẽ hiển thị mục Download → Chọn tiếp 64-bit Download để bắt đầu tải file ISO.
Bước 5: Quá trình tải có thể mất 15 – 20 phút, tùy thuộc vào tốc độ mạng.
Sau khi ISO được cài xong, người dùng tiếp tục thao tác tạo USB cài đặt Windows 11 cho Surface bằng Rufus. Cụ thể các bước như sau:
Bước 1: Truy cập vào link https://rufus.ie/en/ để tải Rufus phiên bản mới nhất, thời gian tải khoảng 1 đến 2 phút.
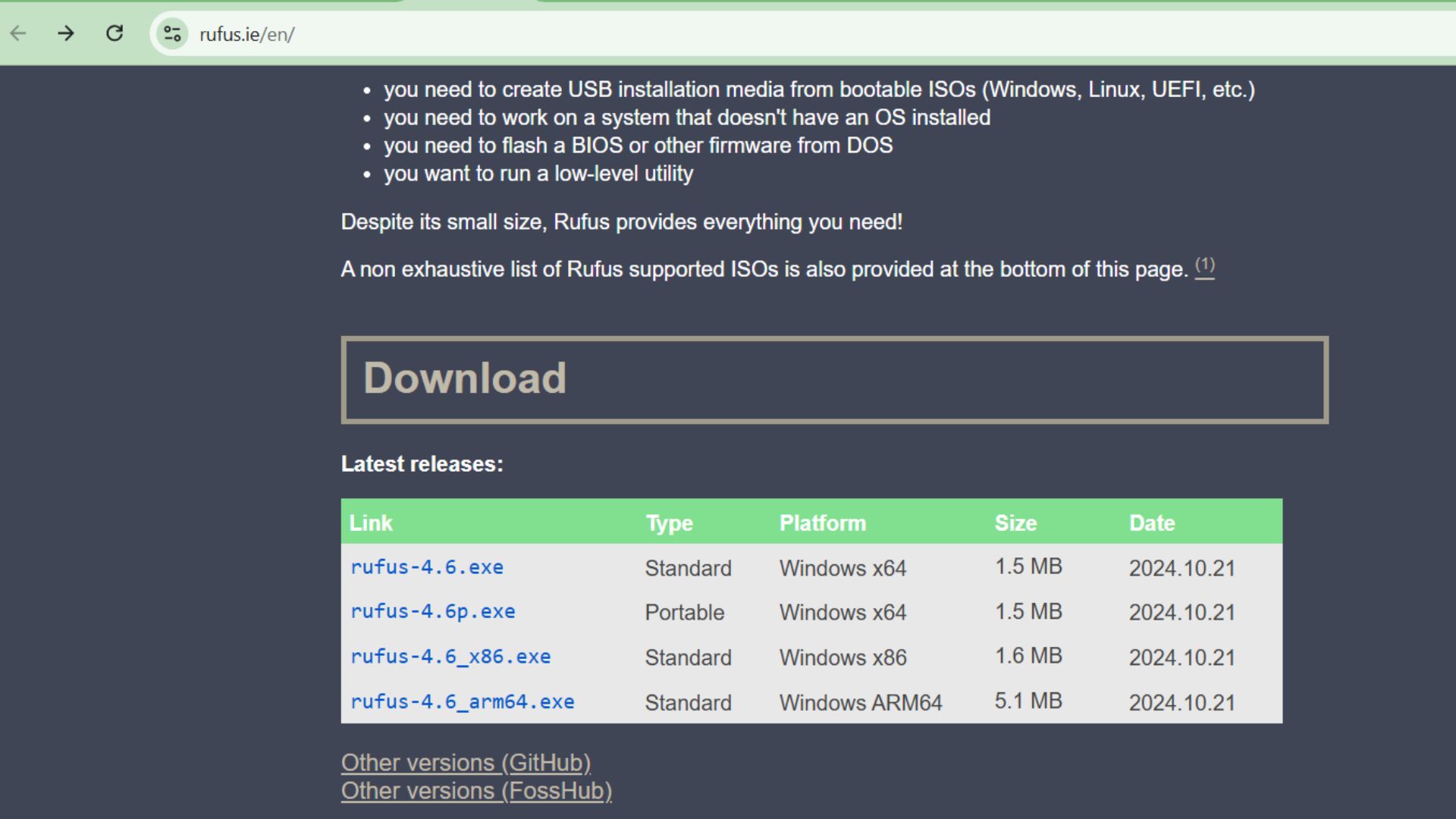
Bước 2: Tải xong, nhấn vào file Rufus vừa tải về → Giao diện Rufus xuất hiện.
Bước 3: Tại mục Device, công cụ Rufus sẽ tự nhận diện chiếc USB mà người dùng đã cắm vào.
Bước 4: Tiếp đó tại mục Boot Selection → Nhấn vào hình mũi tên đi xuống rồi lựa chọn Disk or ISO image (Please Select) → Nhấn ô Select để chọn tệp ISO Windows 11 đã tải về trước đó.
Bước 5: Tiếp theo tại mục Partition scheme → Chọn GPT. Ngoài ra, tại mục Target system → Chọn UEFI (non CSM).
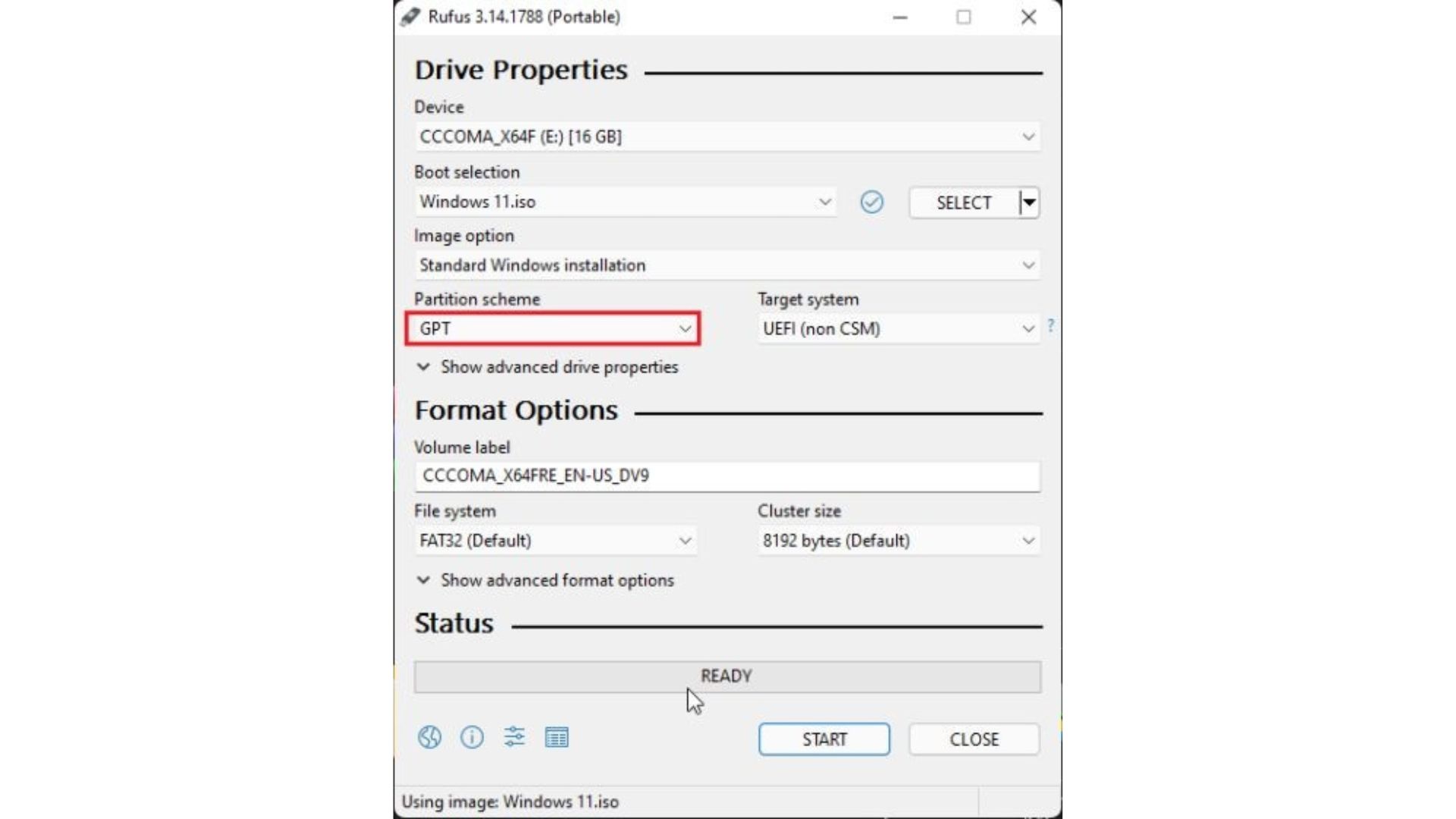
Bước 6: Tiếp theo, tại mục Volume label → Đặt lại tên cho chiếc USB của mình. Tuy nhiên, bạn cũng có thể giữ nguyên tên mà công cụ Rufus tự động điền cho USB.
Bước 7: Tại mục File System (Hệ thống tập tin) → Chọn NTFS để tránh trường hợp USB bị lỗi.
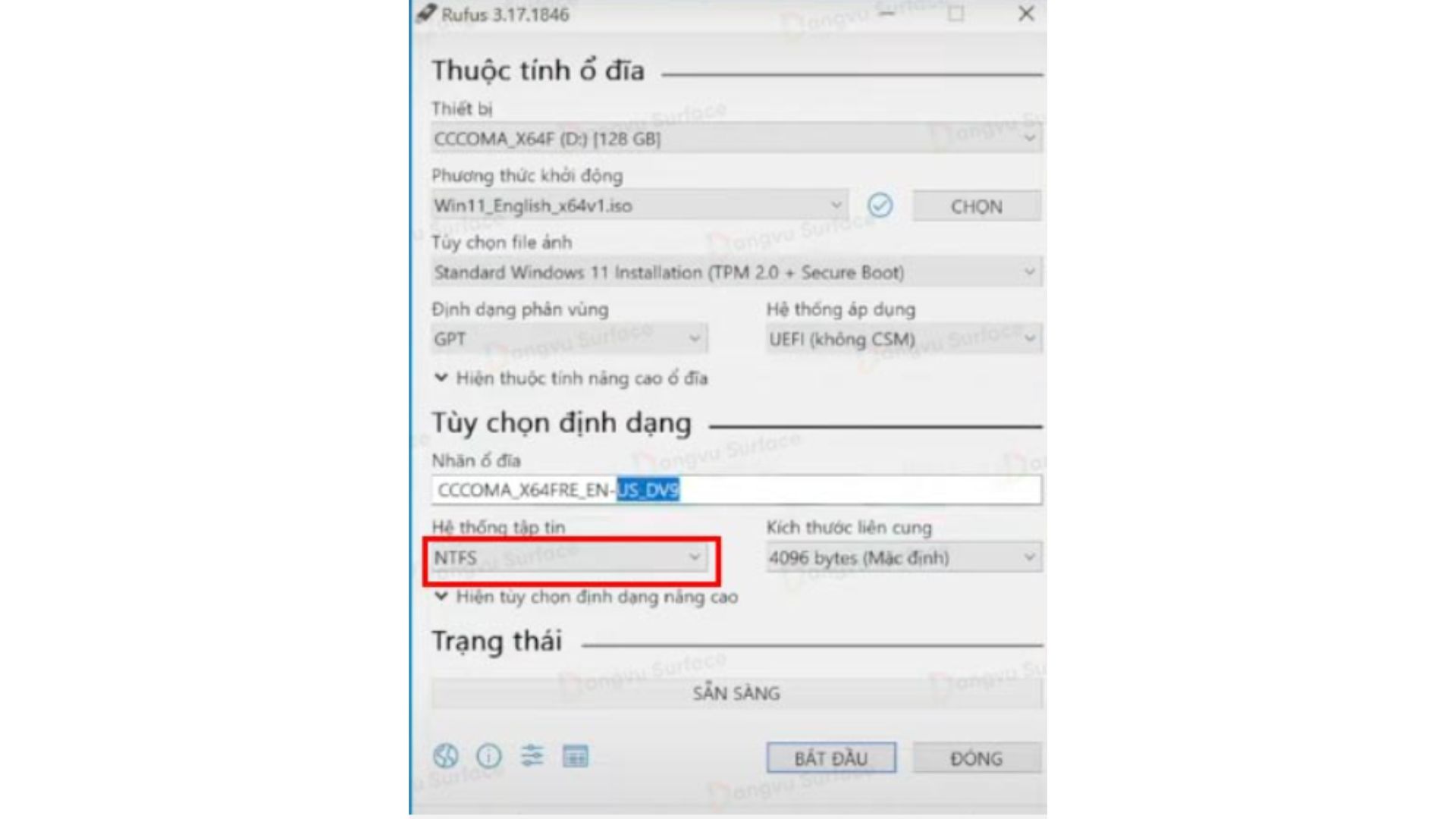
Bước 8: Ở mục Show advanced format options → Tick chọn cả 3 ô là Quick Format, Create extended label and icon files và Check device for bad blocks.
Bước 9: Cuối cùng, bấm nút Start để USB cài Win 11 cho Surface có thể khởi động. Công cụ Rufus sẽ thực hiện nhiệm vụ tạo USB Boot trong vòng vài phút. Mục Status trên công cụ Rufus sẽ hiển thị màu xanh lá, đồng nghĩa với việc bạn đã tạo USB cài Win 11 thành công.
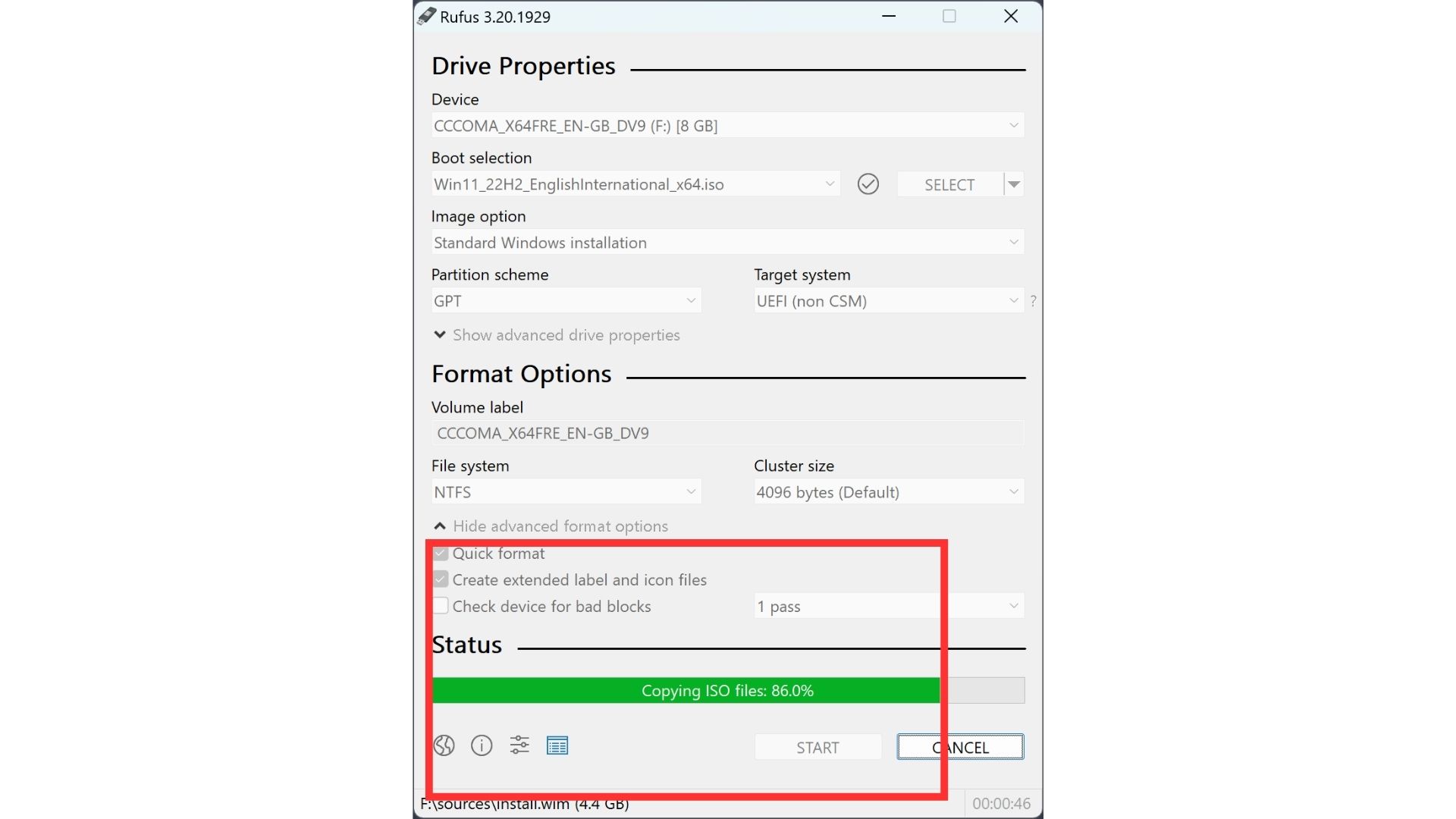
Bước 10: Vào mục Object → Chọn Đẩy Ultra Fit ra thay vì ngay lập tức rút chiếc USB ra.
Thực hiện xong các bước tạo USB Boot cài Win là đã trải qua được 2/3 chặng đường trải nghiệm Win 11. Người dùng tiếp tục thực hiện các thao tác sau:
Bước 1: Cắm USB vừa tạo USB Boot vào máy → Ấn giữ nút nguồn và nút giảm âm lượng cùng lúc đến khi hiện lên Logo Microsoft.
Bước 2: Chiếc USB Boot được thực hiện thành công thì màn hình Surface lúc này sẽ hiển thị lên giao diện chọn ngôn ngữ thiết lập → Next để tiếp tục.
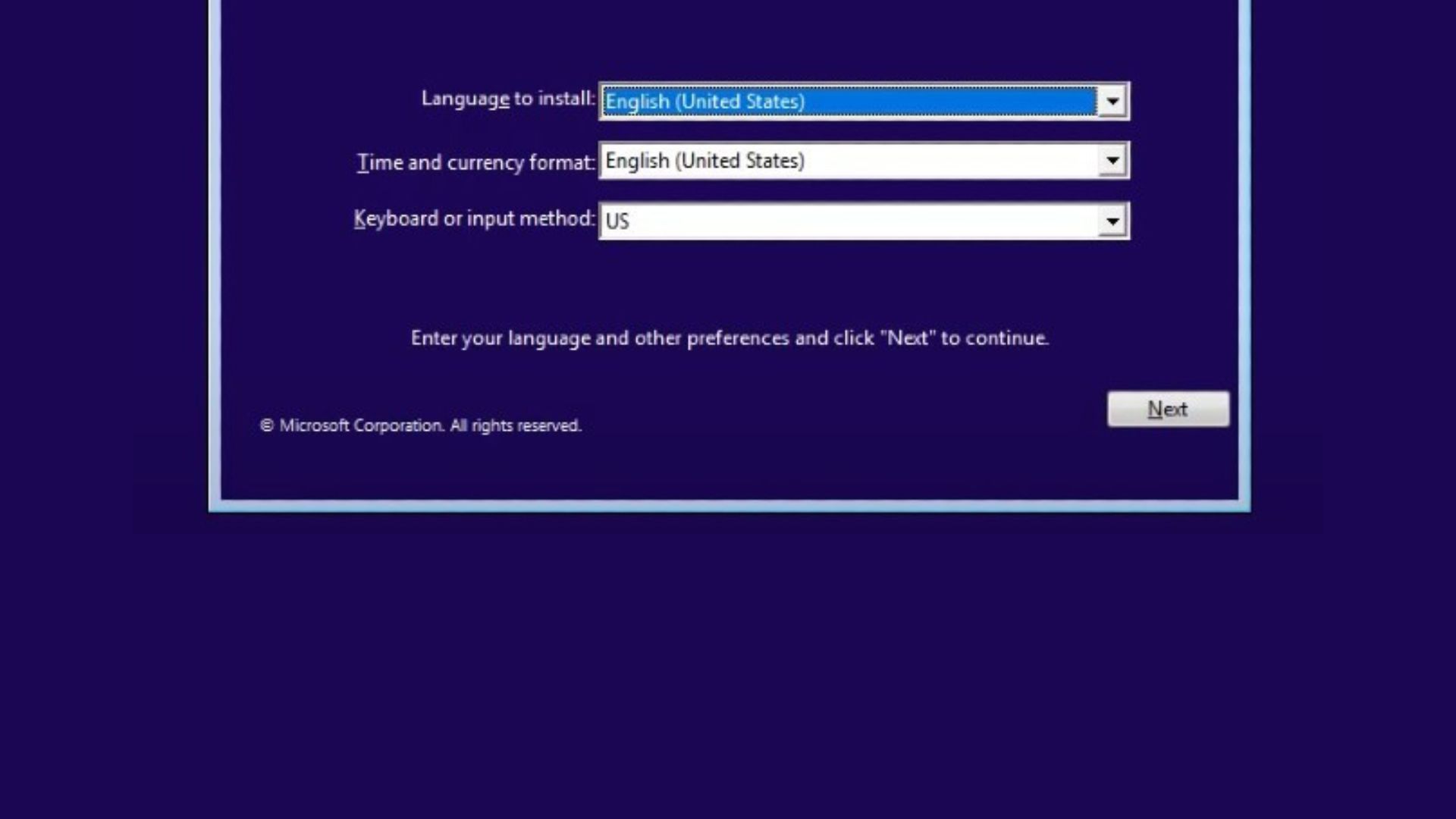
- Language to Install: English United States
- Time and currency format: Vietnamese (Vietnam)
- Keyboard or input method: US
Bước 3: Nhấn Install now để bắt đầu cài đặt.
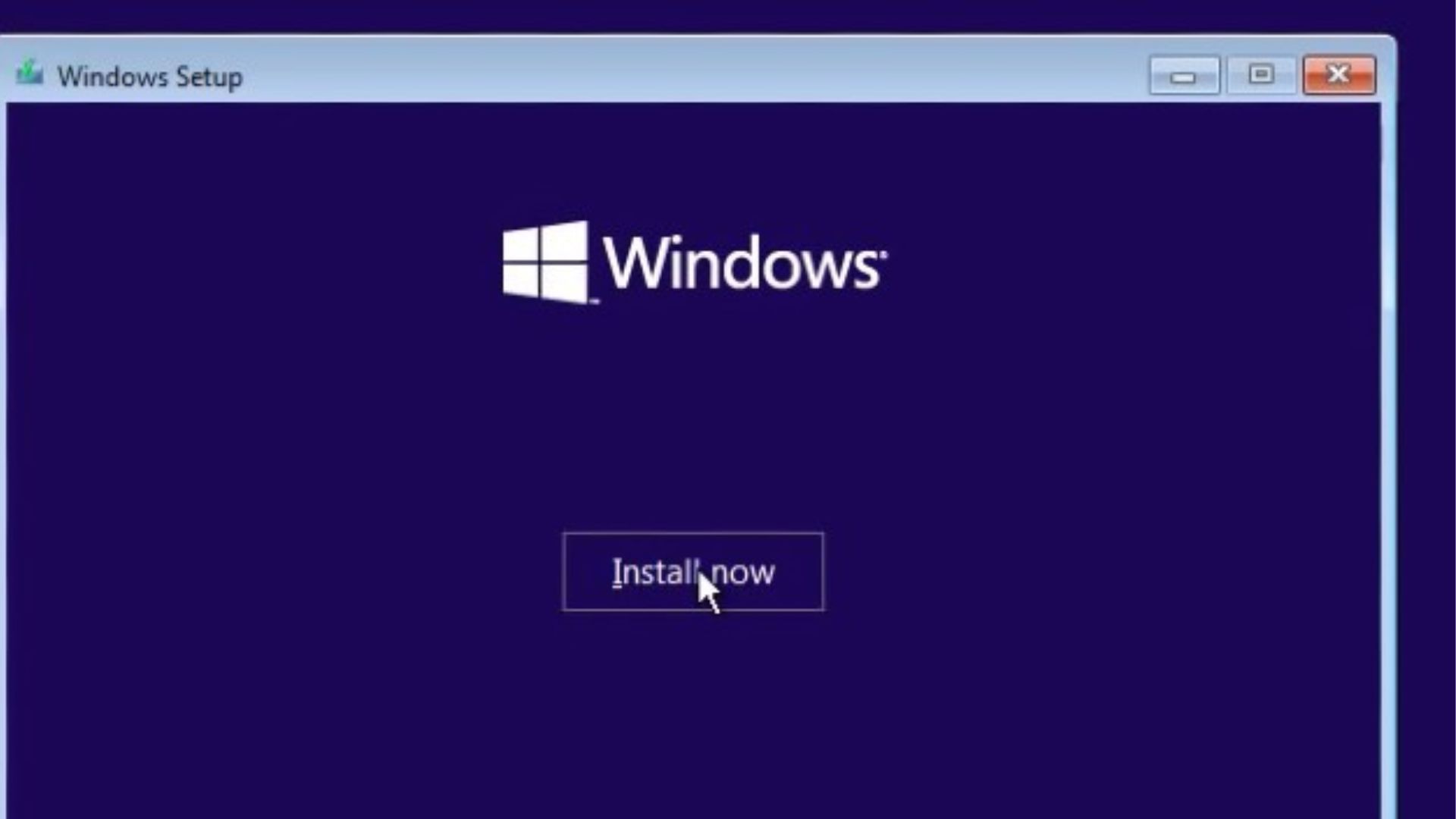
Bước 4: Ở giao diện nhập product key → Chọn I don’t have a product key
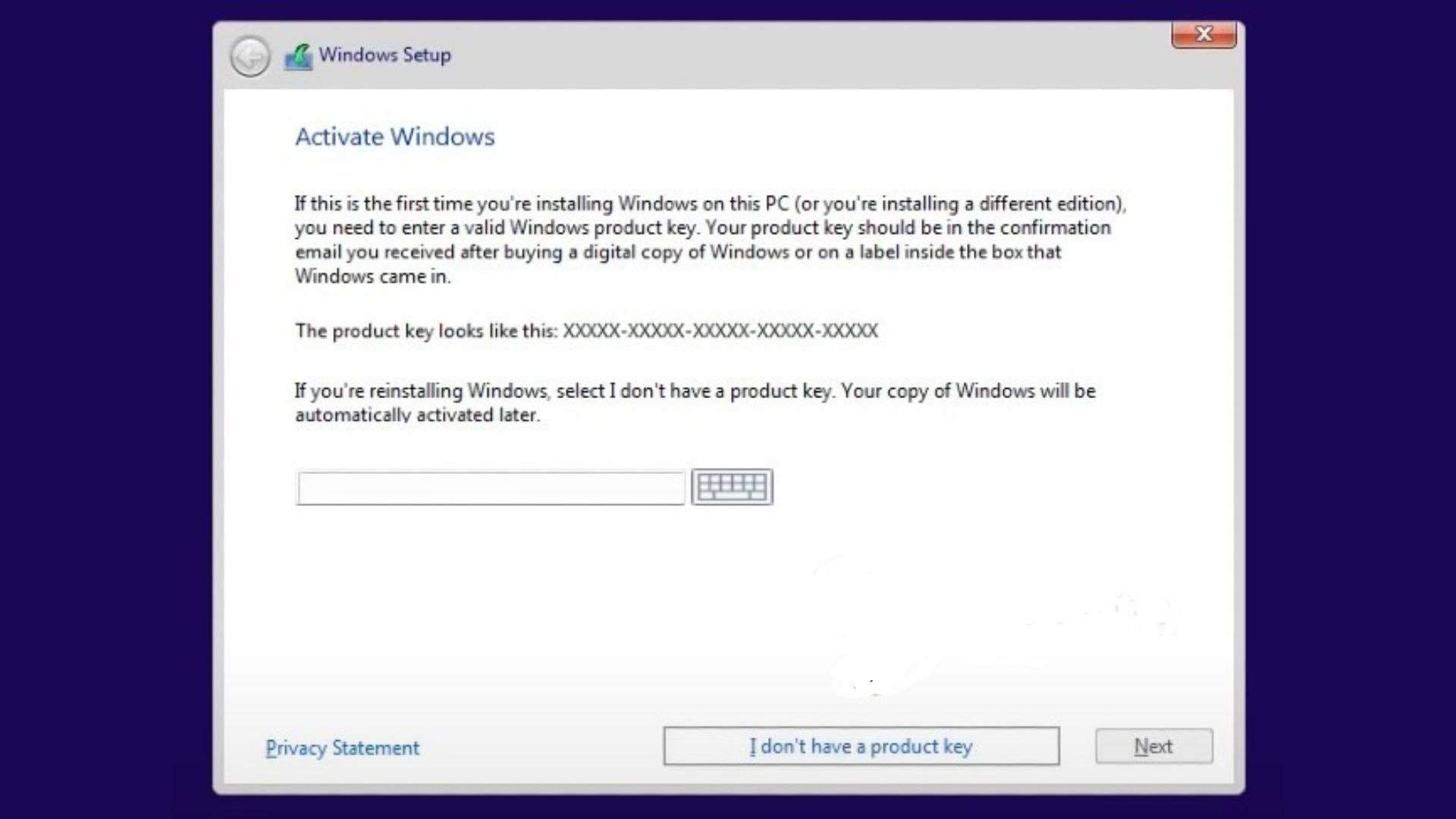
Bước 5: Tiếp tục chọn lựa phiên bản Windows 11 mà mình muốn cài đặt → Next
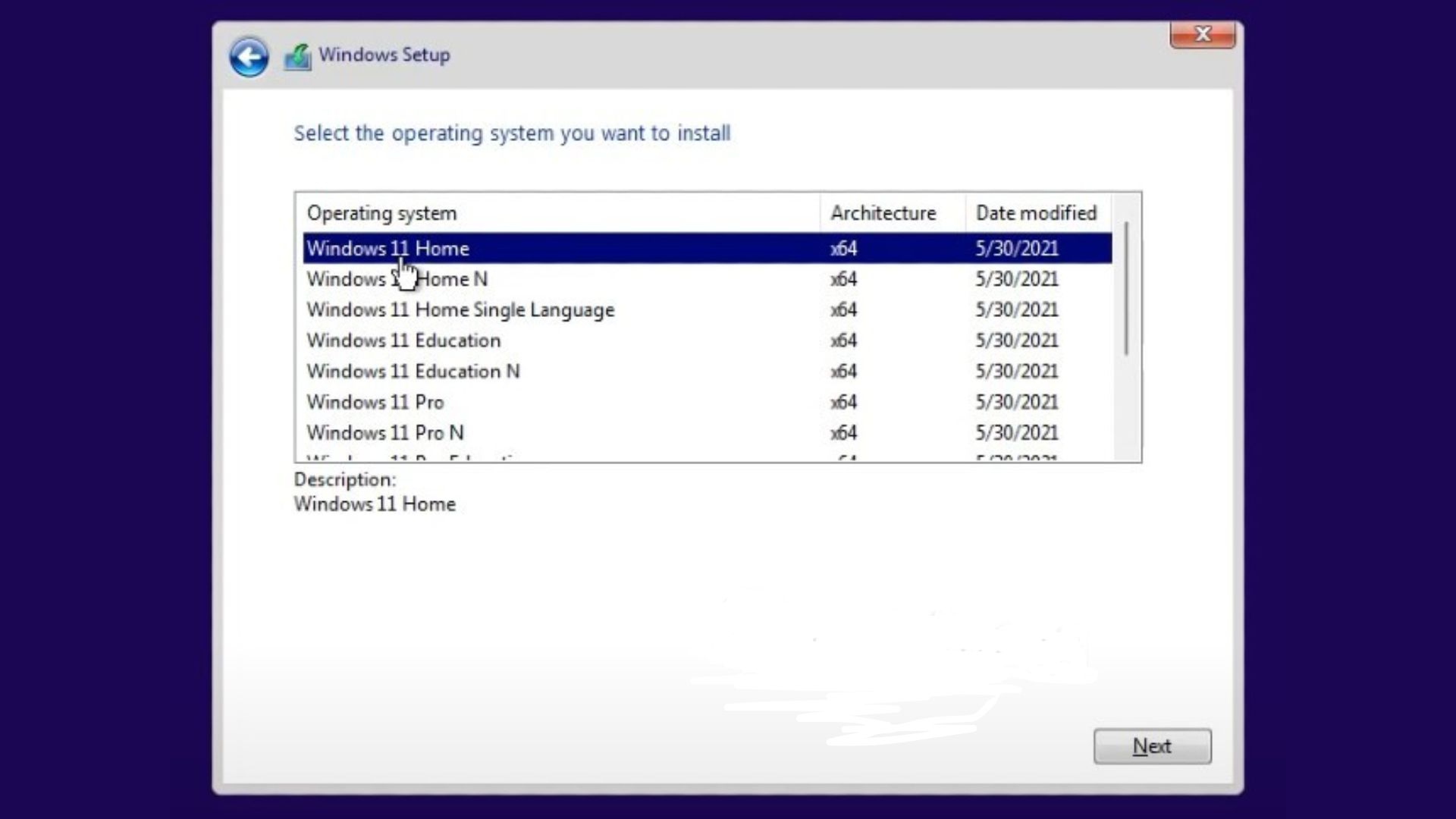
Bước 6: Chọn tiếp Custom: Install Windows only (advanced). Lưu ý: Lựa chọn này có thể khiến bạn mất hết dữ liệu trong ổ, sẽ cài đặt Windows 11.
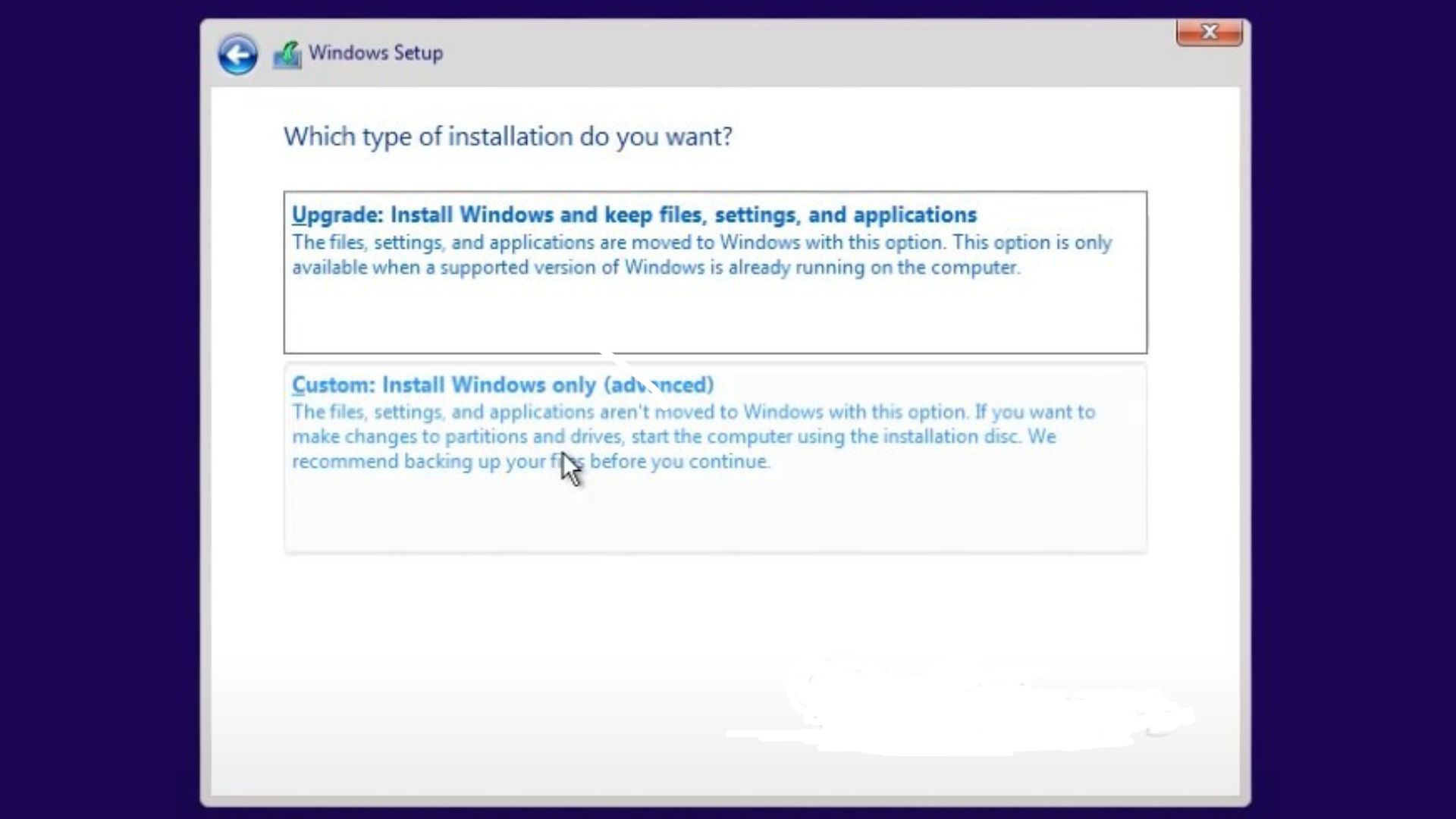
Bước 7: Lựa chọn ổ đĩa sẽ cài Windows 11. Tại đây, người dùng có thể dùng các ổ (phân vùng có sẵn) hoặc tạo ổ mới để cài Windows 11.
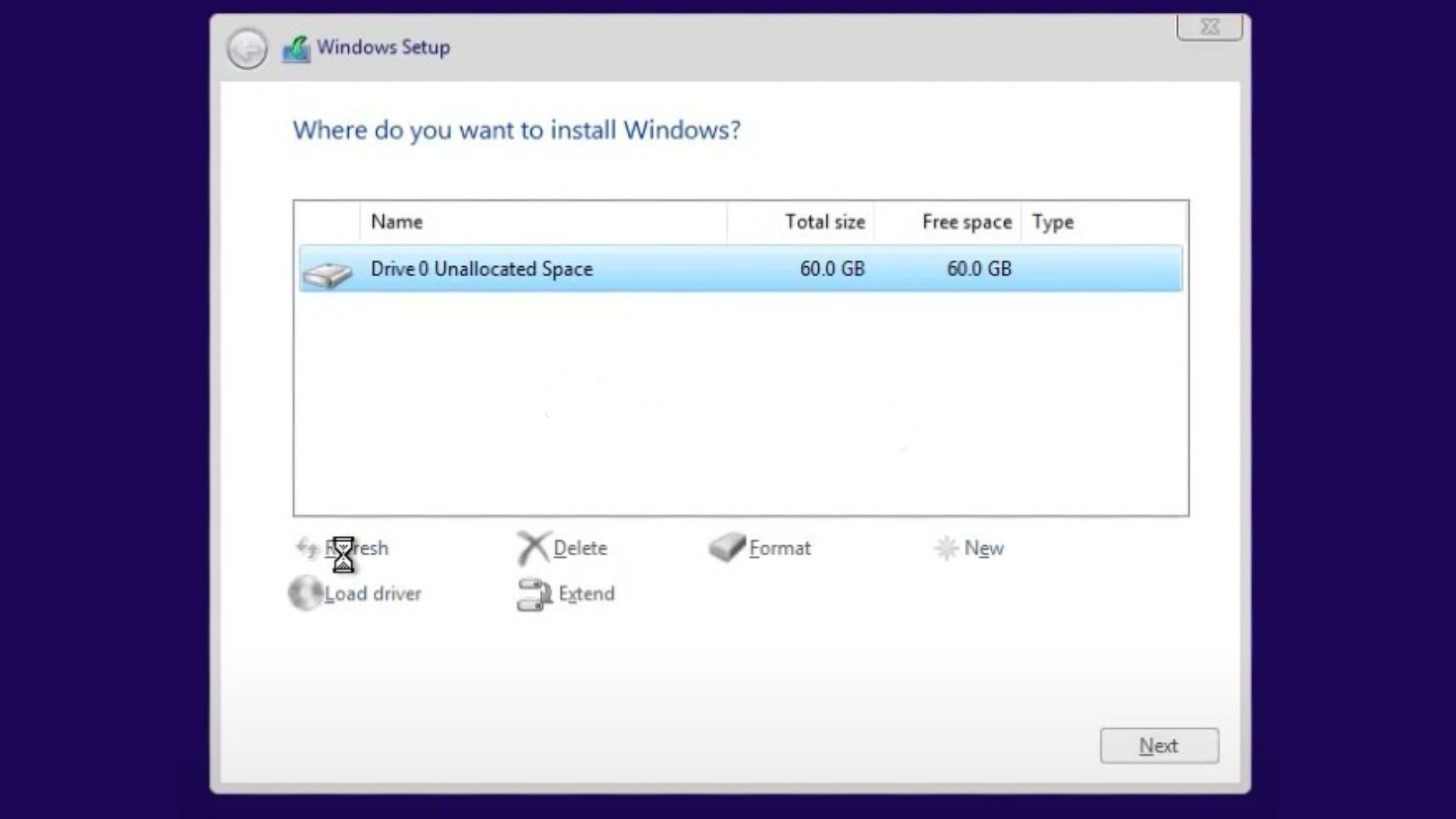
Bước 8: Quá trình cài đặt sẽ diễn ra trong vài phút
Bước 9: Surface sẽ tự khởi động lại.

Bước 10: Sau khi khởi động xong, màn hình chào mừng đầy mới mẻ của Windows 11 sẽ hiện ra. Tại đây, bạn lựa chọn quốc gia là United States và nhấn vào Yes.
Tiếp theo, các thao tác thiết lập sẽ được hiển thị, người dùng sẽ làm theo hướng dẫn. Như vậy, việc cài đặt Win 11 cho Surface đã hoàn thành.
Kết luận
Trên là toàn bộ các cách để người dùng có thể cài Win cho Surface của mình một cách đơn giản nhất. Nếu vẫn không thao tác được, người dùng có thể đến ngay trung tâm bảo hành và sửa chữa uy tín như NewTech để được hỗ trợ. Còn bất kỳ thắc mắc nào về các thủ thuật máy tính hãy bình luận ngay bên dưới bài viết hoặc liên hệ ngay 1900 29 29 22 để được kỹ thuật NewTech hỗ trợ.
Xem thêm:

Tôi là Phương Thùy, một SEO Content có niềm đam mê với các thiết bị công nghệ.Hãy khám phá và nhận xét về những tin tức công nghệ đầy thú vị cùng tôi nhé.
 DELL
DELL Giải trí, sức khỏe, âm thanh
Giải trí, sức khỏe, âm thanh








