HƯỚNG DẪN SỬ DỤNG WORKOUT TRÊN APPLE WATCH CỦA BẠN
Bài viết này dành riêng cho những ai chưa tận dụng triệt để được ứng dụng Workout trên Apple Watch của mình. Đặt mục tiêu thon gọn hơn hoặc mạnh mẽ hơn, sau đó ứng dụng thể lực này sẽ giúp bạn đọc luôn đi đúng hướng và hoàn thành mục tiêu của mình!
Với một loạt các tính năng tập trung vào sức khỏe & thể lực như ECG và Fall Recognition, Apple Watch hiện đang thống lĩnh thị trường đồng hồ thông minh. Là một người thích tập thể dục, ứng dụng Workout trên Apple Watch là một phần không thể thiếu để bạn theo dõi các bài tập trong nhà và cả ngoài trời của mình.
Bạn đang tập thể dục chăm chỉ để lấy lại vóc dáng?
Bạn là biểu tượng thể hình cho nhiều người nhờ nhiều giờ tập luyện vô cùng nghiêm túc ?
Vậy thì còn gì hữu ích hơn ứng dụng đa tính năng Workout trên Apple Watch. Từ việc tính toán chính xác lượng calo bị đốt cháy đến theo sát tiến trình tập luyện của người dùng không hề kém cạnh một huấn luyện viên thông minh. Ứng dụng đảm bảo bạn luôn đi đúng hướng để đạt được mục tiêu của mình.
Dưới đây là hướng dẫn đầy đủ để giúp bạn đọc tận dụng tối đa các chức năng của ứng dụng Workout!
Cách khởi động ứng dụng
Ứng dụng Workout có thể theo dõi các bài tập như đi bộ, chạy bộ, đạp xe, các bài tập với máy elip, rower, cầu thang bộ, HIIT, bơi lội, xe lăn, yoga và đi bộ đường dài.
Không tìm thấy bài tập phù hợp? Không sao cả. Bạn hoàn toàn có thể thêm một bài tập khác vào danh sách các bài tập cần được theo dõi. Cách làm như sau:
Bước #1. Mở Workout app trên đồng hồ Apple Watch.
Bước #2. Kéo lên và xuống để kiểm tra các loại bài tập có sẵn.
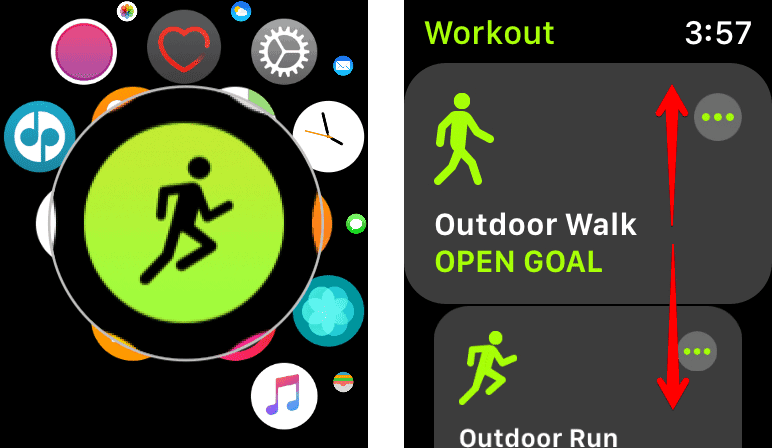
Khi đã chọn được một bài tập, hãy nhấn vào ba dấu chấm ngang để đặt mục tiêu tập luyện. Tiếp theo, đặt bao nhiêu calo bạn muốn đốt cháy, nhập khoảng cách và thời gian. Sau đó, nhấn Start (Bắt đầu) để bắt đầu tập luyện.
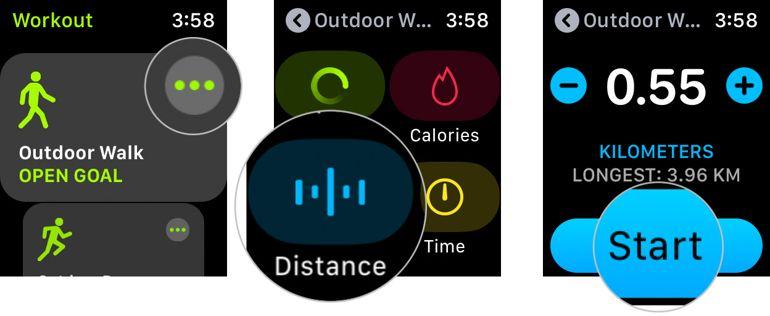
Lúc này, đồng hồ sẽ đếm ngược 3 giây. Người dùng cần canh thời gian để khởi động. Bạn có thể chạm nhẹ vào màn hình để bỏ qua đếm ngược.
Lưu ý:
- Nếu không muốn đặt mục tiêu cho các bài tập, hãy nhấn vào loại bài tập để bắt đầu tập ngay lập tức.
- Nếu bạn muốn thực hiện một bài tập khác không có trong ứng dụng, kéo xuống đến mục Other (Khác), sau đó nhấn vào ba dấu chấm để tùy chỉnh mục tiêu, sau đó nhập tên bài tập đó vào. Nếu ứng dụng đang chạy, hãy vuốt sang phải rồi nhấn End (Kết thúc) → nhấn vào Name Workout (Tên bài tập)→ nhập tên và nhấn Save (Lưu).
- Nếu muốn điều chỉnh bằng Siri, bạn có thể tiến hành các thao tác đơn giản sau đây. Chỉ cần gọi trợ giúp ảo và nói những câu lệnh như “Bắt đầu chạy bộ”. Sau đó, nhấn vào chế độ chạy bộ ngoài trời hoặc chạy bộ trong nhà trong ứng dụng để bắt đầu bài tập.
- Lần tới, nếu người dùng tập luyện các bài tập tương tự, ứng dụng sẽ tự động cài đặt bài tập này ở chế độ mặc định.
Cách cài đặt/tắt nhắc nhở tập luyện
Nếu đồng hồ nhận thấy người dùng đang tập thể dục, nó sẽ tiếp xúc với cổ tay của bạn và gửi thông báo. Sau đó, bạn có thể chọn loại tập luyện, thay đổi và bắt đầu theo dõi bài tập của mình.
Nếu không muốn ghi lại bài tập, người dùng có thể xóa các thông báo đó đi. Một số bài tập mà đồng hồ sẽ nhắc nhở tập luyện bao gồm: đi bộ trong nhà, đi bộ ngoài trời, chạy trong nhà, chạy bộ ngoài trời, tập với các máy hình elip, rover, bơi ở hồ bơi và bơi lội ngoài trời.
Người dùng có thể tắt Start Workout Reminder (Nhắc nhở tập luyện) khi không cần chức năng này. Thao tác như sau:
Bước #1. Mở Settings (cài đặt) trên đồng hồ Apple Watch → Nhấn vào General (Cài đặt chung).
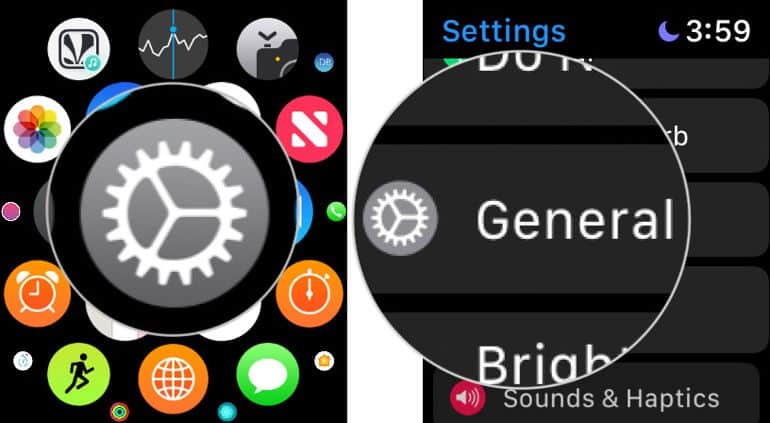
Bước #2. Nhấn vào Workout → Lựa chọn OFF/ON bên cạnh mục Start Workout Reminder (Nhắc nhở tập luyện).
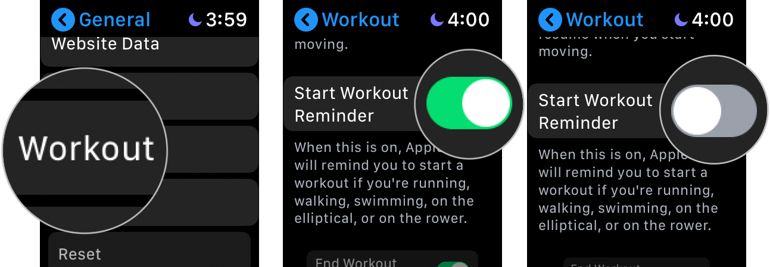
Trong trường hợp đang đi bộ ngoài trời và đột nhiên muốn chuyển sang chạy bộ, người dùng hoàn toàn có thể nhập thêm bài tập mới mà không cần phải dừng phiên tập hiện tại.
Cách thay đổi bài tập trong một phiên tập
Bước #1. Giả sử người dùng đang tập chạy bộ, hãy mở ứng dụng Workout, sau đó vuốt sang phải.
Bước #2. Nhất vào biểu tượng “+” rồi sau đó chọn bài tập mà bạn muốn.
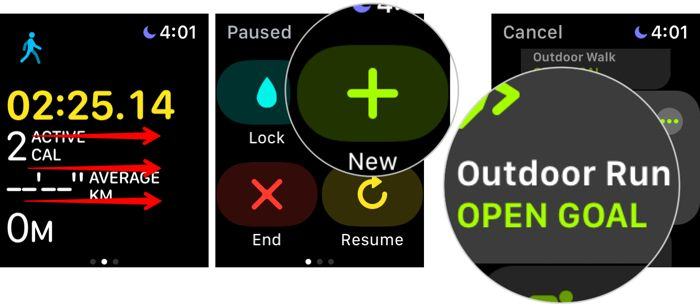
Người dùng cũng có thể tạm dừng phiên tập để nghỉ ngơi một lát. Bên cạnh đó, Apple Watch cũng có tùy chọn tự động tạm dừng chạy bộ trong nhà hoặc ngoài trời khi người dùng không di chuyển.
Cách tạm dừng tập luyện
Bước #1. Mở ứng dụng Workout trên đồng hồ Apple Watch.
Bước #2. vuốt sang phải và nhấn Pause (tạm dừng).
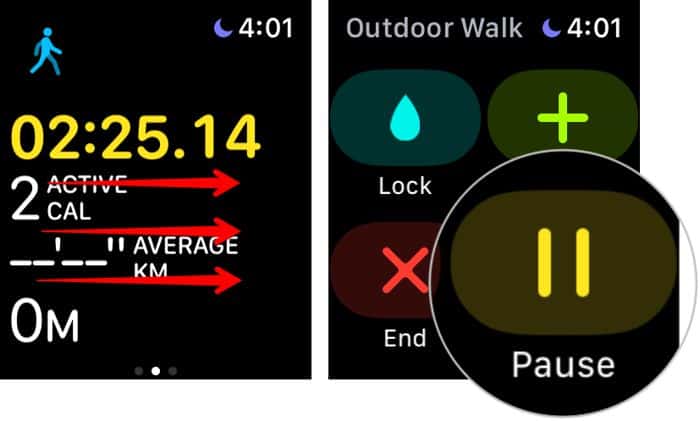
Nếu muốn bật chức năng tự động tạm dừng khi người dùng ngừng di chuyển khi đang chạy bộ trong nhà hoặc ngoài trời, tiến hành như sau:
Mở ứng dụng Apple Watch trên iPhone của bạn → My Watch (Đồng hồ của tôi) → Nhấn vào Workout (Tập luyện) → Bật Running Auto Pause (Tự động tạm dừng chạy bộ).
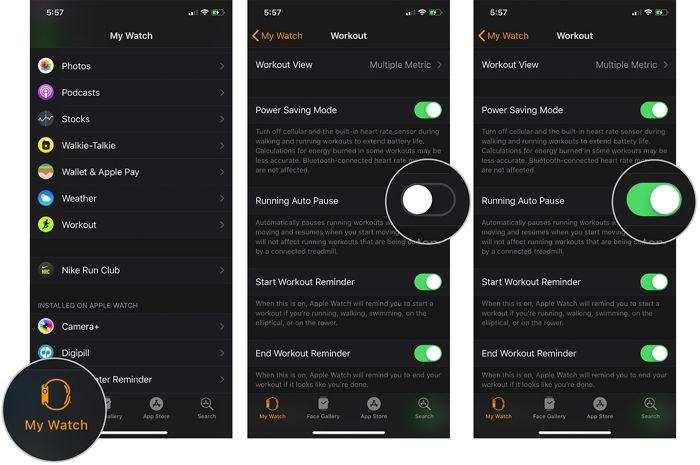
Khi đã hoàn thành bài tập của mình, người dùng có thể dễ dàng kết thúc phiên tập.
Cách kết thúc tập luyện
Bước #1. Mở ứng dụng Workout App trên Apple Watch, sau đó vuốt sang phải.
Bước #2. Nhấn vào End (Kết thúc).
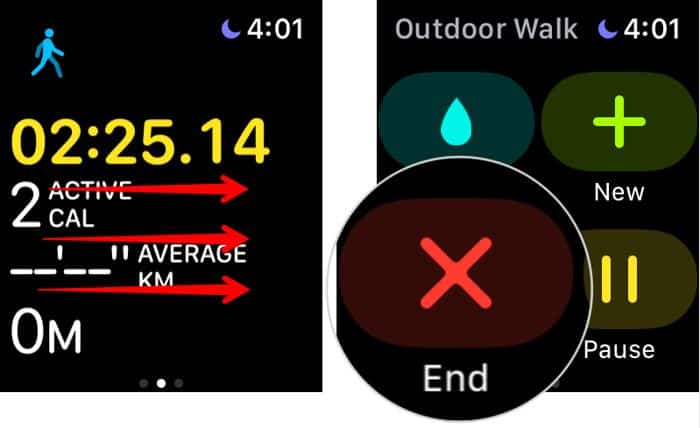
Cài đặt nhắc nhở ngừng tập để tránh tập luyện quá sức
Apple Watch luôn theo dõi phiên tập của bạn. Khi nhận thấy đã tập luyện đủ, đồng hồ sẽ chạm nhẹ vào cổ tay người dùng và thông báo người dùng cần ngừng tập luyện và có thể nghỉ ngơi. Tuy nhiên, nếu không muốn, người dùng có thể bỏ qua cảnh báo này và tiếp tục tập luyện.
Cách bật/tắt nhắc nhở tập luyện
Bước #1. Mở Settings (Cài đặt) trên Apple Watch → General (Cài đặt chung).
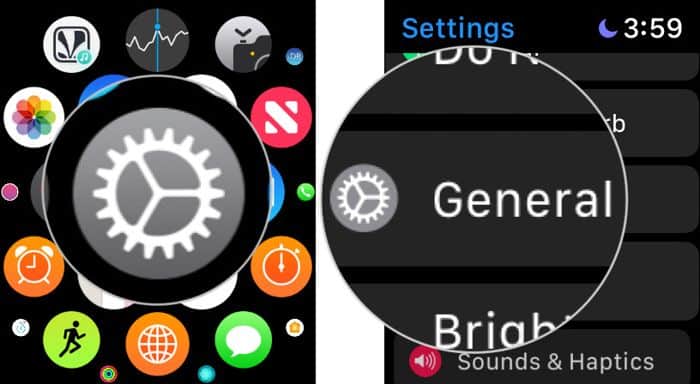
Bước #2. Nhấn Workout → Lựa chọn OFF/ON bên cạnh mục End Workout Reminder (Ngừng tập luyện).
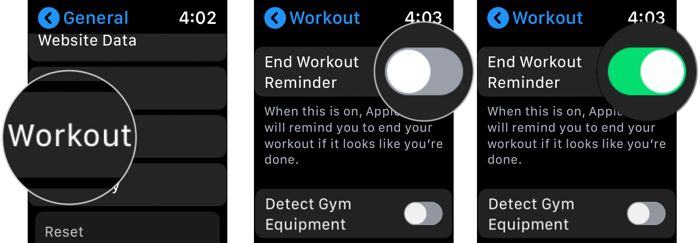
Cách theo dõi tập luyện
Trong quá trình tập luyện, nếu muốn kiểm tra một chỉ số nào đó, hãy nâng cao cổ tay và sau đó xoay Digital Crown để phóng to chỉ số đó ra.
Trong phiên tập đi bộ hoặc chạy bộ, mỗi km hoặc mỗi dặm đi được, thiết bị sẽ chạm nhẹ vào cổ tay của người dùng để thông báo. Ngoài ra, màn hình đồng hồ cũng hiển thị các chỉ số được cập nhật để người dùng tiện theo dõi. Nếu người dùng đạp xe thì thiết bị sẽ chạm vào cổ tay 5km/dặm một lần.
Cách thay đổi số liệu cho mỗi lần tập luyện
Tùy thuộc vào bài tập mà phần mềm watchOS sẽ hiển thị các số liệu liên quan. Ngoài ra, người dùng cũng có thể chuyển đổi tập luyện bạn chọn, watchOS hiển thị các số liệu liên quan. Bên cạnh đó, bạn có thể chuyển đổi giữa Single (Một chỉ số) và Multiple Metric (Nhiều Số liệu). Thao tác như sau:
Bước #1. Mở ứng dụng Apple Watch trên iPhone → My Watch → Nhấn vào Workout → Workout View.
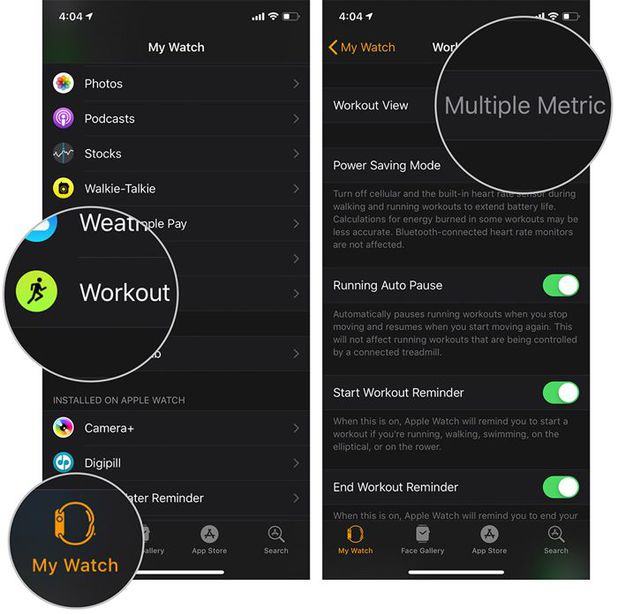
Bước #2. Chọn Single (Một chỉ số) hoặc Multiple Metric (Nhiều chỉ số).
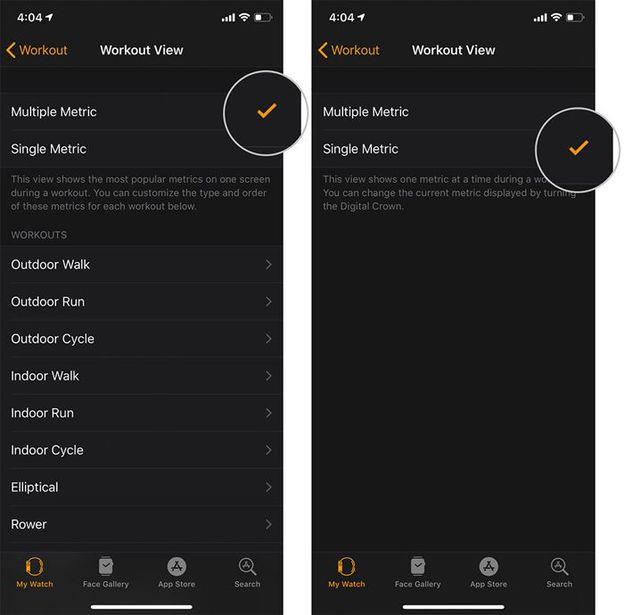
Hướng dẫn chọn hiển thị Multiple Metric (Nhiều chỉ số) hoặc Single Metric (Một chỉ số)
- Nếu chọn Multiple Metric (Nhiều chỉ số), người dùng chỉ được phép chọn tối đa chỉ số cho mỗi bài tập.
- Nếu chọn Single Metric (Một chỉ số), người dùng có thể dùng Digital Crown cuộn đến các số liệu có sẵn.
Chúng tôi đã tổng hợp một bài hướng dẫn đầy đủ các cách tùy chỉnh Workouts trên Apple Watch. Đọc bài viết này nếu bạn muốn đọc muốn điều chỉnh.
Cách bật tính năng Water Lock (Chống thấm nước)
Khi đang bơi hoặc nếu muốn khóa màn hình để khỏi tình cờ chạm vào màn hình và nhấn vào các mục không cần thiết, người dùng nên khóa màn hình đồng hồ.
Bước #1. Giả sử người dùng đang tập luyện, hãy mở ứng dụng Workout.
Bước #2.Vuốt sang phải rồi nhấn Lock (khóa).
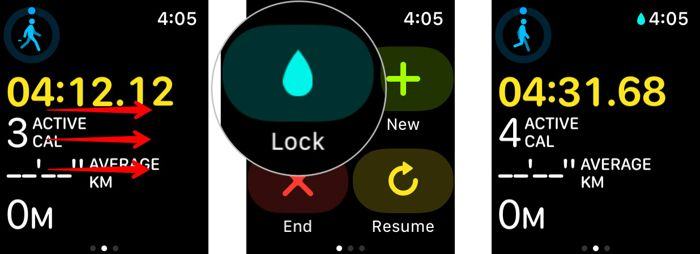
Để mở khóa màn hình Apple Watch, bạn cần vặn nút Digital Crown.

Nếu muốn cải thiện hiệu suất, người dùng nên theo dõi nghiêm ngặt lịch sử tập luyện của mình. Hoặc nếu muốn kiểm tra xem mình đã thích nghi với lộ trình tập luyện chưa, người dùng có thể mở ứng dụng Activity trên iPhone
Cách kiểm tra lịch sử Tập luyện
Bước#1. Mở ứng dụng Activity trên iPhone.
Bước #2. Nhấn vào Workouts.
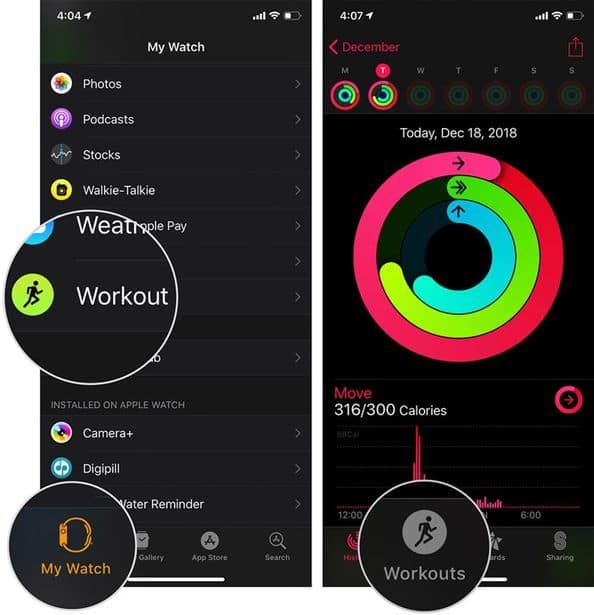
Bước #3. Nhấn vào ngày tương ứng mà bạn muốn kiểm tra để xem và phân tích dữ liệu
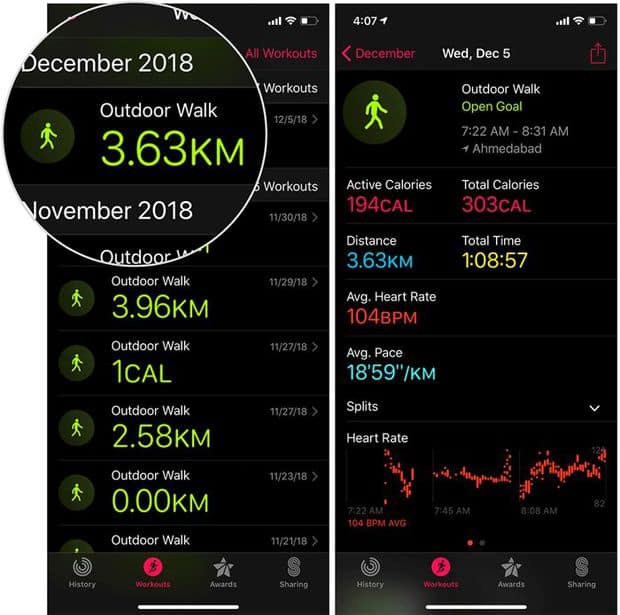
Ứng dụng Workout chia sẻ dữ liệu với ứng dụng Activity để giúp người dùng theo dõi mục tiêu của mình dễ dàng hơn. Ngoài ra, tất cả dữ liệu của người dùng đều được lưu trữ trong ứng dụng Health (Sức khỏe) để khi cần, người dùng có thể chia sẻ với bên thứ 3 để sử dụng theo yêu cầu của mình.
Cách tiết kiệm thời lượng Pin khi đang tập luyện
Sử dụng ứng dụng Workout để theo dõi các bài tập sẽ khiến Apple Watch nhanh chóng cạn kiệt pin. Cách giảm tiêu thụ năng lượng:
Khi đang bật chế độ tiết kiệm năng lượng, chức năng Heart Rate Sensor (Cảm biến nhịp tim) sẽ tự động tắt để kéo dài thời lượng pin. Tuy nhiên, đồng hồ vẫn sẽ tiếp tục đếm tốc độ, khoảng cách, lượng calo hoạt động và thời gian tập luyện.
Thao tác trên Apple Watch
Bước #1. Nhấn vào Settings (Cài đặt) → General (Cài đặt chung).
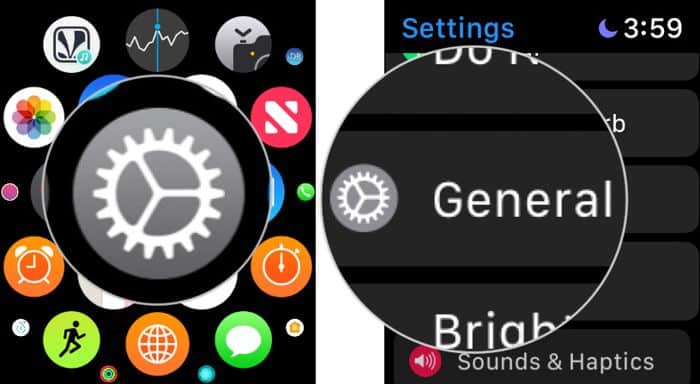
Bước #2. Nhấn vào Workout →Cuộn xuống và nhấn vào Bật chế độ Power Saving Mode (Chế độ Tiết kiệm Pin).
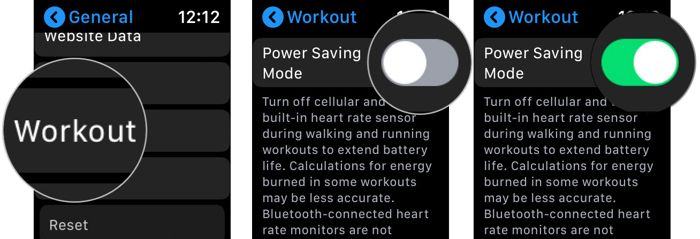
Hoặc Thao tác trên iPhone
Bước#1.Mở ứng dụng Watch trên thiết bị iPhone được ghép đôi → My Watch → Nhấn vào Workout.
Bước #2. nhấn vào Bật bên cạnh chế độ Power Saving Mode (Chế độ Tiết kiệm Pin).
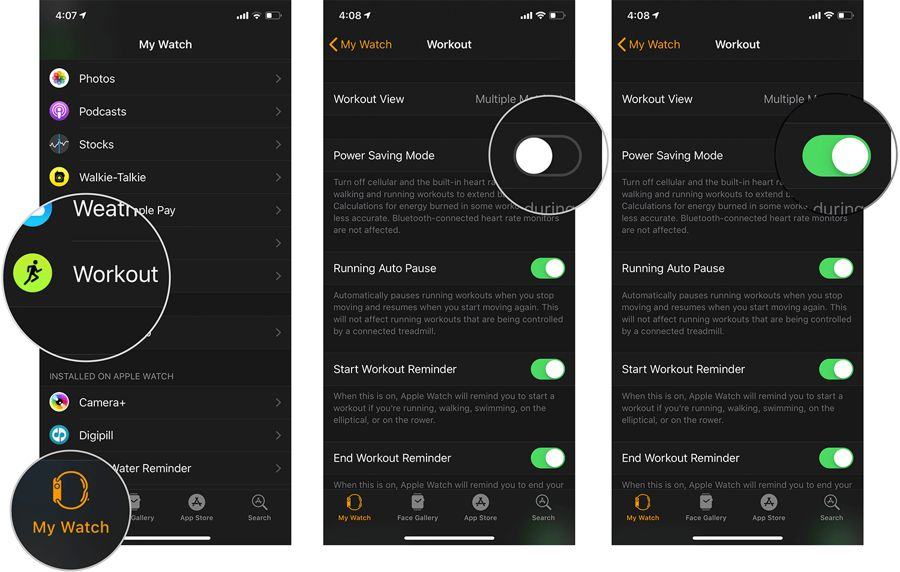
Trên đây là các hướng dẫn cơ bản để sử dụng chức năng Workout của Apple Watch! Hi vọng các thông tin trên có thể giúp bạn đọc tập luyện và đạt được kết quả mong muốn 🙂
Kết luận
Các thủ thuật trên đây có thể giúp bạn đọc tận dụng tối đa ứng dụng siêu tiện dụng này của Apple nhằm nâng cao hiệu suất tập luyện của mình và đạt được mục tiêu sức khỏe đã đặt ra. Nếu muốn tìm một số công cụ hiệu quả hơn, hãy tận dụng các ứng dụng theo dõi calo hoặc các ứng dụng về sức khỏe tốt nhất dành cho iOS.

Mình là Trương Hoàng – Founder & CEO của NewTech.
Tôi muốn KH tận hưởng công nghệ một cách tuyệt vời nhất, từ việc nâng cao hiệu suất công việc, cho đến có nhiều thời gian dành cho gia đình, giải trí,…
 DELL
DELL Giải trí, sức khỏe, âm thanh
Giải trí, sức khỏe, âm thanh








