Windows Defender là gì? Cách bật / tắt Windows Defender nhanh chóng và hiệu quả.
Cách tắt Windows Defender đang là thắc mắc của nhiều người dùng máy tính. Người dùng có thể biết đến Windows Defender như là một một lớp bảo mật, vậy tắt Windows Defender có lợi gì và cách tắt Windows Defender như thế nào? Mời độc giả theo dõi bài viết dưới đây:
Windows Defender là gì?
Windows Defender là một công cụ bảo mật được tích hợp ngay trong các phiên bản hệ điều hành Windows 10 và Windows 11. Về cơ bản, nó hoạt động như một lớp phòng thủ giúp bảo vệ máy tính của bạn khỏi các phần mềm độc hại, virus, và các nguy cơ trực tuyến khác.
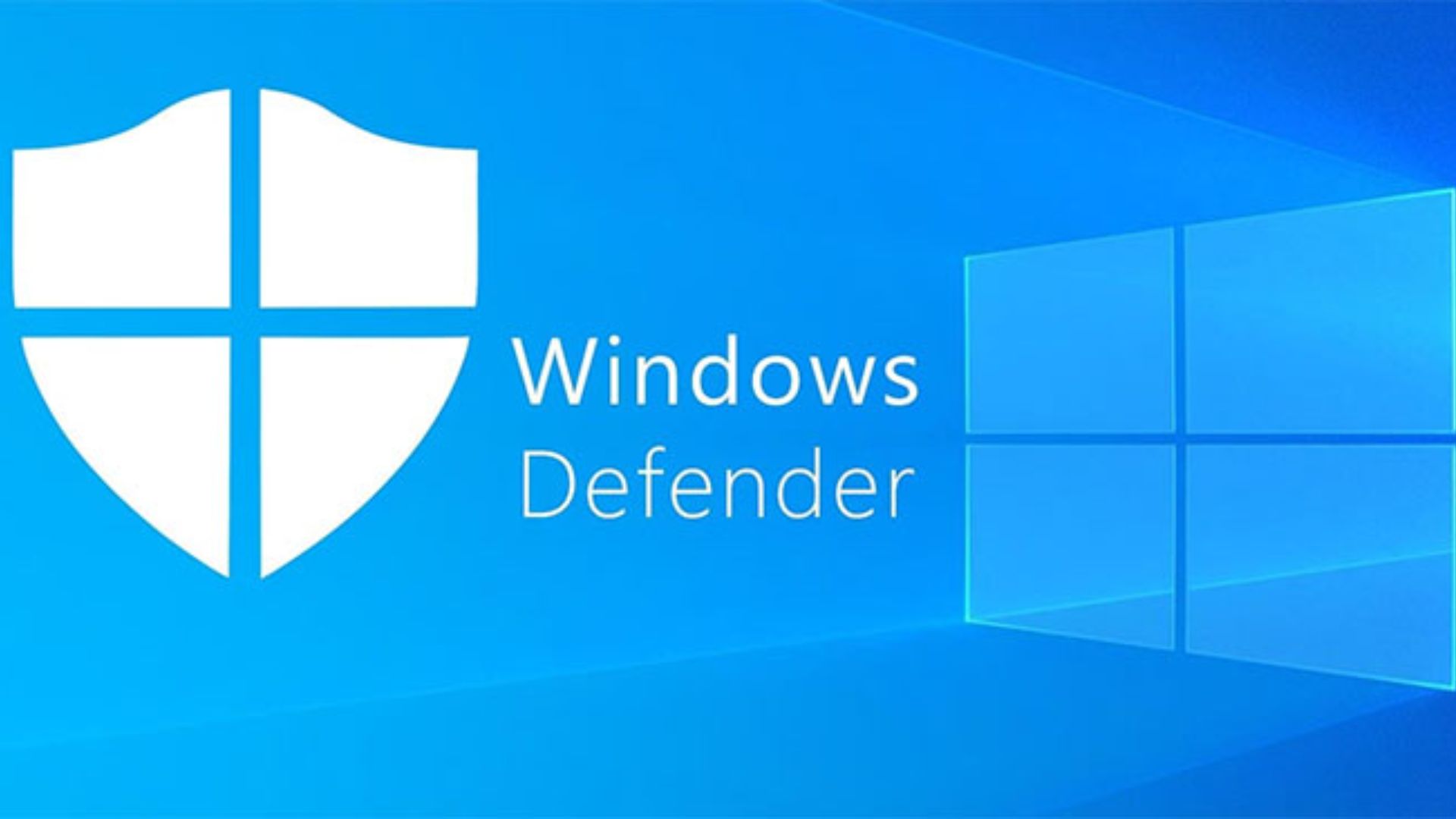
Ngoài ra, Windows Defender còn hỗ trợ người dùng quản lý các ứng dụng và thiết lập bảo mật trên máy tính. Đây được xem là một trong những phần mềm diệt virus miễn phí hiệu quả nhất mà người dùng có thể sử dụng mà không cần phải cài đặt thêm các phần mềm bảo vệ khác.
Lợi ích của Windows Defender
Trước khi tìm hiểu cách tắt Windows Defender, NewTech xin phép điểm qua những lợi ích nổi bật mà phần mềm này mang lại. Windows Defender chủ yếu giúp bảo vệ máy tính của bạn bằng cách quét và loại bỏ các phần mềm độc hại, đồng thời ngăn chặn các cuộc tấn công trực tuyến, giúp bảo vệ an toàn thông tin cá nhân.
Có nên tắt Windows Defender không?
Việc quyết định tắt Windows Defender hoàn toàn phụ thuộc vào nhu cầu và yếu tố bảo mật của bạn. Nếu bạn đã cài đặt một phần mềm diệt virus khác có hiệu quả cao hơn, việc tắt Windows Defender có thể giúp tránh xung đột giữa các chương trình bảo vệ và đồng thời giảm bớt gánh nặng tài nguyên hệ thống.
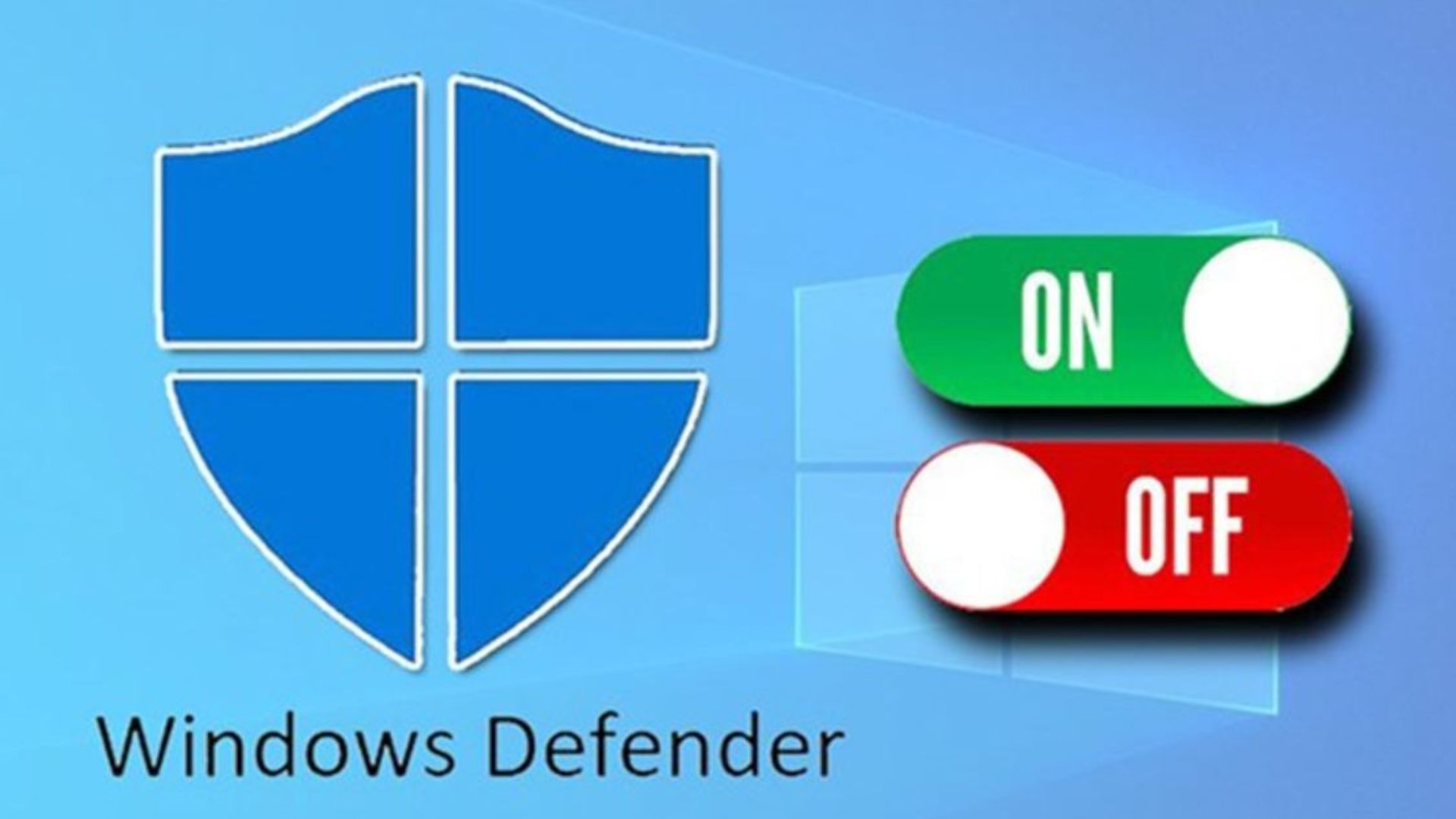
Tuy nhiên, nếu không sử dụng phần mềm diệt virus thay thế, việc giữ cho Windows Defender hoạt động sẽ giúp đảm bảo máy tính của bạn được bảo vệ toàn diện khỏi các mối nguy hiểm trên internet.
Cách tắt Windows Defender trên Win 10 và Win 11
Để thực hiện tắt Windows Defender trên Win 10 và Win 11 mời khách hàng tham khảo các cách dưới đây:
Cách tắt Windows Defender trong cài đặt
Thao tác tắt Windows Defender trong phần cài đặt cho cả Win 10 và Win 11, người dùng có thể tham khảo theo các bước sau:
Bước 1: Trên thanh tác vụ, nhấn vào biểu tượng Windows → Cài đặt (Settings) → Quyền riêng tư và bảo mật (Privacy & security) → Chọn Bảo mật Windows (Windows Security).
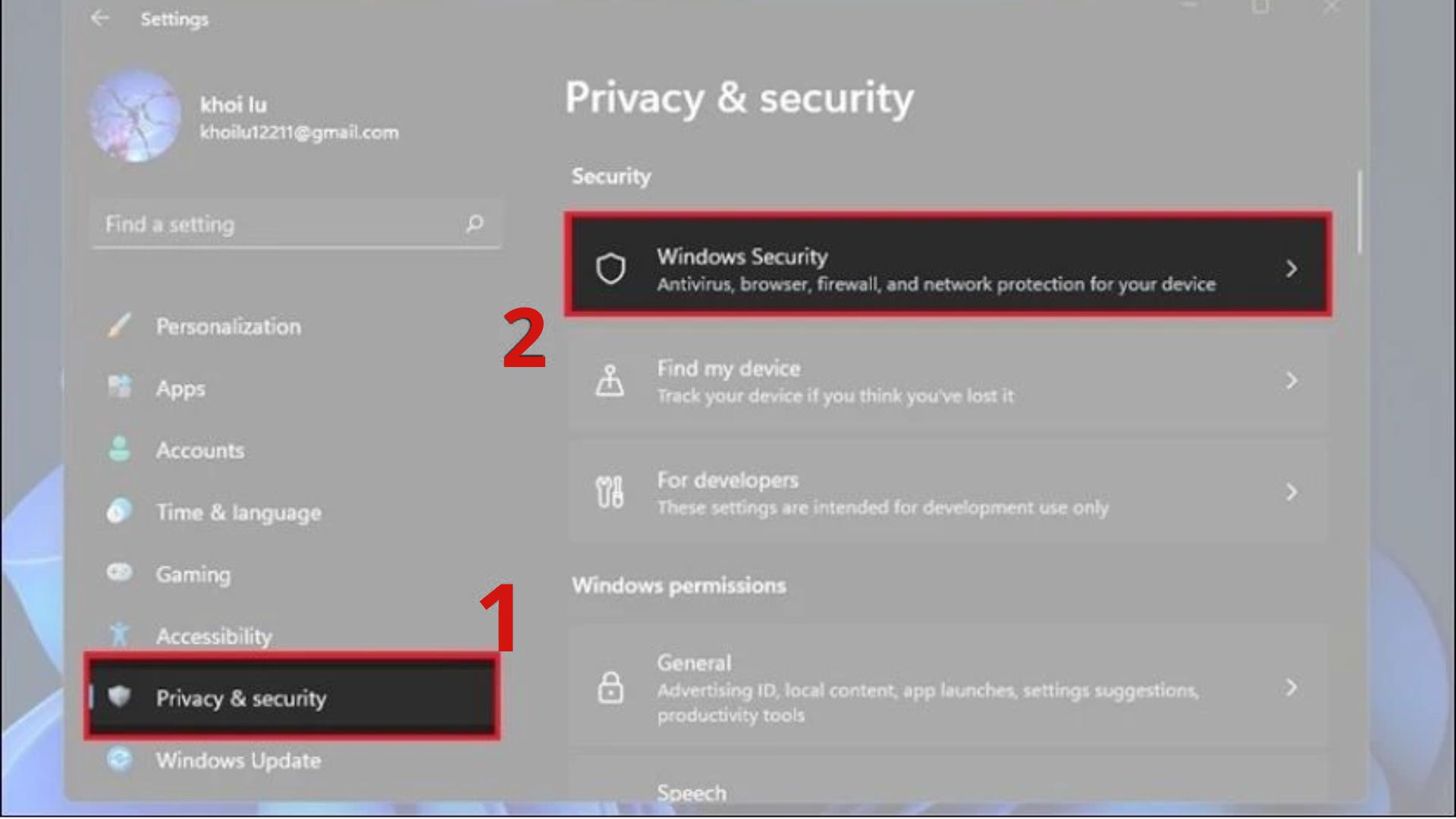
Bước 2: Trong mục Bảo mật Windows → Bảo vệ khỏi mối đe dọa và vi-rút (Virus & Threat protection).
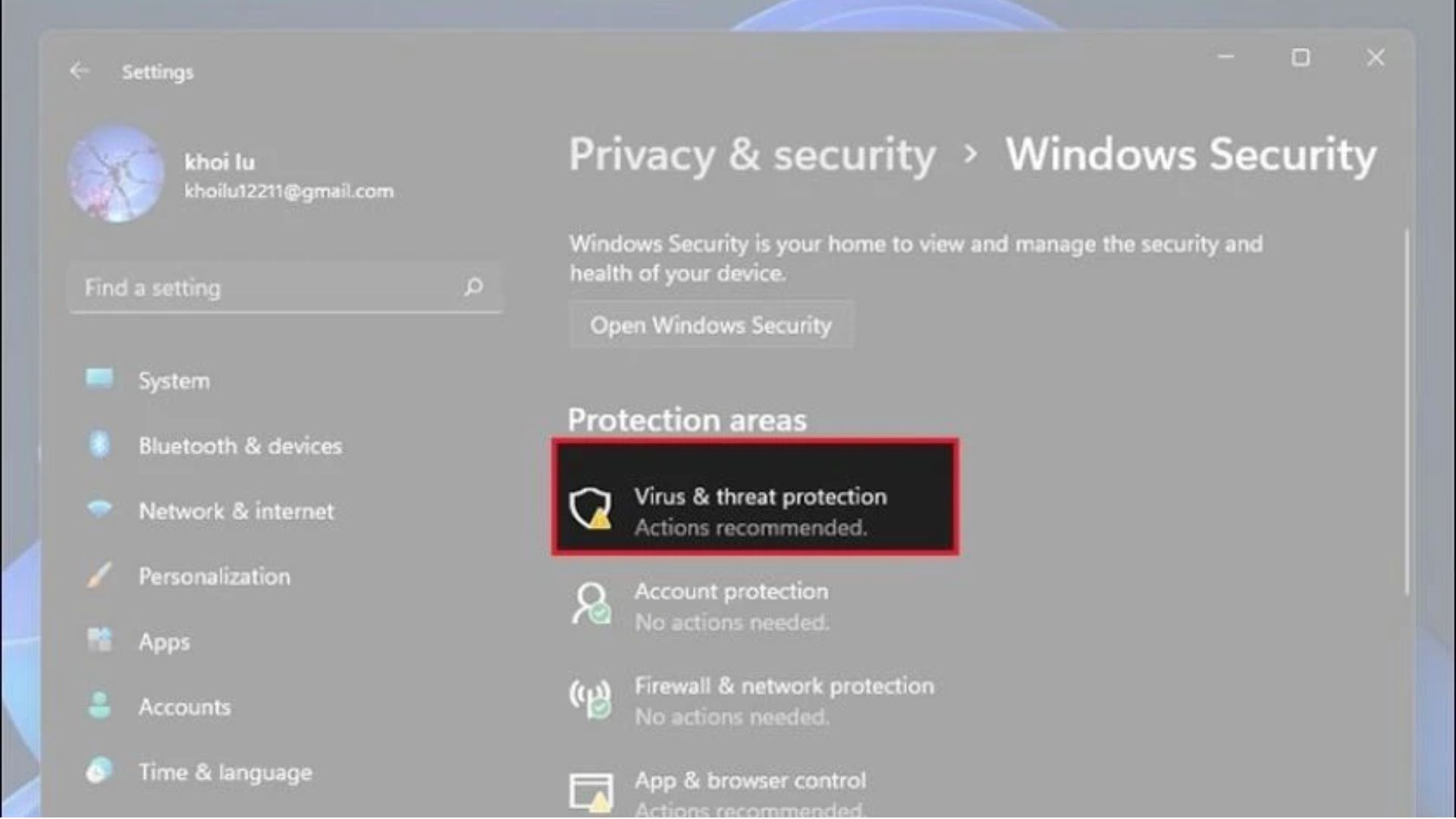
Bước 3: Quản lý cài đặt bảo vệ → Manage settings trong phần Virus & threat protection settings.
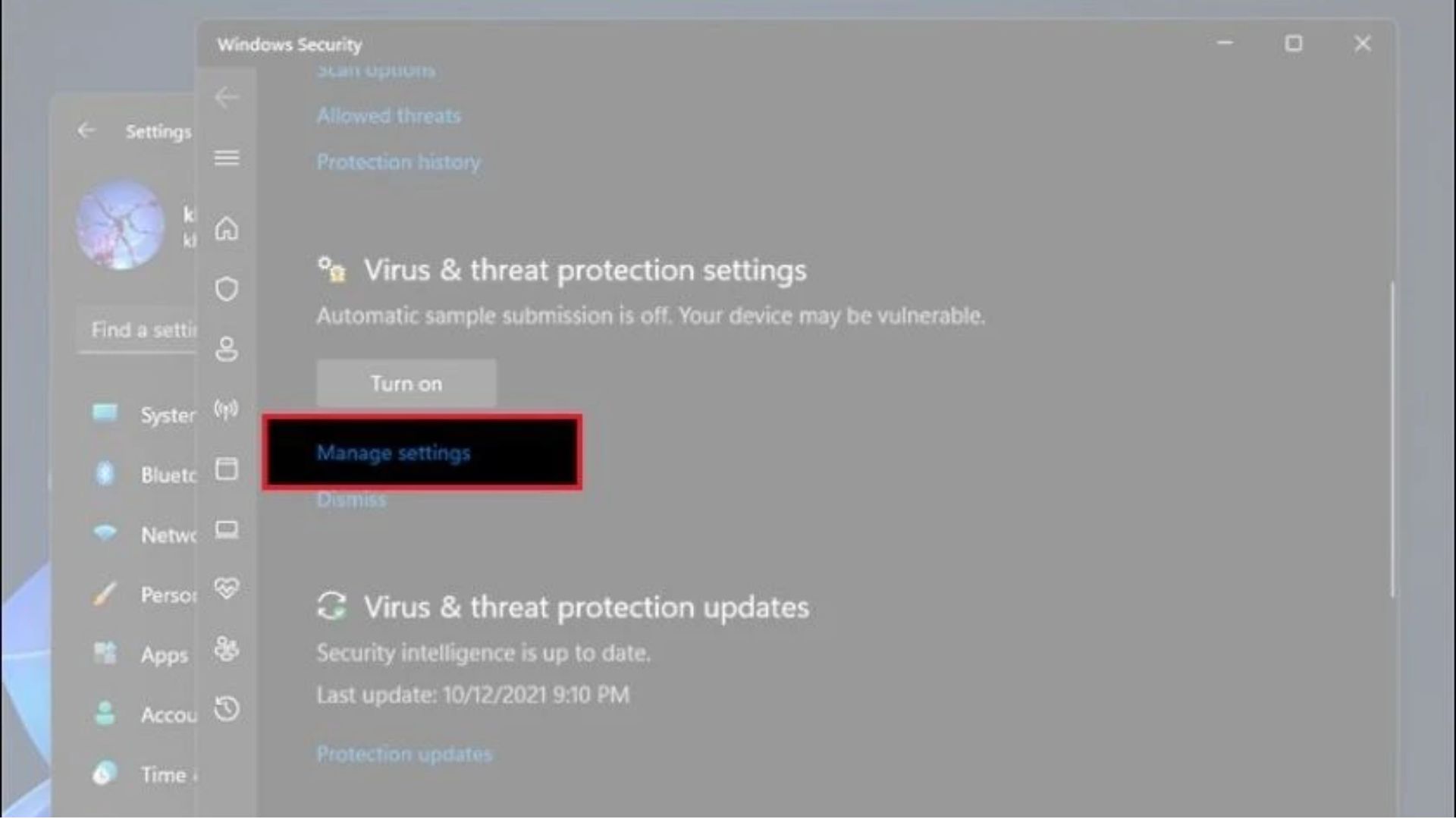
Bước 4: Tắt bảo vệ thời gian thực. Sau đó, trong mục Real-time protection, kéo nút gạt sang trái để chuyển trạng thái tùy chọn này sang OFF để tắt bảo vệ thời gian thực của Windows Defender.
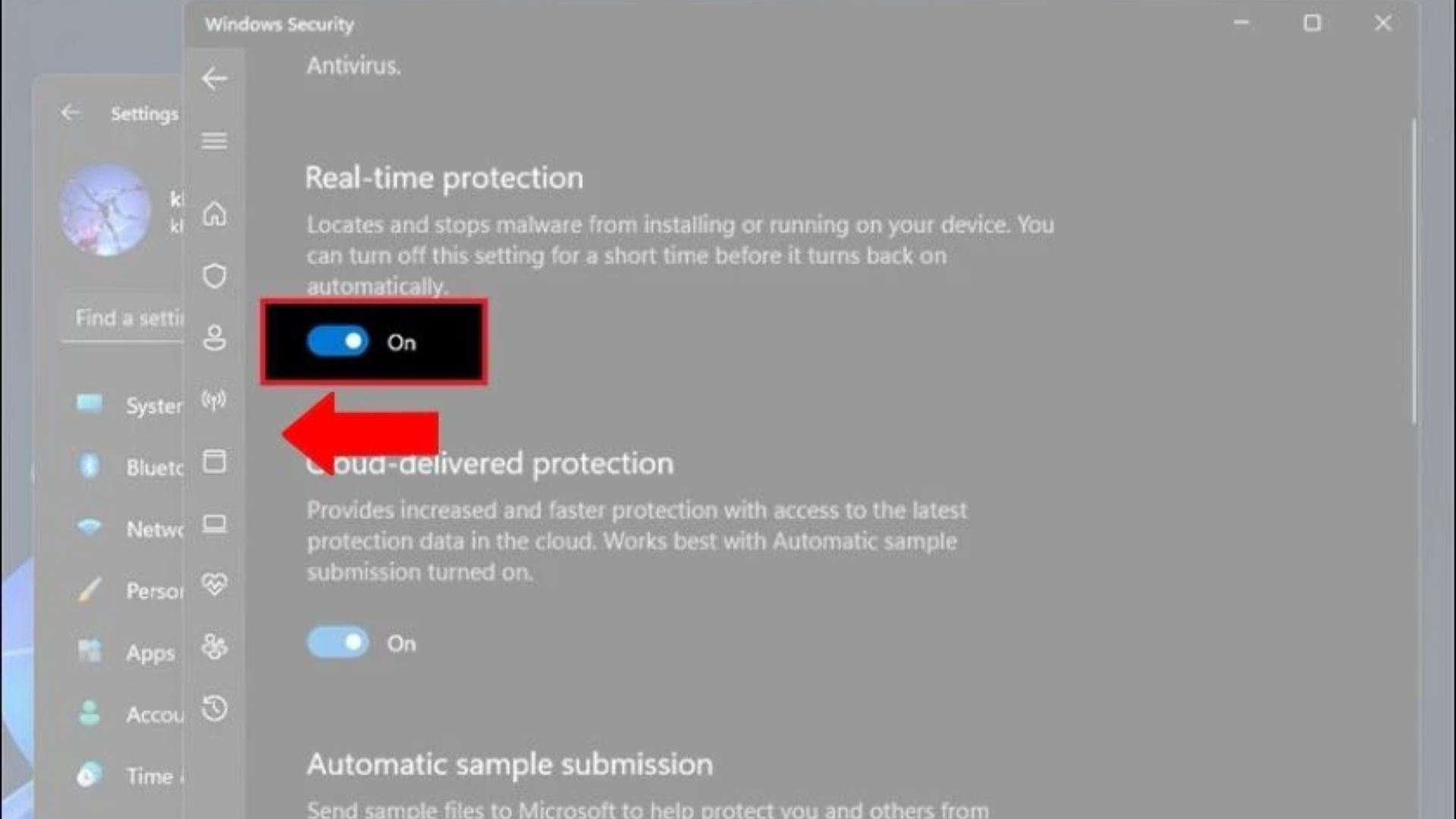
Như vậy, người dùng đã có thể tắt Windows Defender trực tiếp trong phần cài đặt.
Tắt Windows Defender trong Defender Control
Nếu bạn muốn tắt Windows Defender một cách nhanh chóng và hiệu quả bằng phần mềm Defender Control. Dưới đây là các bước chi tiết để vô hiệu hóa Windows Defender bằng Defender Control.
Bước 1: Tải phần mềm Defender Control 2.0 về laptop của người dùng.
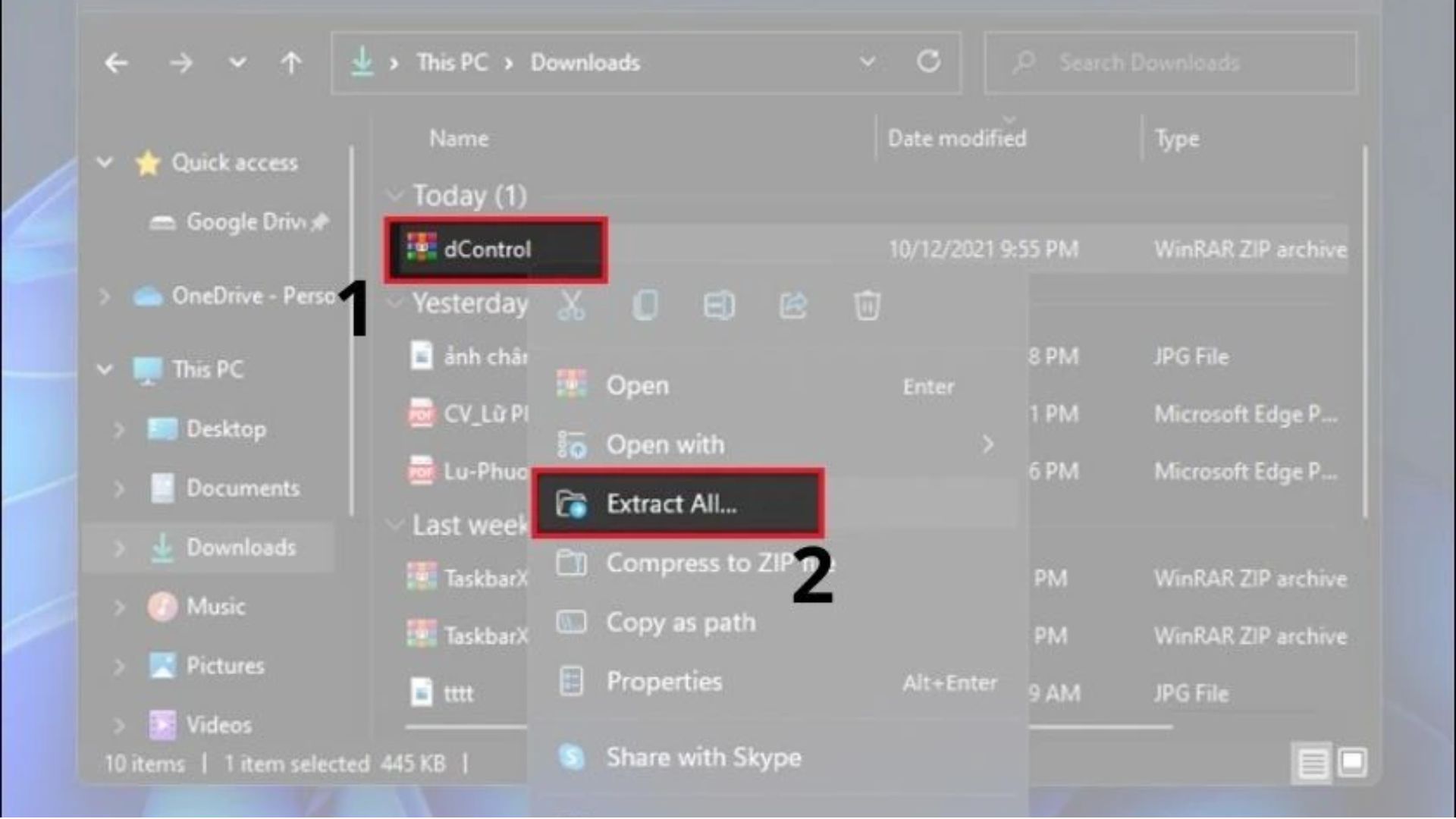
Bước 2: Sau khi tải xong, nhấn chuột phải vào file và chọn Extract All… để giải nén file tải về.
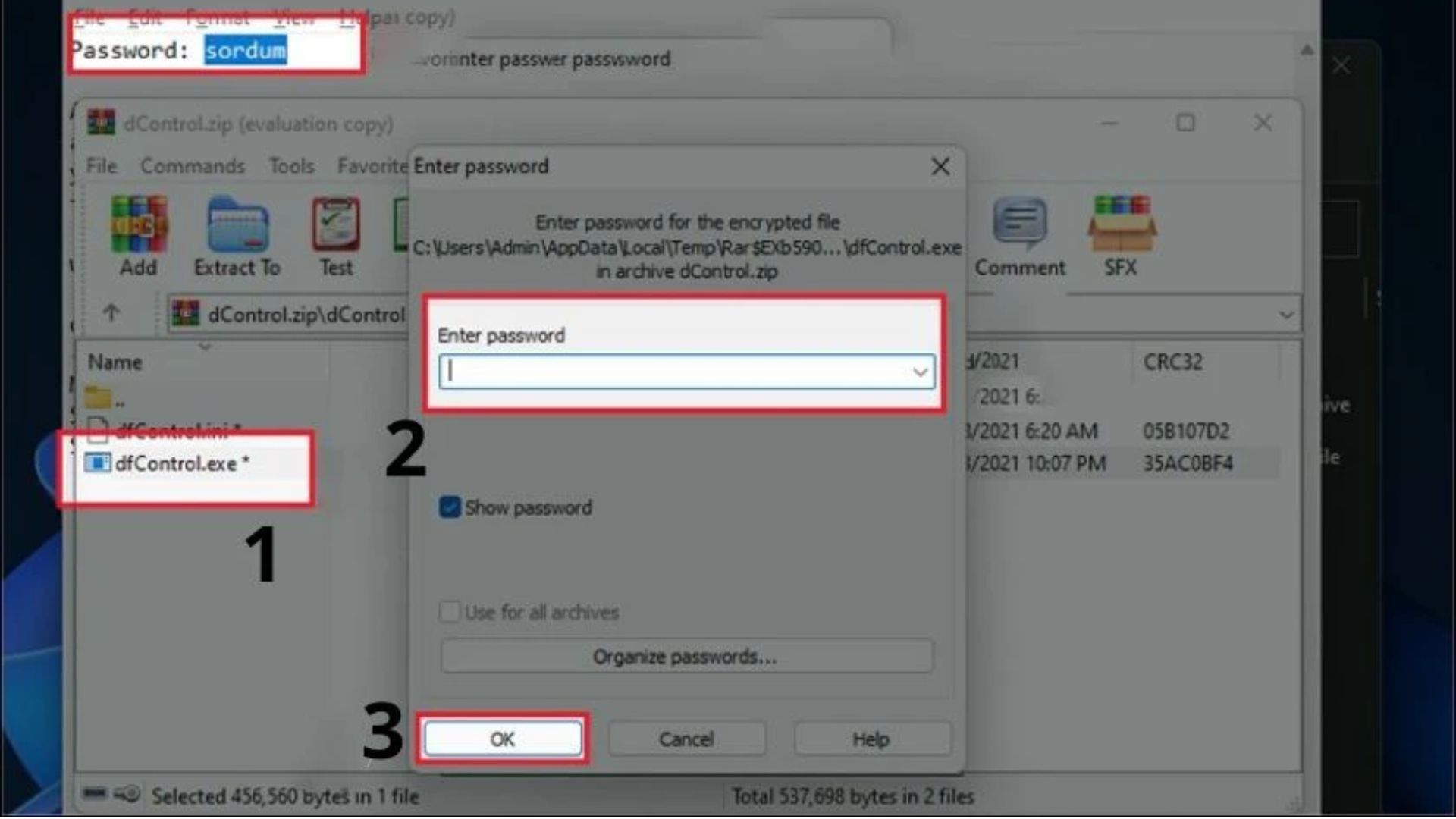
Bước 3: Mở phần mềm Defender Control → mở file dfControl.exe. Khi được yêu cầu, nhập mật khẩu sordum và nhấn OK để tiếp tục.
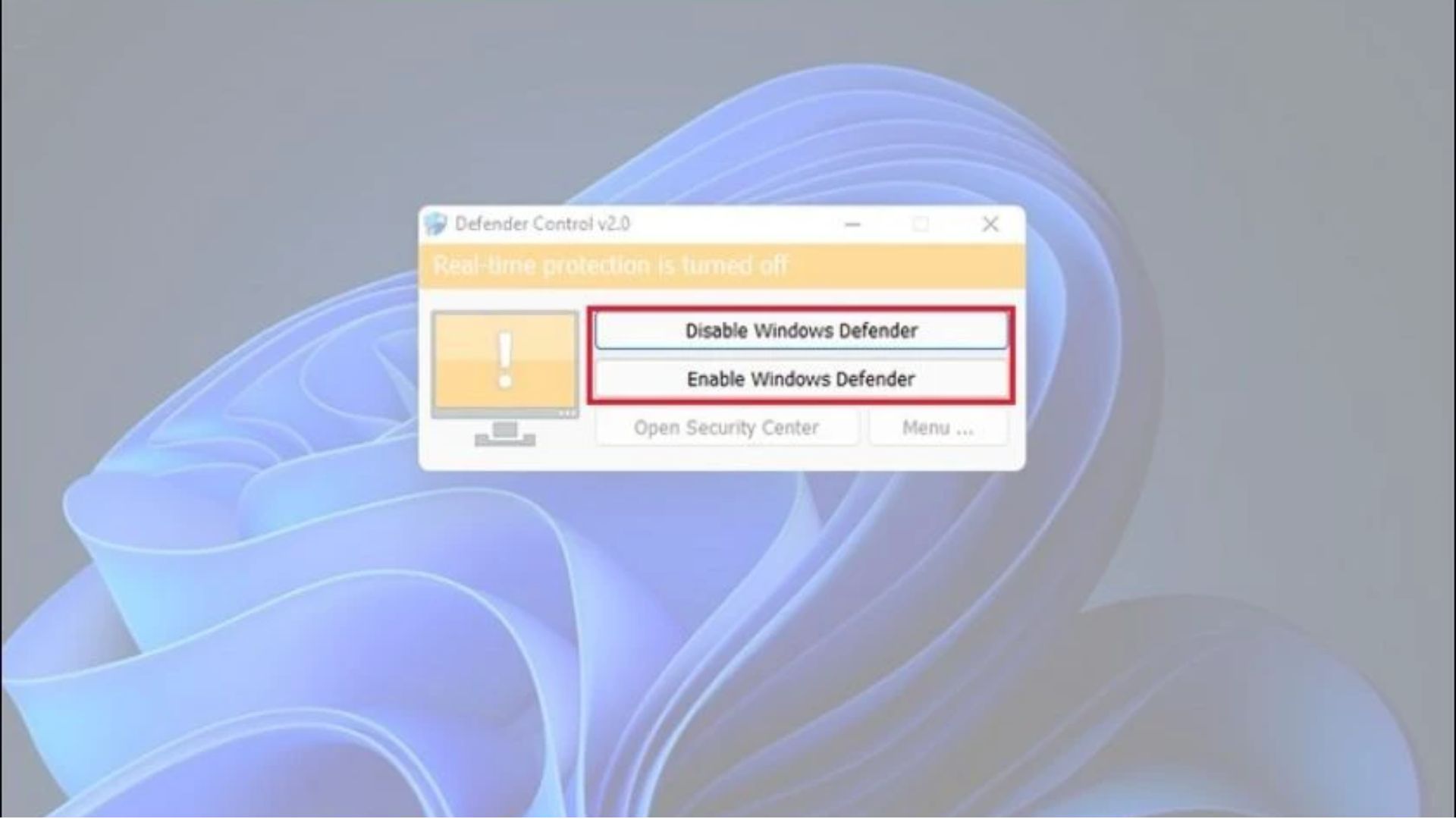
Bước 4: Chọn tùy chọn tắt Defender. Sau khi mở phần mềm, người dùng có hai nút lựa chọn: Disable Windows Defender (Tắt Windows Defender) và Enable Windows Defender (Mở Windows Defender). Chọn Disable Windows Defender để vô hiệu hóa phần mềm bảo vệ của hệ điều hành, cũng là cách tắt vĩnh viễn Windows Defender.
Tắt Windows Defender bằng phần mềm diệt virus
Khi bạn cài đặt phần mềm diệt virus khác, Windows Defender (Windows Security) thường sẽ tự động bị vô hiệu hóa để tránh xung đột và tối ưu hiệu suất hệ thống. Đây là một tính năng mặc định của nhiều phần mềm diệt virus hiện đại, giúp người dùng không phải thực hiện thủ công các thao tác phức tạp.

Tuy nhiên, để chắc chắn rằng Windows Defender đã bị tắt hoàn toàn, bạn có thể thực hiện các bước sau:
-
- Kiểm tra trong phần mềm diệt virus: Mở phần mềm diệt virus trong laptop và tìm kiếm các cài đặt liên quan đến Windows Defender hoặc bảo vệ thời gian thực để xác nhận việc vô hiệu hóa đã thành công.
- Kiểm tra trong Windows Security: Vào Cài đặt → Windows Security để kiểm tra xem các tính năng bảo vệ có còn hoạt động hay không.
Lưu ý rằng mỗi phần mềm diệt virus có cách thức quản lý xung đột với Windows Defender khác nhau, vì vậy nếu chưa quen với phần mềm mới, bạn nên cẩn thận để tránh gặp phải sự cố không đáng có.
Vô hiệu hóa Windows Defender bằng Registry Editor
Nếu thiết bị của người dùng đang sử dụng Windows 10 Home và không thể truy cập Local Group Policy Editor. Người dùng có thể tắt Windows Defender bằng cách sử dụng Registry Editor. Thao tác theo các bước sau:
Bước 1: Mở Registry Editor bằng cách nhấn tổ hợp phím Windows + R để mở cửa sổ lệnh Run. Sau đó nhập regedit và nhấn Enter hoặc click chọn OK.
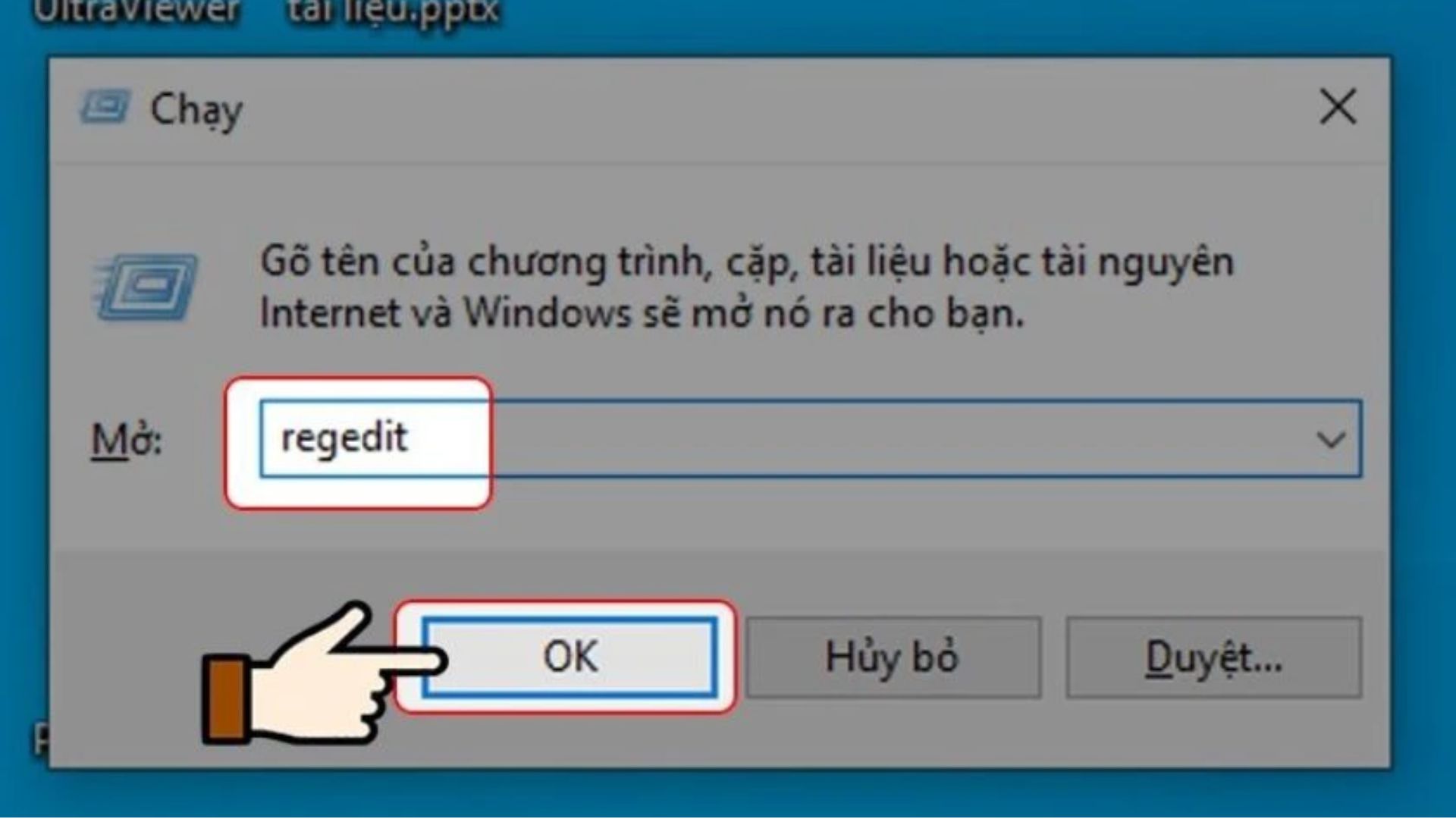
Bước 2: Trong Registry Editor, điều hướng theo đường dẫn sau:
HKEY_LOCAL_MACHINE\SOFTWARE\Policies\Microsoft\Windows Defender.
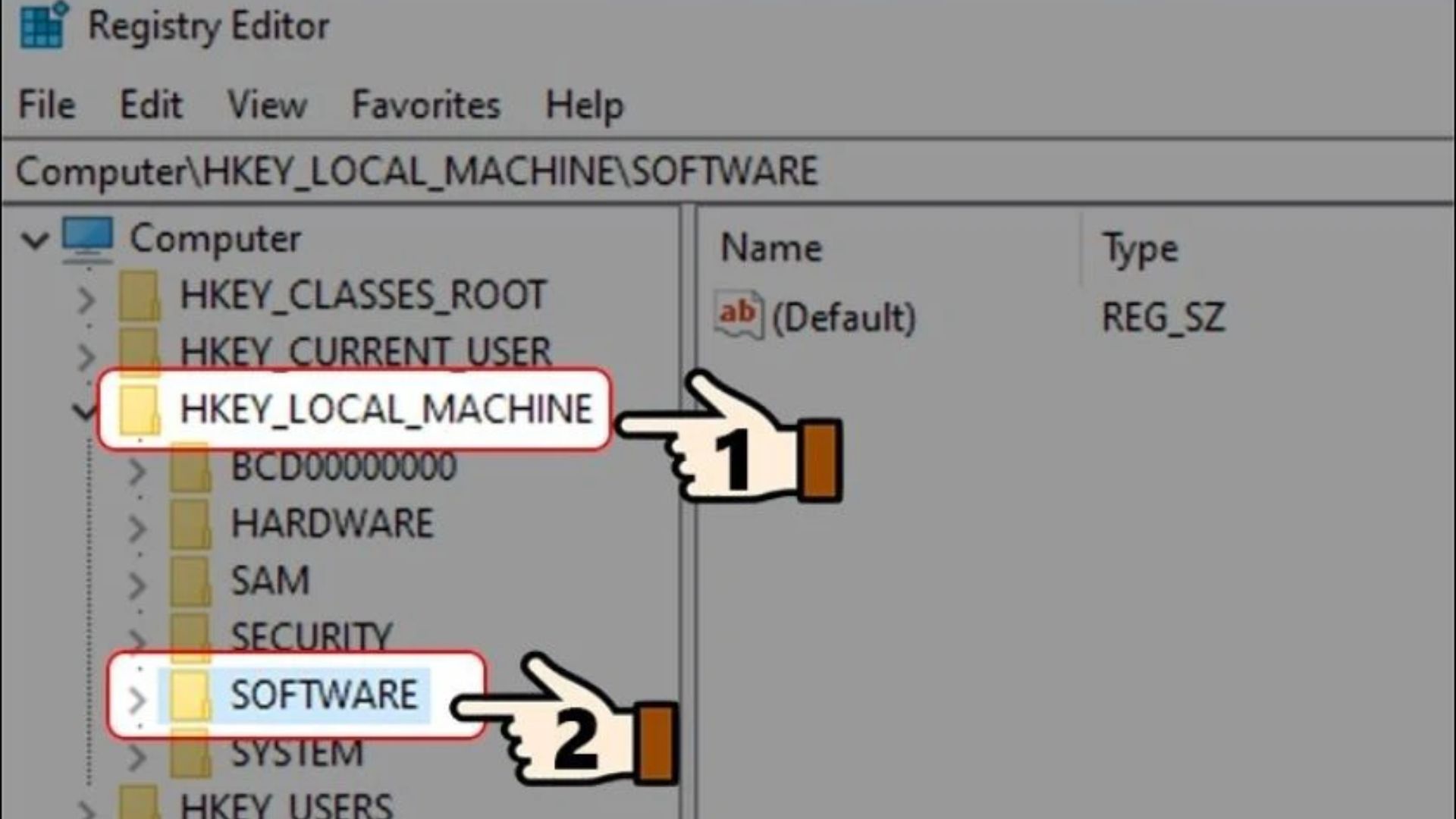
Bước 3: Chọn Policies → Microsoft → Tìm và nhấn chọn Windows Defender
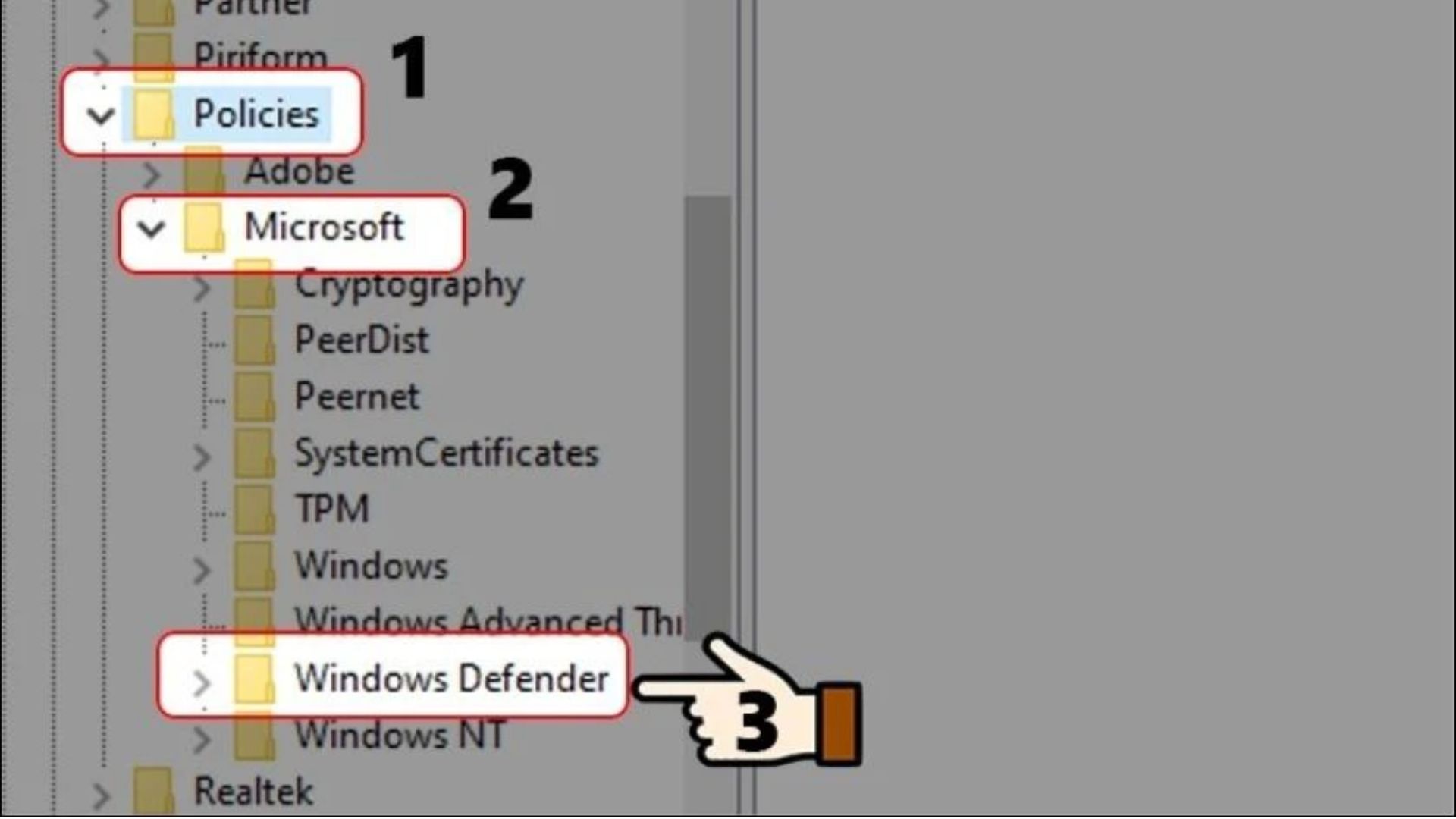
Bước 4: Nếu không tìm thấy DWORD DisableAntiSpyware → Phải chuột vào khoảng trống bất kỳ rồi chọn New → Chọn DWORD (32-bit) Value.
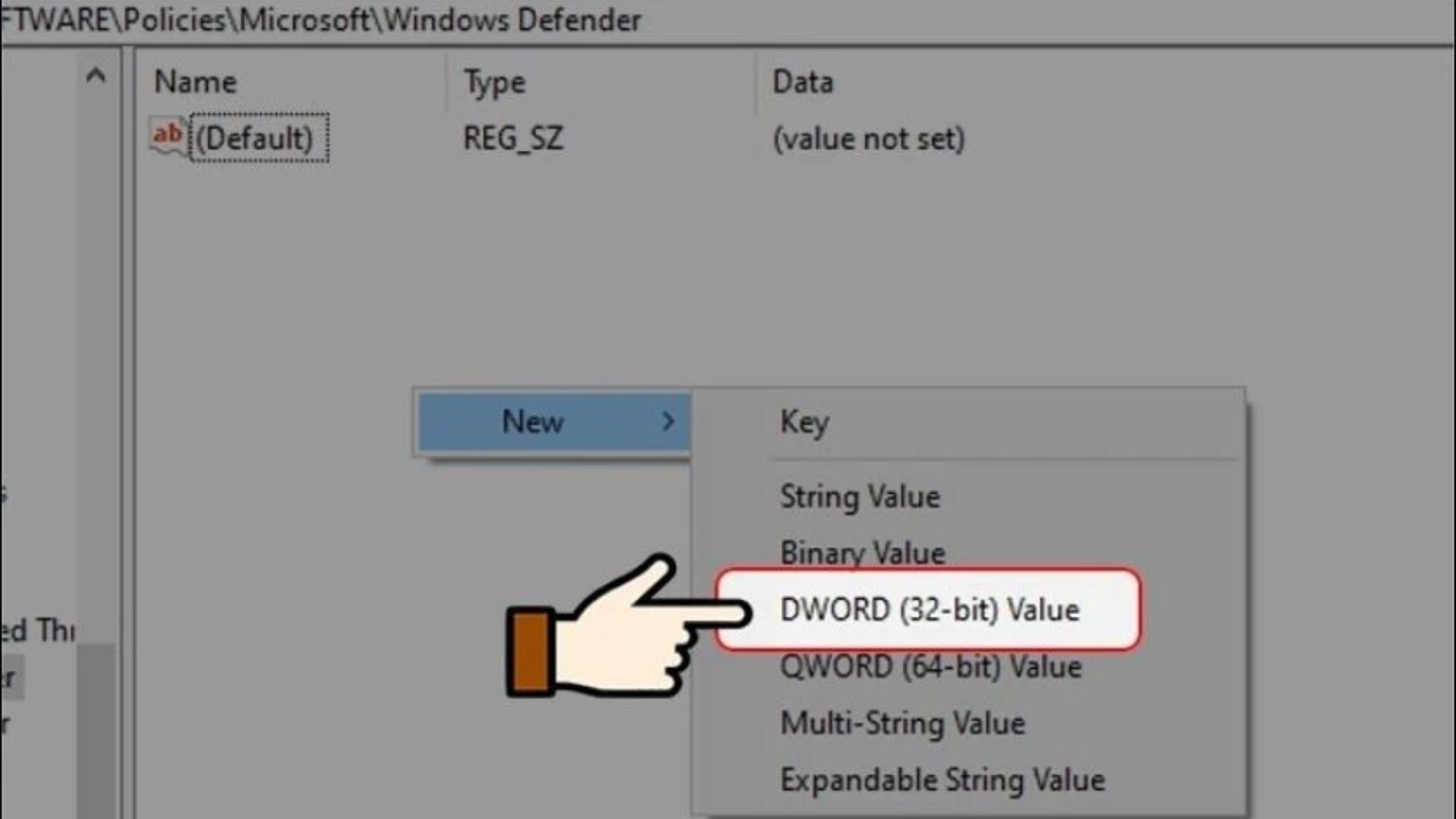
Bước 5: Kích đúp chuột vào khóa DisableAntiSpyware mới tạo.
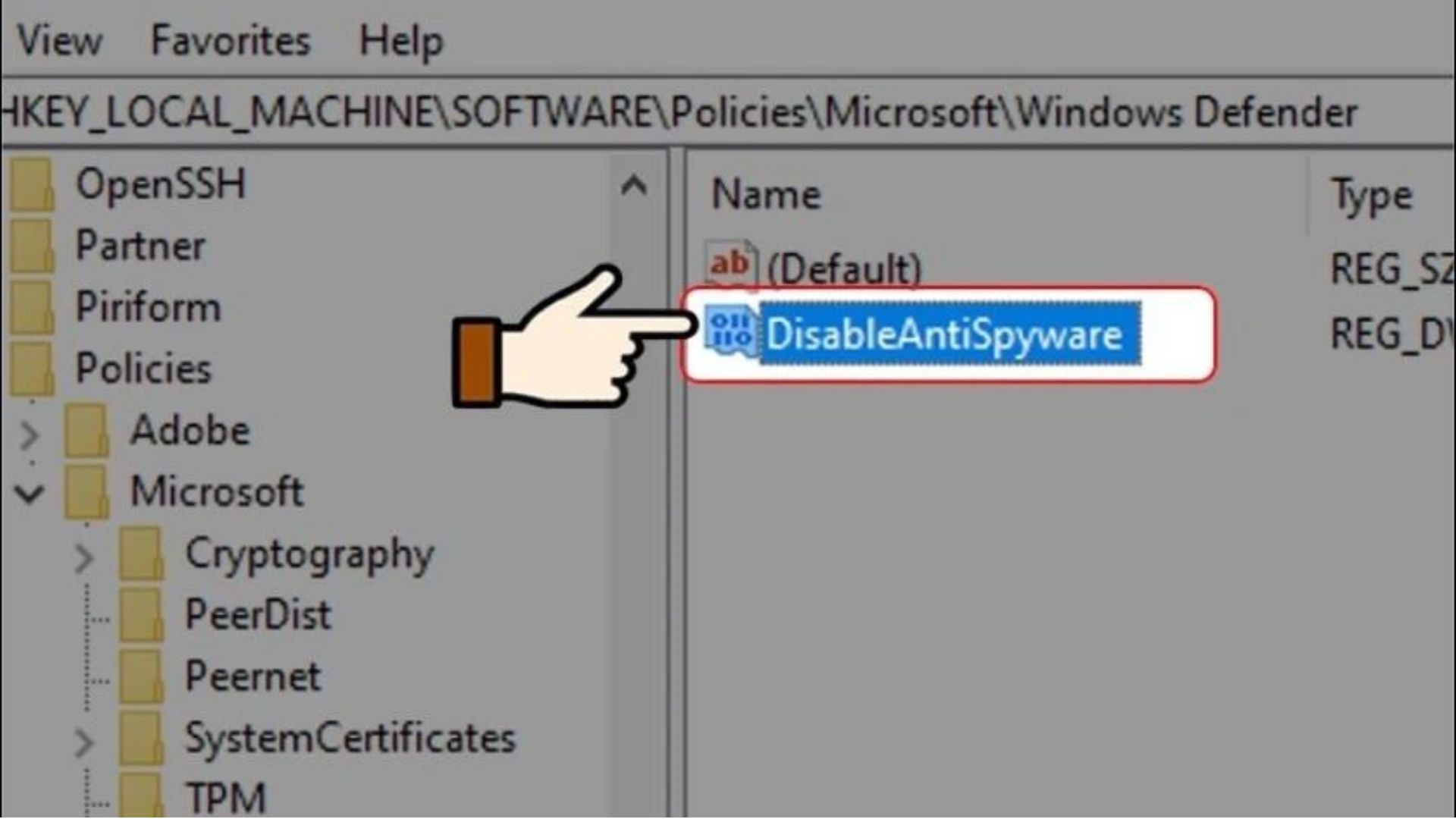
Thiết lập giá trị trong khung Value Data từ 0 thành 1. Nhấn OK để lưu thay đổi.
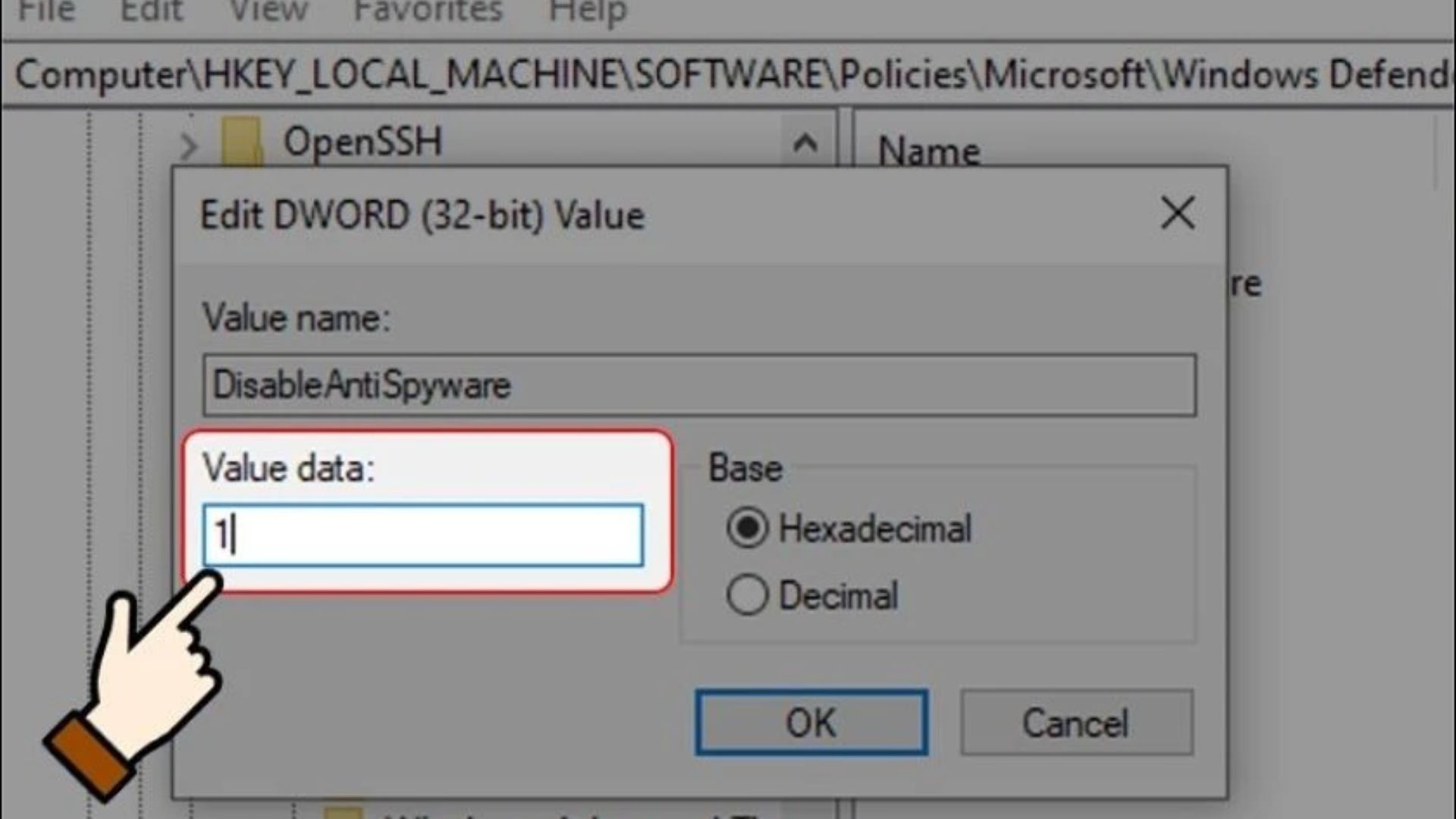
Bước 6: Khởi động lại máy tính để cập nhật lại các thay đổi và hoàn tất việc này là đã tắt Windows Defender xong.
Tắt Windows Defender bằng lệnh Local Group Policy
Nếu bạn đang sử dụng Windows 10 Pro, Enterprise hoặc Education vẫn có thể tắt Windows Defender hoàn toàn bằng cách sử dụng Local Group Policy Editor. Thao tác như sau:
Bước 1: Tổ hợp phím Windows + R để mở cửa sổ lệnh Run → Nhập gpedit.msc → Enter hoặc click chọn OK để mở Local Group Policy Editor.
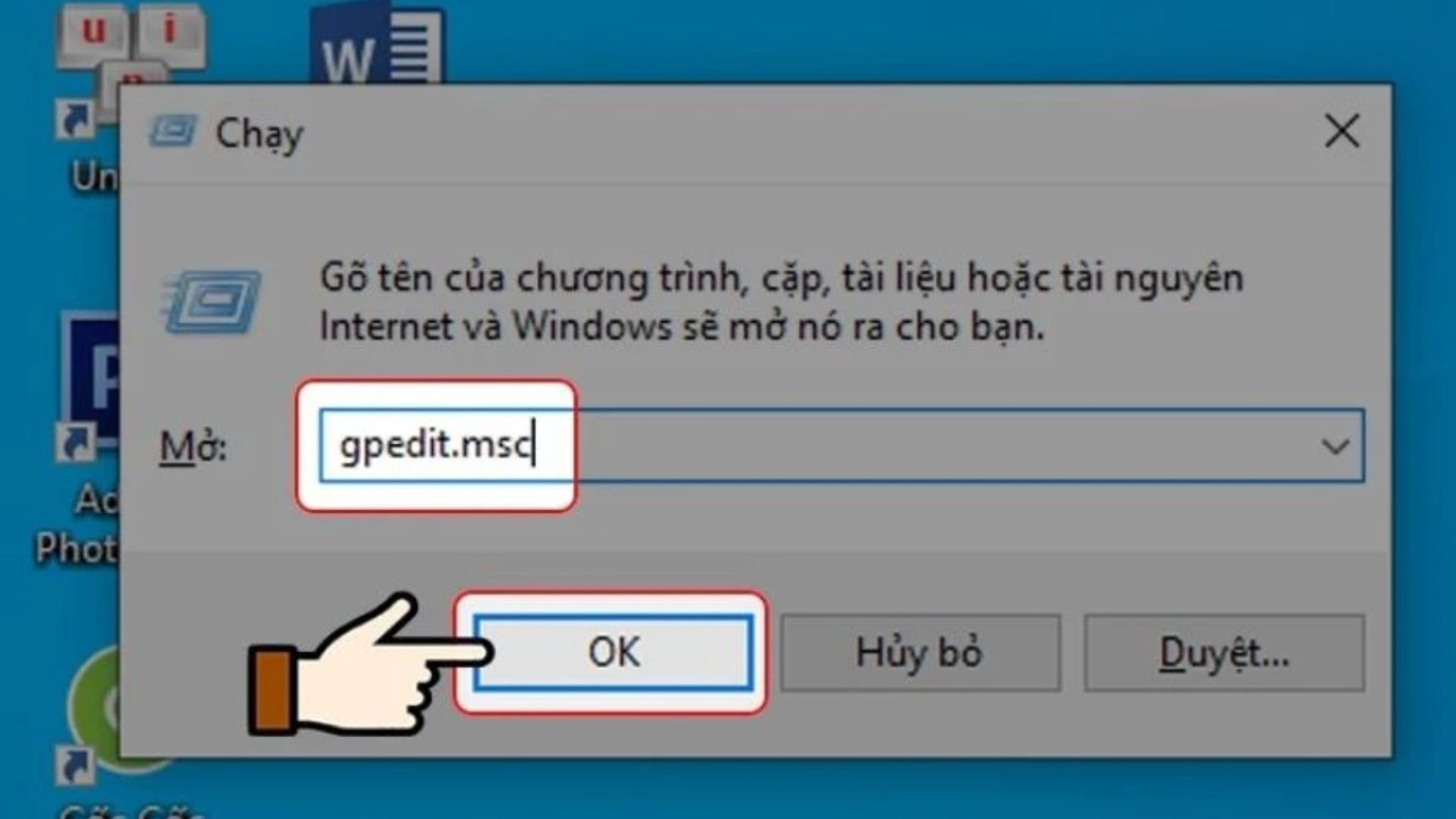
Bước 2: Trong cửa sổ Local Group Policy Editor, điều hướng theo các bước sau: Computer Configuration → Tìm đến Administrative Templates click → click tiếp Windows Components → Chọn Windows Defender.
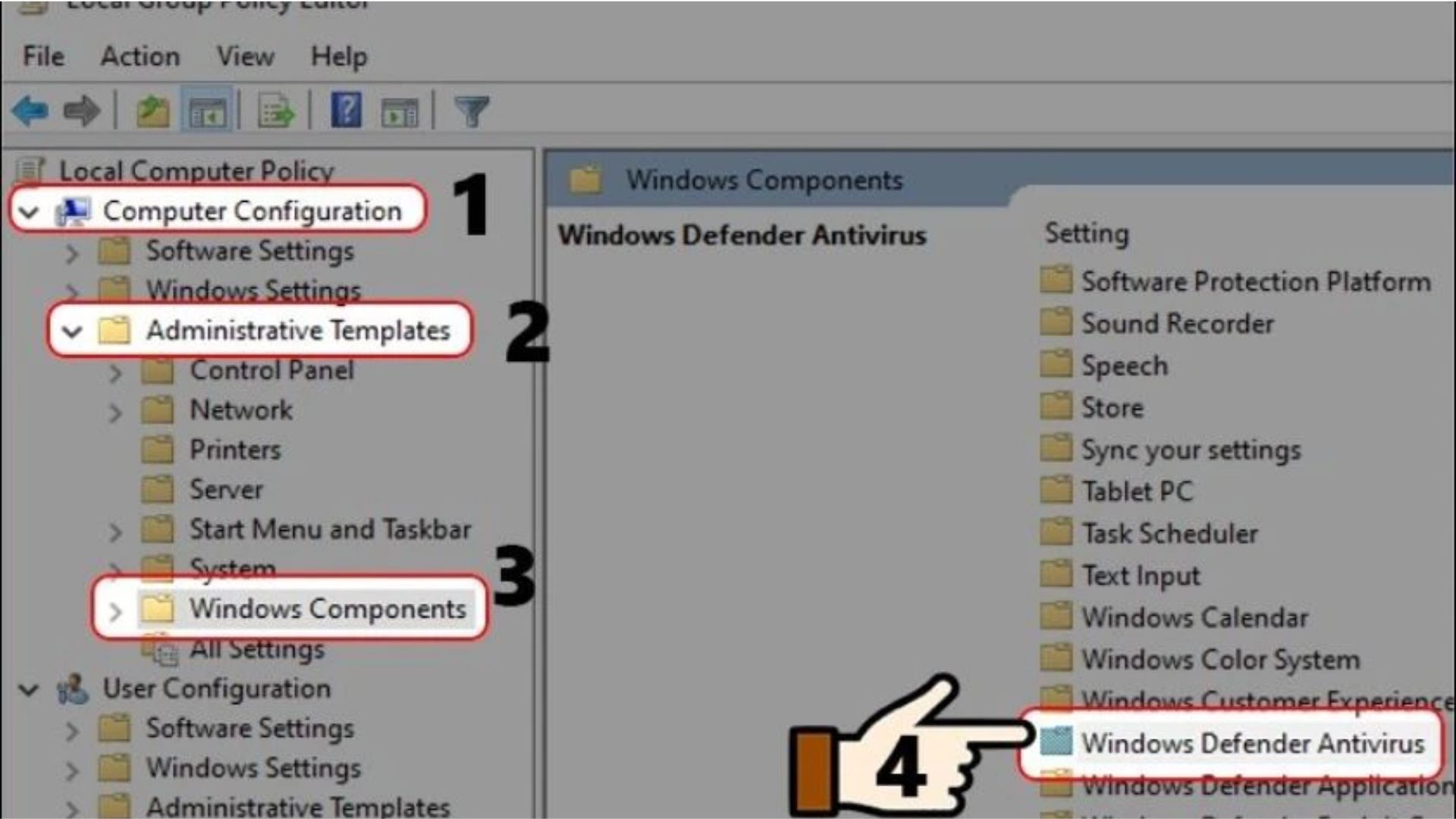
Bước 3: Chọn Turn off Windows Defender Antivirus → Enabled để tắt Windows Defender 0 → Apply và OK để lưu.
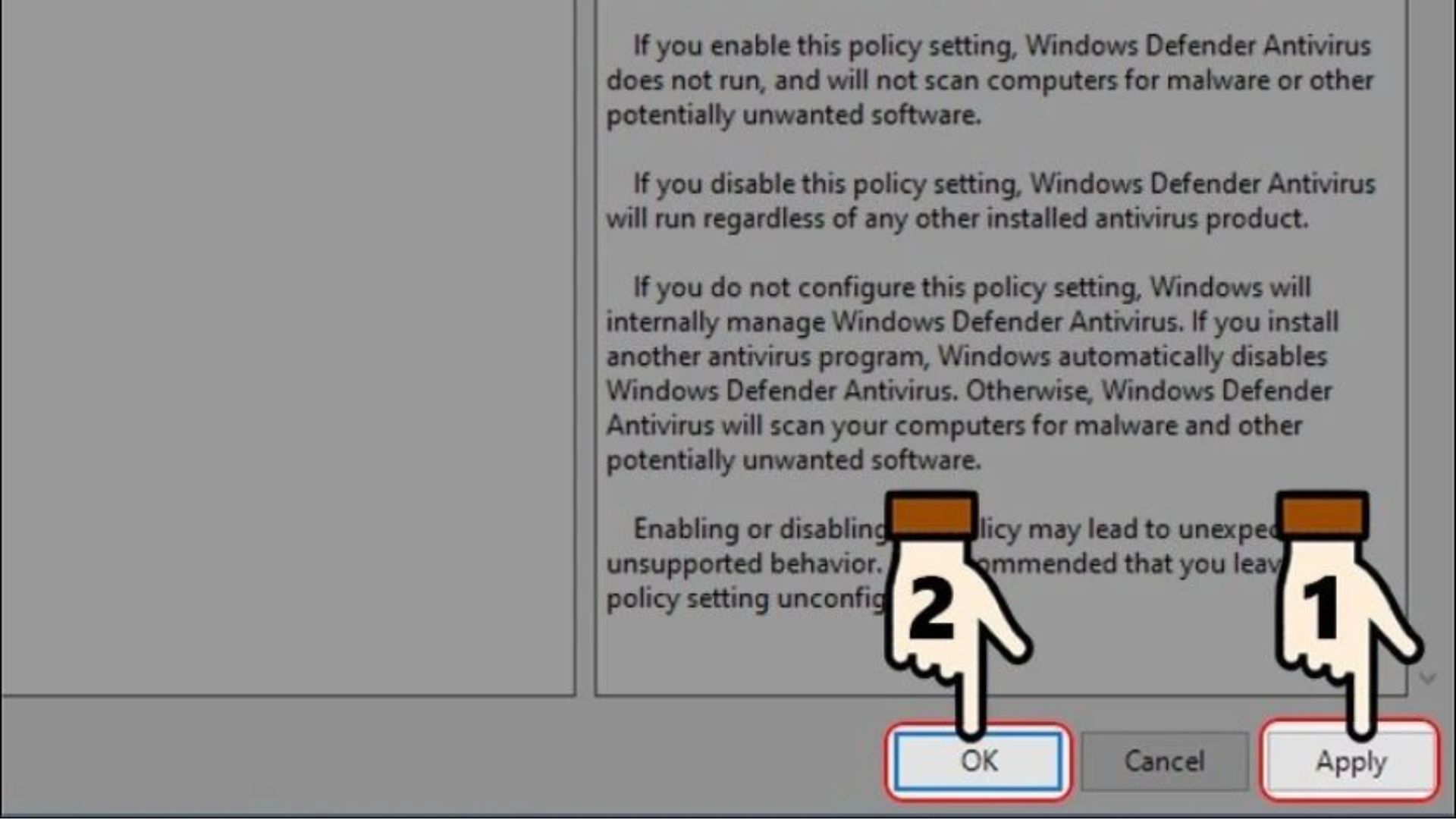
Bước 4: Khởi động lại máy tính để áp dụng thay đổi.
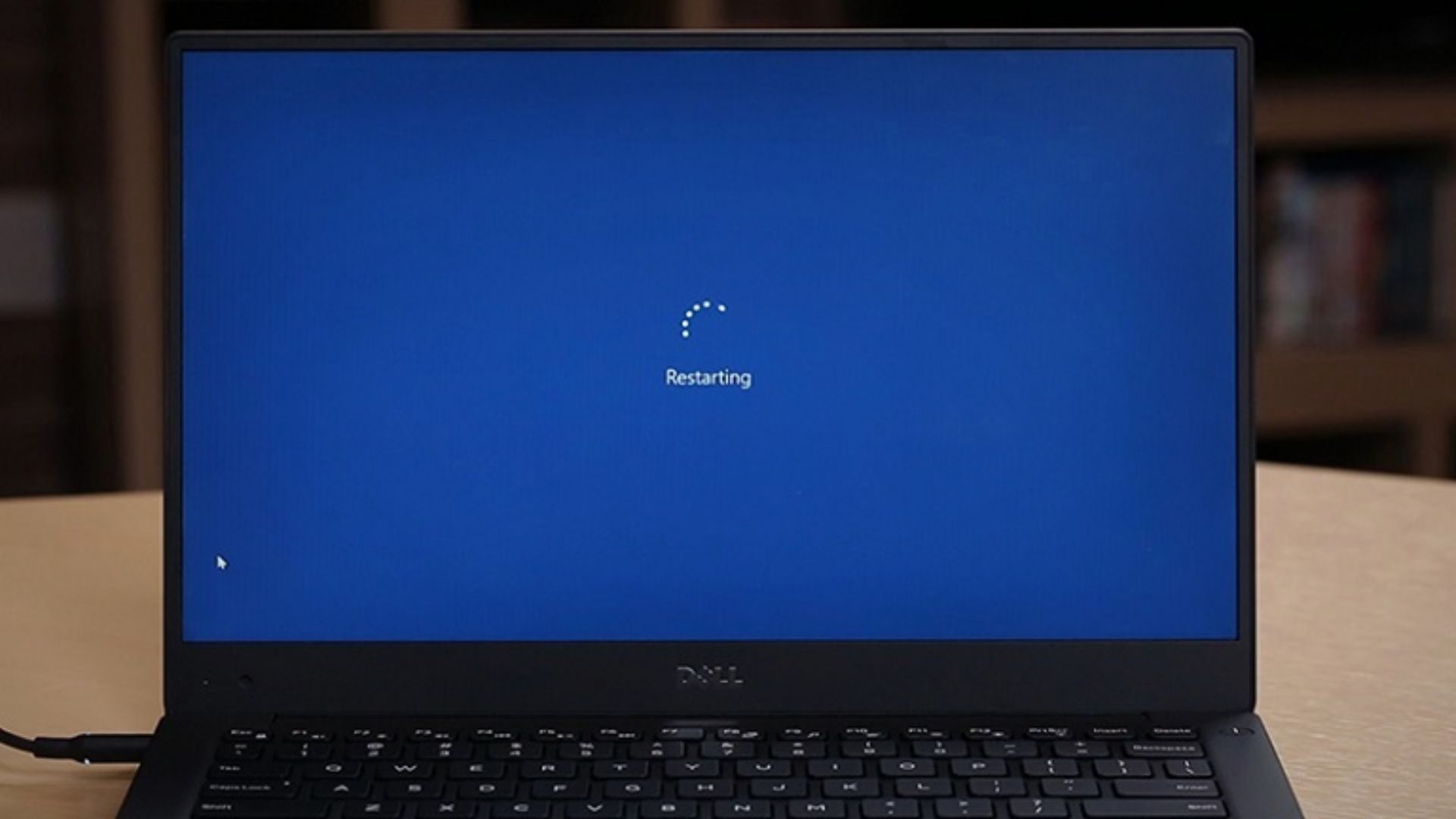
Cách bật Window Defender
Cách bật và tắt Windows Defender, thực hiện theo những bước sau:
Bước 1: Vào Control Panel → Chọn System and Security → Chọn Windows Defender Firewall
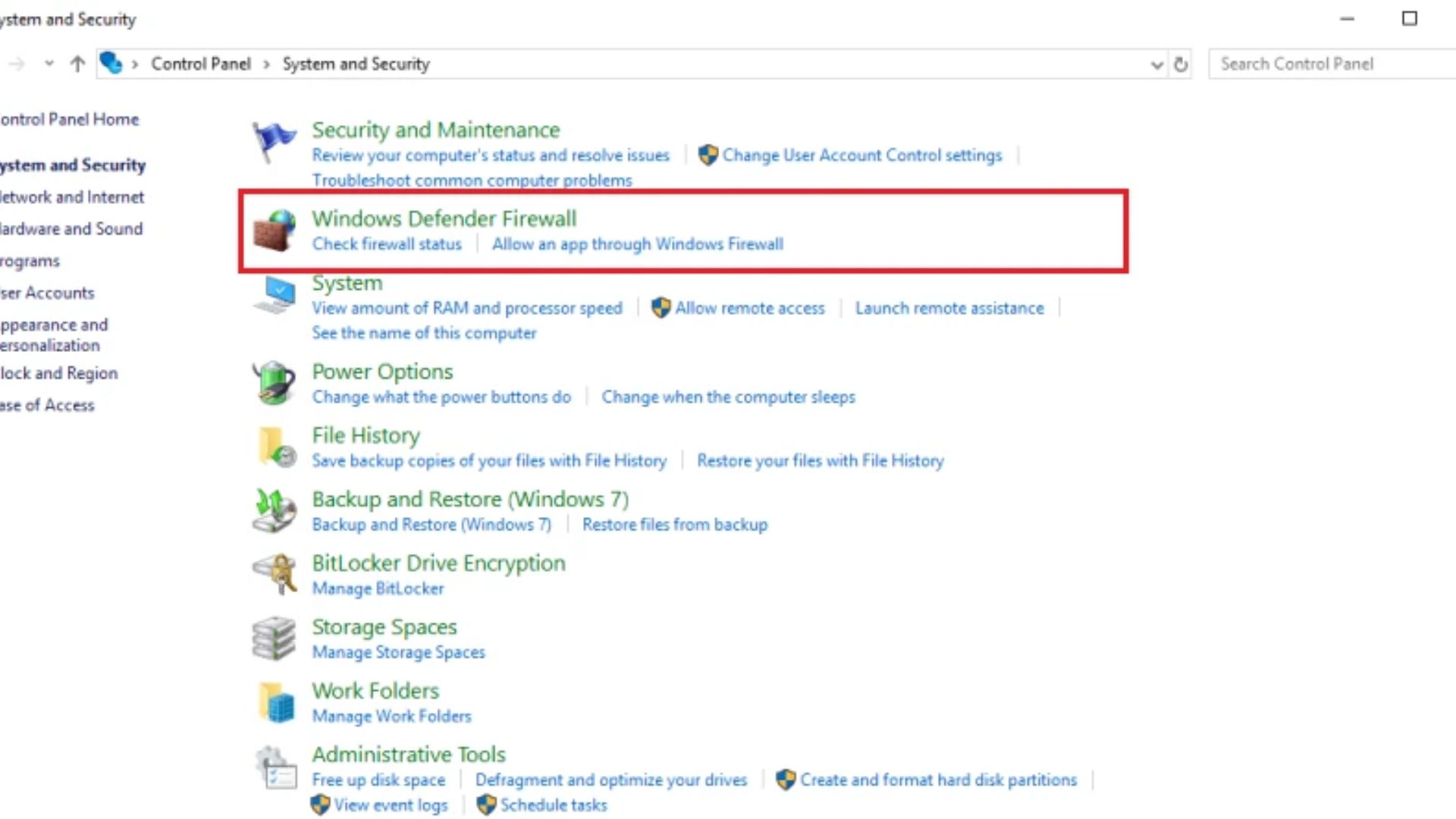
Bước 2: Chọn Turn Windows Defender Firewall on or off
Bước 3: Click 2 mục về Turn on Windows Defender Firewall
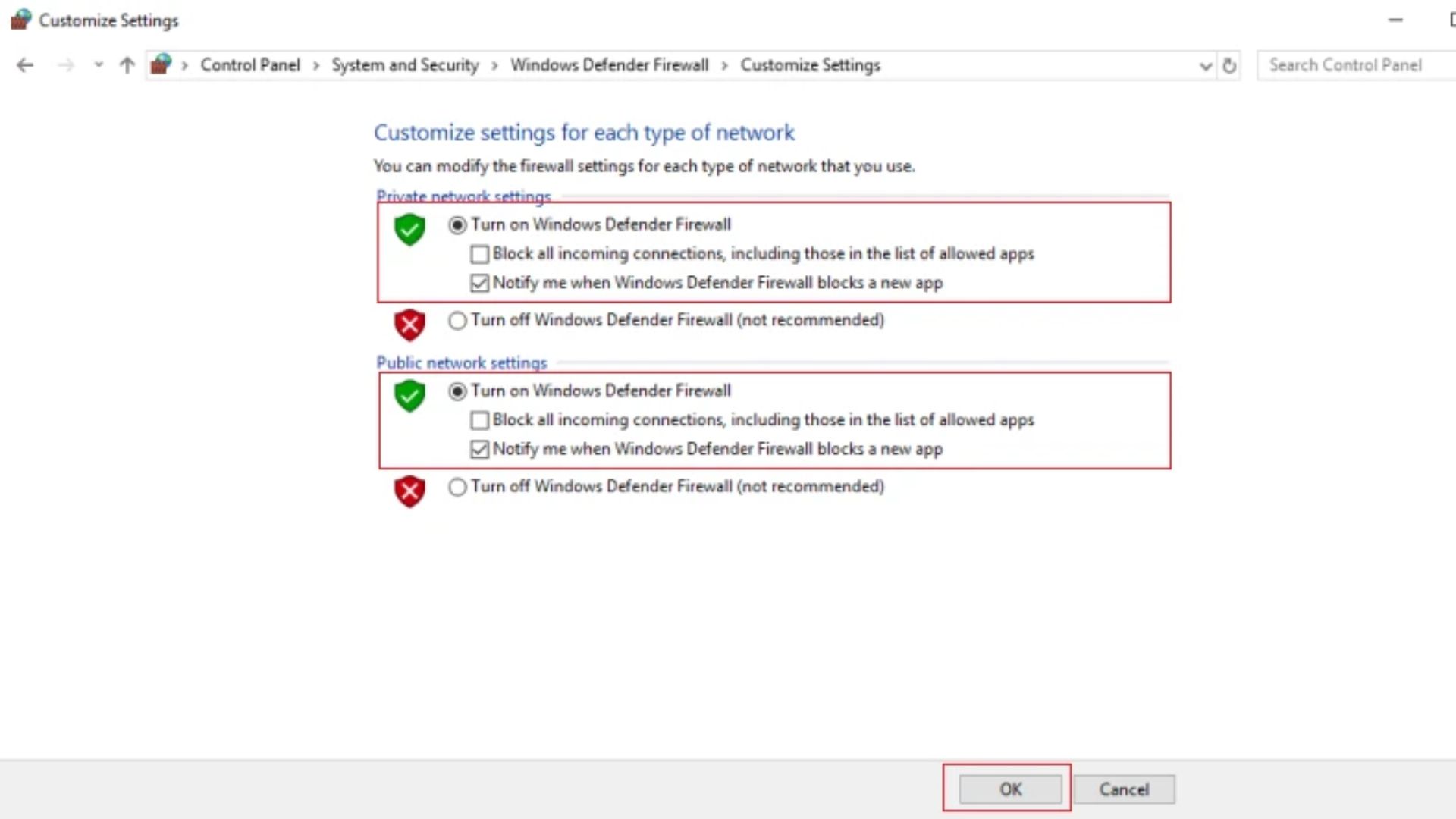
Bước 4: Nhấn OK để lưu.
Kết luận
Bài viết trên là toàn bộ những thông tin về cách bật và tắt Windows Defender mà NewTech muốn thông tin đến các độc giả. Nếu còn bất kỳ thắc mắc về các thủ thuật và lỗi kỹ thuật máy tính hãy bình luận ngay bên dưới bài viết NewTech sẽ giải đáp trong thời gian sớm nhất hoặc gọi ngay cho kỹ thuật NewTech qua hotline 1900 29 29 22 để được giải đáp nhanh chóng.

Tôi là Phương Thùy, một SEO Content có niềm đam mê với các thiết bị công nghệ.Hãy khám phá và nhận xét về những tin tức công nghệ đầy thú vị cùng tôi nhé.
 DELL
DELL Giải trí, sức khỏe, âm thanh
Giải trí, sức khỏe, âm thanh








