[MẸO] Hướng dẫn chụp màn hình Surface Laptop 2
Trong hướng dẫn này, chúng tôi sẽ đưa ra cho bạn 5 cách khác nhau để có thể chụp màn hình Surface Laptop 2 bằng cách sử dụng bàn phím, Surface Pen và các công cụ Windows tích hợp.
Microsoft sản xuất Laptop Surface để cung cấp máy tính xách tay kiểu dáng vỏ sò với độ cân bằng hoàn hảo, thiết kế đẹp, nhẹ, cấu hình mạnh và thời lượng pin tuyệt vời. Với Surface Laptop 2018, dòng máy tính Surface Laptop 2, nổi bật với màu đen huyền, tốc độ nhanh hơn đến 85% so với thế hệ đầu tiên.
Địa chỉ mua Surface Laptop đáng tin cậy tại Phú Nhuận?
Microsoft Surface Laptop 2018 không quá khác biệt so với hầu hết các dòng máy tính xách tay trên thị trường, vì thế bạn có thể dễ dàng thực hiện gần như tất cả các thao tác ngay khi sở hữu. Tuy nhiên, nếu bạn vẫn đang băn khoăn không biết làm thế nào để chụp màn hình trên Surface Laptop 2018, thì bạn đang dừng chân đúng nơi rồi đấy. Surface Laptop 2 được cài đặt hệ điều hành Windows 10, có nhiều cách khác nhau để chụp màn hình. Dưới đây chúng tôi sẽ giới thiệu cho bạn 5 phương pháp chụp màn hình trên chiếc máy tính Surface Laptop 2.
Xem thêm bài viết:
Cận cảnh “mổ xẻ” Microsoft Surface Laptop 2
Phương pháp 1: Chụp màn hình Surface Laptop 2 bằng bàn phím
Không giống các máy Surface khác, Surface Laptop luôn được trang bị bàn phím đi kèm, vì thế bạn có thể làm theo cách truyền thống để chụp màn hình bằng cách sử dụng phím PrtScn (Print Screen) chuyên dụng có sẵn trên bàn phím.
Tùy chọn 1: Chụp toàn bộ màn hình và lưu trữ trong Windows Clipboard.
![[MẸO] Hướng dẫn chụp màn hình Surface Laptop 2 1 Chụp màn hình Surface](https://newtechshop.vn/wp-content/uploads/2019/03/may-tinh-surface-2-1-1.jpg)
- Nhấn phím PrtScn để chụp màn hình.
- Dán vào phần mềm yêu thích của bạn như Paint hoặc Word.
Tùy chọn 2: Chụp cửa sổ đang hoạt động và lưu trữ trong Windows Clipboard.
![[MẸO] Hướng dẫn chụp màn hình Surface Laptop 2 2 Chụp cửa sổ đang hoạt động và lưu trữ trong Windows Clipboard.](https://newtechshop.vn/wp-content/uploads/2019/03/may-tinh-surface-2-2-1.jpg)
Đây là cách bạn có thể kích hoạt tùy chọn tự động lưu ảnh chụp màn hình:
- Nhấn tổ hợp phím Alt + PrtScn để chụp màn hình cửa sổ đang hoạt động.
- Dán vào phần mềm yêu thích của bạn như Paint hoặc Word.
Lưu ý: Nếu bạn đang sử dụng OneDrive, bạn cũng có thể bật tùy chọn để tự động lưu tất cả hình ảnh chụp màn hình vào OneDrive. Nó sẽ được lưu trữ trong mục OneDrive\Pictures\Screenshots folder.
Dưới đây là cách để bạn kích hoạt tùy chọn tự động lưu trữ ảnh chụp màn hình:
- Trên thanh tác vụ, nhấn vào biểu tượng OneDrive > More > Settings.
- Đến Auto Save và bật Automatically save screenshots I capture to OneDrive
![[MẸO] Hướng dẫn chụp màn hình Surface Laptop 2 3 may tinh surface 2 4 1](https://newtechshop.vn/wp-content/uploads/2019/03/may-tinh-surface-2-4-1.jpg)
Phương pháp 2: Chụp màn hình Surface Laptop 2 với Surface Pen.
![[MẸO] Hướng dẫn chụp màn hình Surface Laptop 2 4 may tinh surface 2 5 1](https://newtechshop.vn/wp-content/uploads/2019/03/may-tinh-surface-2-5-1.jpg)
Surface Pen được cải tiến và tích hợp thêm nhiều chức năng hơn trên Windows 10. Trong phiên bản Windows 10 cập nhật vào tháng 10, xuất hiện một tính năng mới có tên Snip & Sketch. Chức năng này sẽ chụp màn hình của thiết bị và bật lên công cụ vẽ, cắt xén và một vài công cụ khác.
Bạn có thể chụp màn hình bằng cách sử dụng Surface Pen với chức năng này. Để kích hoạt chức năng phác thảo màn hình, hãy thực hiện các thao tác sau:
- Nhấn đúp vào nút xóa trên đỉnh của Surface Pen.
- Bây giờ bạn có thể chỉnh sửa, cắt xén và lưu ảnh chụp màn hình bằng cách click Save as ở góc trên cùng phía bên phải màn hình.
Phương pháp 3: Chụp màn hình Surface Laptop 2 với Window Snipping Tool
![[MẸO] Hướng dẫn chụp màn hình Surface Laptop 2 5 may tinh surface 2 6 2](https://newtechshop.vn/wp-content/uploads/2019/03/may-tinh-surface-2-6-2.jpg)
Trong Windows, một chương trình chụp màn hình tích hợp có tên Snipping Tool mang nhiều chức năng hơn những phương thức trên. Để mở công cụ này:
- Mở menu Start và gõ Snipping Tool, hoặc bạn có thể nhập từ khóa trực tiếp vào hộp văn bản Cortana.
- Bạn cũng có thể mở công cụ này bằng cách mở menu Start và định vị Snipping Tool dưới thư mục Windows Accessories.
Khi khởi động công cụ này, bạn có thể chụp màn hình máy tính Surface 2 theo 4 cách như chụp toàn màn hình, chụp cửa sổ đang hoạt động, mọi kích thước theo dạng hình chữ nhật và bất kỳ hình thức thủ công nào.
Sau khi đã chọn được vùng cần chụp màn hình, sẽ có một cửa sổ mới được hiển thị. Bạn có thể vẽ hoặc highlight trên ảnh chụp màn hình trước khi lưu. Công cụ này cho phép bạn lưu ảnh chụp màn hình dưới dạng tệp JPEG, PNG, GIF hoặc HTML, tùy theo định dạng mà bạn muốn lưu.
Phương pháp 4: Chụp màn hình Surface Laptop 2 với Snip & Sketch Tool
![[MẸO] Hướng dẫn chụp màn hình Surface Laptop 2 6 may tinh surface 2 7 1](https://newtechshop.vn/wp-content/uploads/2019/03/may-tinh-surface-2-7-1.jpg)
Trong phiên bản cập nhật của Windows 10 gần đây, Microsoft đã giới thiệu một công cụ hiện đại mới có tên Snip & Sketch Tool cho phép bạn chú thích vào ảnh chụp màn hình và hình ảnh một cách nhanh chóng bằng bút, chạm hoặc với chuột và lưu, dán, chia sẻ với những ứng dụng khác. Dưới đây là 5 bước để chụp màn hình với công cụ này:
- Mở menu Start và nhập Snip & Sketch, hoặc bạn có thể gõ trực tiếp từ khóa vào hộp văn bản Cortana. Bạn cũng có thể mở công cụ này bằng cách mở menu Start và định vị ứng dụng Snip & Sketch.
- Khi ứng dụng khởi động, click New, sau đó click Snip now.
- Chọn vùng mà bạn muốn chụp màn hình.
- Hình ảnh màn hình được chụp lại sẽ xuất hiện ở một cửa sổ Snip & Sketch mới. Ở đây, bạn có thể chú thích, vẽ hoặc highlight bất cứ thứ gì bạn muốn trên ảnh chụp.
- Click biểu tượng Save để lưu ảnh chụp màn hình dưới dạng tệp nhất định. Hoặc click biểu tượng Copy để sao chép ảnh chụp vào Windows Clipboard sau đó bạn có thể dán nó ở bất kỳ thư mục nào.
Phương pháp 5: Chụp màn hình máy tính Surface Laptop 2 với phím tắt.
![[MẸO] Hướng dẫn chụp màn hình Surface Laptop 2 7 may tinh surface 2 8 1](https://newtechshop.vn/wp-content/uploads/2019/03/may-tinh-surface-2-8-1.jpg)
Có một cách khác nhanh chóng hơn để kích hoạt công cụ Snip & Sketch bằng cách sử dụng tổ hợp phím tắt trên Windows 10, theo các bước sau:
- Trên bàn phím của bạn, nhấn giữ phím Windows và phím Shift, sau đó nhấn thả phím S.
- Khi đó nó sẽ khởi chạy công cụ Snip & Sketch ở chế độ cắt màn hình, do đó bạn có thể chọn và chụp vùng bạn muốn ngay lập tức.
- Bây giờ bạn có thể chú thích, vẽ hoặc highlight ảnh chụp màn hình bằng những tính năng trong công cụ này trên Surface Laptop 2.
- Click biểu tượng Save để lưu ảnh chụp dưới dạng tệp. Hoặc click vào biểu tượng Copy để sao chép ảnh chụp màn hình vào Windows Clipboard để bạn có thể dán nó ở bất kỳ thư mục nào.
Kết luận
Trên đây là 5 cách mà chúng tôi giới thiệu để bạn không phải gặp khó khăn trong việc chụp màn hình Surface Laptop 2. Bạn thấy phương pháp nào là hữu ích nhất? Hay bạn còn có cách khác độc đáo hơn nữa? Đừng ngần ngại chia sẻ mẹo của riêng mình cho chúng tôi biết dưới phần bình luận nhé.
Nếu bạn chưa có thể quyết định được rằng mình nên mua Surface Laptop 2 ở đâu? hay tìm 1 chỗ bán hàng uy tín chất lượng , thì hãy đến ngay với NewTechShop, bạn sẽ yên tâm về chế độ bảo hành, xem khách hàng luôn là người thân! Ngoài ra, tại đây còn cung cấp các dòng laptop Surface khác như: Surface Pro 11, Surface Laptop 7, Surface Pro X,…
![[MẸO] Hướng dẫn chụp màn hình Surface Laptop 2 8 truong quang hoang avt](https://newtechshop.vn/wp-content/uploads/2022/05/truong-quang-hoang-avt.jpg)
Mình là Trương Hoàng – Founder & CEO của NewTech.
Tôi muốn KH tận hưởng công nghệ một cách tuyệt vời nhất, từ việc nâng cao hiệu suất công việc, cho đến có nhiều thời gian dành cho gia đình, giải trí,…
 DELL
DELL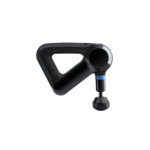 Giải trí, sức khỏe, âm thanh
Giải trí, sức khỏe, âm thanh








