Nguyên nhân và cách khắc phục laptop Dell bị đơ không tắt nguồn được!
Đã bao giờ bạn gặp tình huống laptop Dell của mình bỗng dưng bị đơ và không thể tắt nguồn bằng cách thông thường? Điều này có thể gây phiền lớn, đặc biệt khi bạn đang làm việc hay học tập. Vậy làm như thế nào để khắc phục tình trạng laptop Dell bị đơ không tắt nguồn được? Theo dõi bài viết này của NewTech nhé!
Laptop Dell bị đơ không tắt nguồn được ảnh hưởng như thế nào?
Dưới đây là những ảnh hưởng từ việc laptop Dell bị đơ, người dùng có thể tham khảo:
Mất dữ liệu
Nếu bạn không tắt máy tính đúng cách, các dữ liệu đang sử dụng có nguy cơ không được lưu lại. Điều này có thể khiến bạn mất thời gian khôi phục hoặc là mất dữ liệu hoàn toàn.
Hư phần cứng
Việc để máy tính không tắt nguồn thường xuyên có thể gây ảnh hưởng đến phần cứng, đặc biệt là ổ cứng và các linh kiện bên trong. Lâu dần, điều này có thể dẫn đến những hư hỏng nghiêm trọng cho laptop.

Hiệu suất thấp
Việc không tắt nguồn laptop đúng cách có thể gây ra tình trạng đơ máy và làm giảm hiệu quả hoạt động. Kết quả là thiết bị trở nên chậm chạp, các thao tác bị gián đoạn gây bất tiện cho người dùng trong quá trình sử dụng.
Tiêu hao năng lượng
Việc laptop Dell bị treo và không thể tắt nguồn không chỉ làm tiêu hao năng lượng một cách lãng phí mà còn làm tăng chi phí điện. Đồng thời, tình trạng này có thể tác động xấu đến hiệu năng của thiết bị trong quá trình sử dụng.
Nguyên nhân laptop Dell bị đơ không tắt nguồn được
Dưới đây là những nguyên nhân dẫn đến laptop Dell bị đơ không tắt nguồn được, người dùng có thể tham khảo:
Lỗi hệ điều hành hoặc phần mềm
Lỗi từ hệ điều hành hoặc phần mềm có thể khiến máy tính không thể tắt nguồn như bình thường.
Lỗi phần cứng
Phần cứng của máy tính, chẳng hạn như ổ cứng hay bo mạch chủ, khi gặp trục trặc có thể dẫn đến tình trạng máy bị treo và không thể tắt nguồn.
Virus hoặc phần mềm độc hại
Việc laptop Dell bị nhiễm virus có thể làm tiêu tốn quá nhiều dung lượng RAM, dẫn đến tình trạng treo máy và không thể tắt nguồn. Virus thường xâm nhập khi người dùng truy cập vào các trang web không an toàn, sử dụng thiết bị lưu trữ như USB hoặc thẻ nhớ đã bị nhiễm, hoặc cài đặt các phần mềm không rõ nguồn gốc.

Cập nhật hệ thống
Trong quá trình cập nhật phiên bản mới, laptop cần được duy trì trạng thái hoạt động để hoàn tất hệ thống. Vì vậy, bạn sẽ không thể tắt nguồn thiết bị trong thời gian này.
Các ứng dụng chạy nền
Nguyên nhân laptop Dell bị treo và không thể tắt nguồn có thể xuất phát từ các tiến trình chạy ngầm trong hệ thống. Khi đó, việc tắt nguồn máy tính sẽ không thể thực hiện được.
6 cách khắc phục laptop Dell bị đơ không tắt nguồn được
Bên cạnh những nguyên nhân thì NewTech đề xuất những cách khắc phục tình trạng này hiệu quả nhất, người dùng có thể tham khảo:
Tắt nguồn bằng nút Power trên Windows 10
Để tắt máy tính chạy Windows 10 bằng nút nguồn, bạn có thể thực hiện các bước sau:
Lưu ý rằng việc nhấn giữ nút nguồn khoảng 10 giây tương đương với ngắt nguồn đột ngột, không được khuyến khích nếu máy có thể tắt theo cách thông thường. Trong trường hợp máy gặp sự cố và không thể tắt như thường lệ, bạn có thể thực hiện như sau:
Bước 1: Nhấn nút nguồn nằm trên bàn phím hoặc phần cạnh/lưng của laptop.

Bước 2: Một cửa sổ lựa chọn sẽ xuất hiện trên màn hình. Tại đây, bạn có thể chọn:
- Shut down: Tắt máy hoàn toàn.
- Restart: Khởi động lại máy.
- Sleep: Đưa máy vào chế độ nghỉ.
Tắt nguồn bằng bàn phím
Tắt nguồn bằng tổ hợp phím Alt+F4
Để tắt nguồn máy tính bằng tổ hợp phím Alt + F4 trên các thiết bị Windows như Dell, bạn làm theo các bước sau:
Bước 1: Đóng tất cả các ứng dụng đang mở trên máy tính.
Bước 2: Nhấn tổ hợp phím Alt + F4 trên bàn phím.
Bước 3: Trong cửa sổ hiện ra, chọn “Shut down” và nhấn Enter để tắt máy.
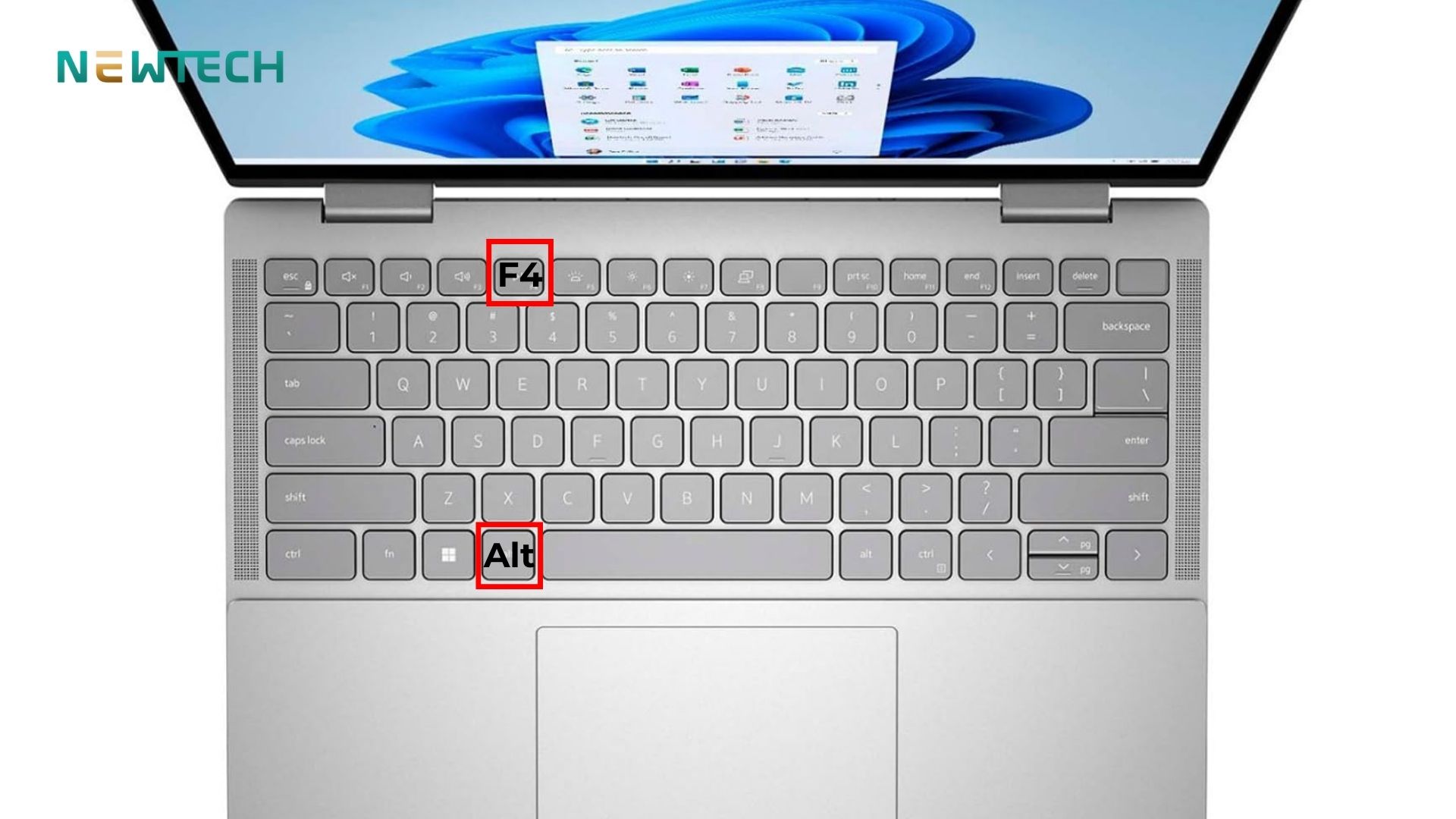
Tắt nguồn bằng tổ hợp phím Windows + X + U
Khi gặp phải tình trạng laptop Dell bị treo và không thể tắt nguồn, bạn có thể thử nhấn tổ hợp phím Windows + X + U để giải quyết vấn đề một cách nhanh chóng.
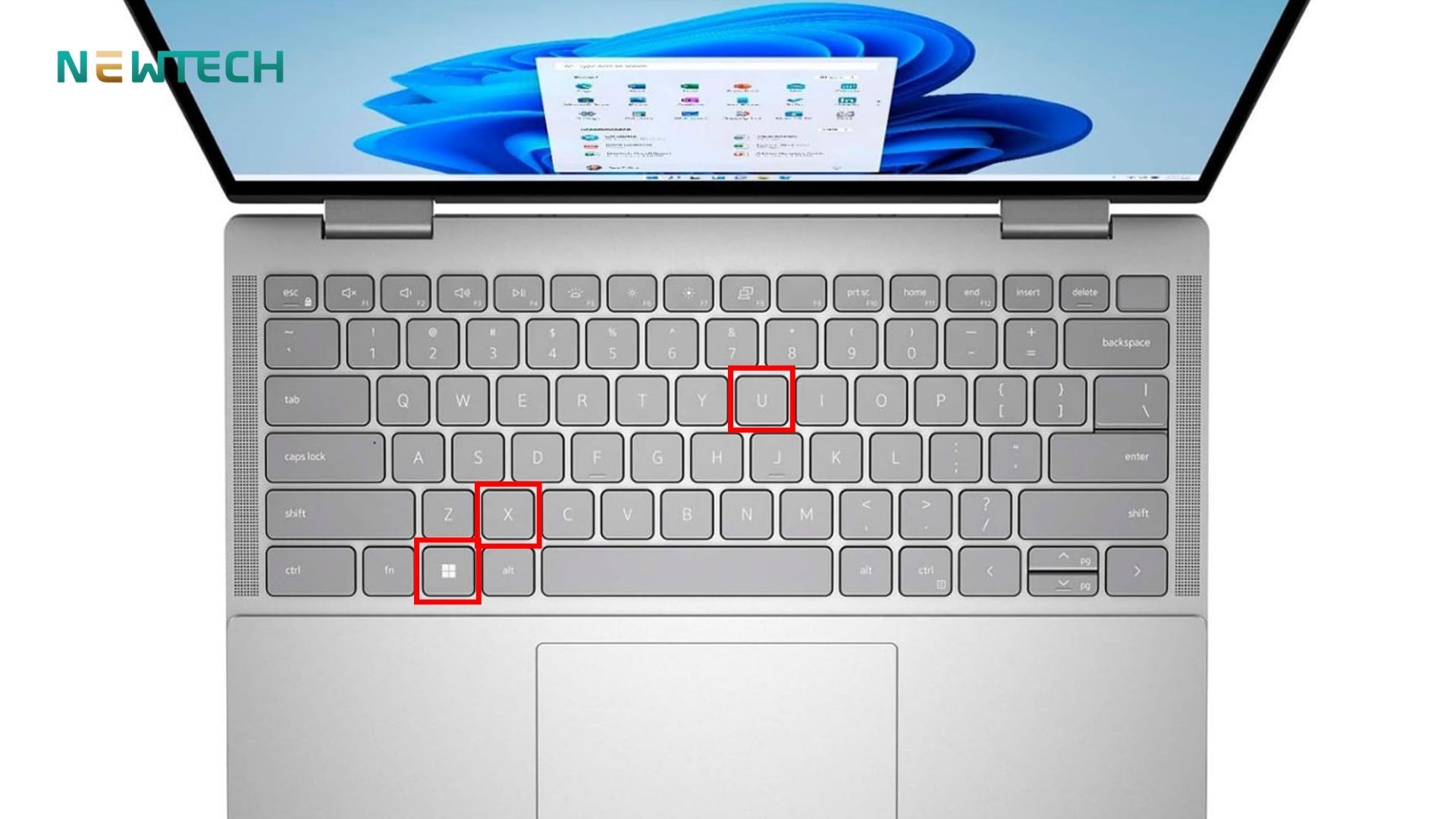
Tắt nguồn bằng start Menu
Một cách đơn giản và phổ biến để tắt nguồn khi máy bị treo là sử dụng Start Menu. Bạn có thể thực hiện theo các bước sau:
Bước 1: Nhấn vào nút Start trên màn hình.
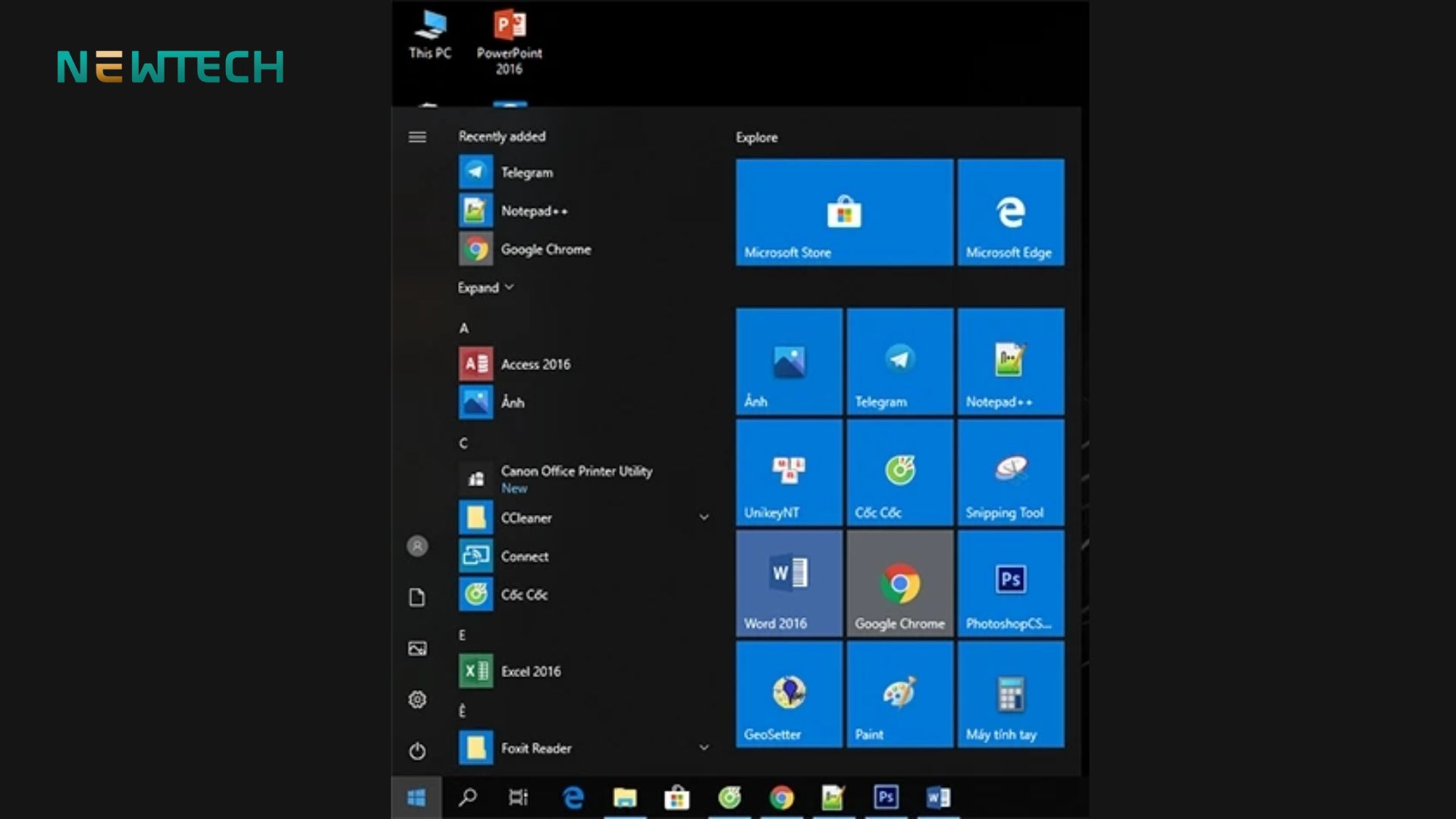
Bước 2: Chọn biểu tượng Power Options và sau đó chọn lệnh Shut Down để tắt máy.
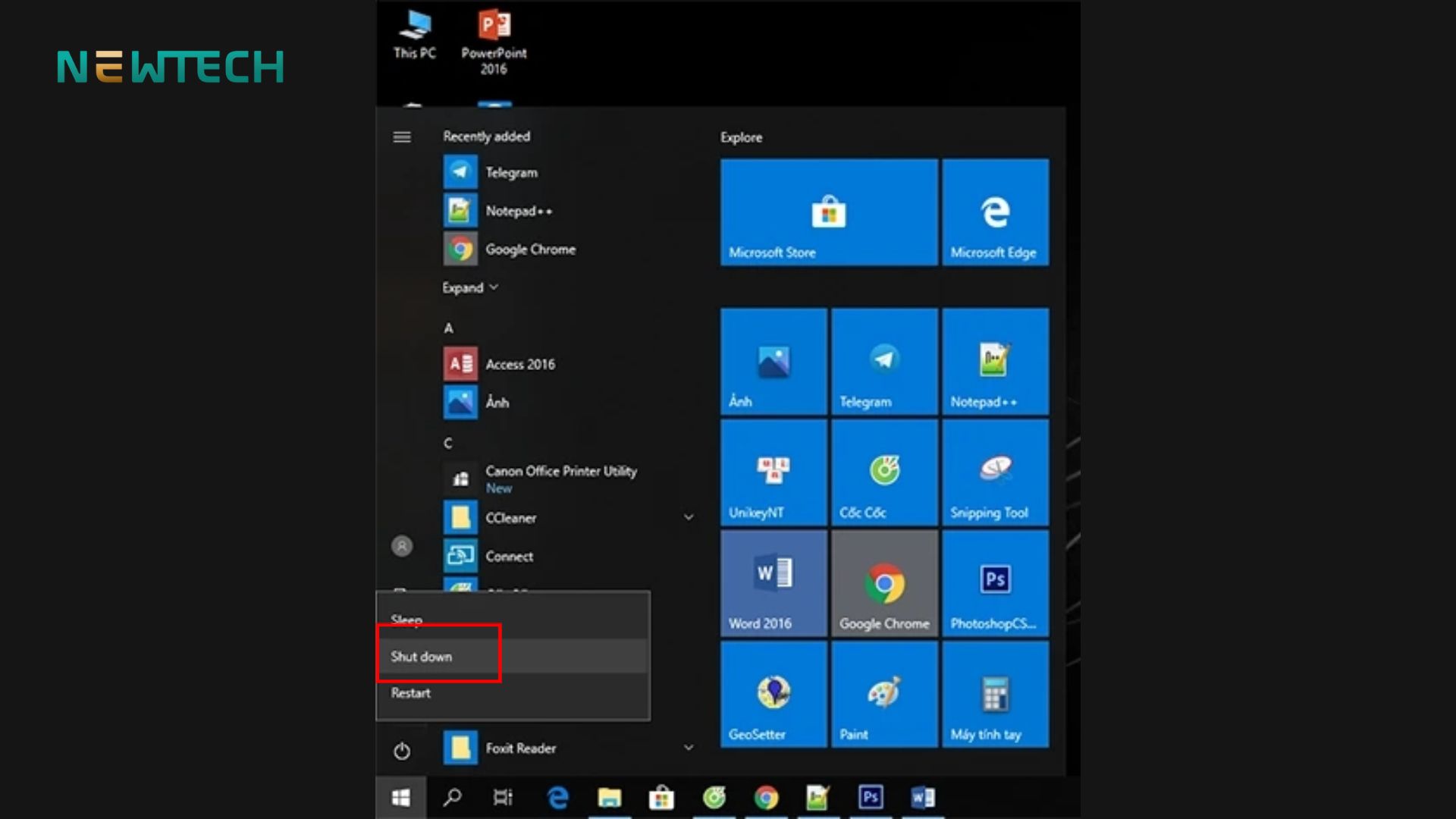
Tắt nguồn bằng lệnh Shutdown trong Command Prompt
Để tắt nguồn bằng Command Prompt trên Windows 10, bạn có thể thực hiện theo các bước sau:
Bước 1: Nhấn tổ hợp phím Windows + R để mở hộp thoại Run.
Bước 2: Gõ “cmd” và nhấn Enter để mở cửa sổ Command Prompt.
Bước 3: Khi cửa sổ Command Prompt xuất hiện, gõ lệnh “shutdown/s” và nhấn Enter để tắt máy.
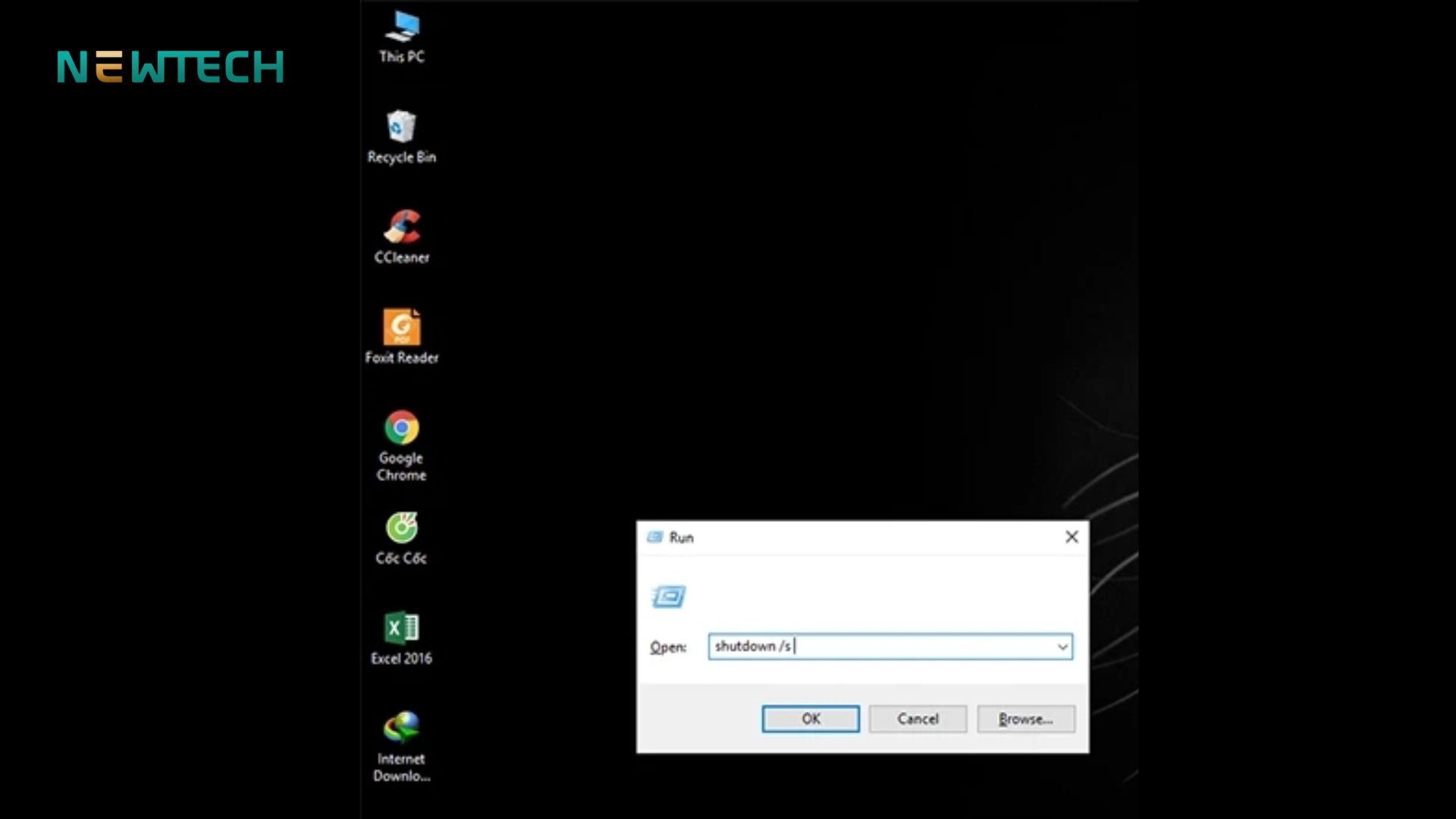
Tắt nguồn bằng shortcut
Một cách nhanh chóng để tắt máy là tạo một shortcut trên Desktop. Bạn có thể làm theo các bước sau:
Bước 1: Nhấn chuột phải vào vùng trống trên Desktop.
Bước 2: Chọn New, sau đó chọn Shortcut.
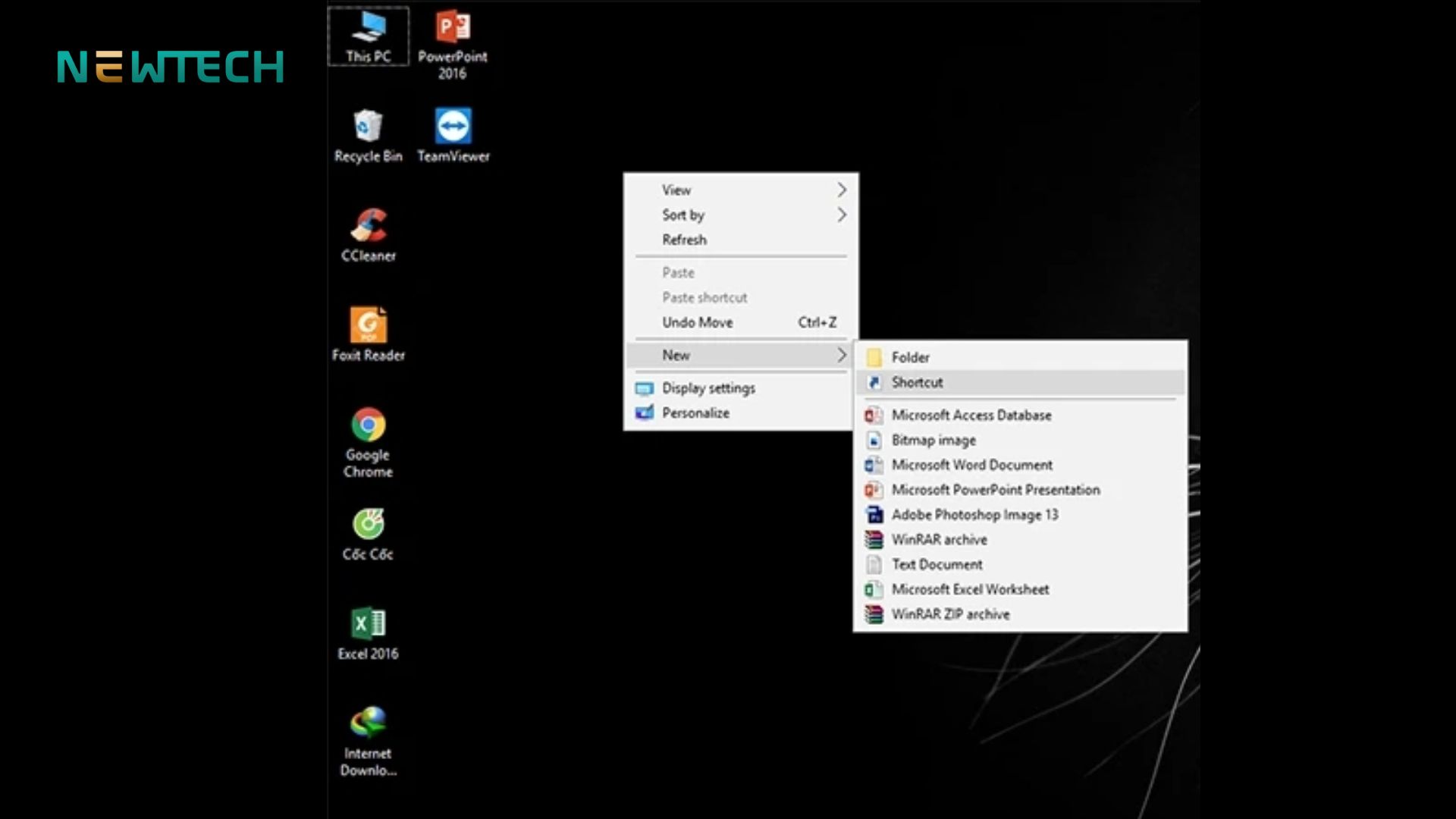
Bước 3: Khi cửa sổ Create Shortcut xuất hiện, nhập lệnh %windir%\System32\shutdown.exe /s /t 0 vào Type the location of the item vào ô “Type the location of the item”. Sau đó, nhấn Next và đặt tên cho shortcut, rồi nhấn Finish.
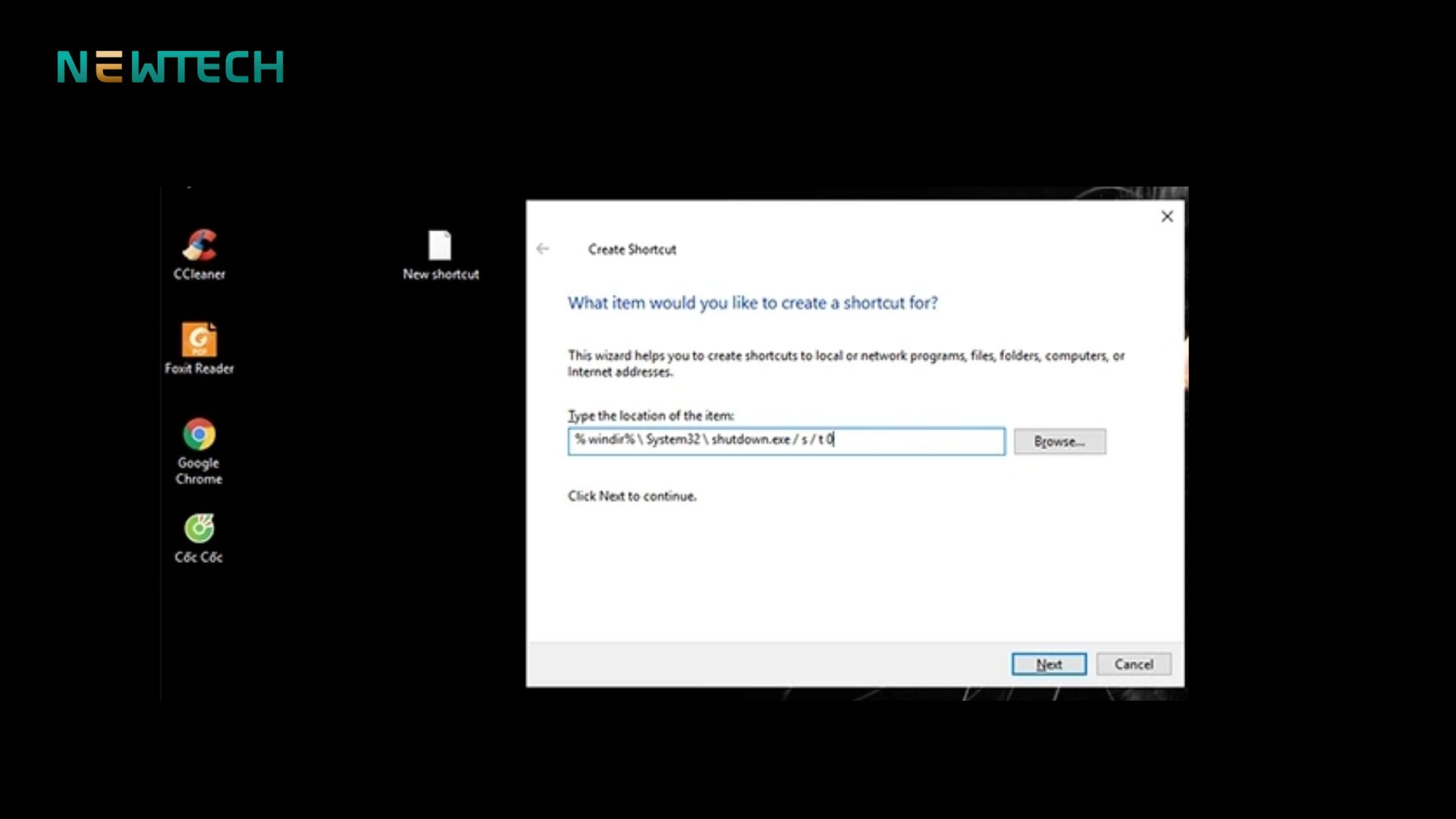
Để dễ dàng truy cập, bạn có thể ghim shortcut vào Start hoặc Taskbar bằng cách nhấn chuột phải vào shortcut và chọn “Pin to Start” hoặc “Pin to Taskbar”. Với shortcut này, bạn chỉ cần nhấp một lần để tắt máy nhanh chóng khi không còn sử dụng laptop.
Tắt nguồn bằng màn hình khóa Lock Screen
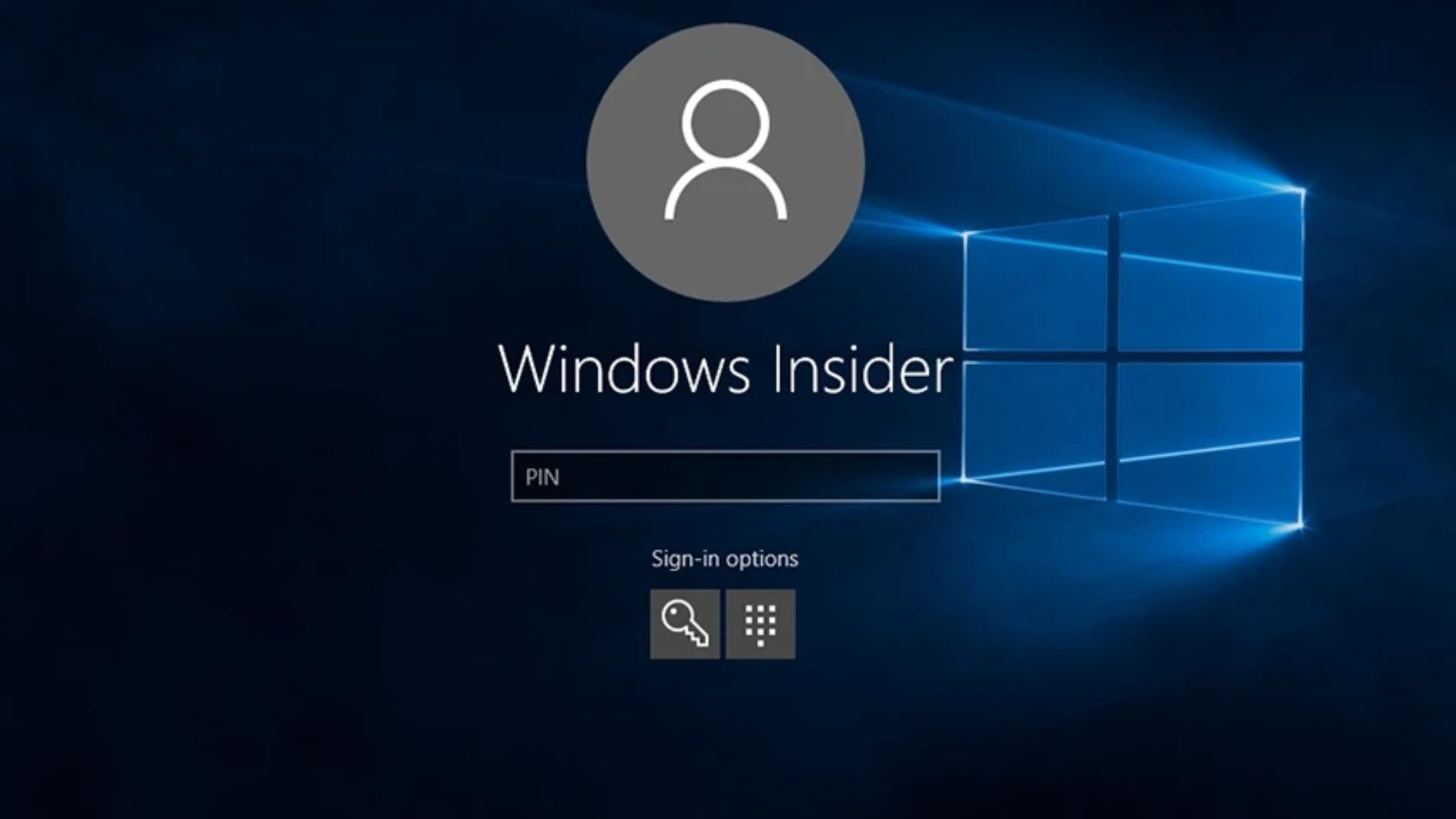
Khi đang ở màn hình khóa và muốn tắt máy mà không cần đăng nhập vào hệ thống, bạn chỉ cần nhấn vào biểu tượng nguồn ở góc dưới cùng bên phải. Sau đó, chọn “Shut Down” để tắt máy tính.
Lưu ý khi dùng laptop Dell tránh bị đơ
Để tránh tình trạng laptop Dell bị đơ và không thể tắt nguồn, bạn có thể thực hiện một số thói quen sử dụng sau đây:
- Tối ưu hệ thống: Định kỳ xóa các tập tin và thư mục không cần thiết, đồng thời sử dụng phần mềm tối ưu hóa để loại bỏ các tác vụ không cần thiết, giúp giải phóng không gian ổ cứng.
- Bảo vệ máy khỏi virus: Cài đặt phần mềm diệt virus và bảo mật mạng để ngăn ngừa các mối đe dọa gây ảnh hưởng đến hiệu suất hoạt động của laptop.
- Duyệt web hiệu quả: Giới hạn số lượng tab mở và lựa chọn trình duyệt nhẹ để giảm tải cho hệ thống.
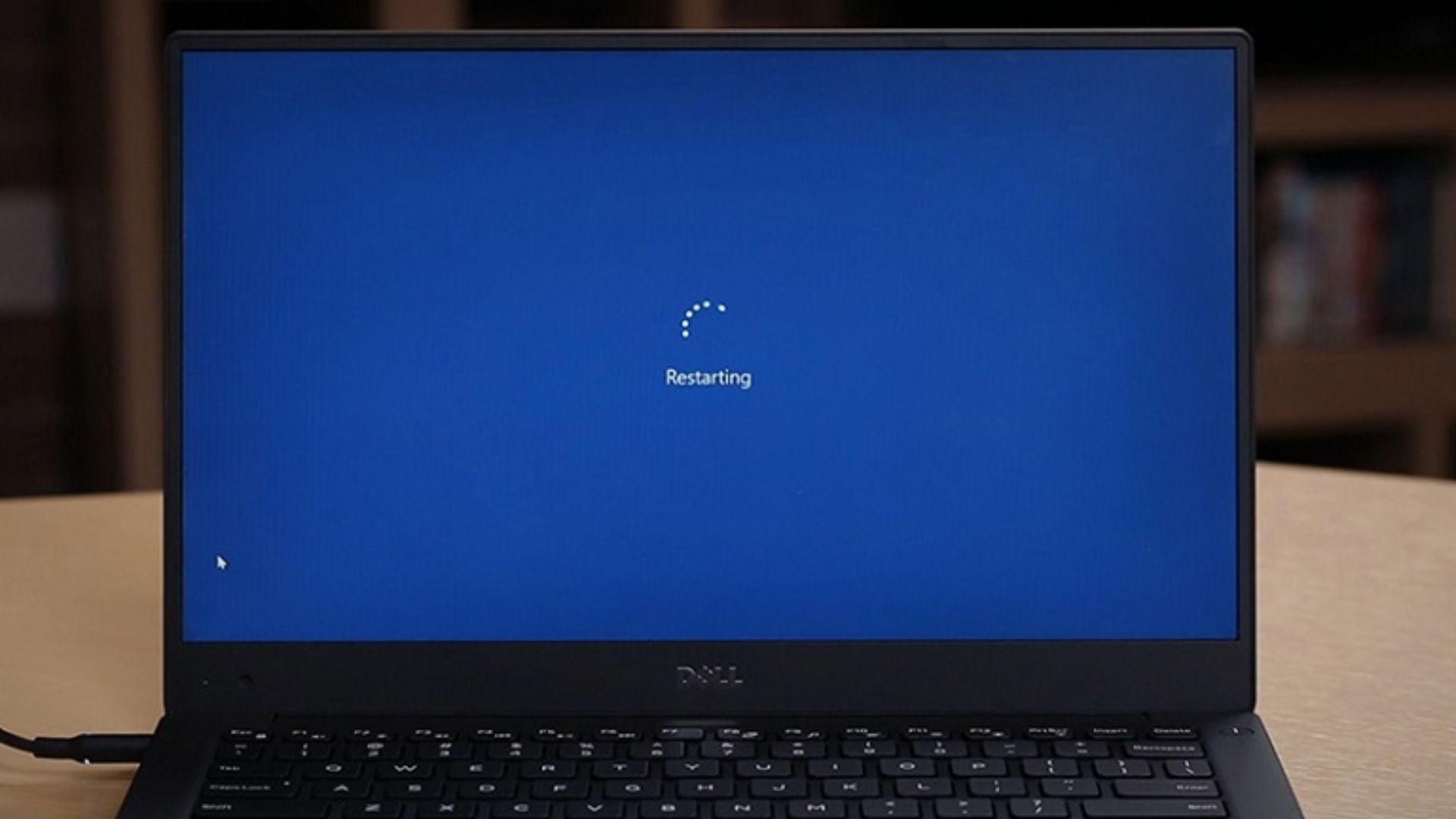
- Quản lý ứng dụng khởi động: Tắt bớt các ứng dụng không cần thiết để laptop khởi động nhanh hơn.
- Khởi động lại máy thường xuyên: Đảm bảo máy luôn hoạt động ổn định bằng cách khởi động lại định kỳ, giúp làm mới bộ nhớ và hệ thống.
- Kiểm tra nhiệt độ: Theo dõi nhiệt độ máy để tránh tình trạng quá nóng, ảnh hưởng đến hiệu suất, và vệ sinh quạt làm mát nếu cần.
- Sao lưu dữ liệu: Đừng quên sao lưu dữ liệu quan trọng để tránh mất mát khi có sự cố xảy ra.
Kết luận
Trong trường hợp laptop Dell của bạn gặp phải tình trạng đơ và không thể tắt nguồn, những biện pháp khắc phục đã đề cập có thể giúp bạn giải quyết vấn đề này một cách hiệu quả. Hãy luôn lưu ý bảo dưỡng thiết bị định kỳ để tránh gặp phải các sự cố không mong muốn trong tương lai.

Mình là Kiều Nhi, một Content SEO chuyên về lĩnh vực công nghệ. Hãy theo dõi mình để cùng khám phá những tin tức công nghệ mới nhất và tìm hiểu về các sản phẩm công nghệ hấp dẫn nhé!
 DELL
DELL Giải trí, sức khỏe, âm thanh
Giải trí, sức khỏe, âm thanh








