Nguyên nhân và cách khắc phục laptop bị đơ!
Khi laptop bị đơ, công việc và giải trí của bạn có thể bị gián đoạn nghiêm trọng. Trong bài viết này, cùng NewTech khám phá các nguyên nhân và giải pháp để khắc phục tình trạng này một cách hiệu quả.
Nguyên nhân laptop bị đơ
Máy tính bị treo có thể xuất phát từ nhiều lý do khác nhau, từ việc sử dụng lâu ngày dẫn đến quá nhiệt, chạy nhiều chương trình cùng lúc, đến các lỗi phần cứng như card màn hình. Dưới đây là những nguyên nhân thường gặp:
Hệ thống tản nhiệt không hiệu quả

Khi laptop hoạt động, các linh kiện như CPU, GPU hay ổ cứng sẽ sinh nhiệt. Nếu quạt tản nhiệt bị bám bụi hoặc hỏng, máy không thể làm mát kịp thời, dẫn đến tình trạng quá nhiệt. Khi đó, hệ thống sẽ tự giảm hiệu suất để bảo vệ phần cứng, gây ra hiện tượng treo máy.
Virus hoặc phần mềm độc hại
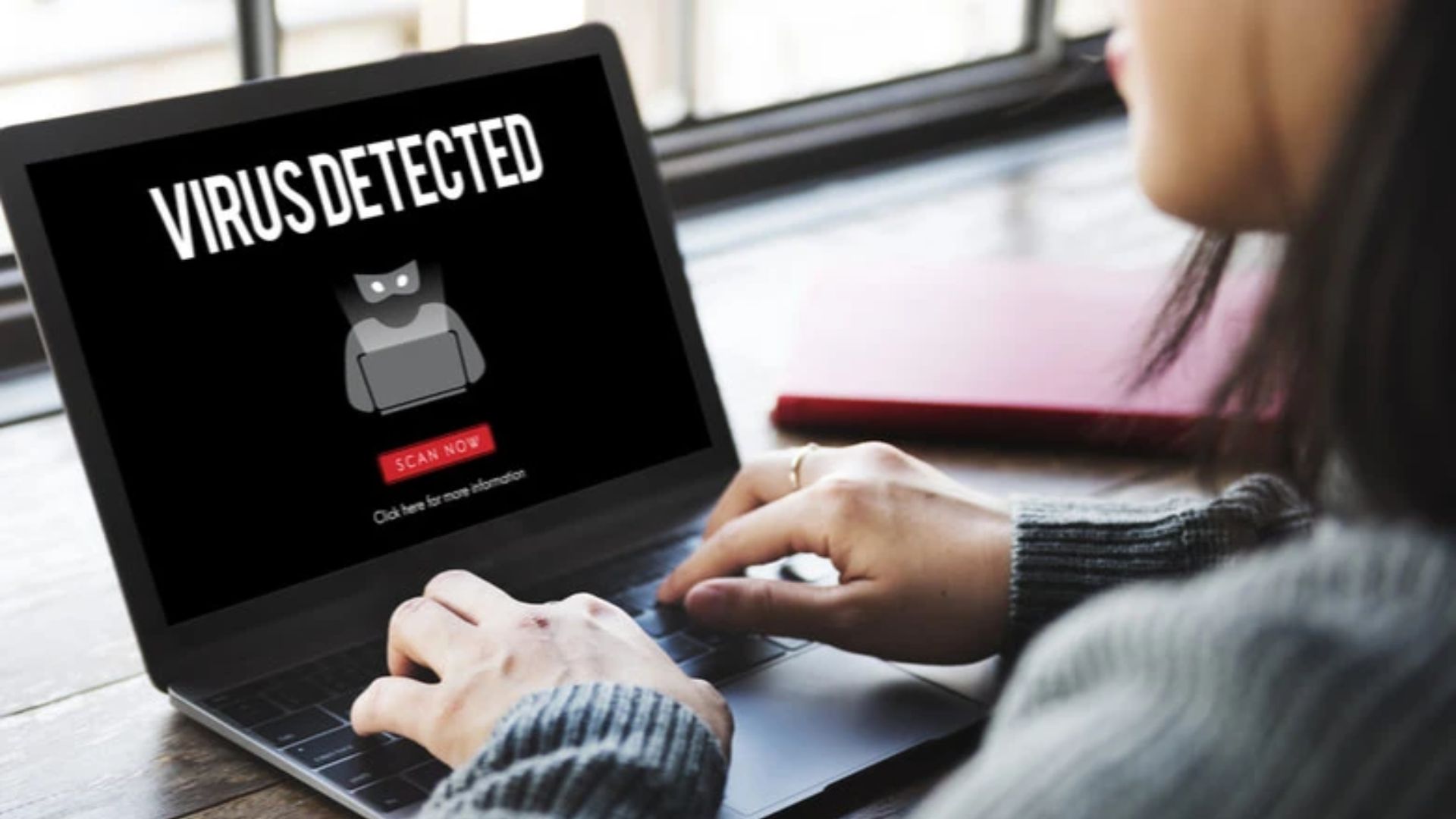
Máy tính bị nhiễm virus hoặc phần mềm độc hại cũng dễ gặp tình trạng đơ. Những tác nhân này không chỉ tiêu tốn tài nguyên hệ thống mà còn gây ra các lỗi không mong muốn, ảnh hưởng trực tiếp đến hiệu suất hoạt động.
RAM không đủ dung lượng

Nếu RAM không đủ lớn để đáp ứng các ứng dụng bạn đang sử dụng, máy tính sẽ phải tận dụng ổ cứng làm bộ nhớ tạm, làm giảm hiệu năng đáng kể.
Lỗi card màn hình

Với những công việc yêu cầu xử lý đồ họa phức tạp như thiết kế hoặc dựng phim, một card màn hình không đủ mạnh có thể khiến máy gặp khó khăn, dẫn đến tình trạng chậm hoặc không phản hồi.
Tài nguyên hệ thống bị quá tải
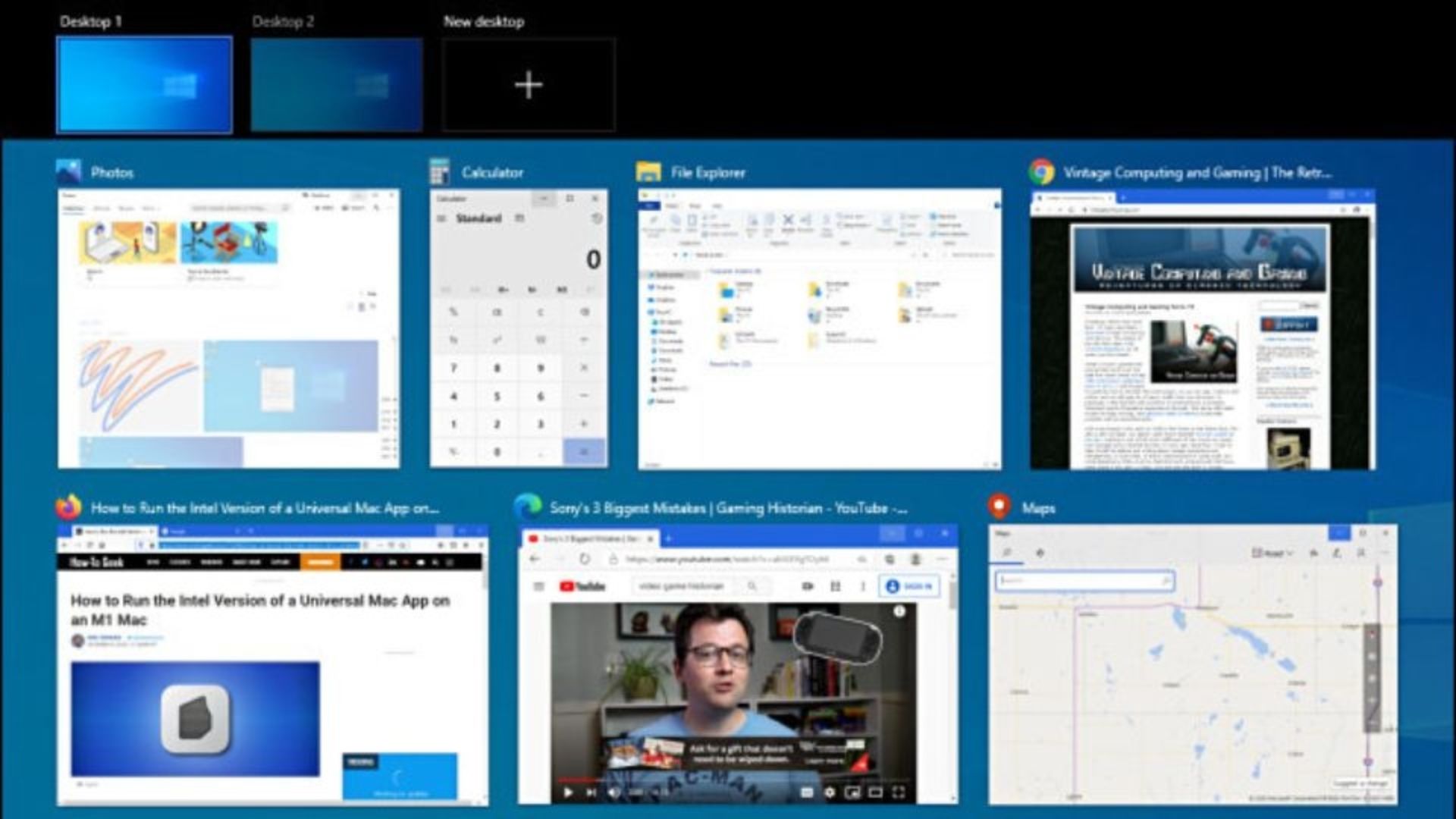
Việc mở quá nhiều chương trình đồng thời khiến hệ thống không đủ khả năng phân bổ tài nguyên, dẫn đến hiện tượng treo máy.
Hệ điều hành chưa được cập nhật
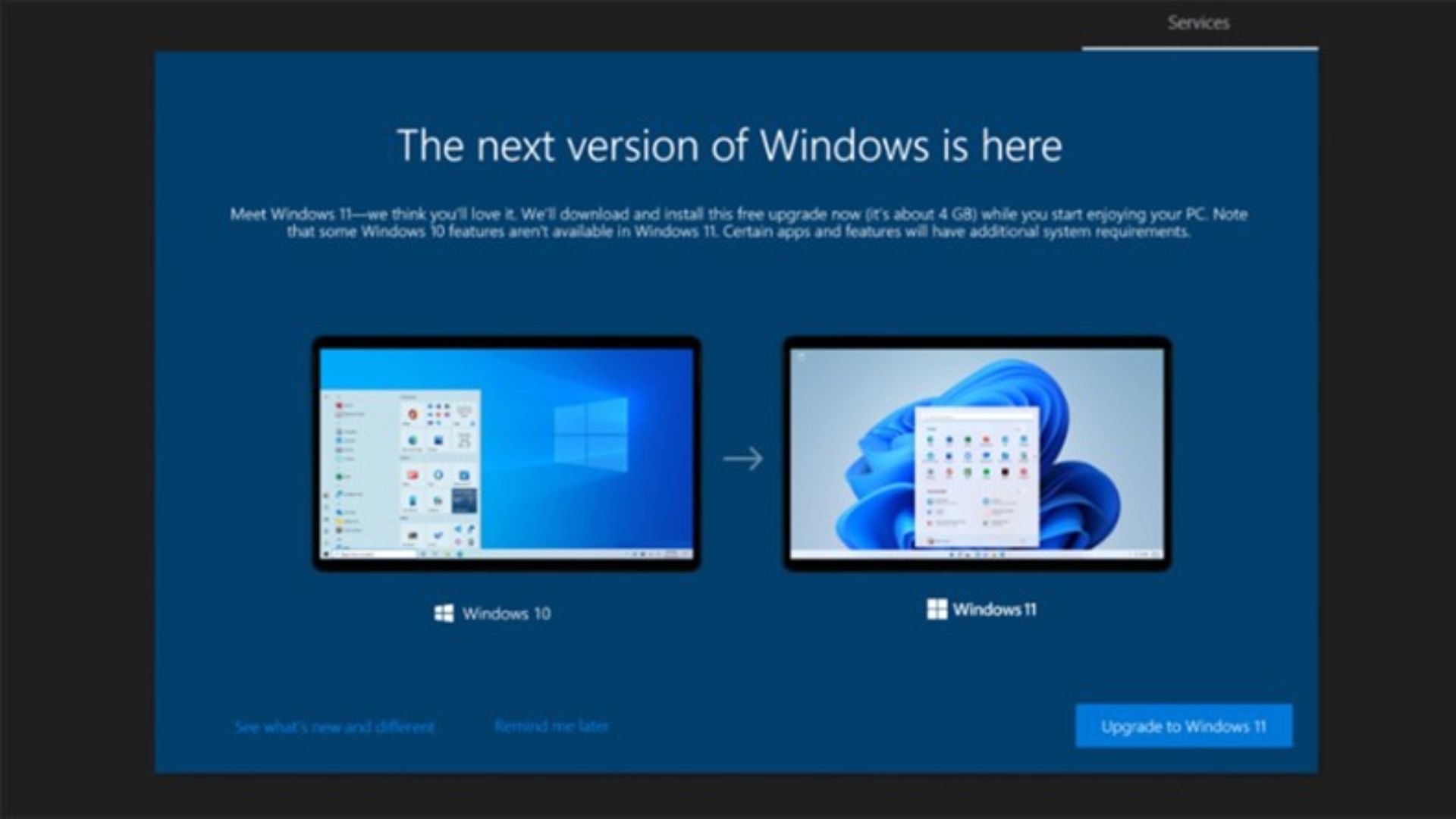
Sử dụng phiên bản hệ điều hành lỗi thời có thể khiến laptop hoạt động không ổn định, đặc biệt khi không tương thích với phần mềm hoặc phần cứng mới. Các bản cập nhật thường đi kèm với cải tiến hiệu suất và sửa lỗi, do đó, việc trì hoãn cập nhật dễ gây ra tình trạng treo máy.
10 cách khắc phục laptop bị đơ
Dưới đây là những cách khắc phục laptop bị đơ không thao tác được, người dùng có thể tham khảo:
Nhấn nút nguồn
Đây là cách đơn giản và hiệu quả nhất để xử lý khi máy tính rơi vào trạng thái bị treo. Trong trường hợp này, chuột và bàn phím thường không phản hồi, khiến bạn không thể tắt máy theo cách thông thường.
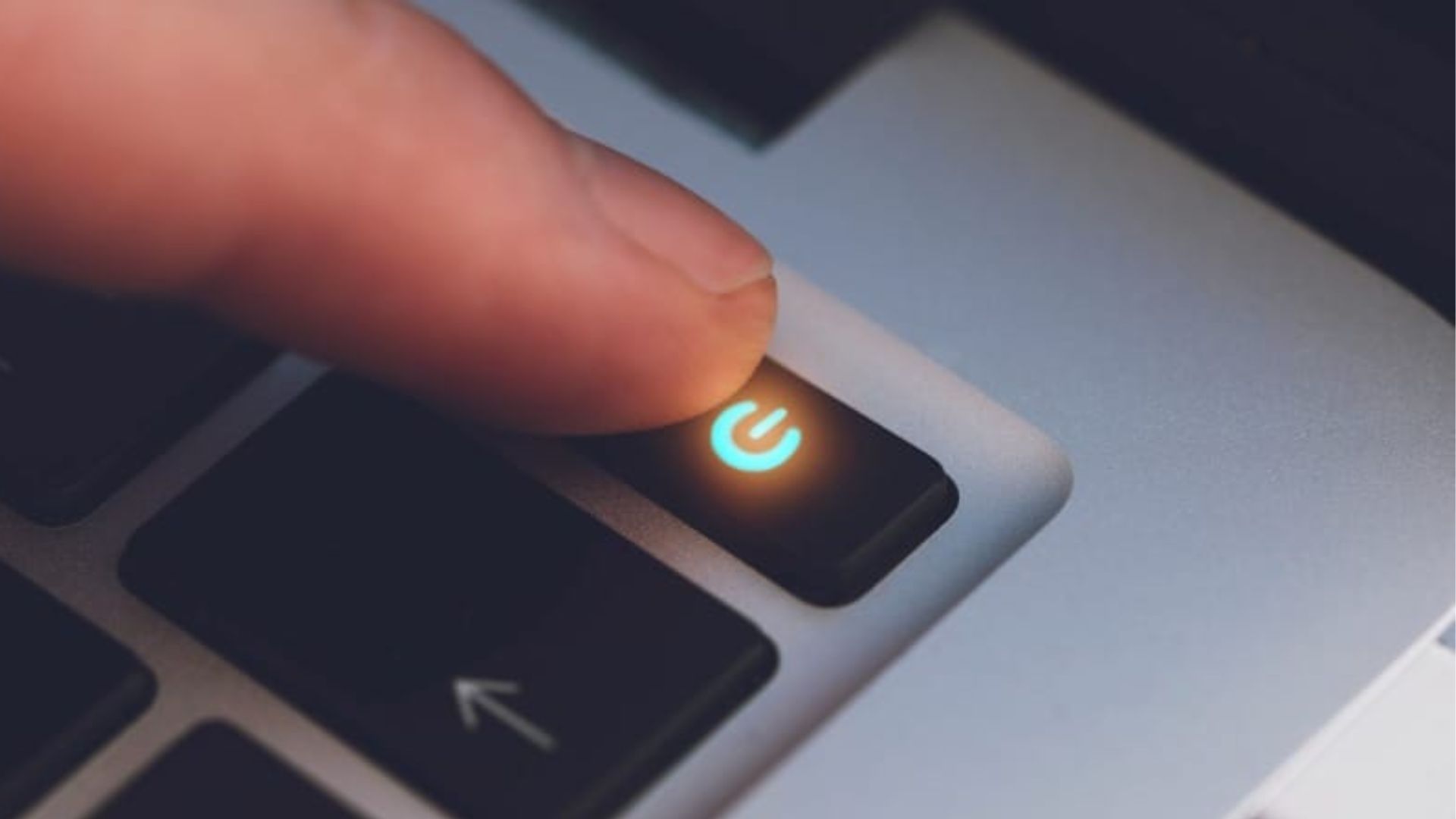
Giải pháp nhanh chóng là nhấn giữ nút nguồn trong vài giây để buộc máy tắt hoàn toàn, sau đó khởi động lại để hệ thống hoạt động bình thường trở lại.
Tắt bớt ứng dụng đang chạy
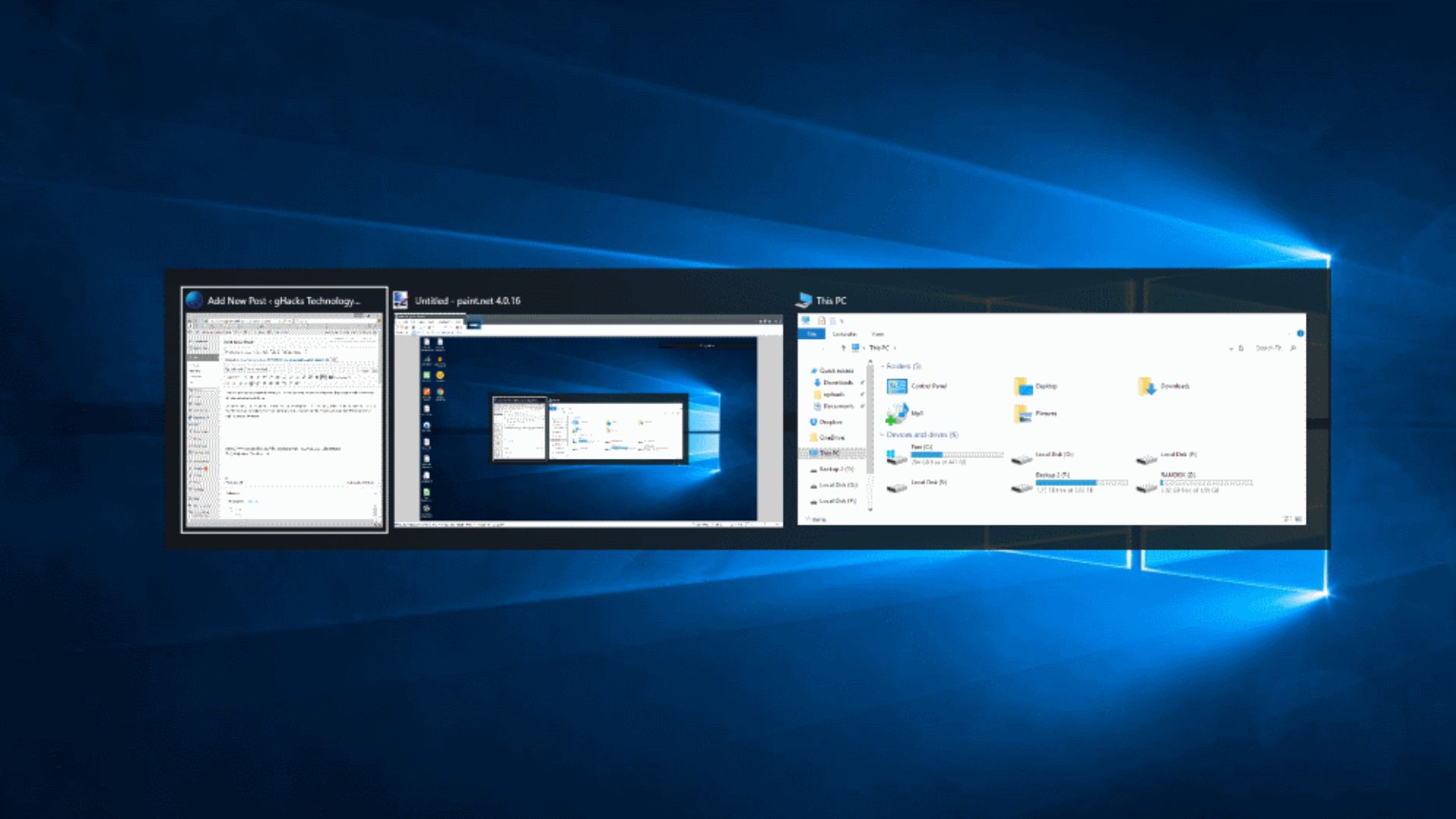
Đóng các ứng dụng không cần thiết là cách phổ biến để giảm tình trạng lag trên laptop. Bạn có thể giải phóng tài nguyên hệ thống bằng cách tắt những chương trình đang hoạt động bằng cách nhấn vào biểu tượng dấu X, giúp máy tính hoạt động mượt mà hơn.
Cập nhật hệ điều hành
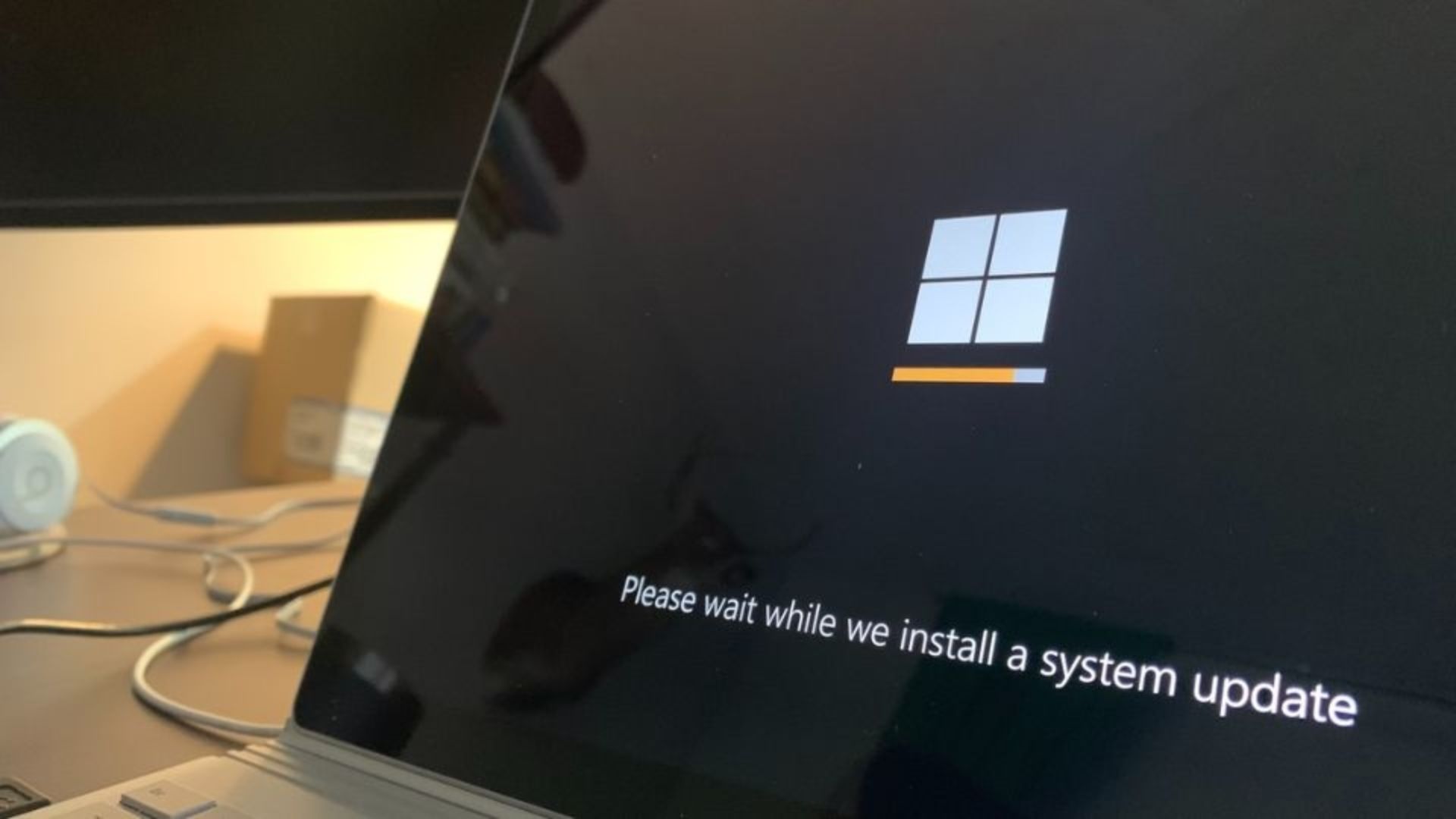
Việc cập nhật hệ điều hành là một giải pháp hiệu quả để hạn chế tình trạng laptop bị treo. Bạn có thể thực hiện bằng cách vào Start > Settings > Windows Update, sau đó chọn Check for updates để kiểm tra và cài đặt các bản cập nhật mới nhất.
Sử dụng Task Manager đóng chương trình gây treo máy
Bạn có thể sử dụng Task Manager để giải phóng tài nguyên hệ thống, giúp khắc phục tình trạng máy tính bị treo.
Bước 1: Thực hiện bằng cách nhấn tổ hợp phím
Windows 7: Ctrl + Shift + Esc
Windows XP: Ctrl + Alt + Delete để mở Task Manager.
Bước 2: Chọn thẻ Applications, tìm ứng dụng đang bị treo > End Task.
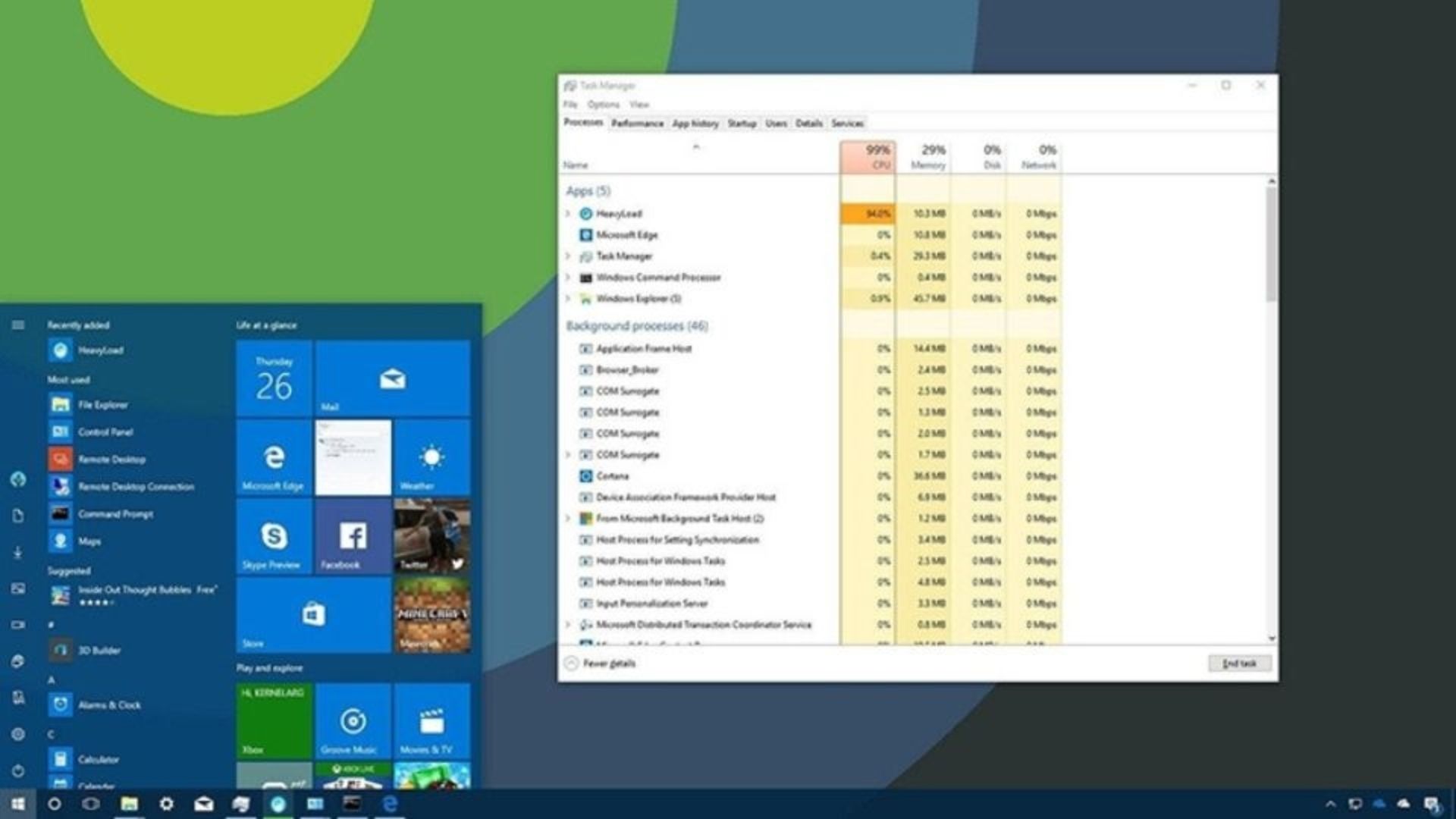
Nếu không thấy trong mục Applications, hãy chuyển sang thẻ Processes, chọn chương trình gặp vấn đề và nhấn End Task để dừng hoạt động của ứng dụng đó.
Quét virus và phần mềm độc hại
Để ngăn ngừa tình trạng máy tính bị treo do virus xâm nhập, việc sử dụng phần mềm diệt virus chuyên dụng là rất quan trọng. Các phần mềm này thường có tính năng lên lịch quét tự động, giúp phát hiện và loại bỏ phần mềm độc hại, đồng thời tối ưu hiệu suất hoạt động của máy.
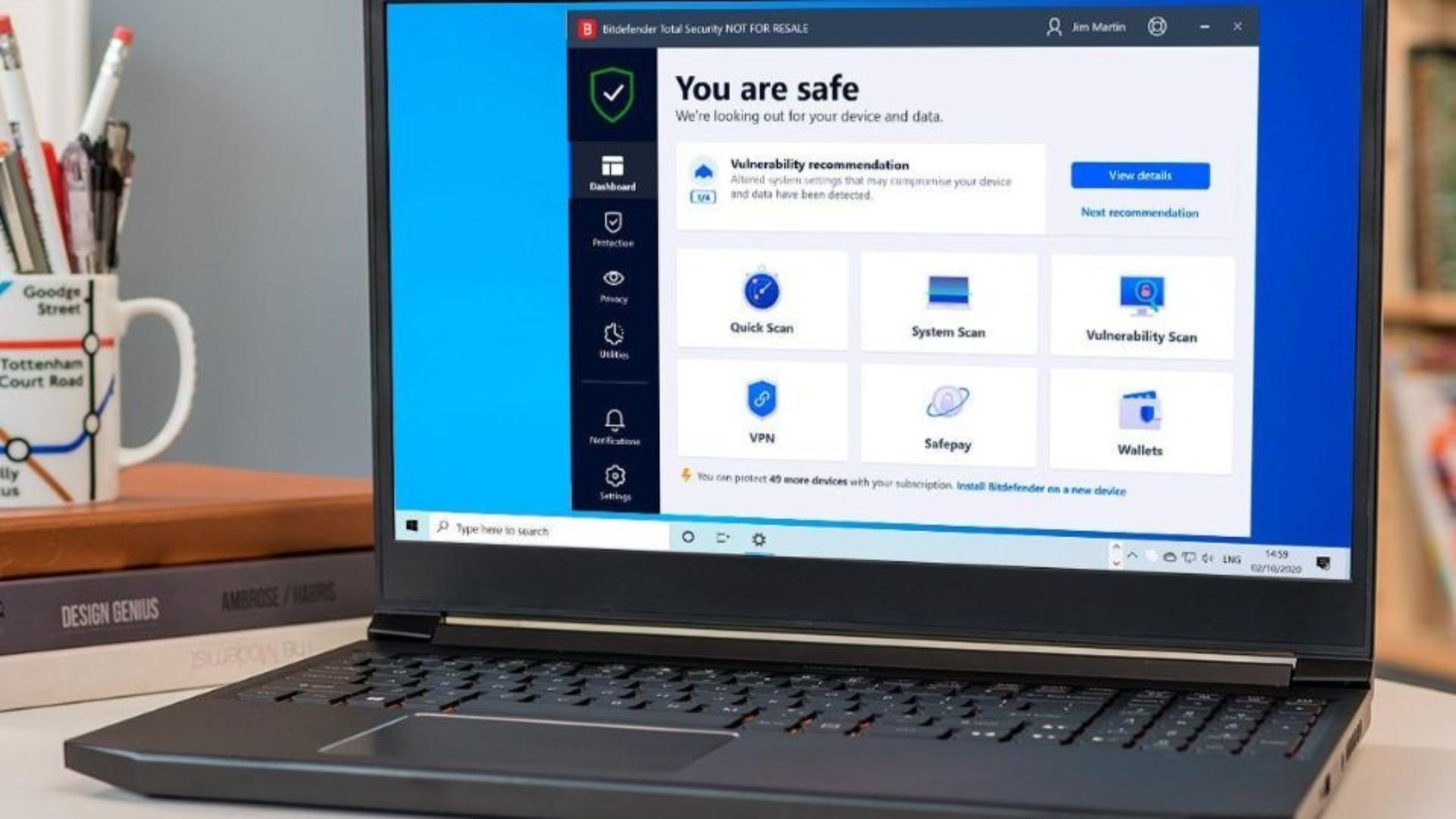
Một số phần mềm diệt virus đáng tin cậy hiện nay bạn có thể tham khảo bao gồm McAfee AntiVirus Plus, Bitdefender Antivirus Plus, Norton, Avast Free Antivirus và Sophos Home.
Xoá ứng dụng không cần thiết
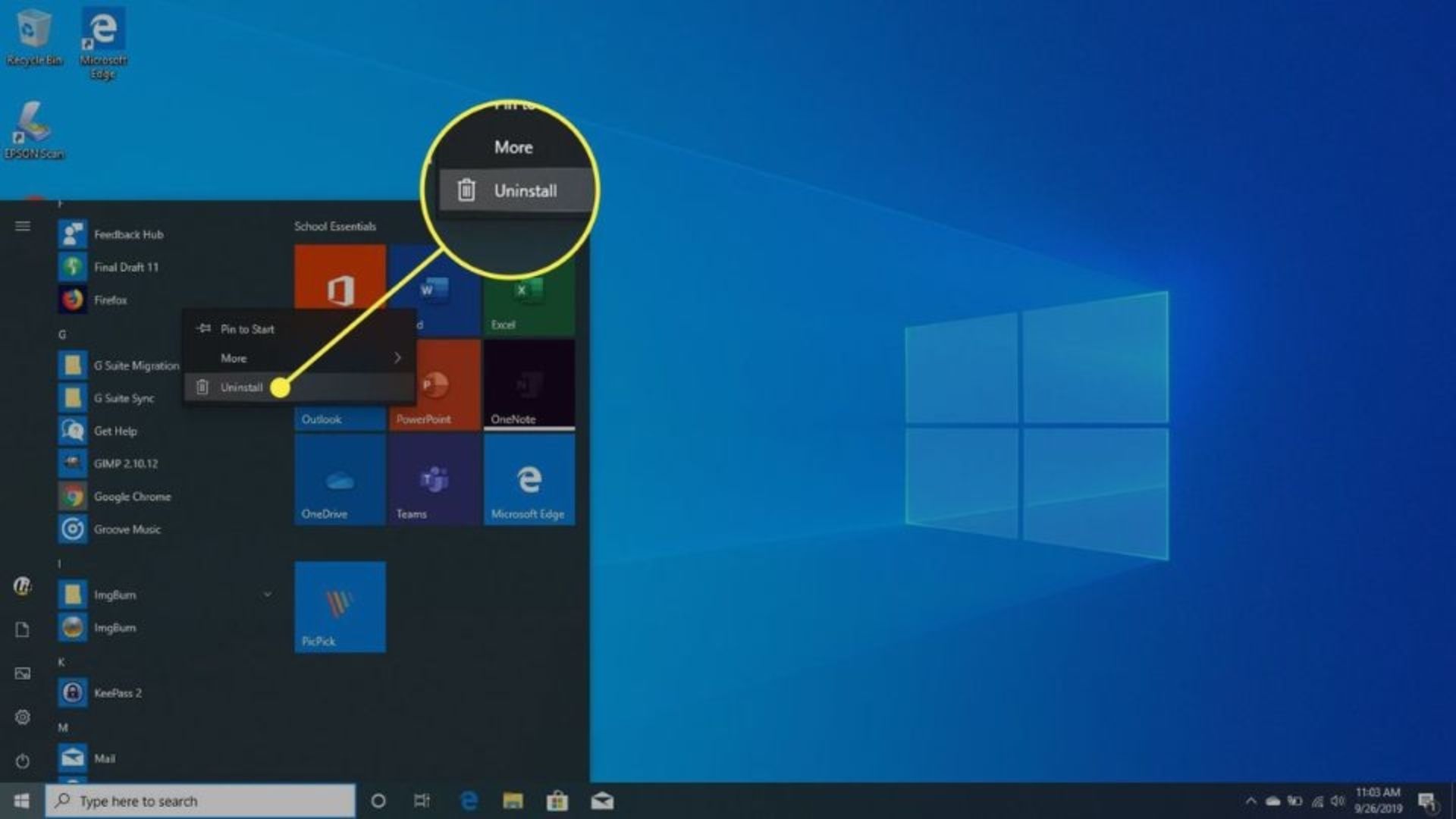
Gỡ bỏ các ứng dụng không sử dụng là một cách hiệu quả để khắc phục tình trạng laptop bị treo. Việc này không chỉ giúp giải phóng dung lượng lưu trữ mà còn giảm thiểu khả năng xung đột giữa các phần mềm, giúp máy tính vận hành mượt mà và nhanh chóng hơn.
Khởi động Driver card đồ hoạ
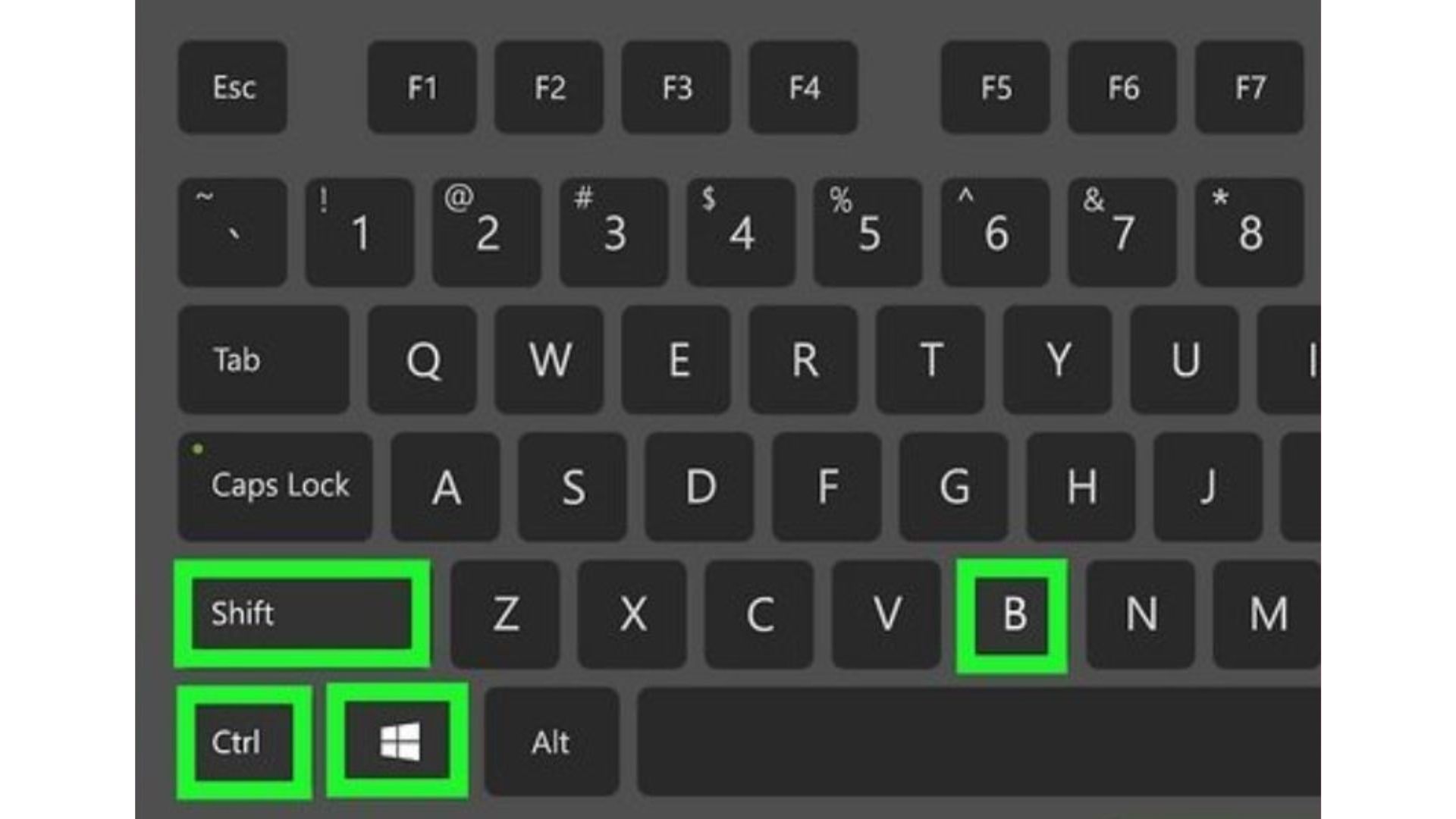
Sử dụng tổ hợp phím Ctrl + Shift + Windows + B là một cách nhanh gọn để reset driver đồ họa, giúp khắc phục tình trạng máy bị đơ. Khi thực hiện, Windows sẽ khởi động lại driver đồ họa mà không yêu cầu phải tắt và khởi động lại máy tính. Quá trình này chỉ mất vài giây và máy sẽ hoạt động ổn định trở lại.
Sử dụng công cụ tích hợp System File Checker
Nếu laptop thường xuyên bị treo hoặc không thể khởi động, nguyên nhân có thể do lỗi file hệ thống. Để khắc phục, bạn có thể sử dụng công cụ SFC tích hợp trên Windows để phát hiện và sửa chữa lỗi.
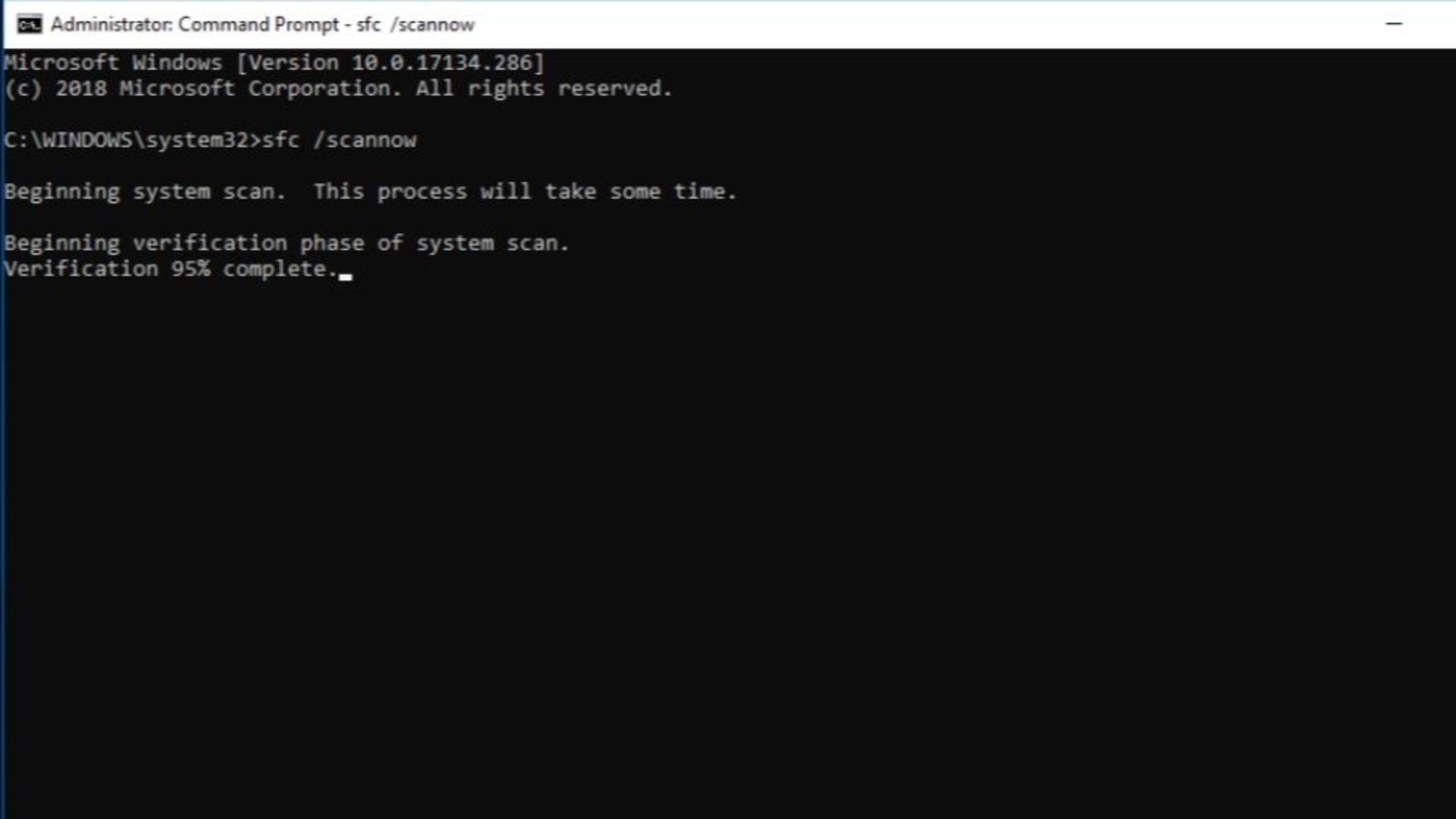
Bước 1: Mở Start, nhập Cmd vào thanh tìm kiếm, sau đó nhấp chuột phải vào Command Prompt > Run as administrator.
Bước 2: Trong cửa sổ hiện ra, gõ lệnh sfc /scannow > Enter. Hệ thống sẽ tự động quét và sửa các lỗi phát hiện được.
Sau khi quá trình hoàn tất, hãy khởi động lại máy để các thay đổi có hiệu lực.
Nâng cấp ổ cứng

Nếu nguyên nhân gây treo máy xuất phát từ ổ cứng, bạn có thể cân nhắc nâng cấp lên ổ SSD. So với ổ HDD truyền thống, SSD mang lại tốc độ xử lý nhanh hơn và giúp hệ thống hoạt động ổn định hơn, cải thiện đáng kể hiệu suất của laptop.
Vệ sinh, làm sạch khe tản nhiệt
Hệ thống tản nhiệt đóng vai trò quan trọng trong việc đảm bảo laptop vận hành ổn định. Để giữ cho tản nhiệt hoạt động hiệu quả, bạn nên thường xuyên kiểm tra và vệ sinh các khe tản nhiệt, loại bỏ bụi bẩn bằng dụng cụ chuyên dụng như máy hút bụi mini hoặc bình xịt khí nén.

Đồng thời, tránh đặt laptop trên bề mặt mềm hoặc các vật dụng có thể cản trở luồng không khí để giúp máy luôn mát mẻ và hoạt động mượt mà.
Cách hạn chế laptop bị đơ
Tăng cường phần cứng
- Nâng cấp RAM: Nếu laptop thường xuyên bị đơ khi mở nhiều ứng dụng, nâng cấp RAM sẽ giúp cải thiện hiệu suất.
- Thay ổ cứng HDD bằng SSD: Ổ SSD giúp tăng tốc độ khởi động máy và mở ứng dụng, giảm tình trạng treo máy.
Vệ sinh laptop thường xuyên
- Làm sạch quạt tản nhiệt: Bụi bẩn tích tụ trong quạt và khe tản nhiệt có thể khiến laptop bị nóng và chậm. Vệ sinh định kỳ sẽ giúp quạt hoạt động hiệu quả hơn.
- Thay bộ lọc gió hoặc vệ sinh bên trong máy: Nếu có kỹ năng, bạn có thể tự tháo và vệ sinh bên trong laptop. Nếu không, hãy mang đến trung tâm bảo dưỡng.
- Sử dụng đế tản nhiệt: Đế tản nhiệt hỗ trợ làm mát laptop, đặc biệt khi bạn sử dụng máy trong thời gian dài.
Không mở quá nhiều ứng dụng cùng lúc
- Tắt các ứng dụng không cần thiết: Sử dụng Task Manager để kiểm tra và tắt các ứng dụng ngốn nhiều RAM hoặc CPU.
- Hạn chế mở nhiều tab trình duyệt: Các trình duyệt như Chrome tiêu tốn nhiều tài nguyên, nên chỉ mở các tab thực sự cần thiết hoặc sử dụng trình duyệt nhẹ hơn như Edge.
- Đóng ứng dụng chạy nền: Kiểm tra các ứng dụng khởi động cùng hệ thống và tắt những ứng dụng không cần thiết trong phần Startup.
Quét virus định kỳ
- Sử dụng phần mềm diệt virus: Cài đặt các phần mềm đáng tin cậy như Kaspersky, Norton, hoặc Windows Defender để bảo vệ máy.
- Cập nhật phần mềm diệt virus: Đảm bảo phần mềm luôn được cập nhật để nhận diện các mối đe dọa mới.
- Thực hiện quét toàn bộ hệ thống định kỳ: Lập lịch quét hàng tuần hoặc hàng tháng để đảm bảo hệ thống luôn sạch sẽ và an toàn.
Kết luận
Tóm lại, laptop bị đơ có thể do nhiều nguyên nhân khác nhau, từ phần mềm đến phần cứng. Bằng cách xác định và khắc phục từng nguyên nhân cụ thể, bạn có thể cải thiện hiệu suất và đảm bảo máy tính hoạt động mượt mà hơn.

Mình là Kiều Nhi, một Content SEO chuyên về lĩnh vực công nghệ. Hãy theo dõi mình để cùng khám phá những tin tức công nghệ mới nhất và tìm hiểu về các sản phẩm công nghệ hấp dẫn nhé!
 DELL
DELL Giải trí, sức khỏe, âm thanh
Giải trí, sức khỏe, âm thanh








