Cách bước đơn giản để xử lý laptop bị đơ màn hình không tắt được!
Laptop bị đơ màn hình không tắt được là tình huống khá phổ biến mà nhiều người dùng gặp phải. Việc này có thể gây khó chịu và ảnh hưởng đến công việc. Bài viết này, cùng NewTech tìm hiểu nguyên nhân và cách khắc phục vấn đề này một cách hiệu quả và nhanh chóng nhé!
Nguyên nhân laptop bị đơ màn hình không tắt được
Dưới đây là những nguyên nhân phổ biến nhất khi laptop bị đứng màn hình, người dùng có thể tham khảo:
Laptop bị xung đột phần mềm
Một trong những nguyên nhân phổ biến khiến laptop bị treo màn hình và không thể tắt được là do xung đột phần mềm. Tình trạng này xảy ra khi hệ điều hành bị quá tải, khiến các tác vụ xử lý bị gián đoạn và người dùng không thể thao tác tiếp. Nguyên nhân chính thường xuất phát từ việc cài đặt các phần mềm không phù hợp với hệ điều hành hoặc do máy bị nhiễm virus, dẫn đến hệ thống hoạt động không ổn định.
Phần cứng thấp
Hiện nay, nếu bạn đang dùng các dòng laptop đời cũ với cấu hình hạn chế, lỗi treo màn hình không thể tắt có thể xảy ra khá thường xuyên. Những mẫu laptop này thường có RAM dung lượng thấp, tốc độ xử lý không cao và băng thông hạn chế, khiến việc thực hiện các tác vụ hàng ngày trở nên khó khăn, dễ gây ra tình trạng giật, lag hoặc treo máy.

Sự cố về tản nhiệt
Hệ thống làm mát đóng vai trò quan trọng trong việc duy trì nhiệt độ ổn định cho laptop. Khi bộ phận này gặp trục trặc, nhiệt độ của máy có thể tăng cao bất thường, gây ảnh hưởng trực tiếp đến hiệu suất của phần cứng và khả năng xử lý dữ liệu. Nếu tình trạng này không được xử lý kịp thời, việc tản nhiệt kém hiệu quả có thể dẫn đến lỗi treo màn hình và không thể tắt máy.
Cách khắc phục laptop bị đơ màn hình không tắt được
Tắt nguồn bằng nút nguồn
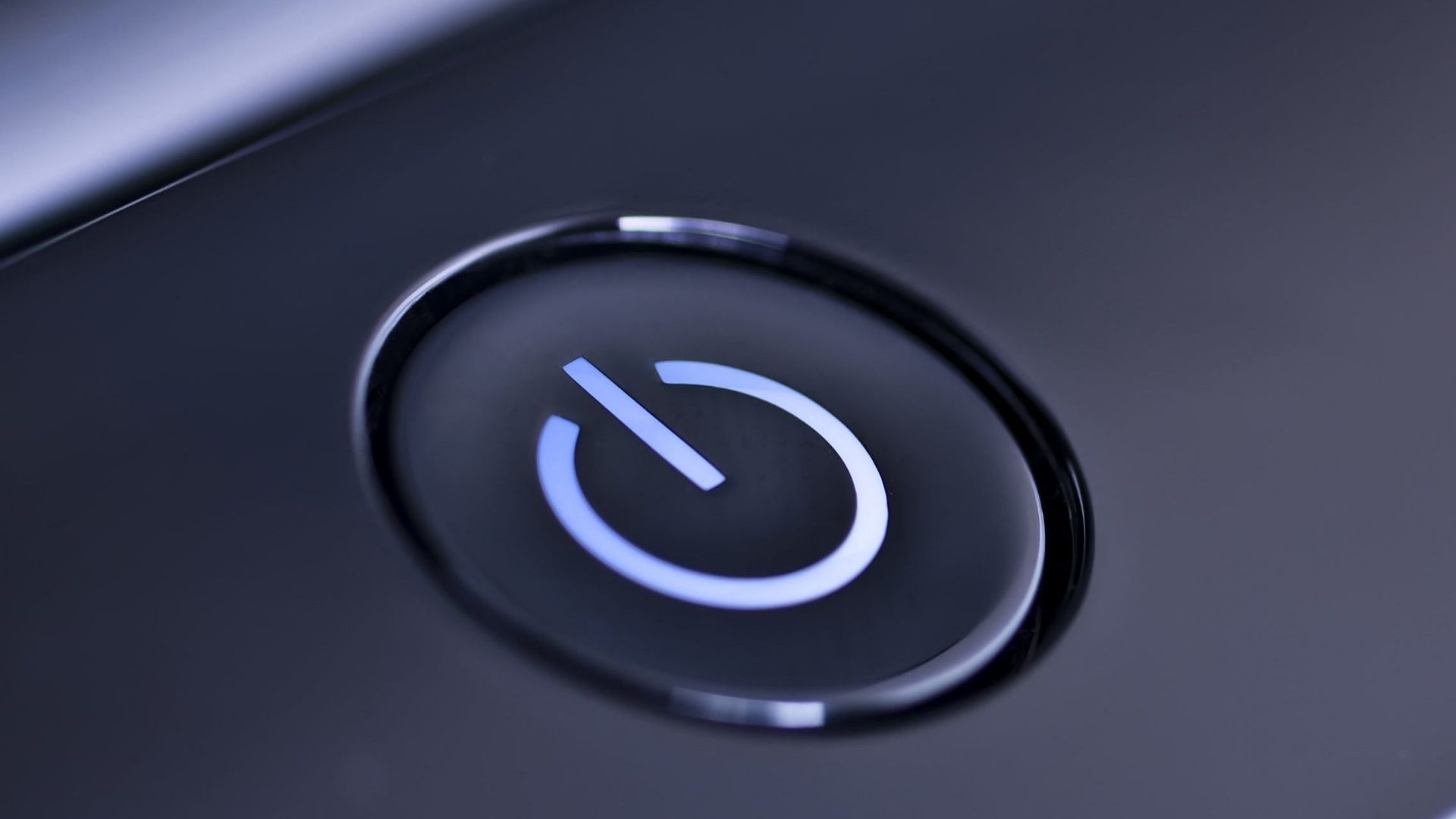
Khi máy tính của bạn bị treo và không phản hồi bất kỳ thao tác nào trên bàn phím, bạn cần tắt nguồn bằng cách nhấn và giữ nút nguồn trên laptop hoặc Case PC trong khoảng 5-10 giây. Sau khi máy tắt hoàn toàn, hãy để thiết bị nghỉ ngơi một lúc để giảm nhiệt độ, sau đó mới khởi động lại và tiếp tục sử dụng.
Tắt nguồn bằng tổ hợp phím
Nếu máy tính của bạn vẫn phản hồi với bàn phím, bạn có thể nhấn tổ hợp phím Windows + Ctrl + Shift + B để kích hoạt chế độ khởi động lại nhanh.
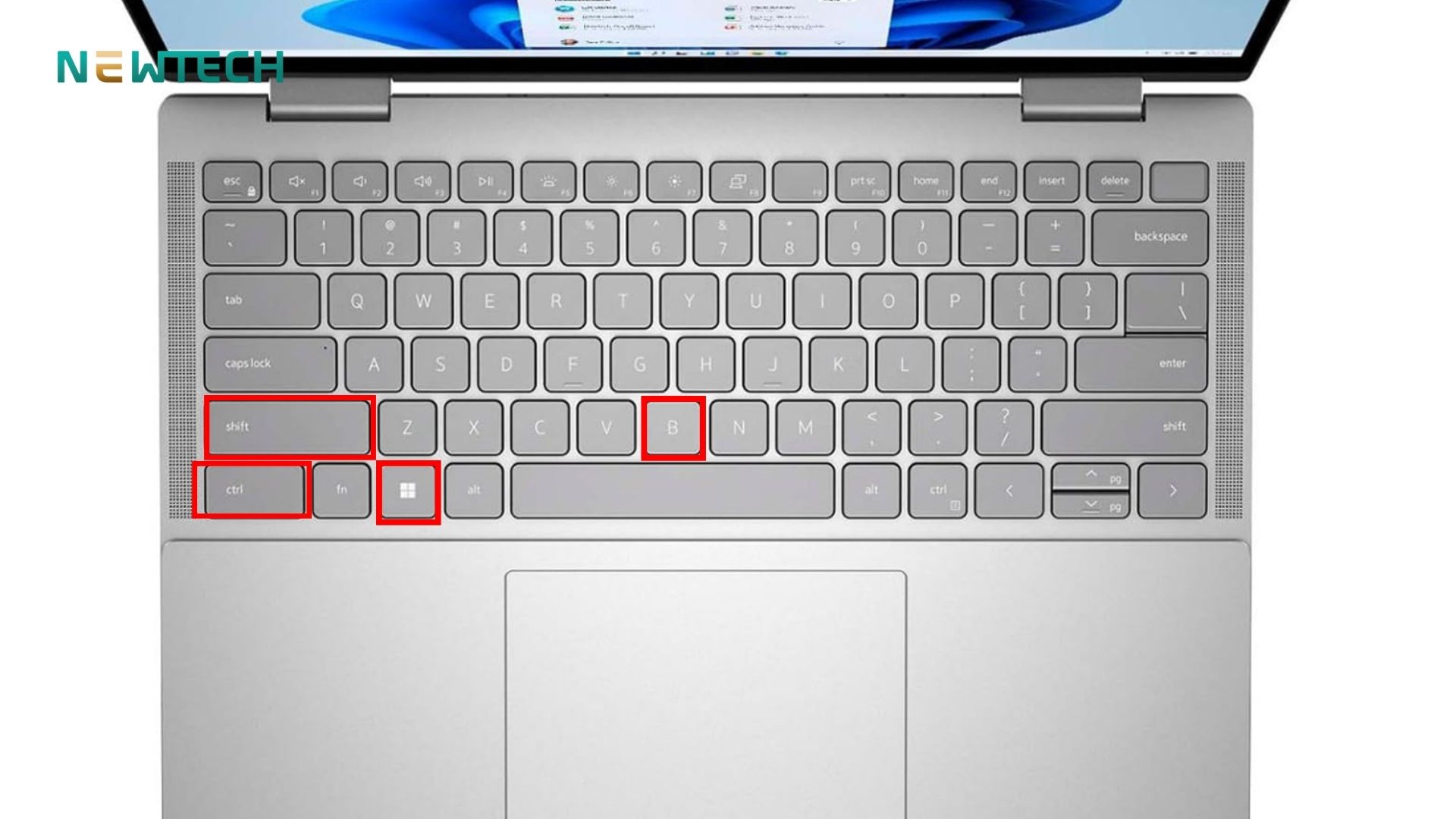
Tắt nguồn bằng Task Manager
Tình trạng laptop bị đơ màn hình không tắt được thường xuất phát từ lỗi của một ứng dụng đang chạy. Vì vậy, khi gặp vấn đề này, bước đầu tiên bạn nên làm là sử dụng Task Manager để tắt ứng dụng bị treo, giúp máy tính trở lại trạng thái ổn định.
Bước 1: Nhấn tổ hợp phím Ctrl + Alt + Delete để mở menu điều khiển nhanh.
Bước 2: Chọn Task Manager để truy cập quản lý tiến trình.
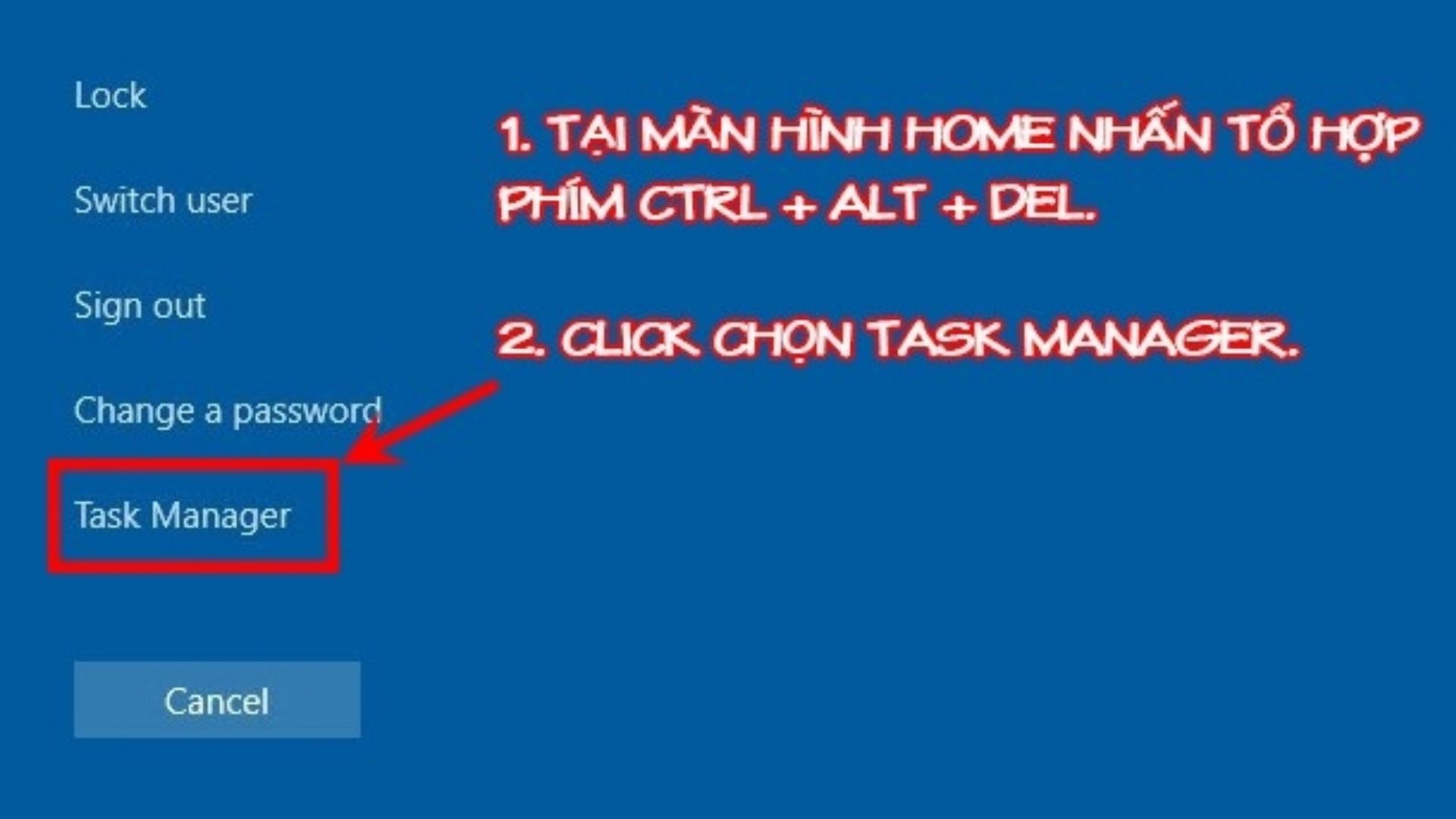
Bước 3: Tại thẻ Processes, tìm ứng dụng gây treo máy, nhấp chuột phải và chọn End Task để hệ thống buộc đóng ứng dụng.
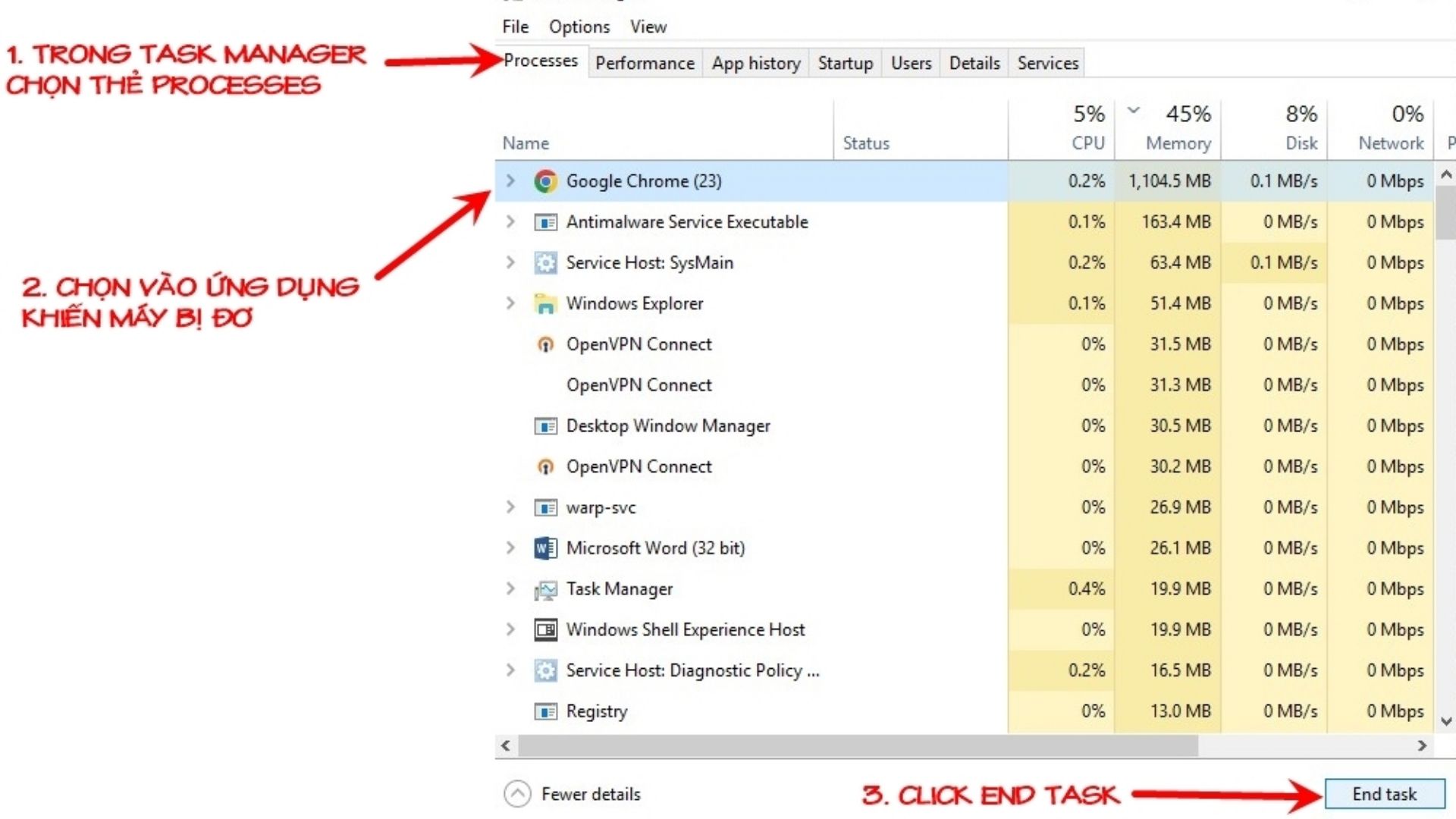
Sử dụng tổ hợp phím Ctrl + Alt + Del để tắt máy
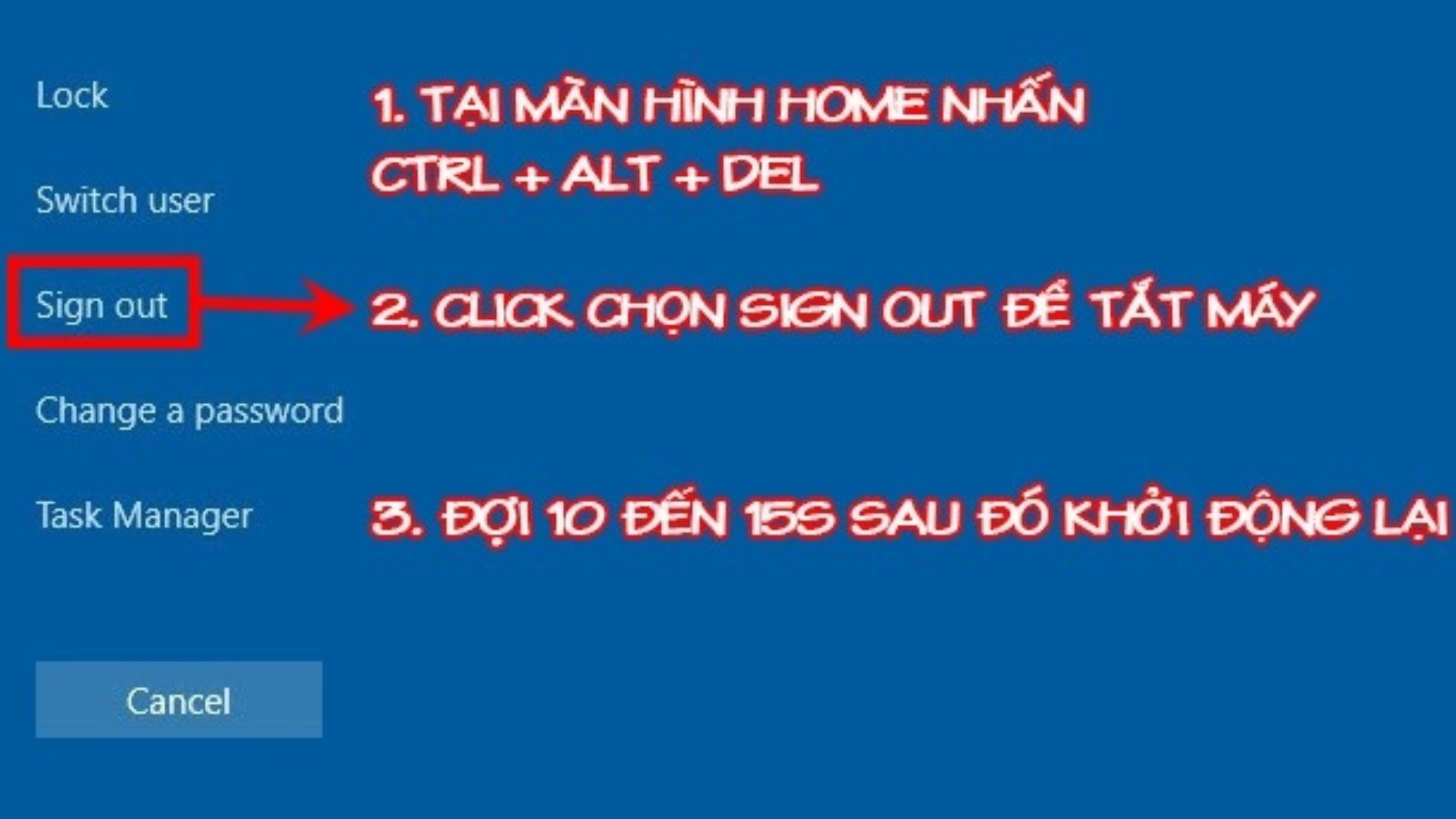
Cách làm này tương tự như trên, nhưng thay vì chọn Task Manager, bạn chỉ cần nhấn vào Sign out. Khi chọn Sign out, laptop sẽ tự động thoát và tắt. Đợi khoảng 10 giây, sau đó nhấn nút nguồn để khởi động lại thiết bị, giúp xử lý tình trạng treo máy một cách hiệu quả.
Vệ sinh máy tính và tản nhiệt

Bụi bẩn tích tụ trong máy theo thời gian có thể làm giảm hiệu quả của hệ thống tản nhiệt, khiến thiết bị không hoạt động tối ưu. Để khắc phục, bạn nên tháo vỏ máy và dùng chổi mềm cùng khăn khô để vệ sinh các linh kiện bên trong. Bên cạnh đó, việc thay keo tản nhiệt cho CPU định kỳ cũng là cách hữu ích để duy trì khả năng làm mát tốt nhất cho laptop.
Cách hạn chế laptop bị đơ màn hình không tắt được
Xóa file rác trên laptop
Để xóa file rác trên Windows, bạn thực hiện theo các bước sau:
Bước 1: Nhấn tổ hợp phím Windows + R để mở hộp thoại Run, sau đó nhập lệnh %temp% để truy cập thư mục Temp, nơi lưu trữ các file rác từ trước đến nay.
Bước 2: Nhấn Ctrl + A để chọn tất cả các file và nhấn Delete để xóa chúng.
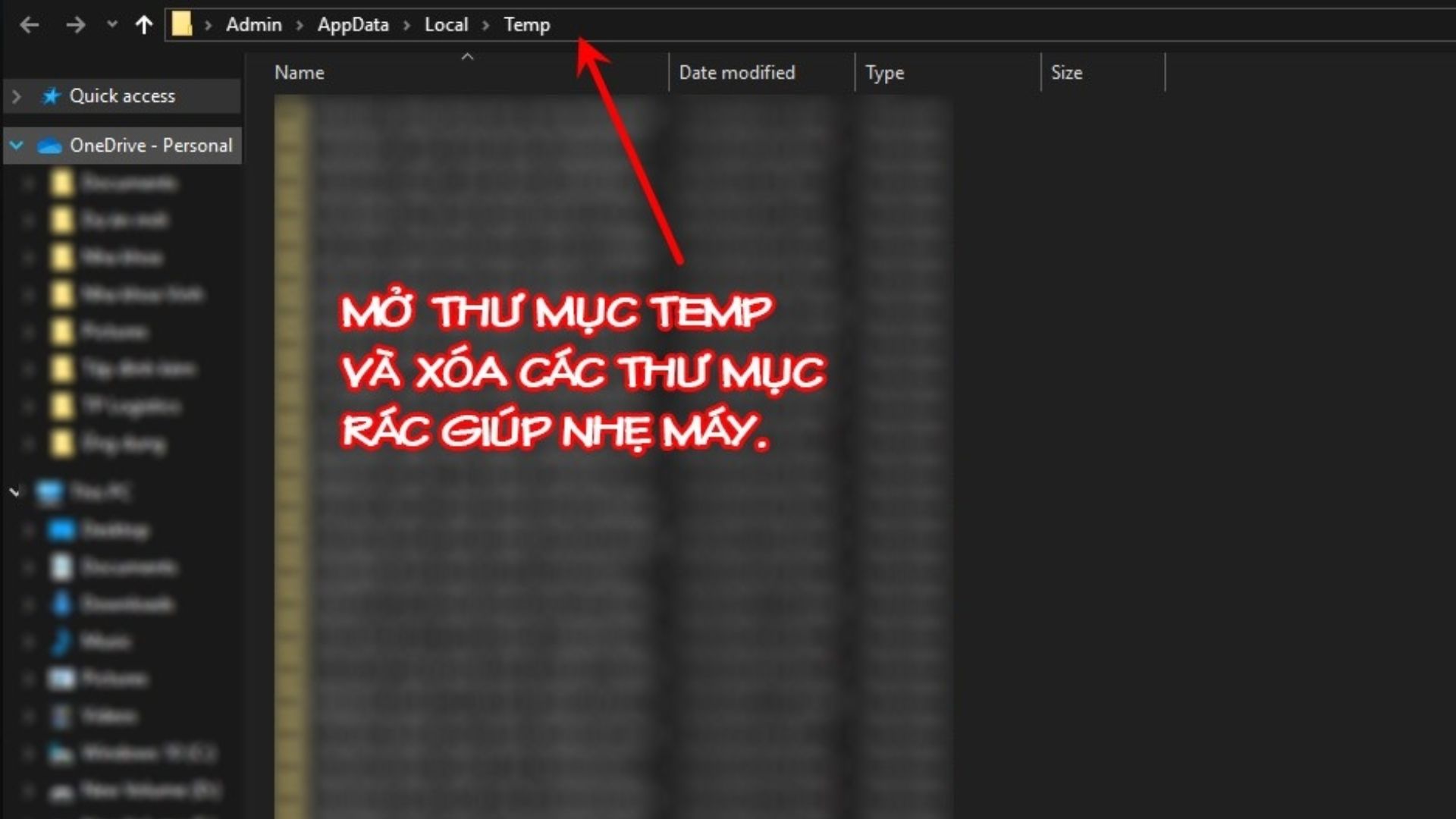
Nâng cấp RAM

Ngày nay, hầu hết các ứng dụng đều tiêu tốn khá nhiều bộ nhớ đệm khi hoạt động, vì vậy dung lượng RAM đóng vai trò quan trọng trong việc giúp laptop của bạn chạy mượt mà và tránh tình trạng lag. Nếu bạn đang sử dụng laptop với dung lượng RAM từ 2GB trở xuống, thì việc nâng cấp thêm RAM là một lựa chọn hợp lý để cải thiện hiệu suất và giảm thiểu các lỗi như treo máy.
Nâng cấp SSD

Việc trang bị ổ cứng SSD cho laptop sẽ giúp tăng tốc hiệu suất máy, đặc biệt khi thực hiện các tác vụ yêu cầu xử lý nhanh chóng. Ngoài ra, ổ cứng SSD còn hoạt động êm ái và tiết kiệm điện năng hơn so với ổ cứng HDD. Lựa chọn SSD không chỉ mang lại trải nghiệm mượt mà hơn mà còn có thể hạn chế tình trạng laptop bị đơ màn hình và không tắt được, giúp bạn sử dụng máy ổn định hơn.
Xoá các phần mềm gây xung đột
Như đã đề cập, xung đột phần mềm là một trong những nguyên nhân chính dẫn đến tình trạng laptop bị treo và không thể tắt máy. Do đó, đối với những ứng dụng thường xuyên gây ra sự cố khi sử dụng, bạn nên cân nhắc gỡ bỏ chúng để tránh tình trạng xung đột và hạn chế các lỗi phát sinh trên máy.
Cập nhật phần mềm diệt virus thường xuyên

Khi máy tính bị nhiễm virus, không chỉ hiệu suất hoạt động bị ảnh hưởng, mà còn có thể dẫn đến những vấn đề nghiêm trọng liên quan đến bảo mật. Vì vậy, để đảm bảo laptop luôn hoạt động ổn định và bảo vệ thông tin cá nhân, bạn nên thường xuyên cập nhật phần mềm diệt virus. Điều này giúp ngăn ngừa các lỗi hệ thống và tránh nguy cơ bị rò rỉ dữ liệu nhạy cảm cho các đối tượng xấu.
Vệ sinh, bảo dưỡng laptop định kỳ
Việc vệ sinh và bảo dưỡng laptop thường xuyên là điều cần thiết để máy luôn hoạt động hiệu quả và tránh được các sự cố nhỏ khi sử dụng. Thông thường, bạn nên thực hiện bảo dưỡng ít nhất một lần mỗi 6 tháng để giữ cho laptop luôn trong tình trạng tốt nhất, giúp tăng tuổi thọ và tối ưu hiệu suất làm việc.
Kết luận
Để khắc phục tình trạng laptop bị đơ màn hình và không tắt được, chúng ta cần hiểu rõ nguyên nhân và áp dụng các biện pháp phù hợp. Từ việc kiểm tra phần mềm, hệ điều hành đến việc bảo dưỡng phần cứng, mọi bước đều quan trọng. Hy vọng rằng những gợi ý trong bài viết này sẽ giúp bạn giải quyết vấn đề và sử dụng laptop một cách hiệu quả hơn.

Mình là Kiều Nhi, một Content SEO chuyên về lĩnh vực công nghệ. Hãy theo dõi mình để cùng khám phá những tin tức công nghệ mới nhất và tìm hiểu về các sản phẩm công nghệ hấp dẫn nhé!
 DELL
DELL Giải trí, sức khỏe, âm thanh
Giải trí, sức khỏe, âm thanh








