Laptop bắt wifi kém: Nguyên nhân và cách khắc phục nhanh chóng
Laptop bắt wifi kém là một vấn đề thường gặp trên các thiết bị laptop, gây ra nhiều bất tiện trong công việc và giải trí của người dùng. Bài viết này sẽ giúp bạn tìm hiểu nguyên nhân và cách khắc phục nhanh chóng, nhằm đảm bảo kết nối mạng luôn ổn định.
Tại sao laptop bắt Wifi kém?
Do mạng Internet
-
- Số lượng người dùng chung một mạng Wifi quá đông khiến tín hiệu wifi trên laptop trở nên yếu đi.
- Gói cước Internet bạn đang sử dụng có giới hạn về dung lượng và băng thông, dẫn đến tình trạng wifi yếu.
- Sự cố về đường truyền của nhà mạng đang ảnh hưởng đến tốc độ wifi.
- Việc sử dụng tường lửa (Firewall) có thể làm giảm hiệu suất kết nối mạng.
Do thiết bị
-
- Laptop kết nối wifi yếu có thể do Modem không được chạy ở tốc độ tối đa.
- Quá nhiều phần mềm và ứng dụng được phép truy cập mạng đồng thời.
- Cookies lưu trữ trong trình duyệt cũng có thể gây ra tình trạng wifi yếu trên laptop.
- Các thiết bị như Modem, Router, Access Point hoạt động không ổn định.
Giải pháp khắc phục lỗi laptop bắt wifi kém
Tùy chỉnh lại tốc độ wifi
Không phải lúc nào tốc độ truy cập mạng wifi cũng được cài đặt ở mức cao nhất. Điều nên làm đó là điều chỉnh tốc độ truy cập wifi ngay trên laptop. Các bước như sau:
Bước 1: Click chọn Start Menu hoặc nhấn phím Window → Gõ Device Manager trên thanh tìm kiếm → Nhấn Enter.
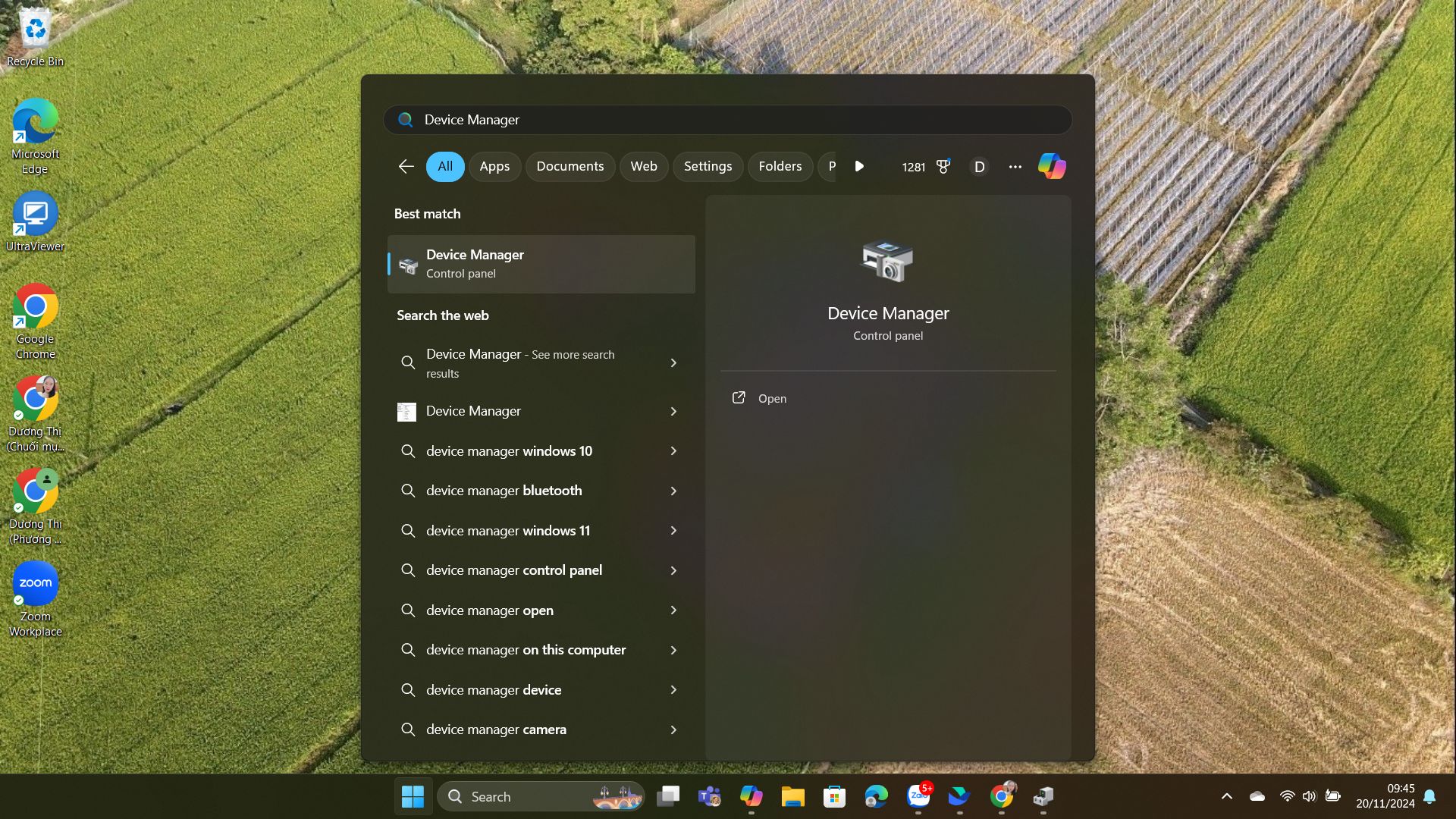
Bước 2: Kích chọn Port (COM & LPT) trong Device Manager → Chọn Communications Ports.
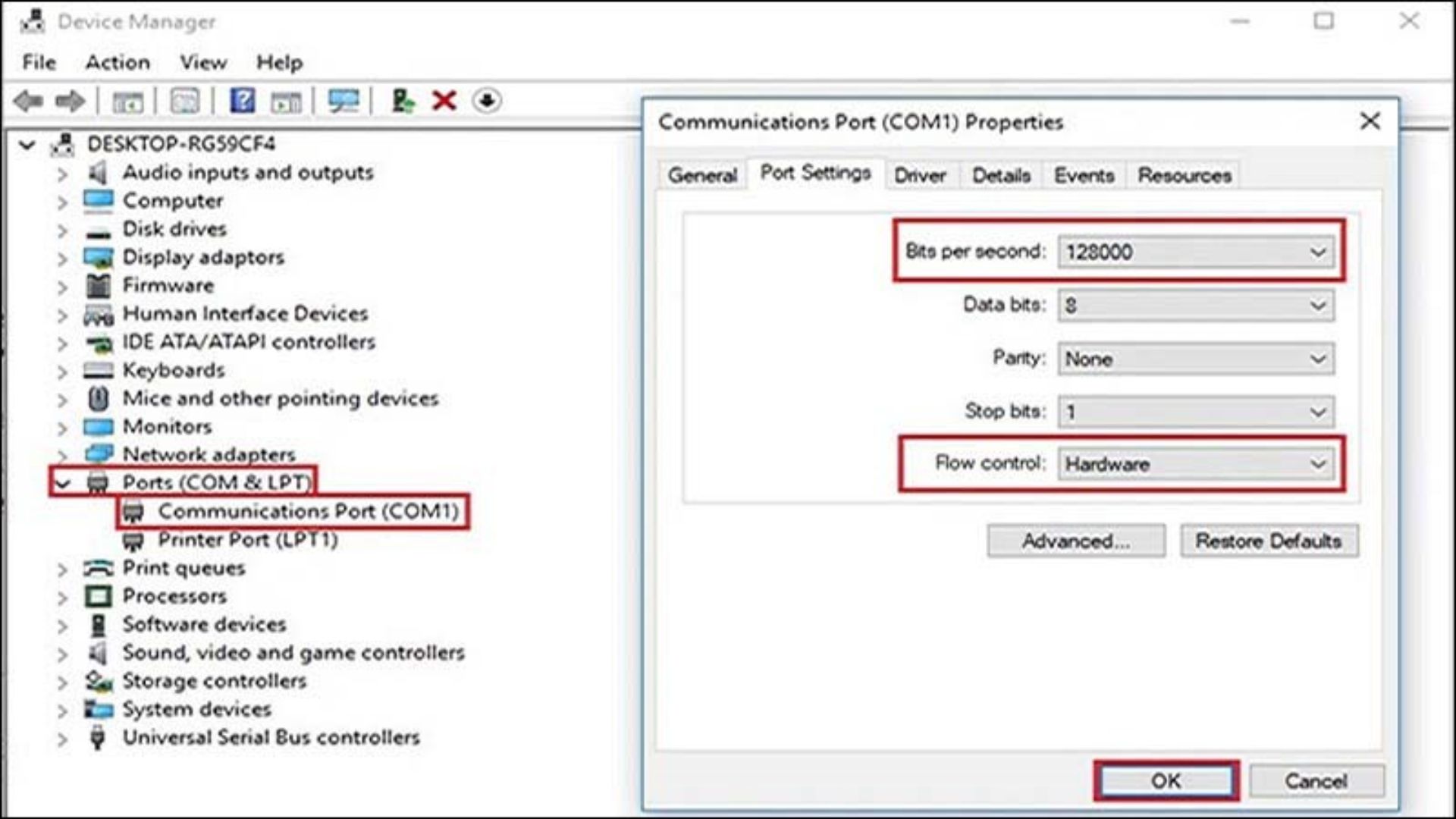
Bước 3: Khi đã xuất hiện hộp hội thoại Communications Ports Properties
-
- Chọn tab Port Settings
- Ở mục Bits per second: thiết lập mức tối đa 128.000
- Mục Flow control: chọn Hardware
- Chọn OK để lưu lại tùy chọn
Xóa bộ nhớ cache để cải thiện tốc độ wifi
Cần phải xóa bộ nhớ cache để cải thiện tình trạng laptop bắt wifi yếu. Các bước thực hiện như sau:
Bước 1: Mở Google Chrome và nhấn tổ hợp phím Ctrl + Shift + Delete đối với Windows và nhấn tổ hợp phím Command + Shift + Delete đối với MacBook.
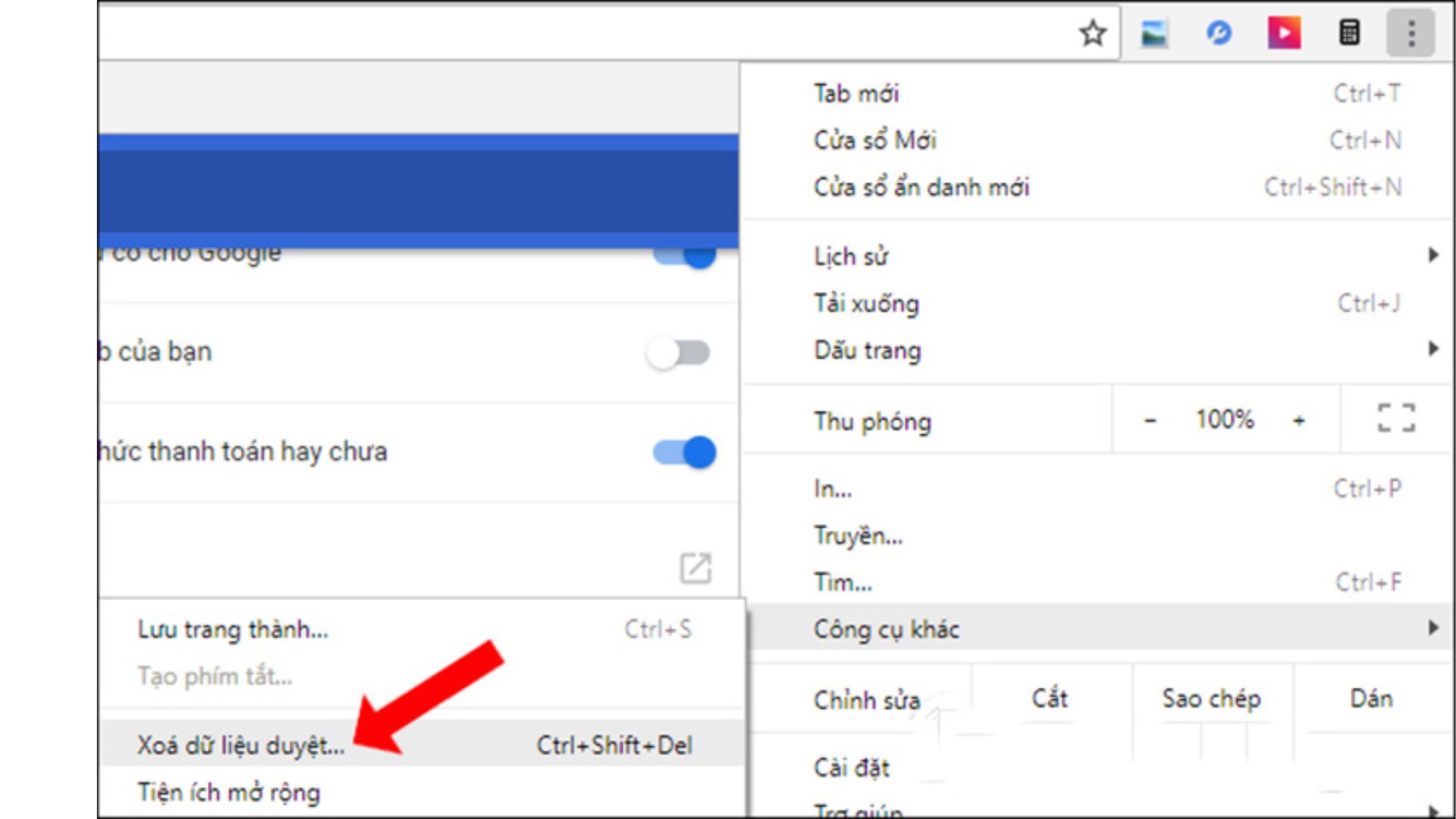
Bước 2: Nhấn vào Download history, Cookies and other site and plugin data và Cached images and files → Clear browsing data.
Thay đổi tên và mật khẩu wifi
Đặt tên wifi hoặc mật khẩu quá ngắn cũng ảnh hưởng đến khả năng kết nối. Người dùng có thể thử đổi tên và mật khẩu wifi theo các bước sau:
-
- Đổi tên wifi SSID và tạo mật khẩu dài hơn.
- Đảm bảo mật khẩu có chứa các ký tự đặc biệt để tăng cường bảo mật.
- Lưu lại các thay đổi -> Khởi động lại modem -> Thử kết nối lại wifi với laptop.
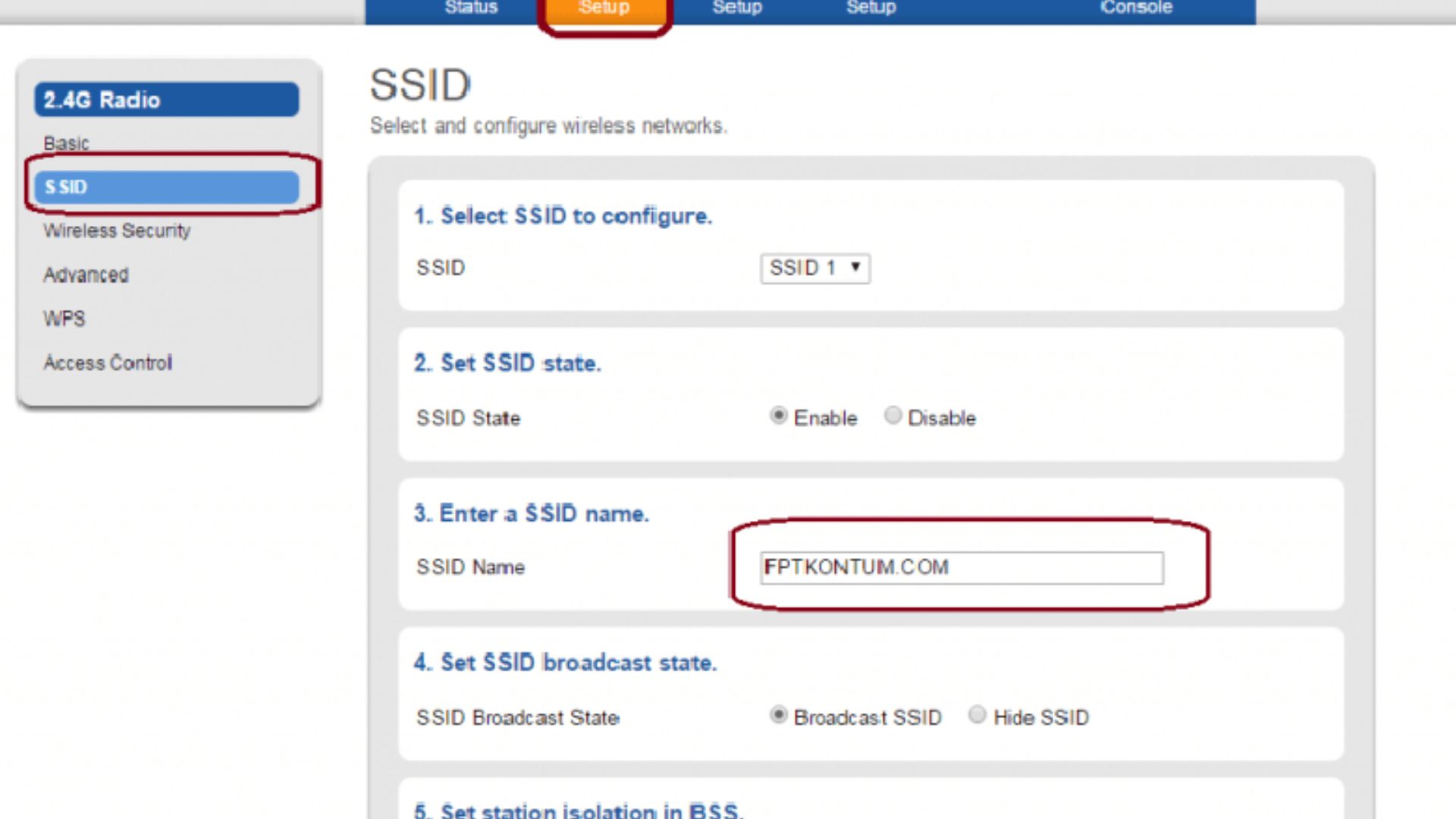
Quét virus, gỡ các phần mềm độc hại
Khi sử dụng mạng Internet, chúng ta đôi khi có thể vô tình truy cập vào các trang web không an toàn hoặc tải về các tập tin chứa virus hoặc phần mềm độc hại. Điều này có thể là nguyên nhân khiến máy tính của bạn kết nối wifi yếu đi hoặc không thể kết nối được.

Để đảm bảo an toàn cho máy tính, bạn nên thường xuyên kiểm tra tình trạng máy, duyệt web cẩn thận, quét virus định kỳ, gỡ bỏ các phần mềm độc hại và cài đặt các phần mềm diệt virus uy tín, có bản quyền. Việc này sẽ giúp bảo vệ máy tính của bạn khỏi các nguy cơ tiềm ẩn.
Cập nhật driver wifi của laptop
Nếu laptop bắt wifi kém có thể kiểm tra cập nhật driver, nếu nó bị lỗi cùng ảnh hưởng đến khả năng kết nối của máy tính:
Người dùng thực hiện các thao tác sau để cập nhật lại Driver:
Bước 1: Nhấn phím Windows → Device Manager
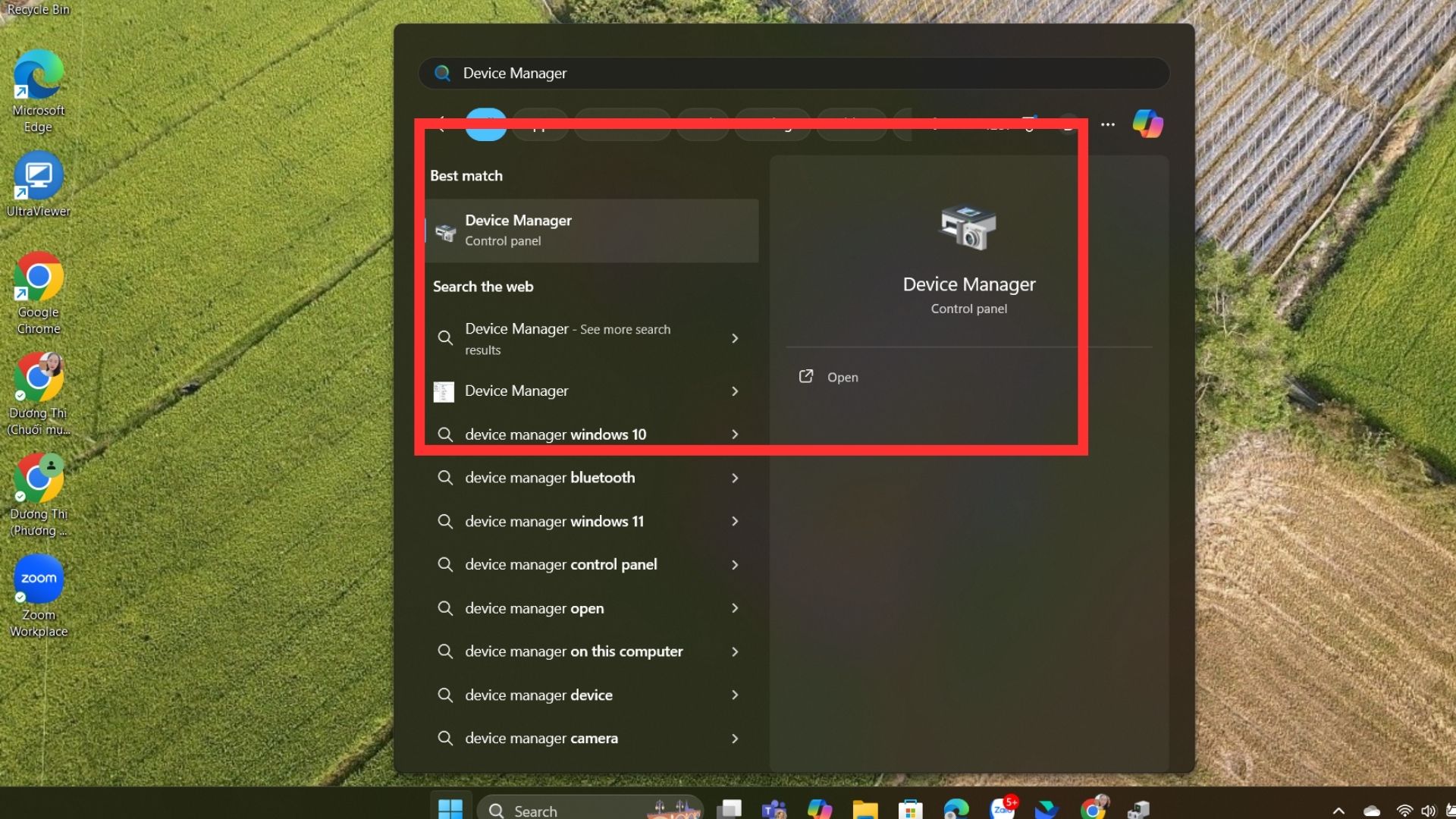
Bước 2: Chọn mục Network adapters → Nhấp phải chuột vào wifi driver trên máy → Uninstall device.
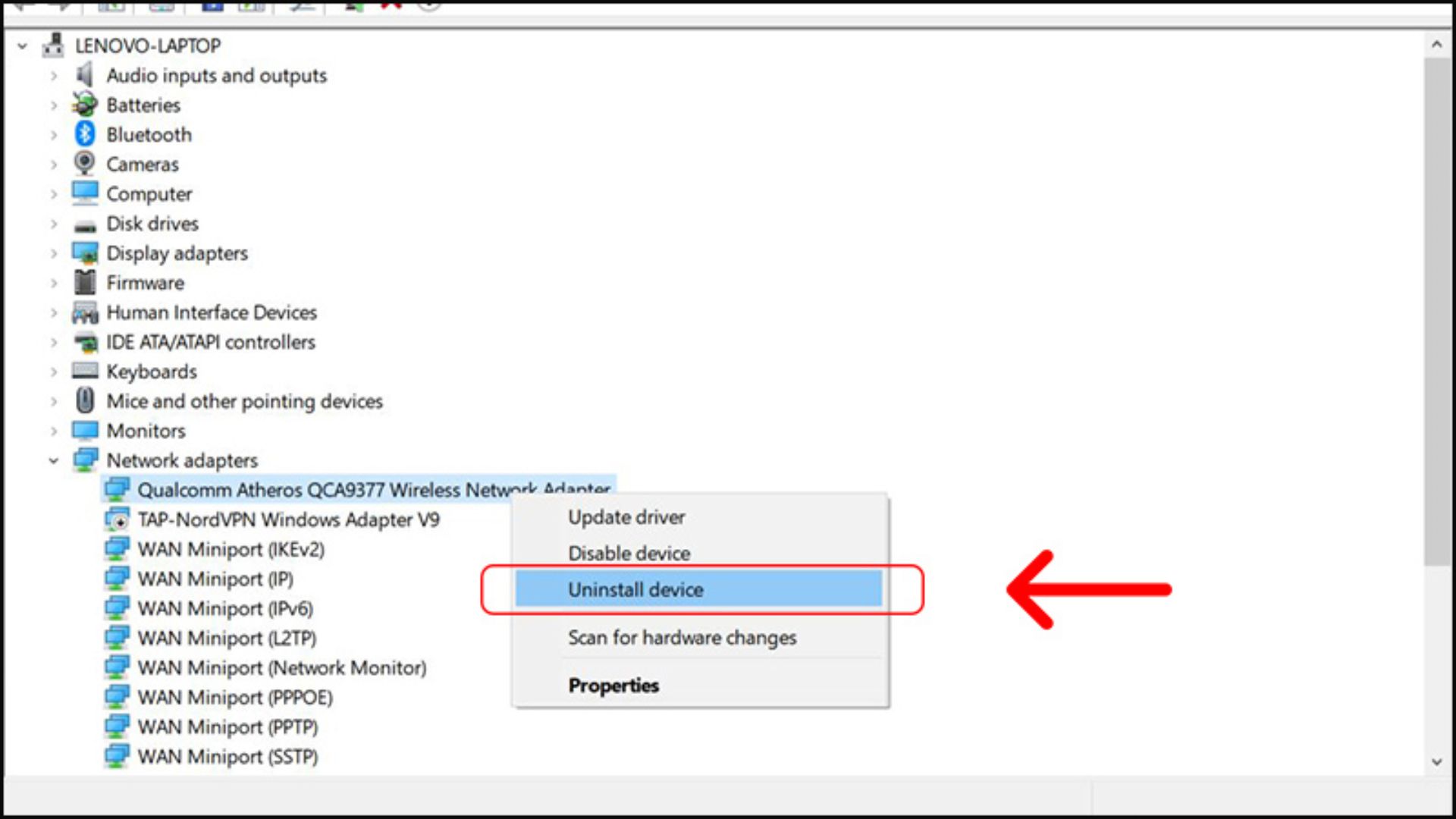
Bước 3: Khởi động lại máy. Sau đó, đợi vài giây để xem nó có kết nối thành công với Wi-Fi hay không.
Laptop bắt wifi kém do cấu hình DNS lỗi
Để điều chỉnh lỗi cấu hình DNS thực hiện các thao tác dưới đây:
Bước 1: Mở menu Start → Vào Control Panel
Bước 2: Nhấn chọn Network and Sharing Center → Change adapter settings.
Bước 3: Ở giao diện này có thể thấy toàn bộ các wifi mà máy đã từng kết nối. Nhấn chọn wifi mà máy đang dùng → Properties.
Bước 4: Hộp thoại Properties → Internet Protocol Version 4 (TCP/IPv4) → Properties bên dưới.
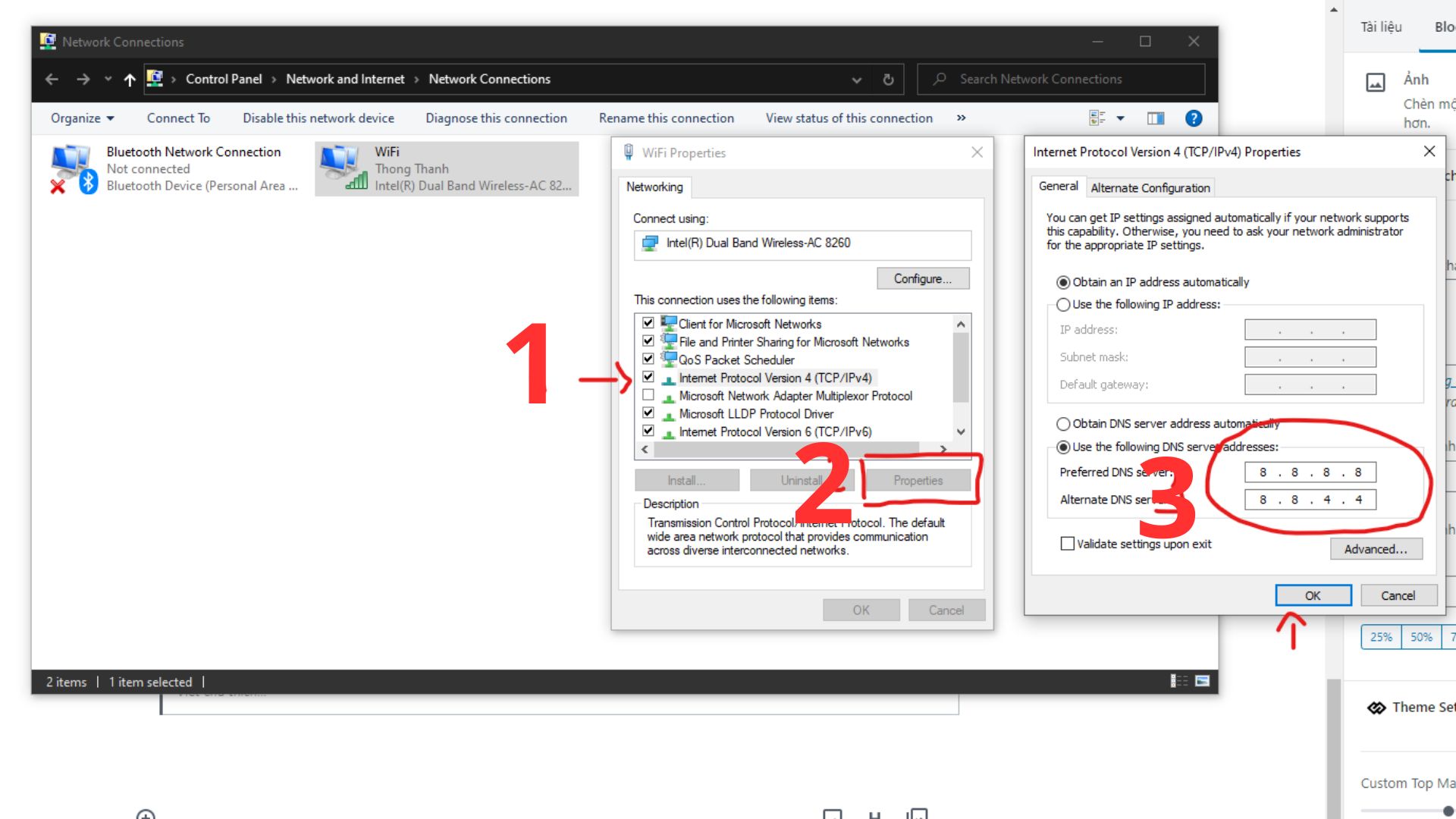
Bước 5: Click chọn mục Use the following DNS server addresses → Nhập vào các giá trị DNS là 8.8.8.8 hoặc 8.8.4.4 → OK để lưu lại.
Di chuyển bộ phát wifi đến vị trí thích hợp hơn
Hầu hết mọi người sử dụng các bộ phát wifi hoặc router do nhà mạng cung cấp hoặc mua các thiết bị phát wifi giá rẻ. Nhược điểm của các thiết bị này là tín hiệu không ổn định và dễ bị ảnh hưởng bởi các vật cản trong không gian.

Nếu khi di chuyển gần hơn và người dùng vẫn có thể kết nối wifi tốt, thì vấn đề gặp phải là do tín hiệu wifi yếu chứ không phải là vấn đề kết nối. Trong trường hợp này, người dùng nên điều chỉnh vị trí của router để đảm bảo tín hiệu mạnh nhất. Hãy đặt router xa các vật cản, các thiết bị kim loại, nhà bếp, thiết bị không dây khác và những bức tường dày để cải thiện kết nối.
Gọi điện thoại đến nhà mạng để được hỗ trợ
Nếu đã làm mọi biện pháp trên mà laptop bắt wifi kém như thường thì hãy nên gọi ngay cho nhà mạng để được hỗ trợ chi tiết nhất.
Tổng kết
Trên đây là những nguyên nhân và giải pháp để khắc phục tình trạng laptop bắt wifi kém. Việc hiểu rõ và áp dụng các biện pháp phù hợp sẽ giúp bạn cải thiện chất lượng kết nối mạng, đảm bảo công việc và giải trí diễn ra suôn sẻ. Nếu đã thử mọi cách nhưng vẫn không cải thiện được, đừng ngần ngại liên hệ với nhà mạng để nhận được sự hỗ trợ kịp thời. Chúc bạn thành công và có trải nghiệm internet mượt mà!
Đừng quên theo dõi NewTech để cập nhật những thông tin mới nhất. Nếu còn thắc mắc vui lòng liên hệ 1900 29 29 22 để biết thêm thông tin chi tiết hoặc bình luận ngay bên dưới!
Xem thêm:
- Cách cài vân tay cho laptop đơn giản, ai cũng thực hiện được
- Camera laptop bị đen: Những nguyên nhân và cách xử lý hiệu quả
- 9 cách khắc phục laptop mất biểu tượng Wifi hiệu quả, nhanh chóng

Tôi là Phương Thùy, một SEO Content có niềm đam mê với các thiết bị công nghệ.Hãy khám phá và nhận xét về những tin tức công nghệ đầy thú vị cùng tôi nhé.
 DELL
DELL Giải trí, sức khỏe, âm thanh
Giải trí, sức khỏe, âm thanh








