Cách kiểm tra Win máy tính đơn giản, chính xác
Cách kiểm tra win máy tính thực hiện dễ dàng, nhưng không phải người dùng nào cũng biết. Việc kiểm tra Win máy tính đang sử dụng hệ điều hành nào hay lưu ý gì khi kiểm tra cũng là một thắc mắc nan giải cho nhiều người dùng. Đừng lo, xem ngay bài viết dưới đây để giải đáp:
Vì sao nên kiểm tra win máy tính đang sử dụng
Hiện nay, hệ điều hành Windows có nhiều phiên bản khác nhau, được thiết kế để đáp ứng nhu cầu sử dụng và cấu hình của từng loại máy tính. Mỗi phiên bản Windows đều có những đặc điểm riêng, kèm theo các tính năng và phần mềm được tích hợp sẵn, giúp mang đến trải nghiệm người dùng đa dạng và phong phú.
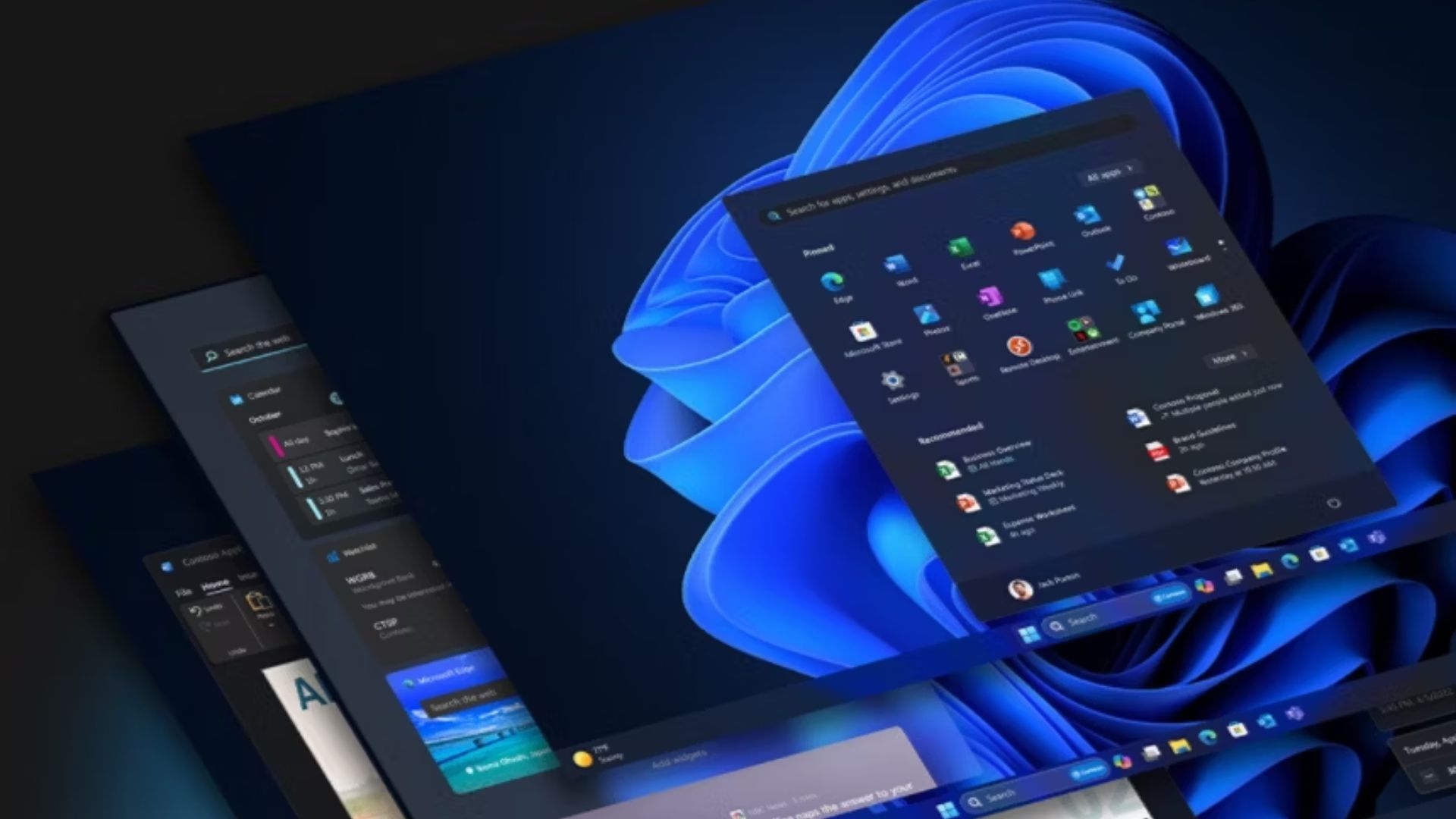
Nên thực hiện thao tác kiểm tra Win máy tính nhằm đảm bảo các lợi ích như sau:
-
- Nắm được các thông tin máy tính, tận dụng tối đa các tính năng nhằm phục vụ cho công việc hay học tập.
- Dễ dàng đưa ra các cách khắc phục phù hợp nếu máy tính có gặp sự cố.
- Chọn phiên bản Windows phù hợp với thiết bị để tối ưu được hiệu suất sử dụng.
Ngày nay, Windows 10 và 11 là hai phiên bản phổ biến được cài đặt trên hầu hết các máy tính mới, giúp máy hoạt động ổn định và sử dụng hiệu quả các tiện ích hiện đại.
Cách kiểm tra Win máy tính đơn giản
Hiện nay, có 2 phiên bản win máy tính được nhiều người dùng sử dụng. Mỗi laoij có cách kiểm tra win máy tính khác nhau. Cụ thể:
Cách kiểm tra Windows 11
Để kiểm tra máy tính chạy Windows 11, người dùng thực hiện theo các bước sau:
Bước 1: Tại màn hình chính, chọn thanh tìm kiếm ở Taskbar→ Nhập “msinfo32” sau đó nhấn OK.
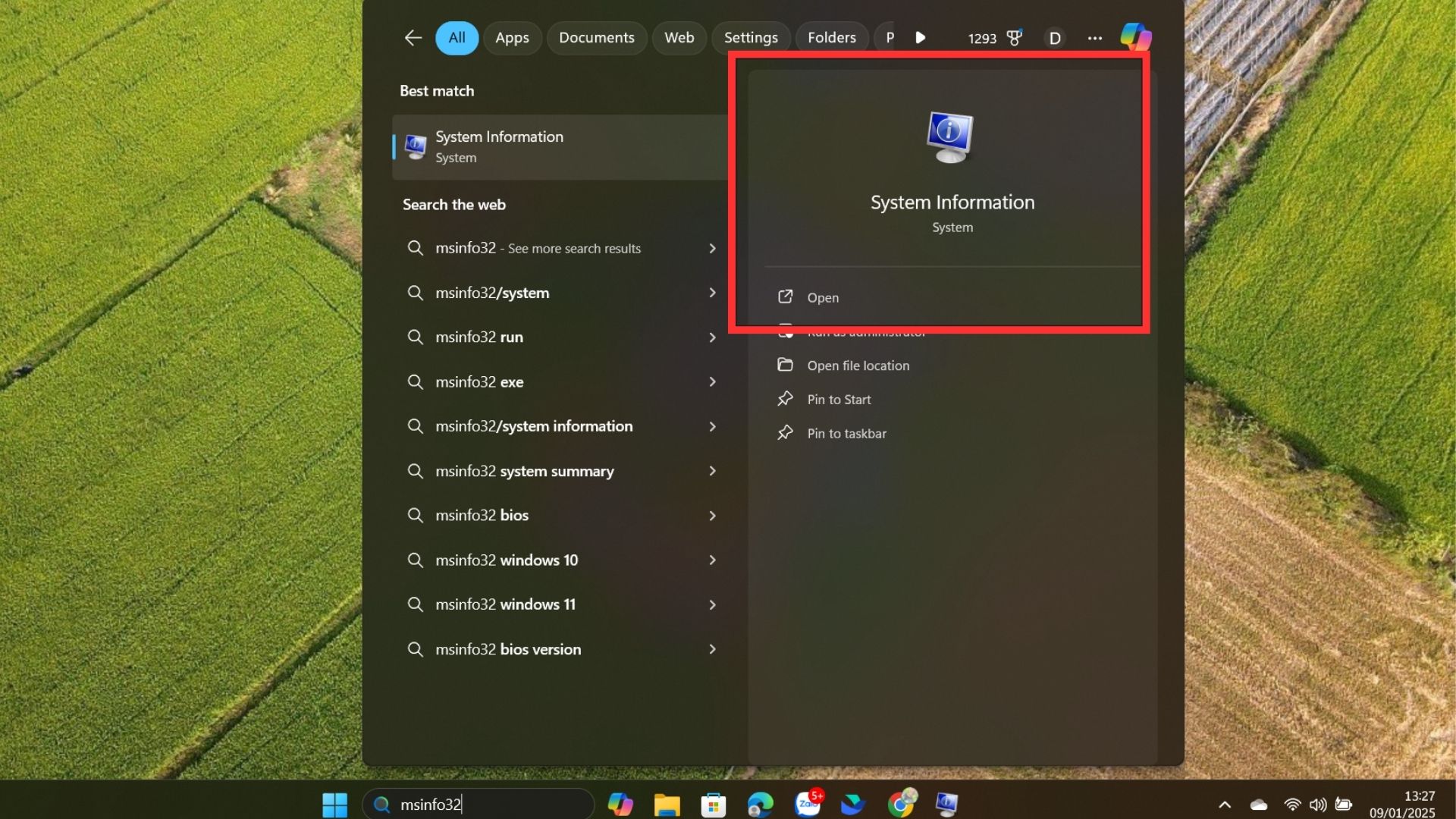
Bước 2: Cửa sổ System Information xuất hiện, tìm dòng OS Name và Version bên phải màn hình để biết phiên bản Windows đang được cài đặt trong máy tính.
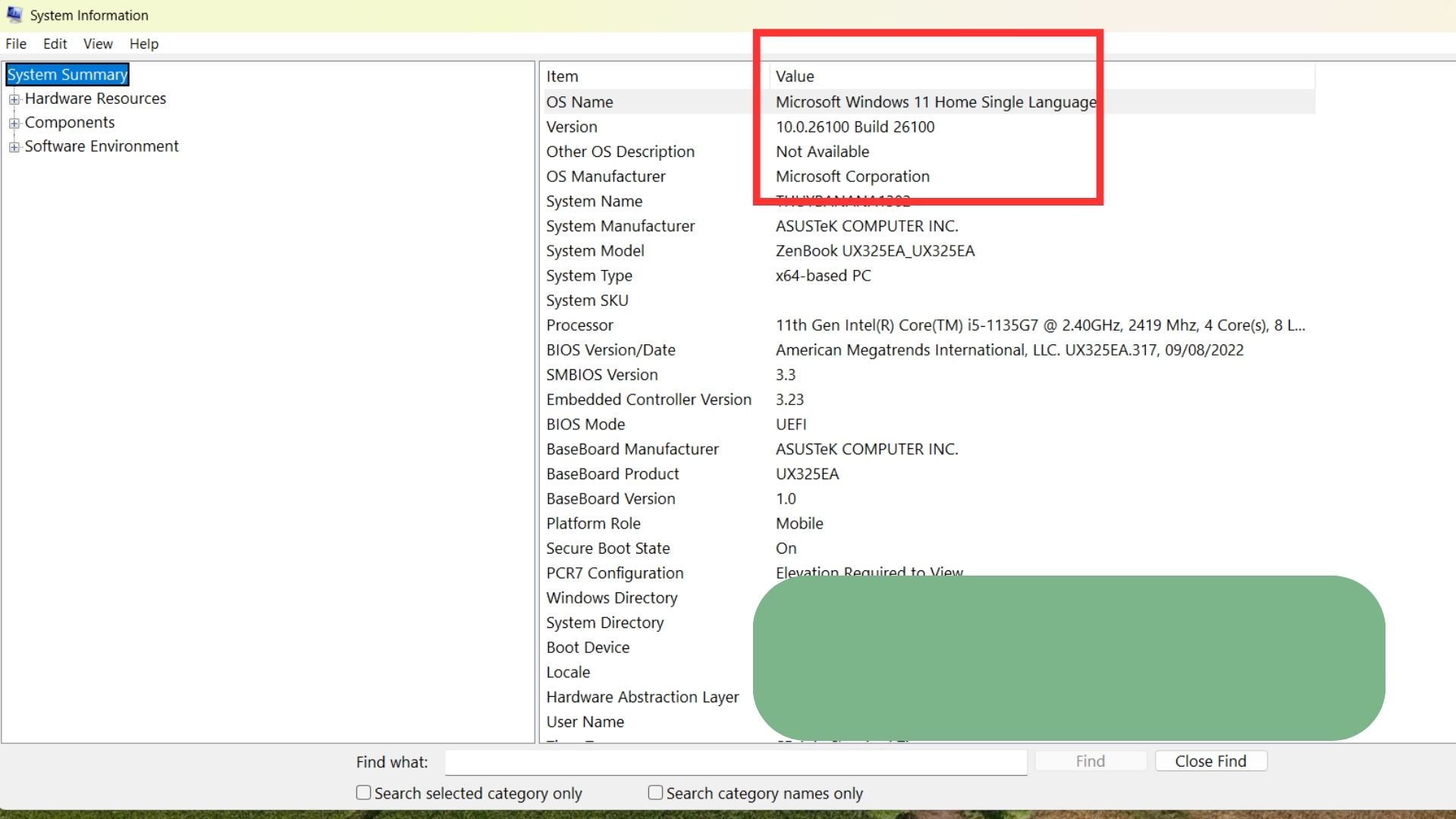
Hình nền mặc định của Windows 11 có nền trắng, xanh da trời và một dải lụa xanh ở giữa màn hình. Người dùng còn có thể nhận diện từ đặc điểm này để phân biệt.
Kiểm tra Windows 10
Thao tác kiểm tra Windows 10 trên máy tính được thực hiện như sau:
Bước 1: Nhấn tổ hợp phím “Windows + R” rồi gõ Command Prompt → OK để mở.
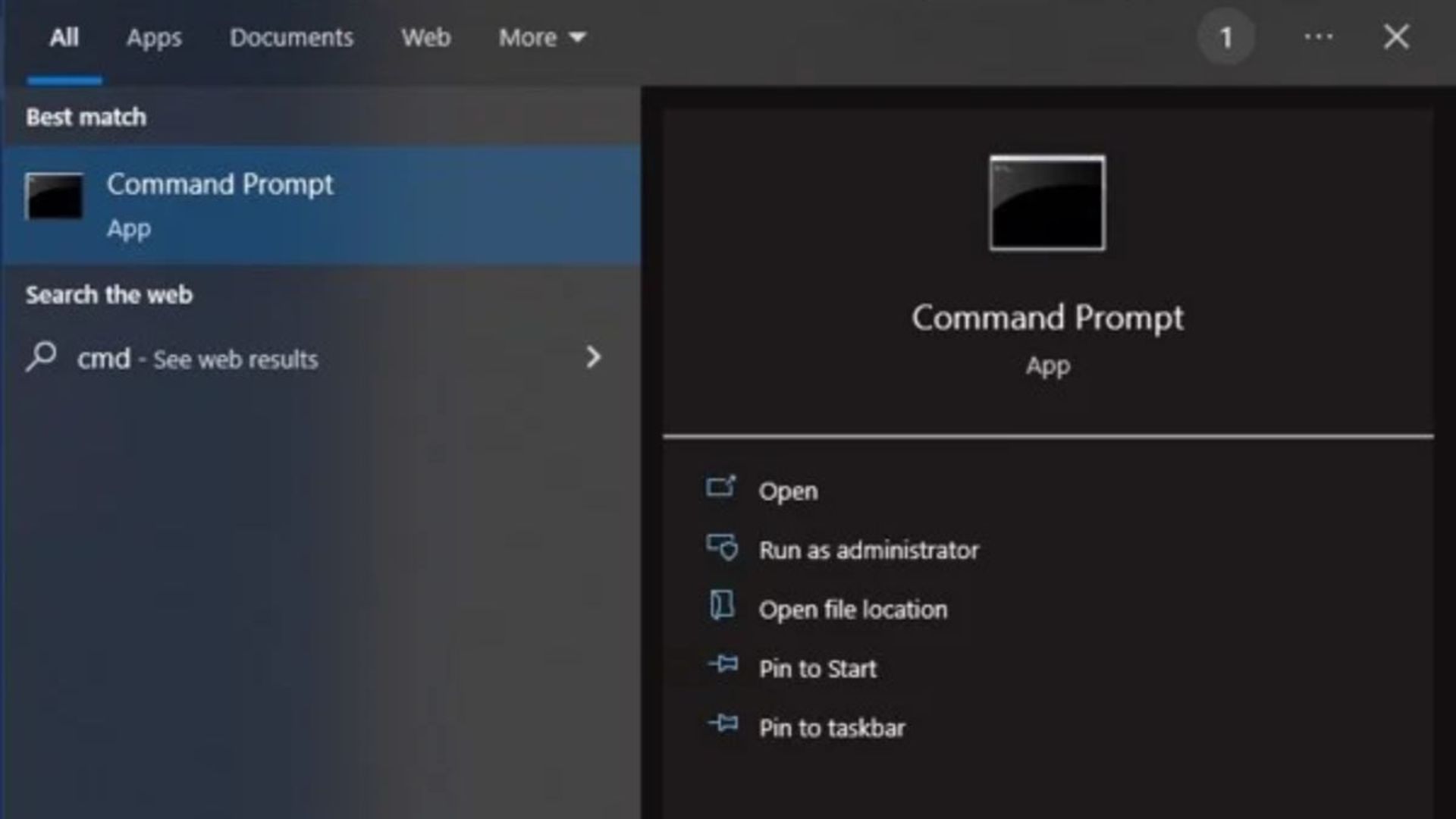
Bước 2: Gõ câu lệnh “systeminfo” → Enter.
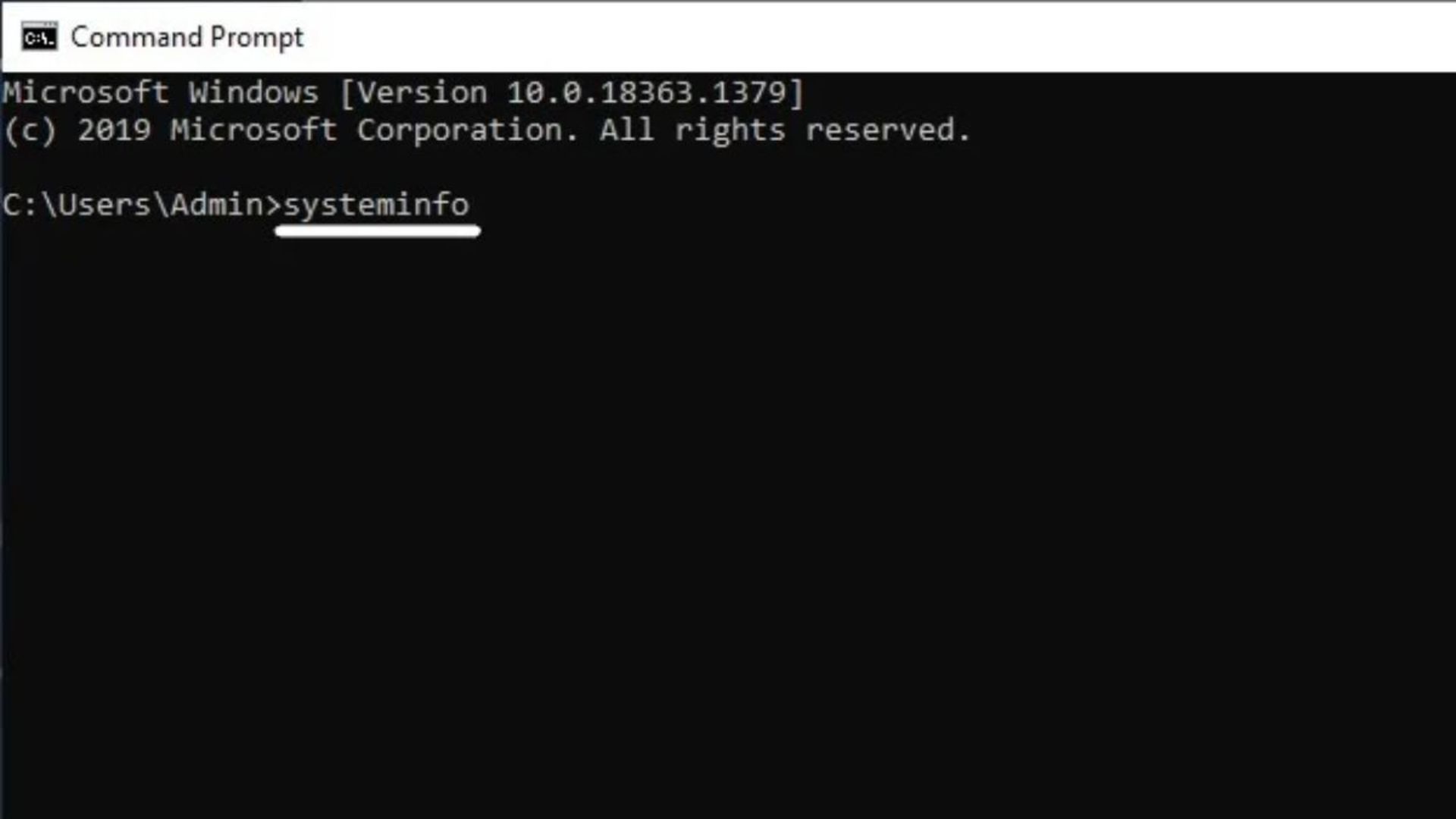
Bước 3: Màn hình sẽ hiển thị thông tin về phiên bản Windows ở phần Host Name.
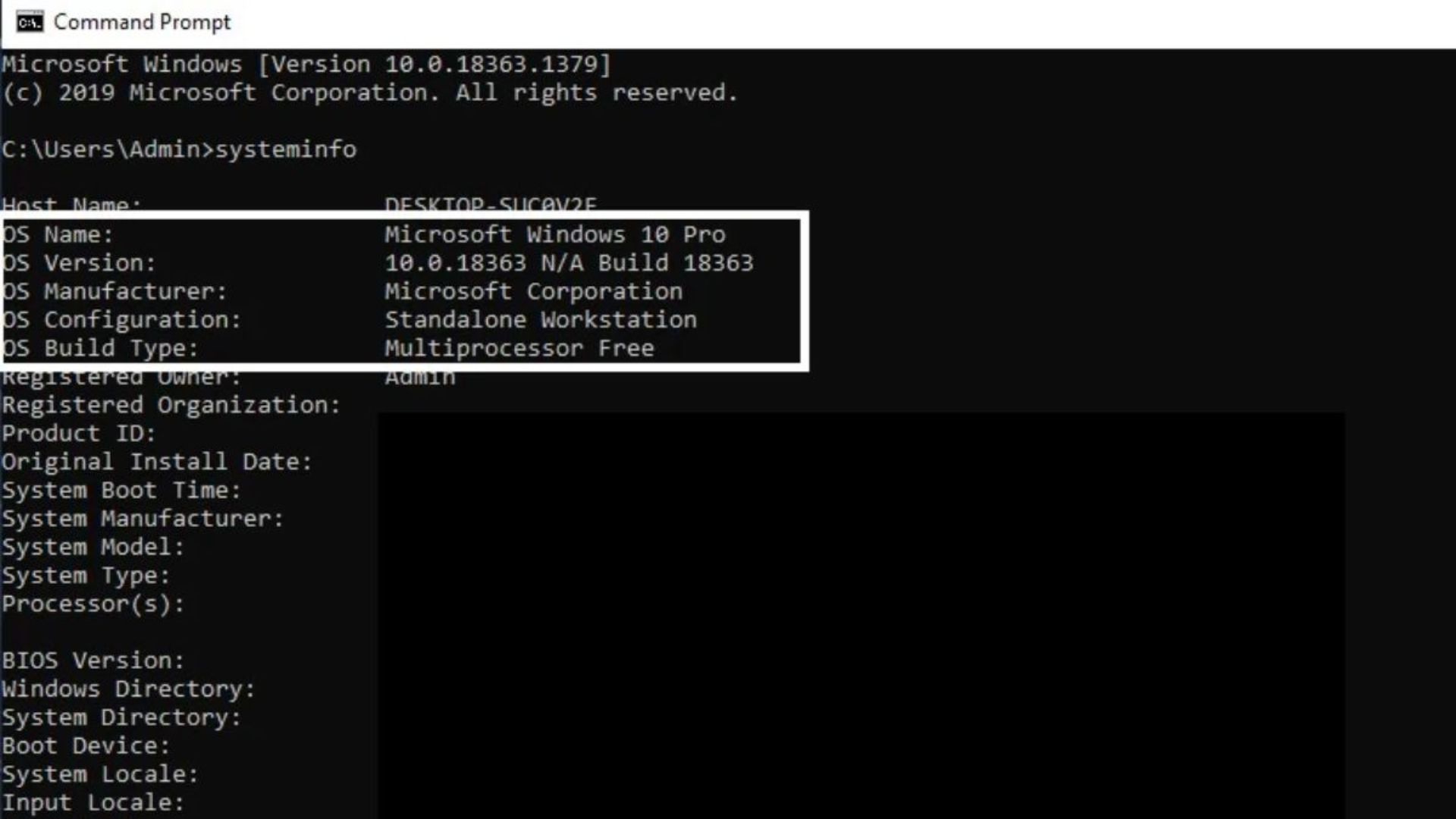
Màn hình gốc của Win 10 là màu xanh da trời có hình biểu tượng Windows soi sáng, người dùng cũng có thể nhìn vào điểm này để phân biệt.
Cách kiểm tra Win máy tính có dùng bản quyền không?
Hiện nay, người dùng chủ yếu lựa chọn giữa việc sử dụng Windows bản quyền hoặc phiên bản Windows Crack (Windows lậu được kích hoạt qua các phương thức không chính thức). Nếu sử dụng Windows bản quyền, người dùng phải chi trả một khoản phí để sở hữu quyền sử dụng hợp pháp hệ điều hành.
Ngược lại, phiên bản Windows Crack có thể tải về và cài đặt miễn phí, tuy nhiên, việc này lại tiềm ẩn nhiều rủi ro liên quan đến bảo mật và an toàn dữ liệu cá nhân. Các phiên bản Windows lậu này có thể không được cập nhật đầy đủ các bản vá lỗi, khiến máy tính dễ bị tấn công từ các mối đe dọa mạng.
Cách kiểm tra win máy tính đang có dùng bản quyền hay không, người dùng có thể thao tác như sau:
Bước 1: Nhấn vào thanh tìm kiếm trên Taskbar → Nhập “See if Windows is activated” → Chọn Open để mở
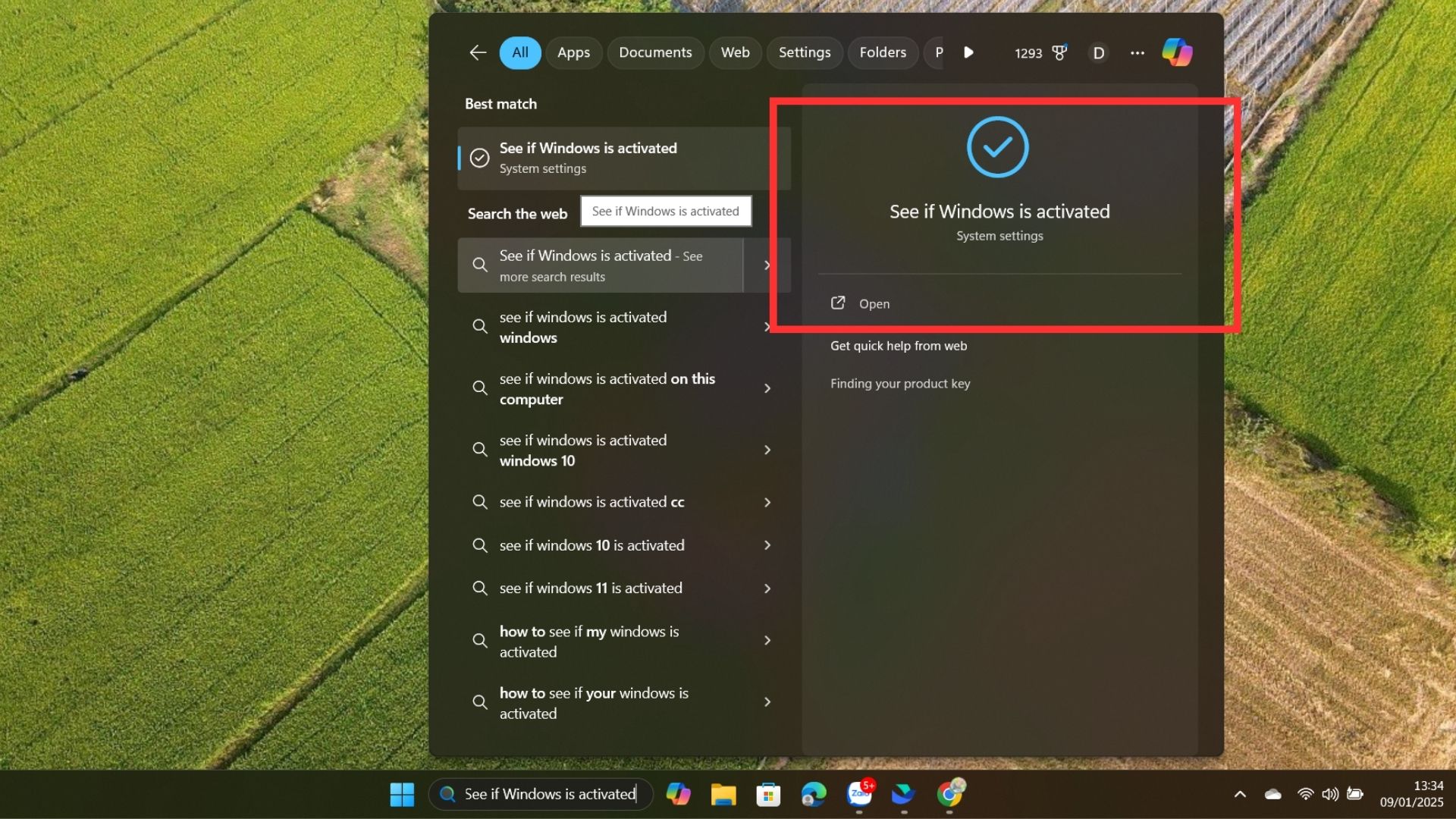
Bước 2: Quan sát:
-
- Nếu Windows có bản quyền thì tại mục Activation sẽ hiển thị “Windows is activated with a digital license linked to your Microsoft account”.
- Nếu laptop đang sử dụng không bản quyền sẽ hiển thị “Windows is activated by your organization”.
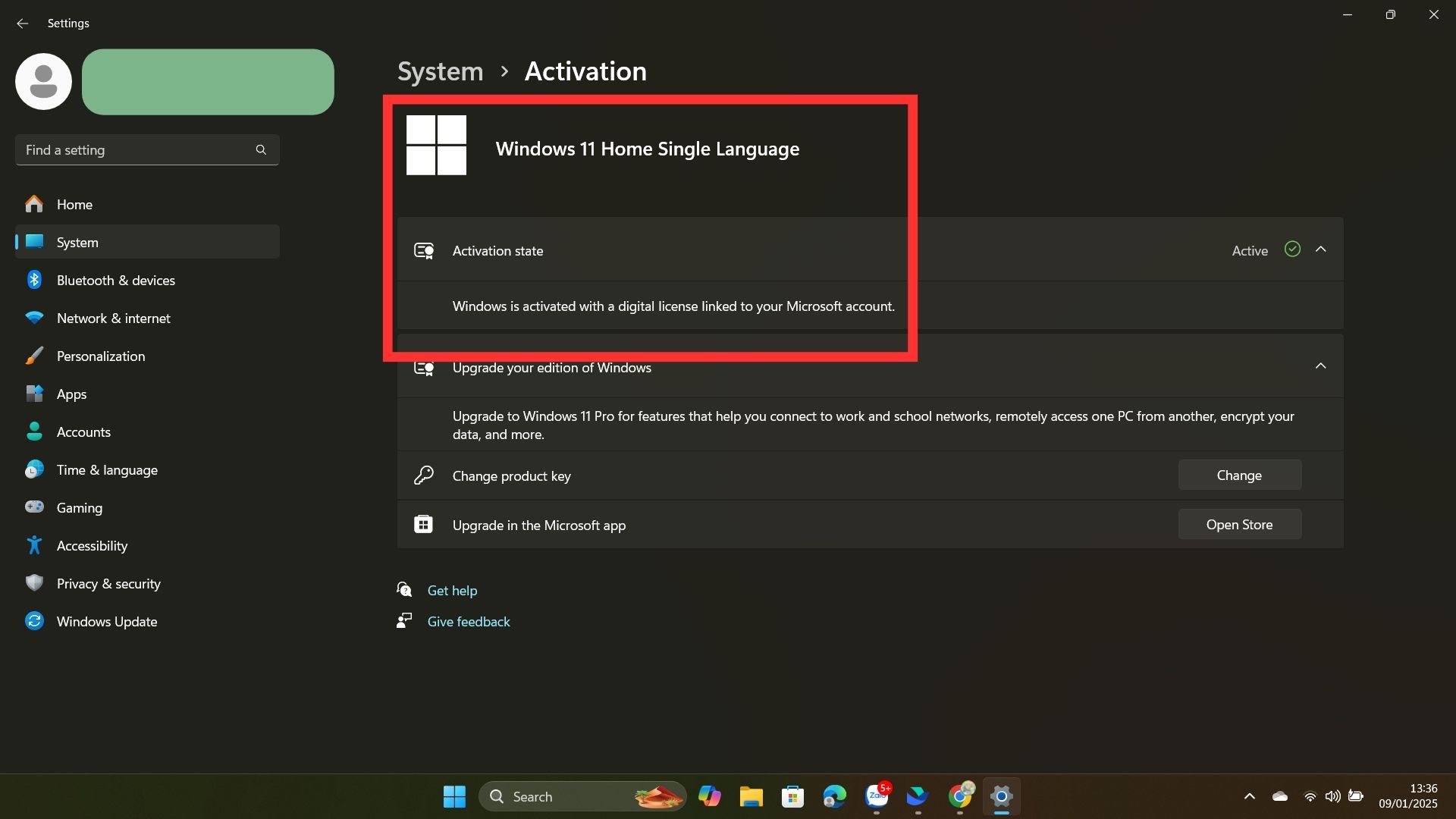
Chỉ với vài thao tác đơn giản là người dùng có thể kiểm tra win máy tính đang có bản quyền hay không bản quyền.
Một số lưu ý khi kiểm tra phiên bản Win máy tính
Khi kiểm tra phiên bản Windows trên máy tính, có một số điểm quan trọng bạn cần lưu ý để tránh gặp rắc rối và đảm bảo thông tin chính xác:
-
- Xác định hệ điều hành 32 bit hay 64 bit: Điều này quan trọng vì một số phần mềm hoặc driver chỉ tương thích với một trong hai loại hệ thống này.
- Kiểm tra phiên bản gốc hay đã được cập nhật: Việc xác định hệ điều hành là bản chính thức hay đã được thay đổi là cần thiết, đặc biệt khi bạn cần hỗ trợ kỹ thuật hoặc cài đặt phần mềm.
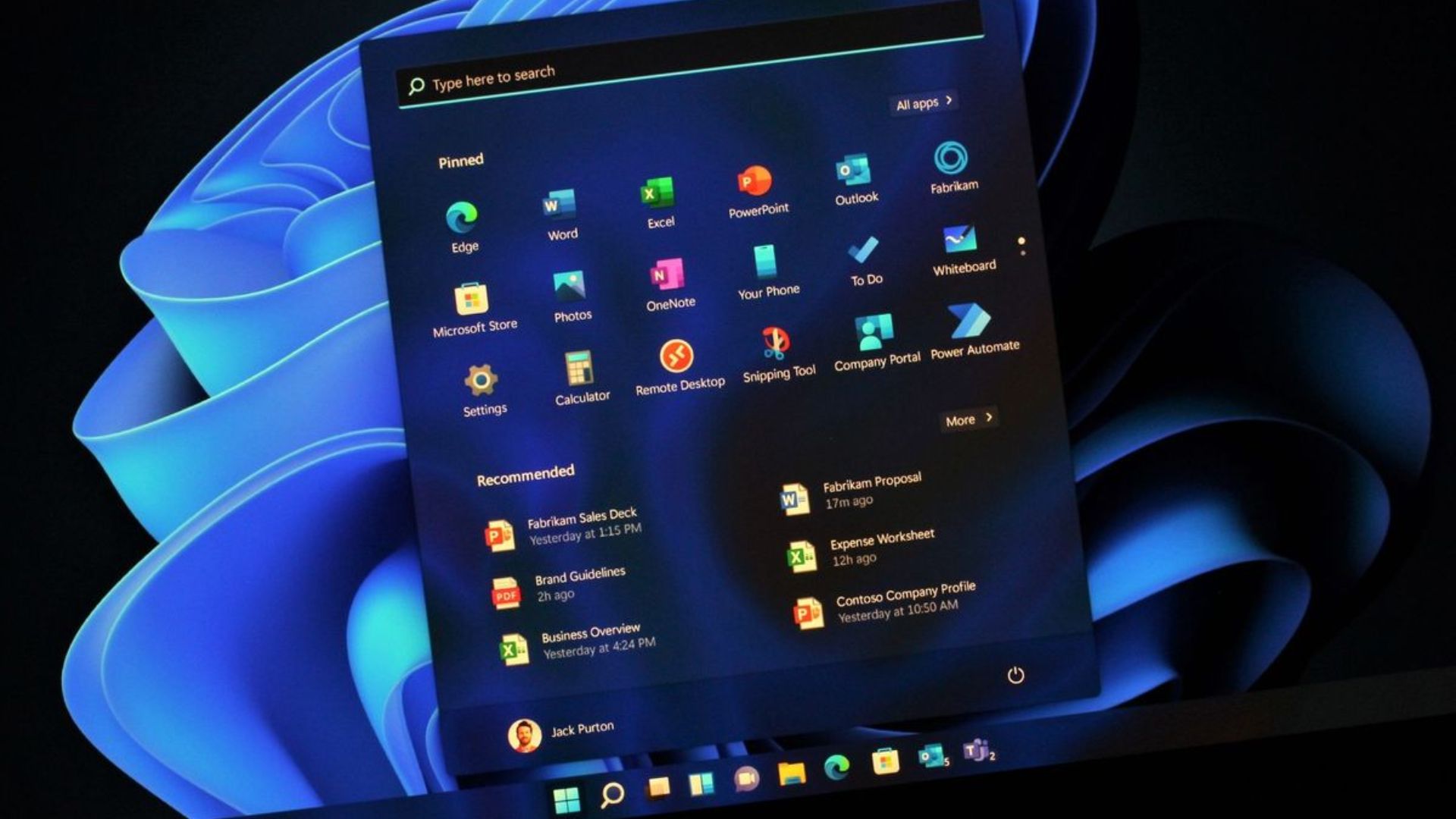
-
- Kiểm tra bản quyền của Windows: Việc sử dụng Windows bản quyền giúp bảo vệ hệ thống khỏi các nguy cơ bảo mật. Nếu là phiên bản Crack, máy tính của bạn có thể đối mặt với nhiều rủi ro về an toàn dữ liệu.
Kết luận
Trên là toàn bộ những thông tin về cách kiểm tra win máy tính, mà NewTech muốn thông tin đến độc giả. Hy vọng đã mang đến cho người đọc một thông tin hữu ích, nếu còn thắc mắc liên quan đến kỹ thuật máy tính khách hàng có thể bình luận ngay bên dưới hoặc gọi ngay 1900 29 29 22 để kỹ thuật NewTech tư vấn.

Tôi là Phương Thùy, một SEO Content có niềm đam mê với các thiết bị công nghệ.Hãy khám phá và nhận xét về những tin tức công nghệ đầy thú vị cùng tôi nhé.
 DELL
DELL Giải trí, sức khỏe, âm thanh
Giải trí, sức khỏe, âm thanh








