Hướng dẫn kiểm tra pin và số lần sạc trên Surface
Làm sao để kiểm tra pin và số lần sạc trên Surface? Đây chắc hẳn là câu hỏi được rất nhiều người lần đầu tiên sử dụng Surface thắc mắc. Bạn đừng lo, Newtechshop sẽ cung cấp lời giải đáp đến bạn trong bài viết này nhé!
Dùng Command Prompt để kiểm tra pin và số lần sạc trên Surface
Đây chính là cách đơn giản và nhanh chóng nhất giúp bạn kiểm tra pin và số lần sạc trên Surface, các bước thực hiện như sau:
Bước 1: Vào Start => Command Prompt
Hoặc Nhấn tổ hợp phím Windows + R, gõ cmd vào ô, bấm ok
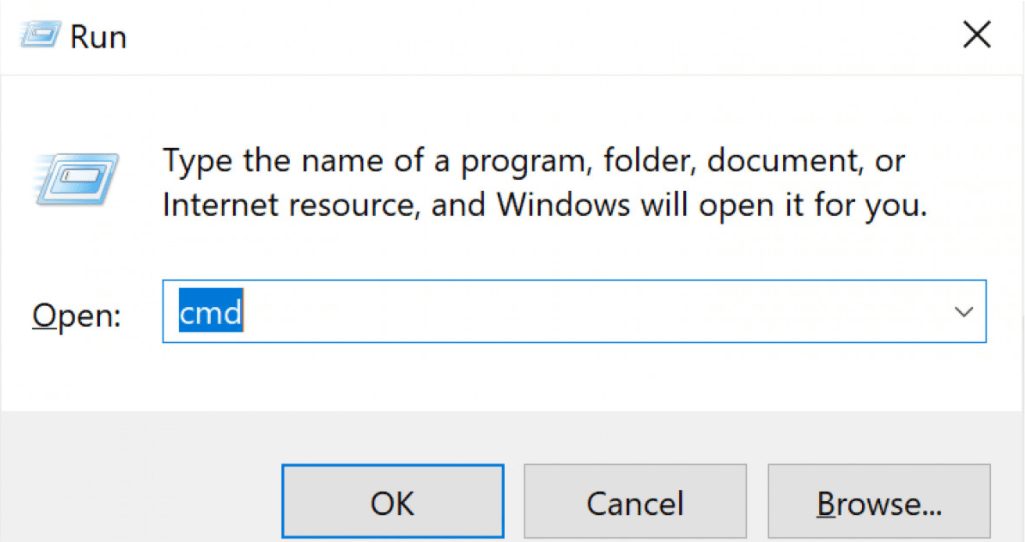
Bước 2: Trong hộp thoại mới xuất hiện, gõ powercfg /batteryreport và nhấn Enter
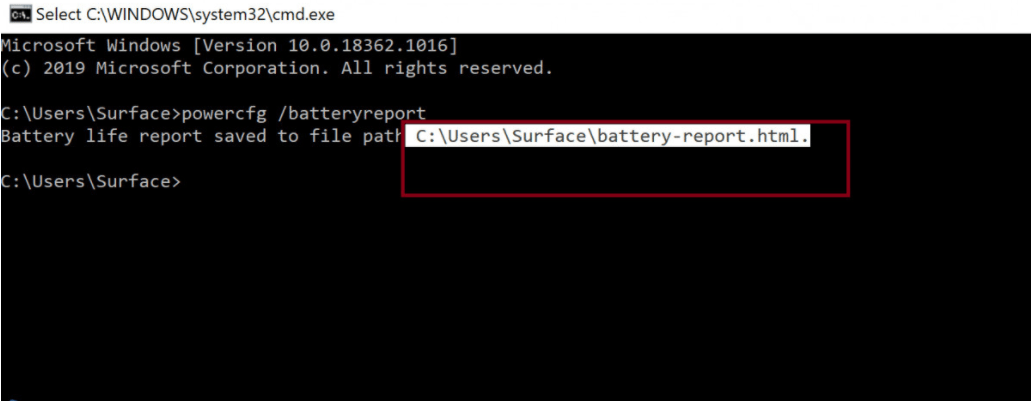
Bước 3: Copy đoạn code và dán vào trình duyệt Edge. Đoạn code thường có dạng C:\Users\<tên máy tính>\battery-report.html.
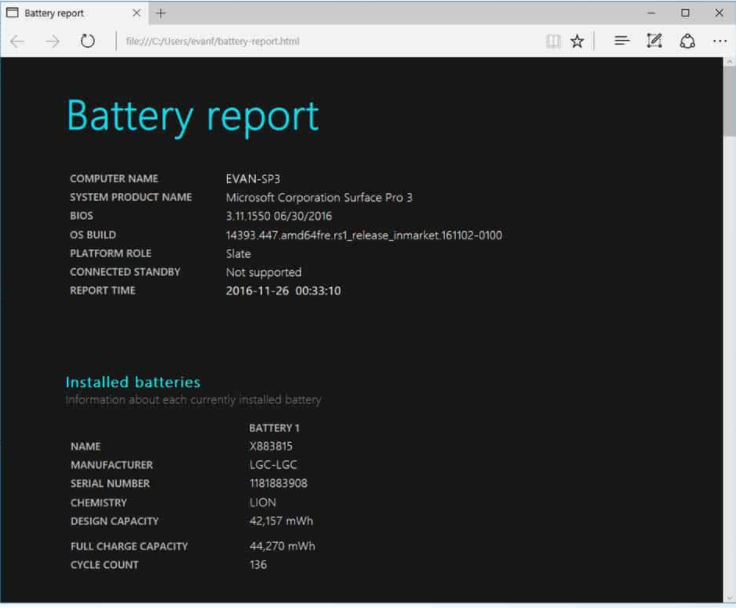
Các thông số cần biết
Design Capacity: Dung lượng pin gốc được nhà sản xuất thiết kế để phù hợp với máy, hay còn gọi là dung lượng pin ban đầu
Full Charge Capacity: Dung lượng pin hiện tại khi sạc đầy, hay còn được gọi là dung lượng pin thực tế đối chiếu với dung lượng gốc.
=> Hai chỉ số này giúp bạn theo dõi sức khỏe của pin và bạn nên xem xét thay thế pin mới khi chỉ số full charge capacity quá thấp (thông thường thì Full charge capacity luôn thấp hơn Design capacity một chút)
Cycle Count: Số lần sạc pin, tính từ lúc sạc lần đầu và mỗi lần dùng hết 100% chu kỳ pin sẽ tính là 1 lần sạc.
Nếu bạn muốn biết tỉ lệ hao hụt pin so với lúc mua máy thì có thể dùng công thức sau:
Full Charge Capacity / (chia) Design Capacity X (nhân) 100%.
Ví dụ tuổi thọ pin còn khoảng 65%, tức là bị chai mất 35% so với dung lượng vào thời điểm phần mềm đo được.
NewTechShop hy vọng bài viết trên đã có thể giúp bạn tự kiểm tra pin và số lần sạc trên Surface của mình rồi, nếu còn bất kì thắc mắc hay gặp khó khăn gì trong quá trình thực hiện thì hãy liên hệ chúng tôi để được hỗ trợ tốt nhất nhé. Hơn nữa, tại NewTech còn cung cấp dịch vụ sửa Surface và hỗ trợ cài đặt và sữa chưa online và offline cho khách hàng bận rộn.
Tham khảo sản phẩm mới nhất: Surface Pro 11 Snapdragon X Elite và các sản phẩm về Surface Pro
 DELL
DELL Giải trí, sức khỏe, âm thanh
Giải trí, sức khỏe, âm thanh








