Hướng dẫn sử dụng bút Surface Pen chi tiết nhất
Trong thời đại công nghệ số hiện nay, bút Surface Pen đang trở thành một trong những công cụ không thể thiếu đối với những ai sử dụng máy tính bảng hoặc laptop của Microsoft. Bài viết dưới đây cung cấp hướng dẫn sử dụng bút Surface Pen chi tiết nhất mà người dùng không nên bỏ lỡ.
Hướng dẫn sử dụng bút Surface Pen mới nhất 2025
Bút Surface Pen là một thiết bị phụ kiện thông minh, được thiết kế đặc biệt cho các sản phẩm Surface của Microsoft. Trong phần này, hướng dẫn sử dụng bút Surface Pen mới nhất trong năm 2025. Mời khách hàng tham khảo:
Viết và vẽ
Bút Surface Pen mang đến trải nghiệm viết và vẽ tự nhiên như trên giấy. Độ nhạy áp lực và độ chính xác của bút giúp cho từng nét vẽ trở nên sống động và chân thực hơn bao giờ hết. Để tận dụng tối đa khả năng này, hãy cùng khám phá cách viết và vẽ bằng bút Surface Pen!
Thao tác viết
Khi bạn sử dụng bút để viết, cảm giác cầm nắm rất quan trọng. Bút Surface Pen nhẹ và có thiết kế chắc chắn, giúp bạn dễ dàng di chuyển và thao tác trên màn hình Surface. Bạn có thể sử dụng nó để ghi chú nhanh trong lớp học hoặc trong các cuộc họp.
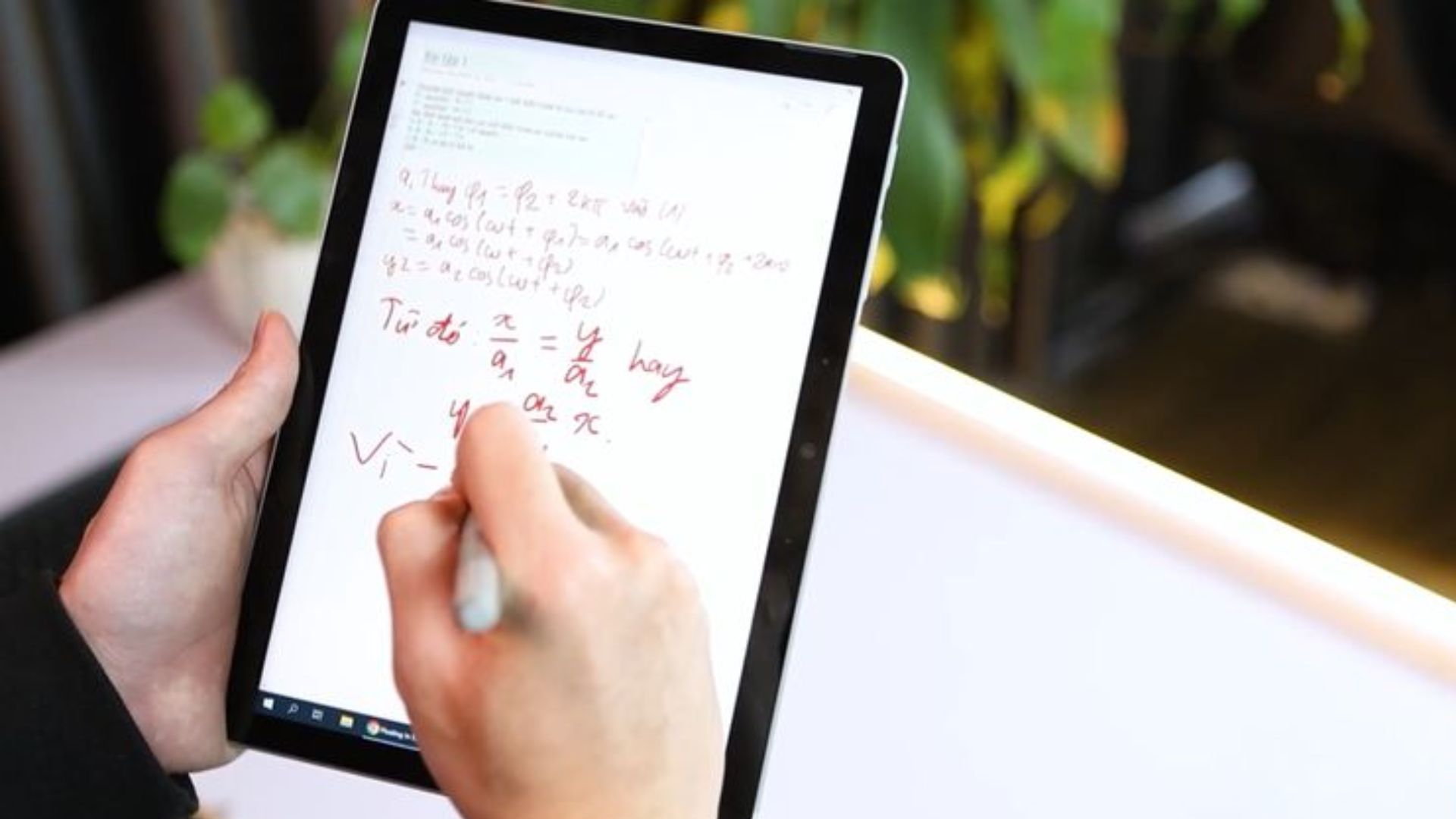
Hãy thử cảm giác chạm bút xuống màn hình. Với khả năng nhận diện áp lực tuyệt vời, bút sẽ phát hiện được mức độ mạnh nhẹ của nét viết. Điều này không chỉ mang lại trải nghiệm viết tự nhiên mà còn cho phép bạn điều chỉnh độ dày và bóng của nét chữ tùy thuộc vào lực nhấn.
Vẽ tranh
Đối với những người yêu thích hội họa, bút Surface Pen chính là công cụ lý tưởng để tạo ra những tác phẩm nghệ thuật. Với các ứng dụng như Adobe Fresco, Corel Painter hay Sketchable, bạn có thể thả sức sáng tạo mà không lo bị giới hạn bởi không gian.

Tính năng nhận diện góc nghiêng của bút cũng hỗ trợ bạn trong việc vẽ các nét đổ bóng hay gradient. Bạn có thể nghiêng bút để tạo ra những hiệu ứng hoàn hảo cho tác phẩm của mình.
Ghi chú nhanh
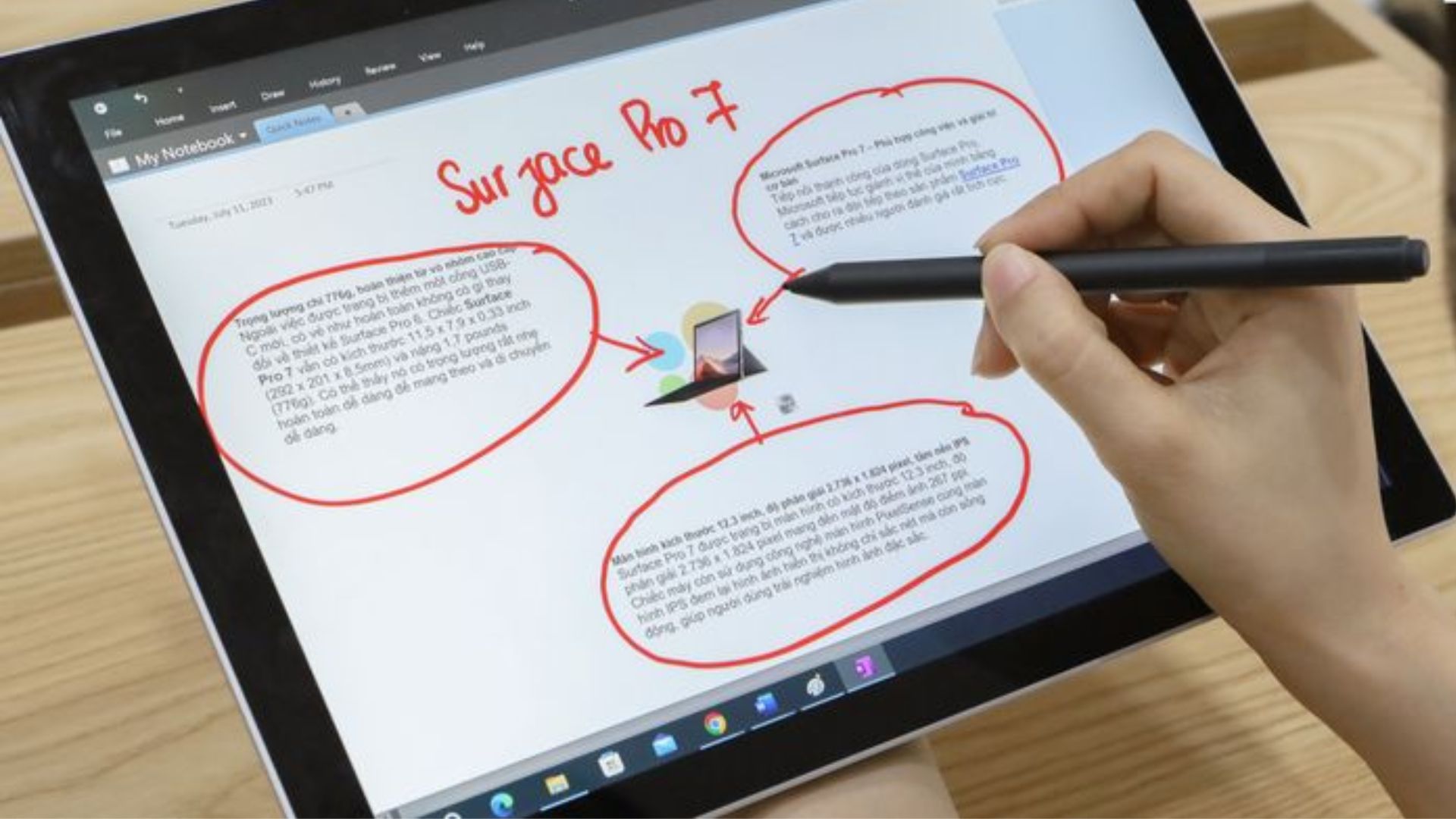
Ngoài việc viết và vẽ, bút Surface Pen cũng rất hữu ích trong việc ghi chú nhanh. Khi bạn cần ghi lại ý tưởng bất ngờ, chỉ cần nhấn nút trên bút và bắt đầu viết. Tính năng “Sticky Notes” trên Windows 10 cho phép bạn nhanh chóng tạo ghi chú mà không cần mở thêm ứng dụng nào khác.
Điều hướng và nhấp bằng bút của bạn
Một trong những chức năng thú vị của bút Surface Pen là khả năng thay thế chuột trong quá trình điều hướng máy tính. Việc điều hướng bằng bút mang lại trải nghiệm mới mẻ, giúp bạn dễ dàng hơn trong việc tương tác với các ứng dụng.
Chọn và kéo thả
Bút Surface Pen cho phép bạn chọn các đối tượng, văn bản hay hình ảnh một cách chính xác. Chỉ cần chạm nhẹ vào màn hình và kéo để chọn. Nếu bạn muốn di chuyển đối tượng, hãy nhấn giữ bút và kéo để thả vào vị trí mới.
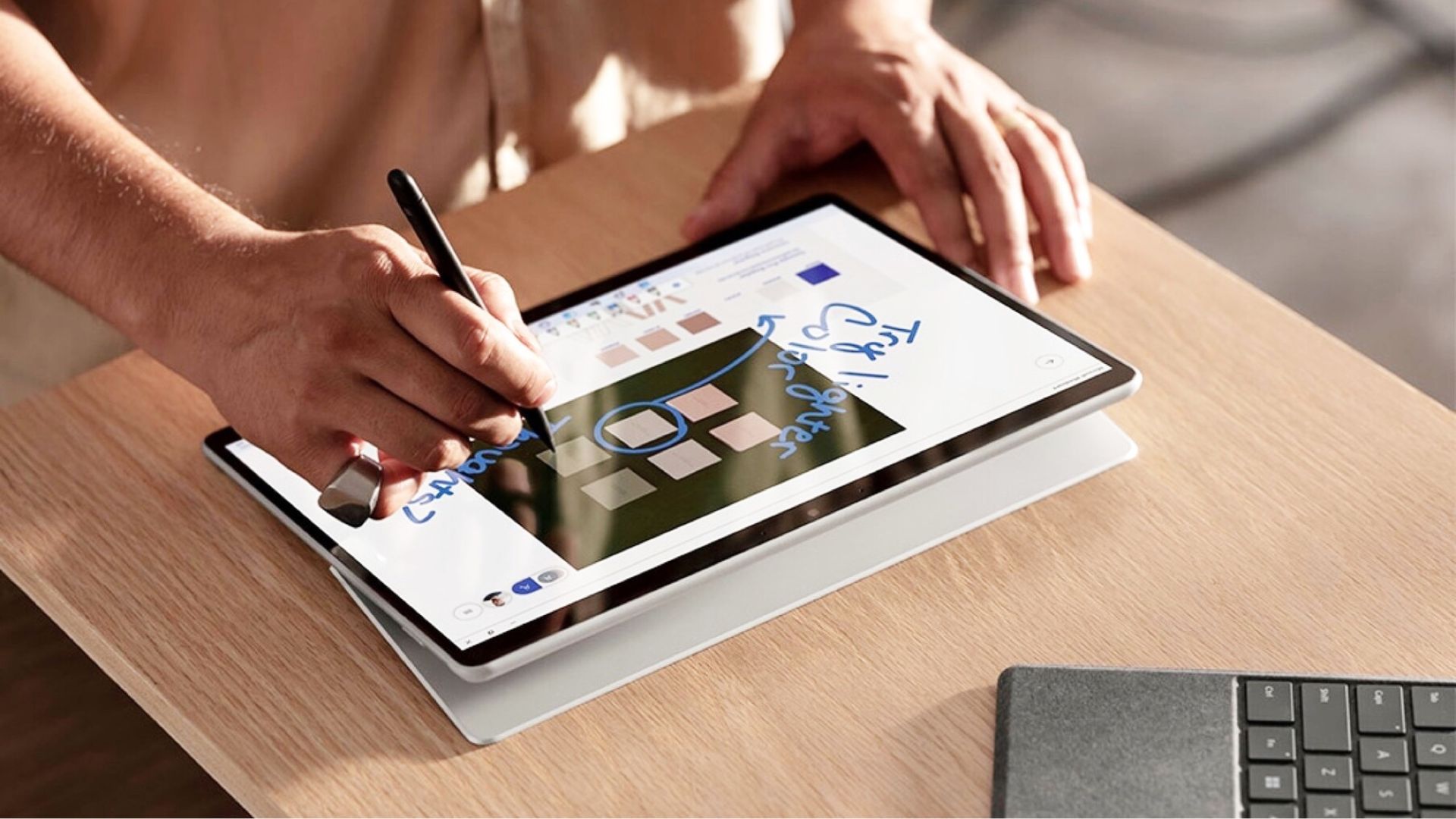
Việc thực hiện các thao tác như sao chép, dán hay xóa cũng trở nên đơn giản hơn khi bạn sử dụng bút. Bạn không cần phải mất thời gian với bàn phím hay chuột, chỉ cần chạm và nhấn theo cách bạn muốn.
Cuộn và phóng to
Cuộn trang hay phóng to văn bản cũng trở nên dễ dàng hơn với bút Surface Pen. Bạn có thể sử dụng đầu bút để cuộn trang lên xuống hoặc nghiêng bút để phóng to và thu nhỏ. Đây là một cách tiếp cận hoàn toàn trực quan, giúp bạn tương tác với nội dung dễ dàng hơn.
Truy cập nhanh ứng dụng
Bút Surface Pen cũng có thể được lập trình để mở nhanh các ứng dụng mà bạn thường xuyên sử dụng. Bạn chỉ cần nhấn nút trên bút để truy cập vào danh sách ứng dụng yêu thích. Điều này giúp bạn tiết kiệm thời gian và tăng hiệu quả làm việc.
Sử dụng nút trên cùng của bút của bạn
Tùy thuộc vào cách bạn cấu hình, nút này có thể giúp bạn truy cập nhanh vào các tính năng khác nhau.
Mở nhanh OneNote
Một trong những chức năng phổ biến nhất của nút trên bút là mở nhanh ứng dụng OneNote. Nếu bạn là người thường xuyên ghi chú hay vẽ phác họa, chỉ cần nhấn nút và OneNote sẽ tự động mở ra sẵn sàng cho bạn ghi chú ngay lập tức.
Chụp ảnh màn hình
Ngoài việc mở nhanh OneNote, nút bấm trên bút cũng có thể được cài đặt để thực hiện chụp ảnh màn hình. Bạn chỉ cần nhấn nút và mặt bút chạm vào màn hình, một bức ảnh chụp màn hình sẽ được lưu lại ngay lập tức.
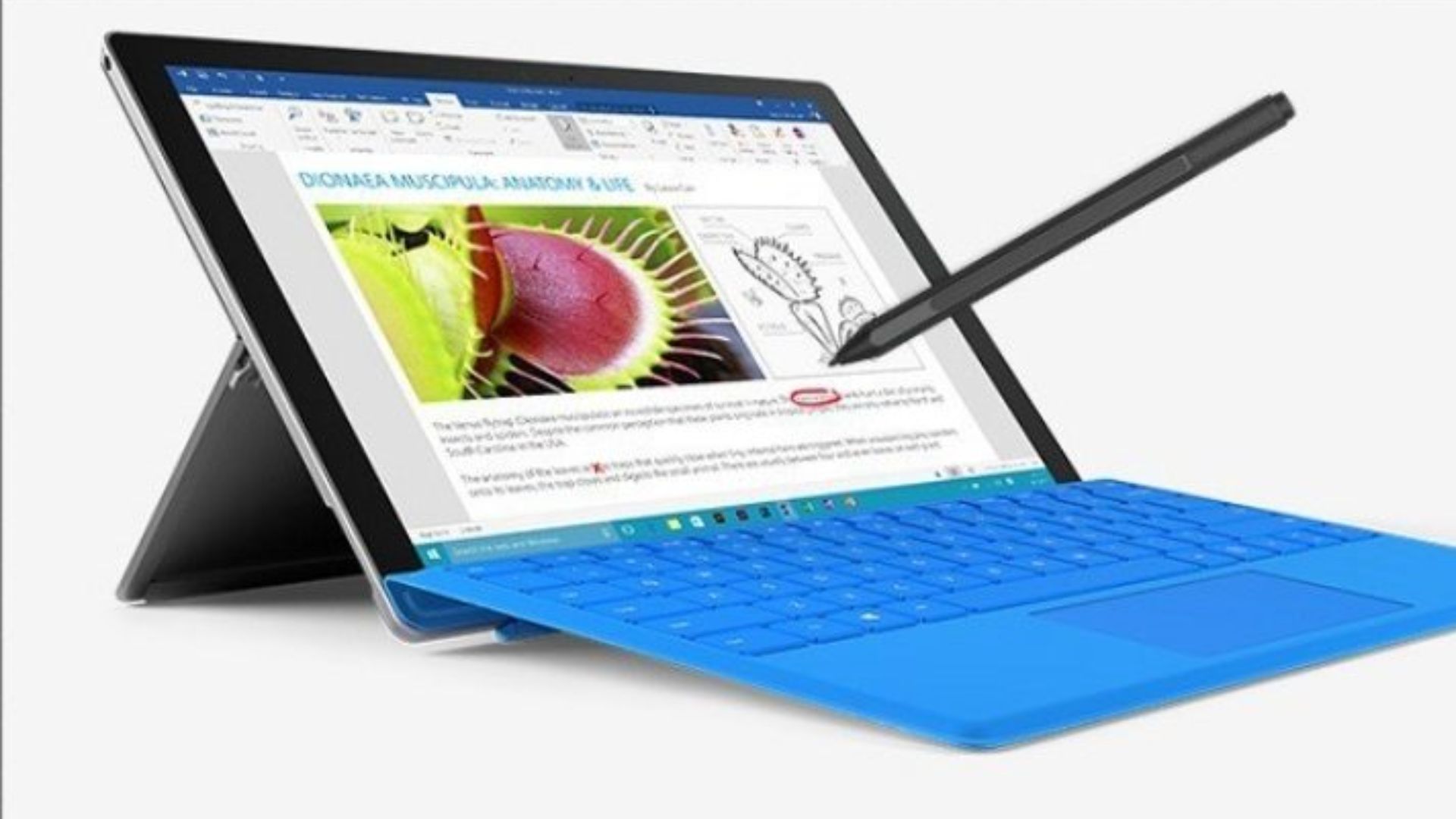
Điều này rất tiện lợi khi bạn cần ghi lại thông tin từ một trang web hay tài liệu nào đó mà không cần phải sử dụng phím tắt phức tạp.
Cấu hình theo nhu cầu cá nhân
Nếu bạn muốn tùy chỉnh nút bấm để thực hiện các chức năng khác mà bạn thường xuyên sử dụng, bạn có thể thực hiện điều này qua ứng dụng Surface Hub. Các tùy chọn đều rất linh hoạt và phù hợp với nhu cầu sử dụng cá nhân.
Tùy chỉnh bút của bạn
Bút Surface Pen không chỉ là một thiết bị cố định mà bạn có thể tùy chỉnh theo phong cách và sở thích của riêng mình. Từ màu sắc, kiểu dáng đến các chức năng, mọi thứ đều có thể thay đổi để phù hợp với bạn.
Thay đổi màu sắc
Microsoft đã cung cấp nhiều phiên bản bút Surface Pen với các màu sắc đa dạng để bạn lựa chọn. Bạn có thể chọn một chiếc bút có màu sắc yêu thích để tăng thêm phần cá tính cho thiết bị của mình.
Thay đổi đầu bút
Một điểm nổi bật của bút Surface Pen là khả năng thay đổi đầu bút. Bạn có thể chọn giữa các loại đầu bút khác nhau để phù hợp với mục đích sử dụng, chẳng hạn như đầu mềm cho việc vẽ hoặc đầu cứng cho việc viết. Điều này không chỉ giúp cải thiện trải nghiệm sử dụng mà còn bảo vệ màn hình của bạn khỏi những trầy xước không mong muốn.
Cài đặt ứng dụng hỗ trợ
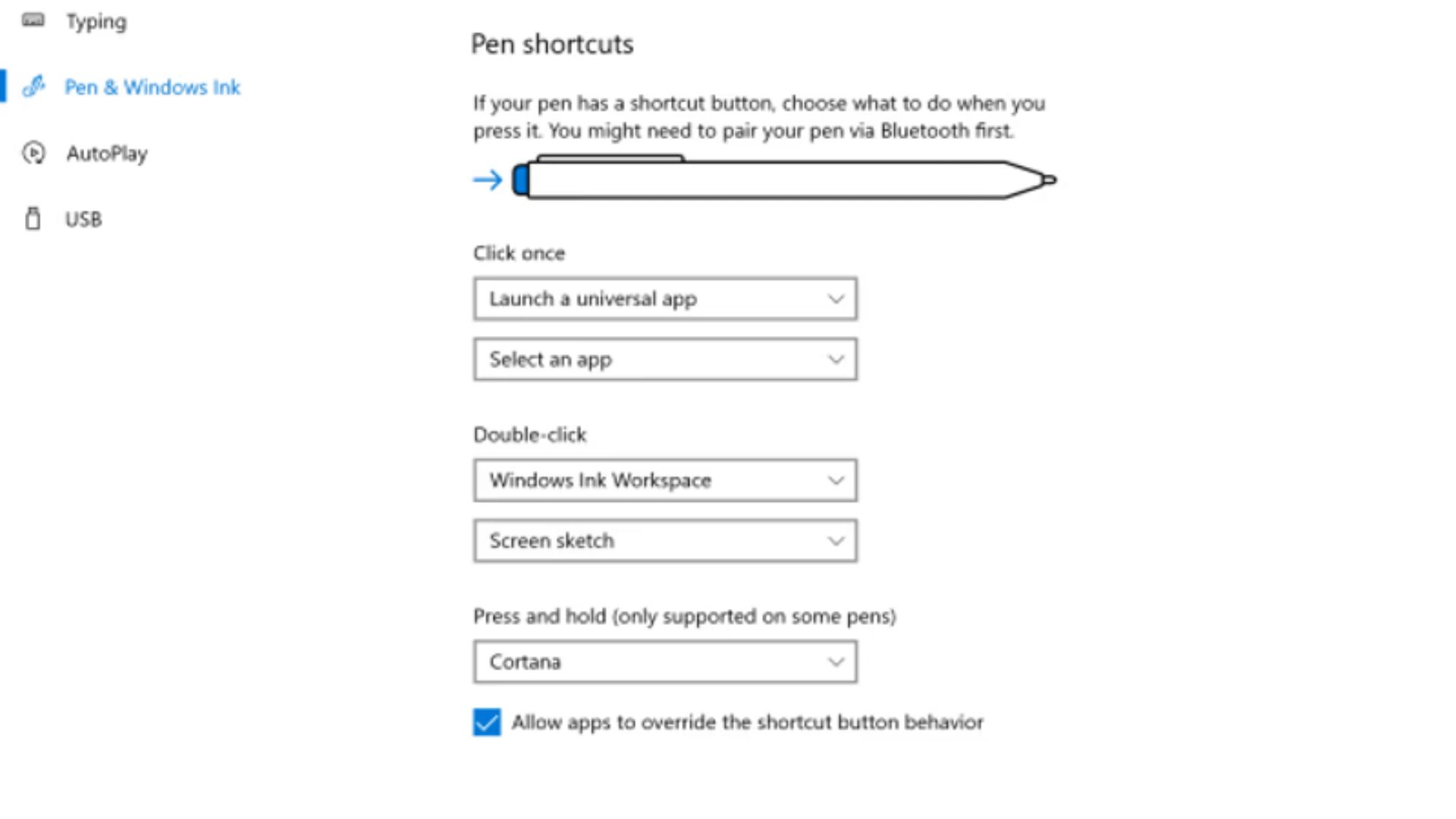
Bạn cũng có thể tải về và cài đặt các ứng dụng hỗ trợ bút Surface Pen từ Microsoft Store. Những ứng dụng này không chỉ giúp bạn tối ưu hóa các chức năng của bút mà còn cung cấp nhiều công cụ hữu ích trong quá trình làm việc và sáng tạo.
Hãy thử các ứng dụng này bằng bút của bạn
Bút Surface Pen mở ra một thế giới mới cho việc sáng tạo và làm việc. Có rất nhiều ứng dụng hỗ trợ bút mà bạn có thể trải nghiệm, từ việc ghi chú đến vẽ tranh và các ứng dụng thiết kế đồ họa chuyên nghiệp.
Ứng dụng ghi chú
Một số ứng dụng ghi chú hàng đầu mà bạn có thể thử nghiệm bao gồm OneNote, Notability và Evernote. Những ứng dụng này cho phép bạn ghi chú nhanh chóng, tổ chức thông tin và chia sẻ với người khác rất dễ dàng.
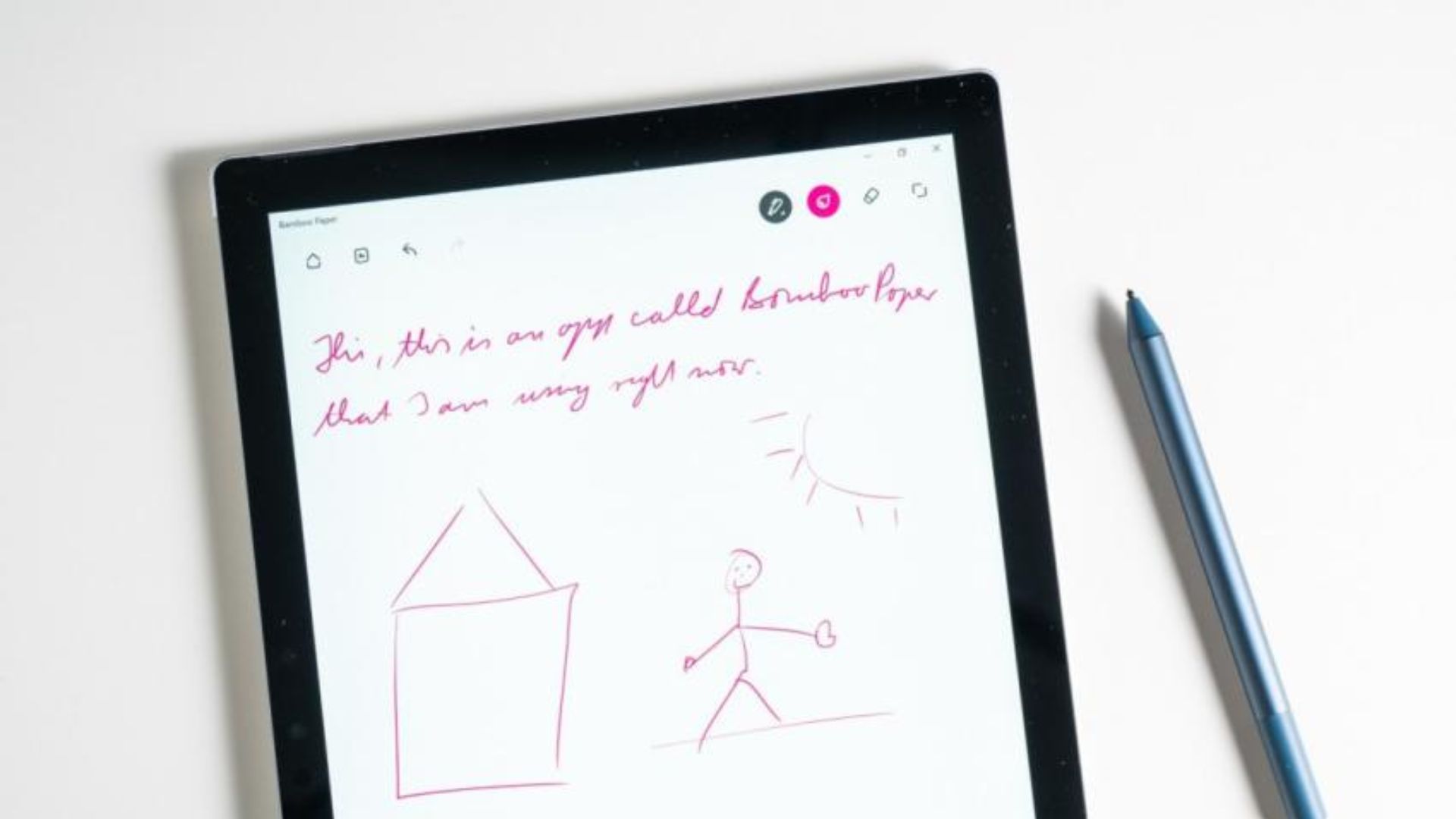
Sử dụng bút Surface Pen để ghi chú trong những cuộc họp hay lớp học sẽ giúp bạn dễ dàng theo dõi và ghi nhớ thông tin quan trọng.
Ứng dụng vẽ tranh
Nếu bạn yêu thích nghệ thuật, đừng bỏ qua các ứng dụng như Adobe Fresco, Procreate (trên iPad), hoặc Affinity Designer. Những ứng dụng này hỗ trợ đầy đủ các công cụ vẽ, màu sắc, và hiệu ứng, giúp bạn thoải mái sáng tạo mà không gặp bất kỳ rào cản nào.
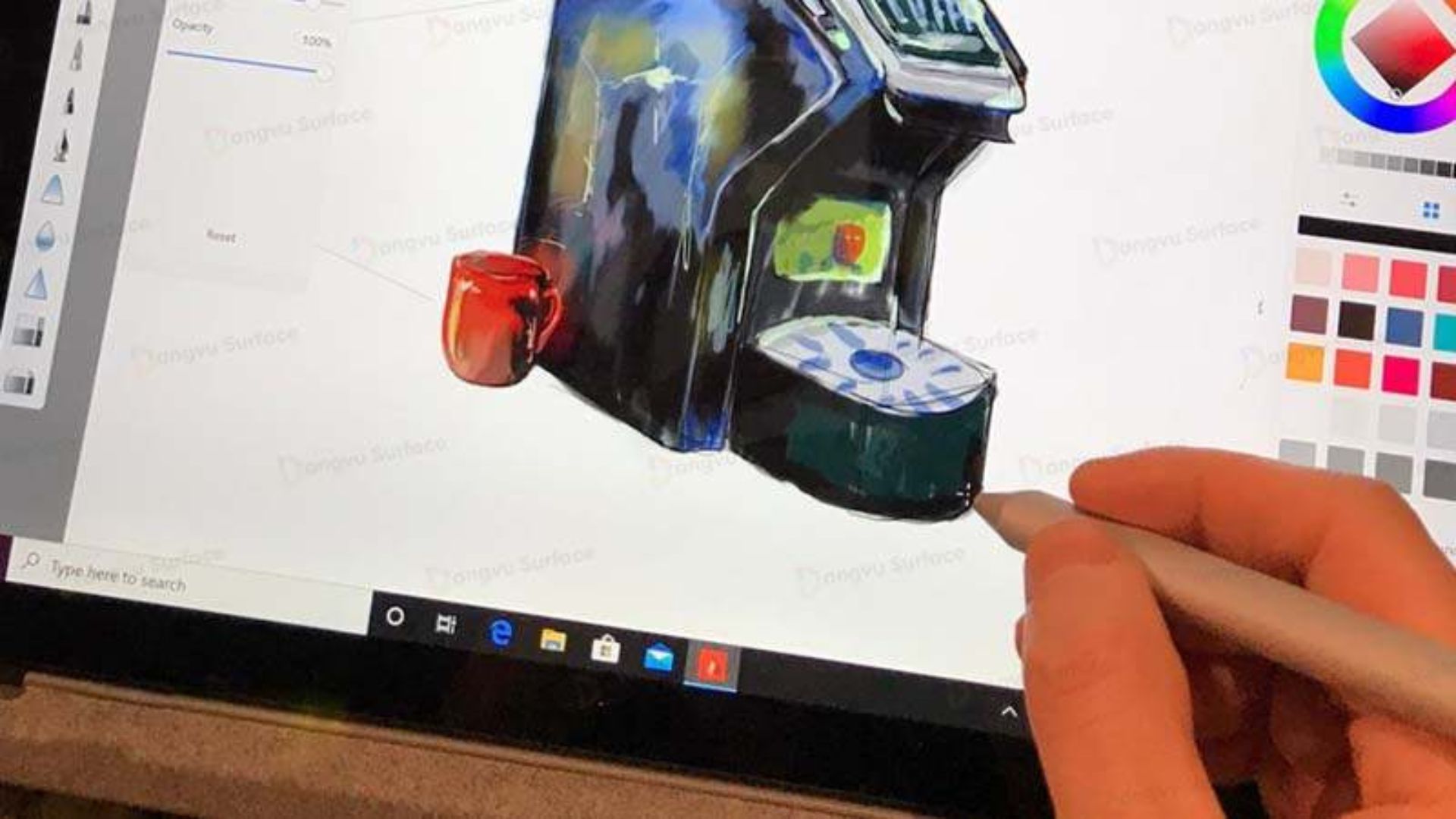
Với bút Surface Pen, bạn sẽ cảm nhận được sự khác biệt rõ rệt khi vẽ tranh so với dùng chuột. Những nét vẽ trở nên mượt mà và tự nhiên hơn, mang lại trải nghiệm gần gũi với việc vẽ tay truyền thống.
Ứng dụng thiết kế đồ họa
Nếu bạn là một nhà thiết kế đồ họa, các ứng dụng như Adobe Illustrator hay CorelDRAW sẽ là sự lựa chọn hoàn hảo. Bút Surface Pen giúp bạn điều khiển các công cụ thiết kế chính xác hơn, từ việc tạo hình, chỉnh sửa màu sắc đến tạo hiệu ứng đặc biệt.
Bạn chỉ cần chạm và kéo bút để thực hiện các thao tác thiết kế mà không cần phải sử dụng chuột. Điều này không chỉ tiết kiệm thời gian mà còn nâng cao chất lượng sản phẩm cuối cùng.
Cách kết nối bút Surface Pen với Surface Pro
Để kết nối bút Surface Pen với Surface Pro thực hiện các thao tác sau:
Bước 1: Chúng ta giữ chặt nút ở đỉnh Pen tầm 7s.
Bước 2: Đợi cho đèn trên chiếc bút bật sáng chớp chớp
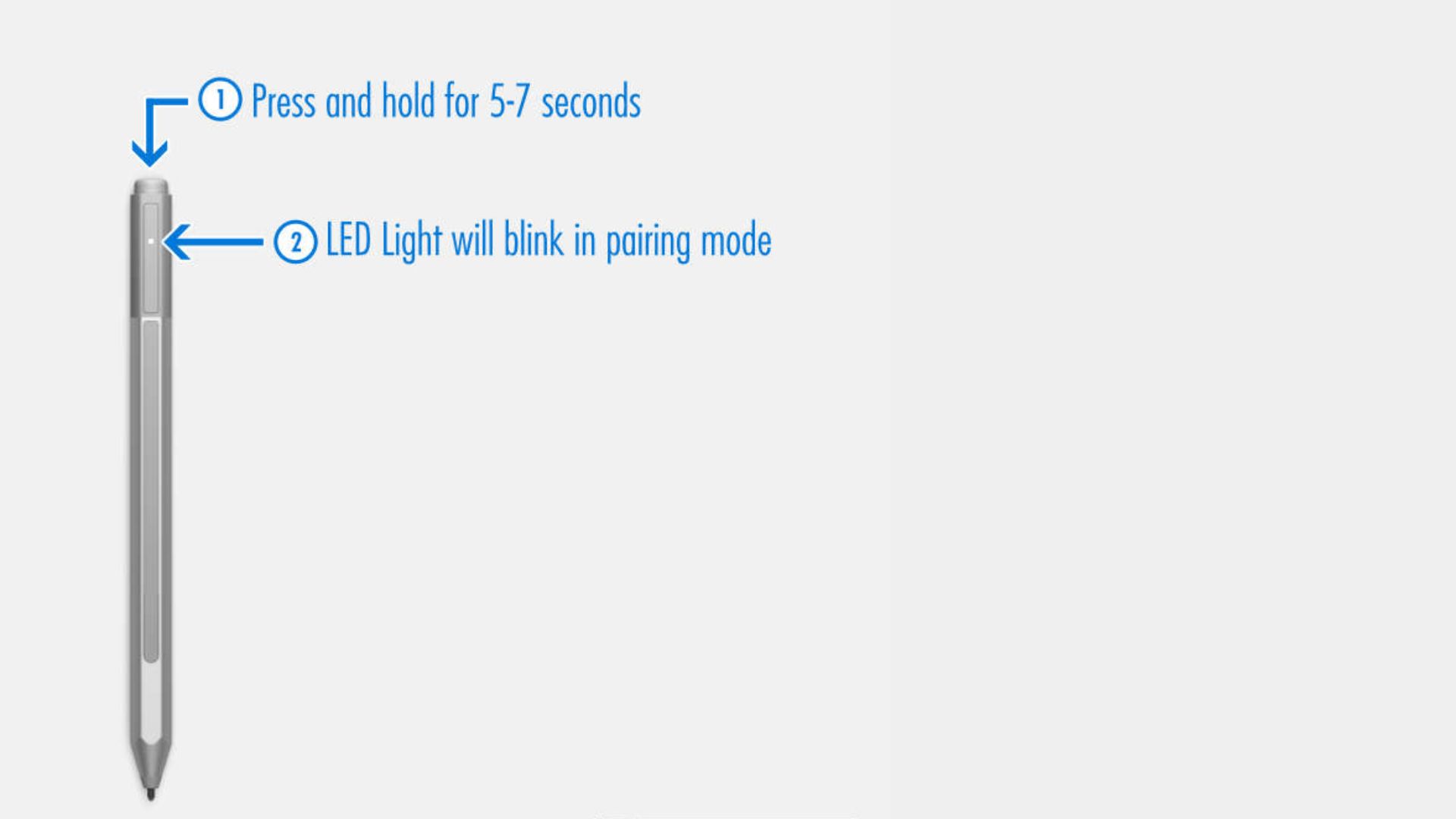
Bước 3: Trên Surface Pro xuất hiện biểu tượng Surface Pen, Click vào biểu tượng này.
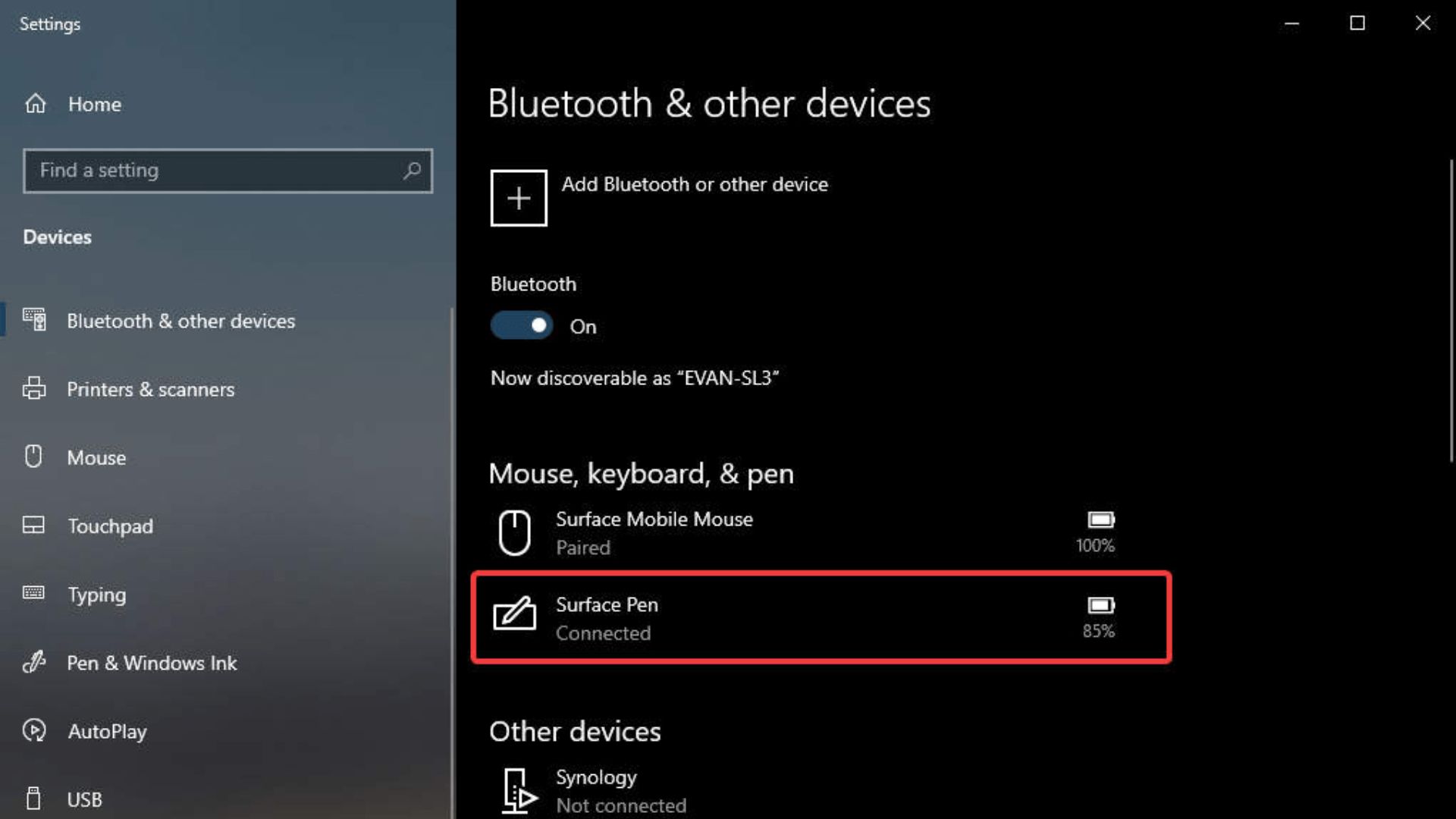
Bước 4: Khi nó báo đã hoàn tất và xong, các bạn hãy đợi tầm 10s cho mọi thứ ổn định.
Hướng dẫn thay pin Surface Pen
Bút không có móc cài
Bước 1: Kéo thẳng đầu trên cùng ra khỏi thân bút.
Bước 2: Thay pin AAAA sao cho cực dương (+) của pin nằm hướng về đuôi của bút.
Bước 3: Chỉnh cho cạnh phẳng trên hai phần của bút đều nhau và đẩy hai phần lại với nhau.
Bút Surface có một nút duy nhất trên cạnh phẳng
Bước 1: Vặn nắp bút (đầu tẩy) ngược chiều kim đồng hồ cho đến khi bạn nghe tiếng “tách” và cảm thấy nắp đã vào đúng vị trí (khoảng 30 độ). Nhẹ nhàng kéo thẳng nắp ra khỏi thân bút.
Bước 2: Thay pin AAAA sao cho cực dương (+) của pin nằm hướng về đuôi của Bút.
Bước 3: Đặt gờ trượt kim loại trên nắp sao cho thẳng với chỗ khuyết bán nguyệt trên thân Bút và trượt nắp về lại đúng vị trí.
Bước 4: Xoay nắp một chút để các cạnh phẳng đều nhau.
Bút Surface có hai nút bên
Bút Microsoft Business, Bút Microsoft Classroom 1, Bút Microsoft Classroom 2, Bút Surface có hai nút bên và clip.
Thay thế pin AAAA
Bước 1: Vặn đầu bút ra khỏi thân.
Bước 2: Thay pin AAAA sao cho cực dương (+) của pin nằm hướng về phía ngòi bút.
Bước 3: Vặn đầu bút lại.
Ngoài ra, cũng có thể phải thay hai pin có kích cỡ cúc áo trong nắp bút.
Thay pin trong nắp bút
Nếu Bút Surface của bạn có hai nút bên thì bạn cũng có thể phải thay pin cúc áo của Bluetooth trong nắp bút. Để thực hiện việc này, bạn sẽ cần hai pin đồng xu mới cỡ 319 và một tuốc nơ vít Phillips của thợ kim hoàn.
Bước 1: Vặn đầu bút ra khỏi thân bút, giữ nguyên nhãn giấy trên đầu bút.
Bước 2: Thực hiện một trong các cách sau để tháo vỏ đựng pin:
-
- Phương pháp được đề xuất: Cho một tuốc nơ vít Phillips của thợ kim hoàn vào vỏ đựng pin, xuyên qua giữa lò xo và vặn vỏ đựng pin ra.
- Phương pháp thay thế: Cho một tuốc nơ vít đầu dẹt vào một trong các rãnh trên cạnh của vỏ đựng pin và xoay để vặn vỏ đựng pin ra. Bạn phải nhấn vào lò xo để tra vừa lưỡi của tuốc nơ vít vào rãnh lớn hơn trên vỏ đựng pin.
Bước 3: Tháo vỏ đựng pin và lấy pin cũ ra. Lắp pin mới vào vỏ đựng pin sao cho cực âm (–) nằm đối diện với ngòi bút.
Bước 4: Trượt đầu bút xuống vỏ đựng pin. Vặn chặt vỏ đựng pin. Không vặn quá chặt.
Lưu ý: Nếu bạn giữ đầu bút nghiêng sang một bên rồi trượt vỏ đựng pin vào, pin đồng xu có thể bị lật lại trước khi được cố định đúng vị trí.
Bước 5: Vặn đầu và thân bút lại với nhau. Bạn có thể phải ghép nối lại bút với Surface của mình sau khi thay pin.
Hướng dẫn thay ngòi bút Surface Pen
Bước 1: Sử dụng vật gì đó để kéo và trượt đầu bút ra, như nhíp. Kéo cho đến khi toàn bộ đầu bút được tháo ra khỏi Surface Pen.
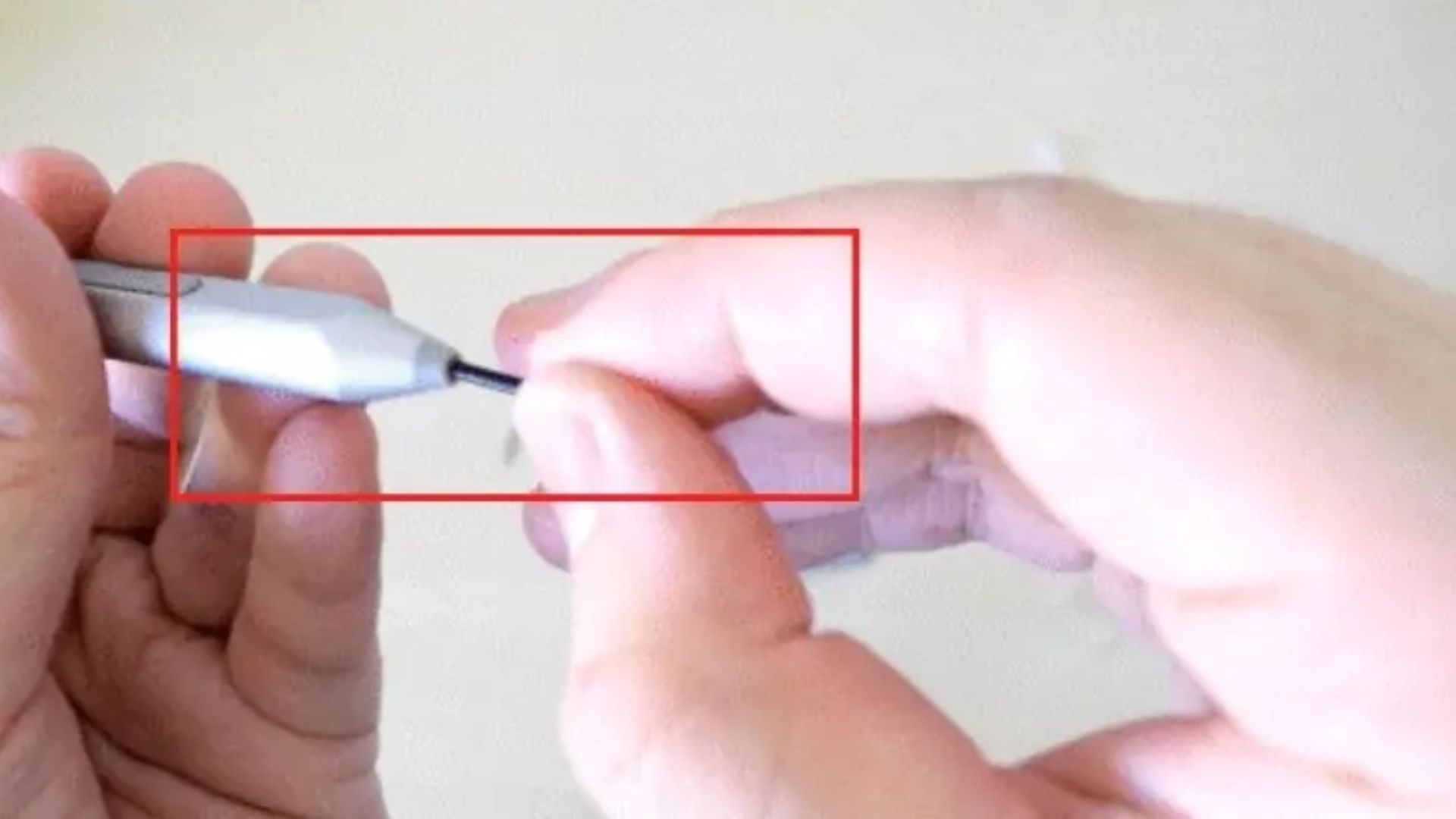
Bước 2: Chèn phần mỏng nhất của đầu bút thay thế vào Surface Pen của bạn. Đẩy cho đến khi đầu bút khóa vào đúng vị trí.
Kết luận
Hy vọng rằng bài viết này đã cung cấp cho độc giả những thông tin hữu ích về hướng dẫn sử dụng bút surface pen. Với những tính năng vượt trội và khả năng tùy chỉnh linh hoạt, NewTech tin rằng bút Surface Pen thực sự là một công cụ đắc lực trong công việc và học tập. Hãy mạnh dạn khám phá và tối ưu hóa trải nghiệm của bạn với bút Surface Pen nhé!

Tôi là Phương Thùy, một SEO Content có niềm đam mê với các thiết bị công nghệ.Hãy khám phá và nhận xét về những tin tức công nghệ đầy thú vị cùng tôi nhé.
 DELL
DELL Giải trí, sức khỏe, âm thanh
Giải trí, sức khỏe, âm thanh








