7 Cách xem mật khẩu Wifi đã lưu trên máy tính, laptop đơn giản
Trong quá trình sử dụng các thiết bị, sẽ có lúc bạn muốn kết nối thiết bị mới hoặc chia sẻ mật khẩu wifi với người khác nhưng lại không nhớ. Bài viết sẽ hướng dẫn các bạn 7 cách xem mật khẩu wifi đã lưu trên máy tính, laptop.
Cách Xem Mật Khẩu Wifi Đã Lưu Trên Windows 11
Cách 1: Sử Dụng WirelessKeyView
Các bạn tải phần mềm về và giải nén
Thư mục phần mềm sau khi giải nén
Sau đó khởi chạy phần mềm.
Nhấp vào WirelessKeyView như hình để khởi chạy phần mềm
Phần mềm sẽ hiện ra danh sách wifi các bạn đã kết nối, ở mục Key (Hex) chính là mật khẩu wifi tương ứng.
Phần mềm sẽ hiển thị đầy đủ các wifi đã kết nối và mật khẩu tương ứng
Như vậy là các bạn đã biết được một cách xem mật khẩu wifi trên máy tính, laptop cực kỳ đơn giản thông qua phần mềm.
Cách 2: Cách xem mật khẩu wifi bằng Command Prompt
Bước 1: Mở Command Prompt với quyền quản trị bằng cách vào Menu Start > Nhập Command Prompt > Run as administrator.
Bước 2: Gõ lệnh netsh wlan show profiles để xem danh sách các mạng WiFi đã kết nối.
Bước 3: Gõ lệnh netsh wlan show profile name=“Tên Mạng WiFi’’ key=clear để xem mật khẩu của mạng WiFi cụ thể.
Ví dụ: netsh wlan show profile name=’’Minh Nhat 5G’’ key=clearMật khẩu sẽ hiện ở mục Key Content.
Cách 3: Xem mật khẩu wifi đã kết nối qua hộp thoại RUN
Bước 1: Nhấn tổ hợp phím “Win + R” để mở hộp thoại Run. Nhập lệnh ncpa.cpl sau đó nhấn OK.
Bước 2: Nhấn đúp chuột vào biểu tượng Wifi trong danh sách mạng.
Bước 3: Tại mục Connections chọn vào tên wifi bạn đang kết nối
Bước 4: Chọn Wireless Properties
Bước 5: Chọn Security > Show characters
Cách 4: Cách xem mật khẩu wifi đã kết nối bằng PowerShell
Bước 1: Vào Menu Start và tìm chọn PowerShell với quyền Admin (Run as Administrator)
Bước 2: Gõ lệnh sau để xem danh sách các mạng WiFi đã kết nối: netsh wlan show profiles
Bước 3: Chọn mạng WiFi bạn muốn xem mật khẩu và gõ lệnh sau: netsh wlan show profile name=”tên-WiFi” key=clear
Ví dụ: netsh wlan show profile name=’’Minh Nhat 5G’’ key=clear
Bước 4: Trong kết quả hiển thị, tìm dòng “Key content” để xem mật khẩu của mạng WiFi đó.
Cách 5: Xem mật khẩu bằng PowerShell nhưng với cách khác
Bước 1: Nhấn tổ hợp phím Windows + R để mở hộp thoại Run. Nhập PowerShell rồi nhấn OK.
Bước 2: Bạn hãy nhập lệnh sau bằng cách copy paste:
(netsh wlan show profiles) | Select-String ‘: (.+)$’ | ForEach-Object { $name = $_.Matches.Groups[1].Value.Trim(); (netsh wlan show profile name=”$name” key=clear) | Select-String ‘Key Content(.+)$’ | ForEach-Object { $pass = $_.Matches.Groups[1].Value.Trim(); [PSCustomObject]@{ PROFILE_NAME = $name; PASSWORD = $pass } } }
Cách 6: Cách xem mật khẩu wifi đã lưu trong Cài Đặt
Bước 1: Mở Menu Start > Setting
Bước 2: Chọn mục Network & Internet
Bước 3: Chọn mục Properties
Bước 4: Kéo xuống và chọn View ở mục View Wi-Fi security key. Hộp thoại hiện mật khẩu wifi sẽ hiện ra
Cách 7: Sử dụng Control Panel
Bước 1: Mở Menu Start và tìm mở Control Panel
Bước 2: Chọn Network and Internet
Bước 3: Chọn Network and Sharing Center
Bước 4: Chọn vào Wi-Fi đang kết nối ở mục Connections
Bước 5: Chọn Wireless Properties
Bước 6: Chọn tab Security và tích vào ô Show Characters. Mật khẩu wifi sẽ hiện ra.
Cách Xem Mật Khẩu Wifi Đã Lưu Trên Windows 10
Cách 1: Cách xem mật khẩu wifi bằng WirelessKeyView
Các bạn tải phần mềm về và giải nén
Thư mục phần mềm sau khi giải nén
Sau đó khởi chạy phần mềm
Nhấp vào WirelessKeyView như hình để khởi chạy phần mềm
Phần mềm sẽ hiện ra danh sách wifi các bạn đã kết nối, ở mục Key (Hex) chính là mật khẩu wifi tương ứng.
Phần mềm sẽ hiển thị đầy đủ các wifi đã kết nối và mật khẩu tương ứng
Cách 2: Sử Dụng Command Prompt
Bước 1: Mở Command Prompt với quyền quản trị bằng cách vào Menu Start > Nhập Command Prompt > Run as administrator.
Bước 2: Gõ lệnh “netsh wlan show profiles” để xem danh sách các mạng WiFi đã kết nối.
Bước 3: Gõ lệnh netsh wlan show profile name=’’Tên Mạng WiFi’’ key=clear để xem mật khẩu của mạng WiFi cụ thể.
Ví dụ: netsh wlan show profile name=’’Minh Nhat 5G’’ key=clearMật khẩu sẽ hiện ở mục Key Content.
Cách 3: Xem mật khẩu wifi với hộp thoại RUN
Bước 1: Nhấn tổ hợp phím “Win + R” để mở hộp thoại Run. Nhập lệnh ncpa.cpl sau đó nhấn OK.
Bước 2: Nhấn đúp chuột vào biểu tượng Wifi trong danh sách mạng.
Bước 3: Tại mục Connections chọn vào tên wifi bạn đang kết nối
Bước 4: Chọn Wireless Properties
Bước 5: Chọn Security > Show characters
Cách 4: Cách xem mật khẩu wifi bằng PowerShell
Bước 1: Vào Menu Start và tìm chọn PowerShell với quyền Admin (Run as Administrator)
Bước 2: Gõ lệnh sau để xem danh sách các mạng WiFi đã kết nối: netsh wlan show profiles
Bước 3: Chọn mạng WiFi bạn muốn xem mật khẩu và gõ lệnh sau: netsh wlan show profile name=”tên-WiFi” key=clear
Ví dụ: netsh wlan show profile name=’’Minh Nhat 5G’’ key=clear
Bước 4: Trong kết quả hiển thị, tìm dòng “Key content” để xem mật khẩu của mạng WiFi đó.
Cách 5: Xem mật khẩu wifi bằng PowerShell nhưng với cách khác
Bước 1: Nhấn tổ hợp phím Windows + R để mở hộp thoại Run. Nhập PowerShell rồi nhấn OK.
Bước 2: Bạn hãy nhập lệnh sau bằng cách copy paste:
(netsh wlan show profiles) | Select-String ‘: (.+)$’ | ForEach-Object { $name = $_.Matches.Groups[1].Value.Trim(); (netsh wlan show profile name=”$name” key=clear) | Select-String ‘Key Content(.+)$’ | ForEach-Object { $pass = $_.Matches.Groups[1].Value.Trim(); [PSCustomObject]@{ PROFILE_NAME = $name; PASSWORD = $pass } } }
Cách 6: Cách xem mật khẩu wifi qua Control Panel
Bước 1: Mở Menu Start và tìm mở Control Panel
Bước 2: Chọn Network and Internet
Bước 3: Chọn Network and Sharing Center
Bước 4: Chọn vào Wi-Fi đang kết nối ở mục Connections
Bước 5: Chọn Wireless Properties
Bước 6: Chọn tab Security và tích vào ô Show Characters. Mật khẩu wifi sẽ hiện ra
Cách Xem Mật Khẩu Wifi Đã Lưu Trên Windows 7 và 8
Cách 1: Sử Dụng WirelessKeyView
Các bạn tải phần mềm về và giải nén
Thư mục phần mềm sau khi giải nén
Sau đó khởi chạy phần mềm.
Nhấp vào WirelessKeyView như hình để khởi chạy phần mềm
Phần mềm sẽ hiện ra danh sách wifi các bạn đã kết nối, ở mục Key (Hex) chính là mật khẩu wifi tương ứng.
Phần mềm sẽ hiển thị đầy đủ các wifi đã kết nối và mật khẩu tương ứng
Cách 2: Dùng Control Panel để xem mật khẩu wifi
Bước 1: Vào Menu Start > tìm và chọn Control Panel
Bước 2: Vào Network & Internet
Bước 3: Chọn Network & Sharing Center
Bước 4: Ở mục Connections nhấp vào Wireless Properties
Bước 5: Chọn thẻ Security > Show characters. Mật khẩu wifi sẽ hiện ra.
Cách 3: Cách xem mật khẩu wifi với Command Prompt
Bước 1: Mở Command Prompt với quyền quản trị bằng cách vào Menu Start > Nhập Command Prompt > Run as administrator.
Bước 2: Gõ lệnh “netsh wlan show profiles” để xem danh sách các mạng WiFi đã kết nối.
Bước 3: Gõ lệnh netsh wlan show profile name=’’Tên Mạng WiFi’’ key=clear để xem mật khẩu của mạng WiFi cụ thể.
Ví dụ: netsh wlan show profile name=’’Minh Nhat 5G’’ key=clearMật khẩu sẽ hiện ở mục Key Content.
Cách 4: Xem mật khẩu wifi bằng PowerShell
Bước 1: Vào Menu Start và tìm chọn PowerShell với quyền Admin (Run as Administrator)
Bước 2: Gõ lệnh sau để xem danh sách các mạng WiFi đã kết nối: netsh wlan show profiles
Bước 3: Chọn mạng WiFi bạn muốn xem mật khẩu và gõ lệnh sau: netsh wlan show profile name=”tên-WiFi” key=clear
Ví dụ: netsh wlan show profile name=’’Minh Nhat 5G’’ key=clear
Bước 4: Trong kết quả hiển thị, tìm dòng “Key content” để xem mật khẩu của mạng WiFi đó.
Cách 5: Xem mật khẩu bằng PowerShell nhưng với cách khác
Bước 1: Nhấn tổ hợp phím Windows + R để mở hộp thoại Run. Nhập PowerShell rồi nhấn OK.
Bước 2: Bạn hãy nhập lệnh sau bằng cách copy paste:
(netsh wlan show profiles) | Select-String ‘: (.+)$’ | ForEach-Object { $name = $_.Matches.Groups[1].Value.Trim(); (netsh wlan show profile name=”$name” key=clear) | Select-String ‘Key Content(.+)$’ | ForEach-Object { $pass = $_.Matches.Groups[1].Value.Trim(); [PSCustomObject]@{ PROFILE_NAME = $name; PASSWORD = $pass } } }
Cách Xem Mật Khẩu Wifi Đã Lưu Trên Windows XP
Cách 1: Sử Dụng WirelessKeyView
Các bạn tải phần mềm về và giải nén
Thư mục phần mềm sau khi giải nén
Sau đó khởi chạy phần mềm.
Nhấp vào WirelessKeyView như hình để khởi chạy phần mềm
Phần mềm sẽ hiện ra danh sách wifi các bạn đã kết nối, ở mục Key (Hex) chính là mật khẩu wifi tương ứng.
Phần mềm sẽ hiển thị đầy đủ các wifi đã kết nối và mật khẩu tương ứng
Cách 2: Cách xem mật khẩu wifi qua Command Prompt
Bước 1: Mở Command Prompt với quyền quản trị bằng cách vào Menu Start > Nhập Command Prompt > Run as administrator.
Bước 2: Gõ lệnh “netsh wlan show profiles” để xem danh sách các mạng WiFi đã kết nối.
Bước 3: Gõ lệnh netsh wlan show profile name=’’Tên Mạng WiFi’’ key=clear để xem mật khẩu của mạng WiFi cụ thể.
Ví dụ: netsh wlan show profile name=’’Minh Nhat 5G’’ key=clearMật khẩu sẽ hiện ở mục Key Content.
Cách 3: Xem mật khẩu bằng PowerShell
Bước 1: Vào Menu Start và tìm chọn PowerShell với quyền Admin (Run as Administrator)
Bước 2: Gõ lệnh sau để xem danh sách các mạng WiFi đã kết nối: netsh wlan show profiles
Bước 3: Chọn mạng WiFi bạn muốn xem mật khẩu và gõ lệnh sau: netsh wlan show profile name=”tên-WiFi” key=clear
Ví dụ: netsh wlan show profile name=’’Minh Nhat 5G’’ key=clear
Bước 4: Trong kết quả hiển thị, tìm dòng “Key content” để xem mật khẩu của mạng WiFi đó.
Cách 4: Xem mật khẩu wifi bằng PowerShell nhưng với lệnh khác
Bước 1: Nhấn tổ hợp phím Windows + R để mở hộp thoại Run. Nhập PowerShell rồi nhấn OK.
Bước 2: Bạn hãy nhập lệnh sau bằng cách copy paste:
(netsh wlan show profiles) | Select-String ‘: (.+)$’ | ForEach-Object { $name = $_.Matches.Groups[1].Value.Trim(); (netsh wlan show profile name=”$name” key=clear) | Select-String ‘Key Content(.+)$’ | ForEach-Object { $pass = $_.Matches.Groups[1].Value.Trim(); [PSCustomObject]@{ PROFILE_NAME = $name; PASSWORD = $pass } } }
⏩ Xem thêm:
Bên trên là những cách xem mật khẩu wifi đã lưu trên máy tính, laptop mà NewTech muốn chia sẻ với bạn. Nếu thấy hay và hữu ích thì nhớ theo dõi bọn mình để cập nhật những thông tin mới và bổ ích nhé!

Tôi là một SEO Specialist với hơn 3 năm kinh nghiệm làm việc trong lĩnh vực SEO. Tôi cũng là một người tận tâm, nhiệt tình với công việc và luôn mong muốn mang lại thông tin, kiến thức bổ ích đến Khách hàng.
 DELL
DELL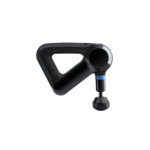 Giải trí, sức khỏe, âm thanh
Giải trí, sức khỏe, âm thanh








