Cách sử dụng bàn phím Surface dễ dàng
Bài viết này sẽ cung cấp một hướng dẫn chi tiết và toàn diện về cách sử dụng bàn phím Surface, một phụ kiện không thể thiếu giúp khai thác tối đa tiềm năng của các thiết bị Microsoft Surface. Từ việc kết nối đơn giản đến các mẹo sử dụng nâng cao, chúng ta sẽ cùng khám phá mọi khía cạnh của bàn phím Surface, giúp bạn làm chủ công cụ hữu ích này một cách dễ dàng và hiệu quả.
Hướng dẫn sử dụng bàn phím Surface
Cách sử dụng bàn phím Surface Type Cover
Type Cover được thiết kế để gắn từ tính vào Surface của bạn. Chỉ cần đưa Type Cover gần với thiết bị và nó sẽ tự động khớp vào vị trí, tạo ra kết nối vững chắc. Khi không cần sử dụng bàn phím, bạn có thể dễ dàng kéo Type Cover ra để ngắt kết nối.
Một số mẫu Type Cover còn cho phép bạn gập cạnh sau lên bề mặt máy, giúp điều chỉnh tốt hơn khi sử dụng trên đùi, tạo cảm giác thoải mái và dễ dàng hơn khi làm việc.

Nếu bạn muốn sử dụng Surface dưới dạng máy tính bảng, chỉ cần gập Type Cover ra phía sau màn hình. Khi này, màn hình sẽ không gặp phải tình trạng loạn phím. Trong trường hợp bạn cần nhập liệu, chạm vào màn hình và bàn phím cảm ứng sẽ tự động xuất hiện.
Khi không sử dụng, bạn có thể đóng Type Cover để bảo vệ màn hình. Việc này không chỉ giúp bảo vệ mà còn tắt màn hình ngay lập tức. Khi mở lại, chỉ cần nhấn nút nguồn để khởi động lại thiết bị.
Lưu ý: Nếu Type Cover và Surface có kích thước không khớp nhau, việc đóng Type Cover không làm tắt màn hình. Trong trường hợp này, bạn sẽ cần nhấn nút nguồn để tắt màn hình và tiết kiệm năng lượng.
Cách sử dụng bàn phím Surface Pro Signature
Bàn phím Surface Pro Signature là một phụ kiện tuyệt vời, mang lại trải nghiệm gõ phím thoải mái, độ nhạy cao với đèn nền cho các phím và bàn di chuột cảm ứng đa điểm rộng. Tuy nhiên, cần lưu ý rằng bàn phím này không tương thích với các mẫu Surface Pro X, Surface Pro 8, Surface Pro 9 và các phiên bản mới hơn.
Để kết nối bàn phím với Surface Pro, bạn chỉ cần đưa cạnh dưới của thiết bị lại gần cạnh trên của Surface Pro Signature Type Cover. Nam châm trên bàn phím sẽ tự động kéo khít các bộ phận lại với nhau.
Khi muốn tháo bàn phím ra, chỉ cần kéo nhẹ Surface Pro và Surface Pro Signature Type Cover ra khỏi nhau.

Bàn di chuột đi kèm giúp bạn thực hiện các cử chỉ điều khiển để di chuyển trên màn hình mà không cần sử dụng chuột, mang lại sự tiện lợi khi thao tác.
Khi không sử dụng, bạn có thể gập bàn phím lên phía trước màn hình để bảo vệ nó khỏi bụi bẩn và trầy xước. Để tiếp tục sử dụng, chỉ cần mở bàn phím và nhấn nút nguồn để đánh thức Surface Pro.
Cách sử dụng bàn phím Surface Pro X
Bàn phím Surface Pro X được thiết kế đặc biệt cho dòng Surface Pro X ra mắt vào năm 2021, mang đến trải nghiệm gõ phím thoải mái và linh hoạt mọi lúc, mọi nơi. Với bàn di chuột bằng kính, bạn có thể điều khiển chính xác các thao tác mà không cần chuột rời.
Để kết nối bàn phím với Surface Pro X, chỉ cần đưa cạnh dưới của Surface gần cạnh trên của bàn phím, nam châm sẽ tự động kéo chúng lại với nhau.
Khi cần tháo bàn phím ra, chỉ cần kéo nhẹ Surface Pro X và bàn phím ra khỏi nhau.

Bàn di chuột tích hợp giúp bạn thực hiện các cử chỉ điều hướng dễ dàng, thay thế chuột và mang lại trải nghiệm mượt mà. Hãy khám phá thêm các thao tác trên bàn di chuột để làm việc hiệu quả hơn.
Để bảo vệ màn hình, bạn có thể gập bàn phím lên phía trước khi không sử dụng, giúp bảo vệ nó khỏi trầy xước. Khi muốn tiếp tục sử dụng, chỉ cần mở bàn phím và nhấn nút nguồn để đánh thức Surface Pro X.
Cách sử dụng bàn phím Surface Pro Signature Keyboard
Bàn phím Surface Pro Signature là lựa chọn hoàn hảo để nâng cao trải nghiệm sử dụng Surface của bạn. Với bàn di chuột bằng kính rộng và lớp phủ sang trọng từ vật liệu Alcantara®, bàn phím này mang lại cảm giác gõ thoải mái và tinh tế. Nó tương thích với các dòng Surface Pro X, Pro 8 và Pro 9.
Kết nối bàn phím với Surface rất đơn giản: chỉ cần đưa cạnh dưới của Surface gần cạnh trên của bàn phím, các nam châm sẽ tự động kéo chúng vào vị trí khớp.

Bàn phím còn tích hợp một bàn di chuột giúp bạn điều hướng nhanh chóng với các thao tác cử chỉ, thay thế chuột ngoài.
Để bảo vệ màn hình, khi không sử dụng, bạn có thể gập bàn phím lên trước màn hình, giúp thiết bị ở chế độ ngủ và tránh bị trầy xước. Khi cần tiếp tục làm việc, chỉ cần mở bàn phím và nhấn nút nguồn để bật lại Surface..
Cách sử dụng bàn phím Surface Pro X Signature Keyboard
Để kết nối và sử dụng bàn phím Surface Pro X Signature Keyboard, bạn chỉ cần thực hiện các bước đơn giản sau:
Đặt cạnh dưới của Surface Pro X gần cạnh trên của bàn phím Surface Pro X Signature Keyboard. Nam châm tích hợp sẽ tự động kéo chúng lại với nhau và tạo kết nối vững chắc.
Bàn phím này đi kèm với một bàn di chuột nhạy cảm, cho phép bạn điều hướng và thực hiện các cử chỉ trên màn hình mà không cần chuột.

Bạn có thể sử dụng các thao tác như kéo, vuốt, và chạm để thao tác với thiết bị một cách thuận tiện.
Khi muốn tháo bàn phím, chỉ cần kéo nhẹ Surface Pro X ra khỏi bàn phím. Kết nối nam châm sẽ được tách rời dễ dàng.
Cách sử dụng bàn phím Surface Go Type Cover
Bàn phím Surface Go Type Cover không chỉ làm tăng vẻ đẹp cho chiếc Surface Go của bạn mà còn mang đến sự bảo vệ toàn diện, giúp chống trầy xước, va đập và giảm thiểu nguy cơ hư hỏng khi di chuyển. Với thiết kế mỏng nhẹ và tinh tế, bàn phím này được trang bị nhiều tính năng cao cấp giống như Surface Pro Type Cover.

Surface Go Type Cover tương thích với các dòng Surface Go, Surface Go 2, và Surface Go 3. Việc kết nối rất đơn giản, chỉ cần đặt bàn phím gần cạnh dưới của Surface Go và các nam châm sẽ tự động kéo chúng lại với nhau, tạo kết nối vững chắc. Bàn phím có 8 chân kết nối giúp đảm bảo khả năng truyền tải tín hiệu ổn định.
Cách sử dụng bàn phím Surface Book chuyển đổi giữa các chế độ
Surface Book là chiếc máy tính xách tay đa năng, cho phép bạn chuyển đổi linh hoạt giữa các chế độ làm việc khác nhau. Tùy vào nhu cầu sử dụng, bạn có thể dễ dàng thay đổi cách thức làm việc, từ laptop đến máy tính bảng hay studio di động.
Chế độ máy tính xách tay
Khi màn hình và bàn phím được kết nối, Surface Book hoạt động như một chiếc laptop thông thường. Bạn có thể đóng màn hình khi không sử dụng, và thiết bị sẽ tự động chuyển sang chế độ ngủ.
Chế độ máy tính bảng
Khi cần di chuyển, ghi chú bằng Surface Pen hoặc đơn giản là không cần sử dụng bàn phím, bạn có thể tháo rời bàn phím để biến Surface Book thành một chiếc máy tính bảng. Để thực hiện, hãy chắc chắn rằng cả hai pin đã sạc trên 10%. Sau đó, nhấn và giữ nút Tháo trên bàn phím.
Khi nút chuyển sang màu xanh và phát ra âm thanh, bạn có thể dễ dàng tách màn hình khỏi bàn phím. Ngoài ra, bạn cũng có thể sử dụng biểu tượng Tách trên thanh tác vụ Windows 10. Lưu ý, nếu pin yếu, bạn sẽ phải đợi máy sạc đầy trước khi tháo bàn phím.

Khi màn hình đã tách rời, bạn có thể sử dụng màn hình cảm ứng và Surface Pen để thao tác một cách dễ dàng.
Chế độ phòng thu
Chế độ này biến Surface Book thành một studio di động, lý tưởng cho những công việc sáng tạo như vẽ, ghi chú hay chỉnh sửa. Để vào chế độ này, bạn chỉ cần tách màn hình khỏi bàn phím, sau đó gắn lại sao cho mặt sau của màn hình hướng về phía các phím. Bạn vẫn có thể sử dụng các cổng USB và sạc thiết bị trong khi làm việc. Màn hình sẽ đứng vững để bạn có thể sáng tạo, và bạn sẽ tận hưởng thời gian sử dụng pin lâu hơn.
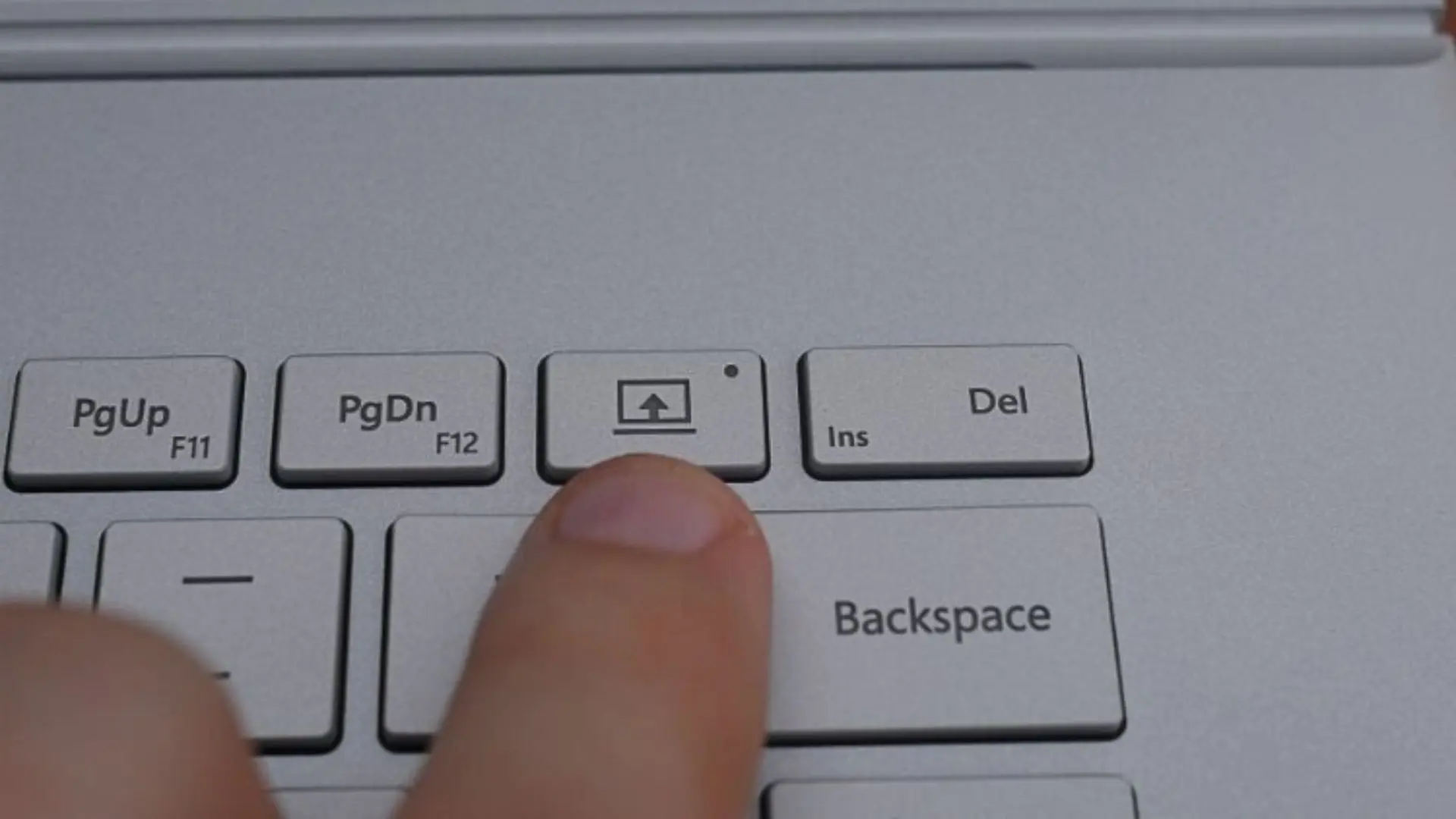
Khi muốn thuyết trình hay xem phim, chỉ cần kết nối màn hình với bàn phím sao cho màn hình hướng về phía các phím. Bạn sẽ có một góc nhìn thoải mái, đồng thời vẫn giữ được khả năng sử dụng dễ dàng.
Hướng dẫn sử dụng các tính năng của bàn phím Surface
Không chỉ dừng lại ở việc gõ phím, bàn phím Surface còn tích hợp nhiều tính năng hữu ích khác giúp tối ưu hóa trải nghiệm người dùng. Từ các phím chức năng đầy đủ đến các tổ hợp phím tắt tiện dụng, việc nắm vững các tính năng này sẽ giúp bạn làm việc nhanh hơn và hiệu quả hơn. Hãy cùng khám phá những tiện ích này để khai thác tối đa tiềm năng của bàn phím Surface.
Các phím chức năng (Function Keys)
Các phím F1 đến F12 ở hàng trên cùng của bàn phím Surface không chỉ đơn thuần là phím số, mà còn có nhiều chức năng hữu ích khác. Tùy thuộc vào ứng dụng bạn sử dụng, các phím này có thể được dùng để điều chỉnh độ sáng màn hình, tăng giảm âm lượng, tắt tiếng micro, hoặc thực hiện các tác vụ khác. Đôi khi chúng được gán chức năng cho các phím tắt khác nhau. Để sử dụng các chức năng này, bạn có thể cần nhấn đồng thời phím “Fn” ở góc dưới cùng bên trái của bàn phím.
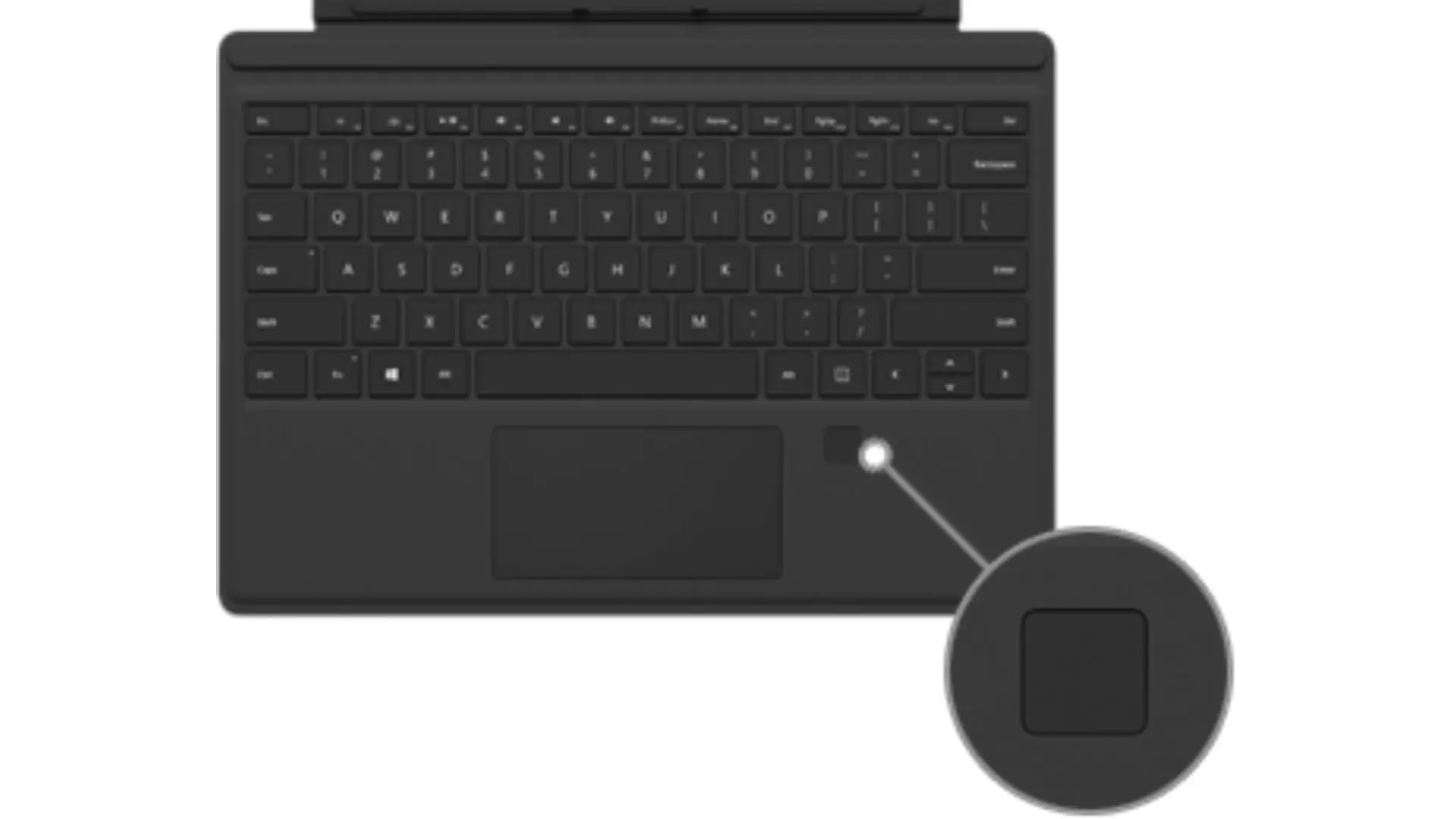
Việc làm quen với các chức năng này sẽ giúp bạn tiết kiệm đáng kể thời gian khi thao tác trên Surface. Thay vì phải tìm kiếm các tùy chọn trong menu, bạn có thể dễ dàng điều chỉnh các cài đặt cơ bản thông qua các phím chức năng. Tôi thấy, việc tùy chỉnh các phím chức năng theo cách làm việc riêng của mình là một cách hiệu quả để tăng tốc công việc hàng ngày. Ví dụ, tôi thường xuyên dùng F3 để chụp màn hình, giúp tôi ghi lại thông tin nhanh chóng trong quá trình làm việc.
Tổ hợp phím tắt (Shortcuts)
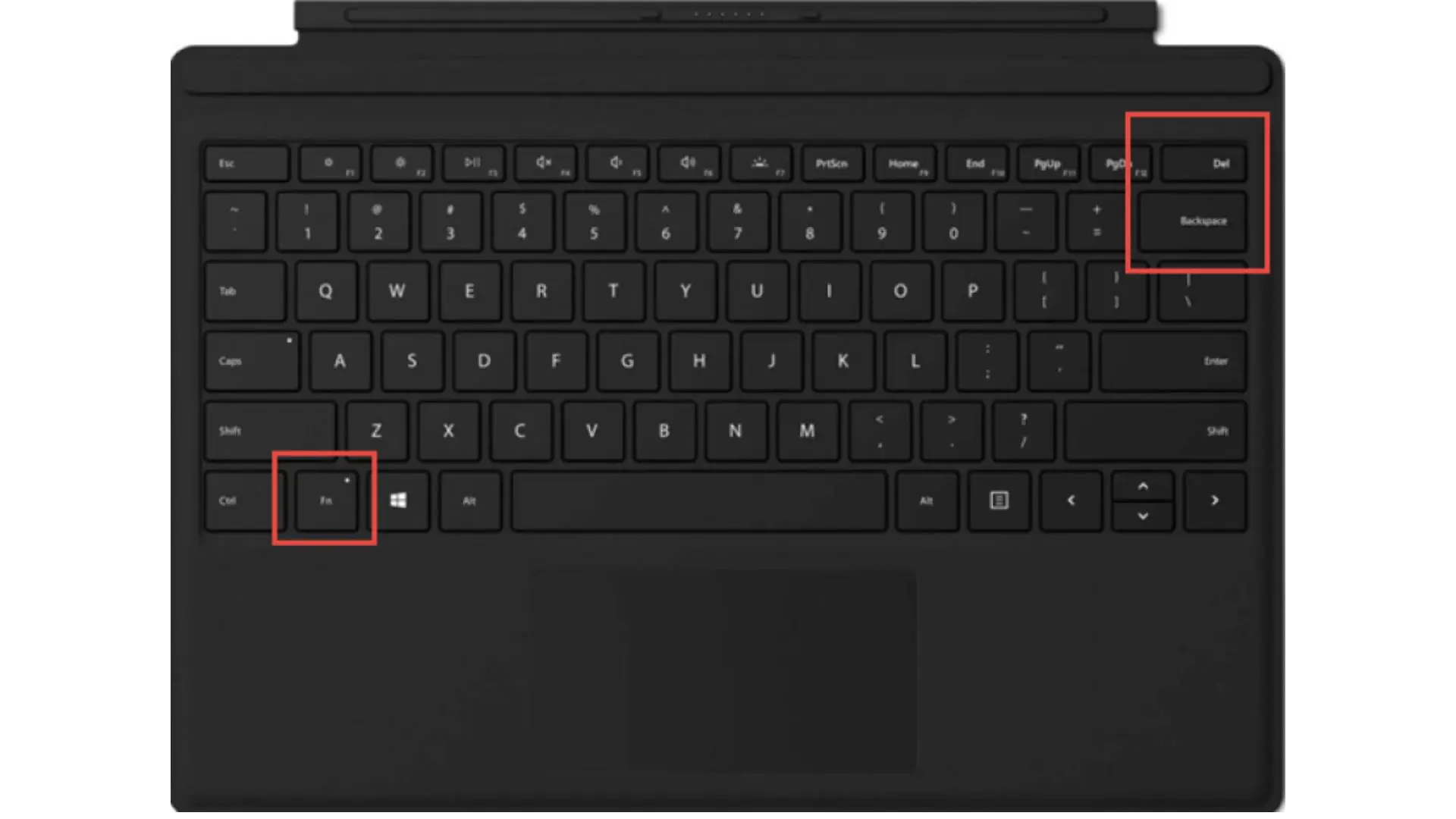
Bàn phím Surface hỗ trợ nhiều tổ hợp phím tắt giúp bạn thao tác nhanh hơn, ví dụ như Ctrl + C để copy, Ctrl + V để paste, Ctrl + X để cut, Ctrl + Z để undo và Ctrl + Y để redo. Ngoài ra, Windows cũng có nhiều phím tắt hữu ích khác, như Windows + Tab để xem các ứng dụng đang mở, Windows + D để hiển thị màn hình desktop và Windows + Shift + S để chụp một phần màn hình. Việc sử dụng phím tắt giúp bạn thao tác nhanh hơn và giảm sự phụ thuộc vào touchpad hoặc chuột.
Sử dụng touchpad

Touchpad trên bàn phím Surface cho phép bạn điều khiển con trỏ một cách dễ dàng và thoải mái. Bạn có thể sử dụng touchpad để di chuyển con trỏ, click chuột, cuộn trang và thực hiện các thao tác khác. Ngoài ra, touchpad cũng hỗ trợ các thao tác đa ngón tay như kéo thả bằng hai ngón, cuộn trang bằng hai ngón và chuyển đổi giữa các ứng dụng bằng ba ngón.
Điều chỉnh độ sáng đèn nền bàn phím
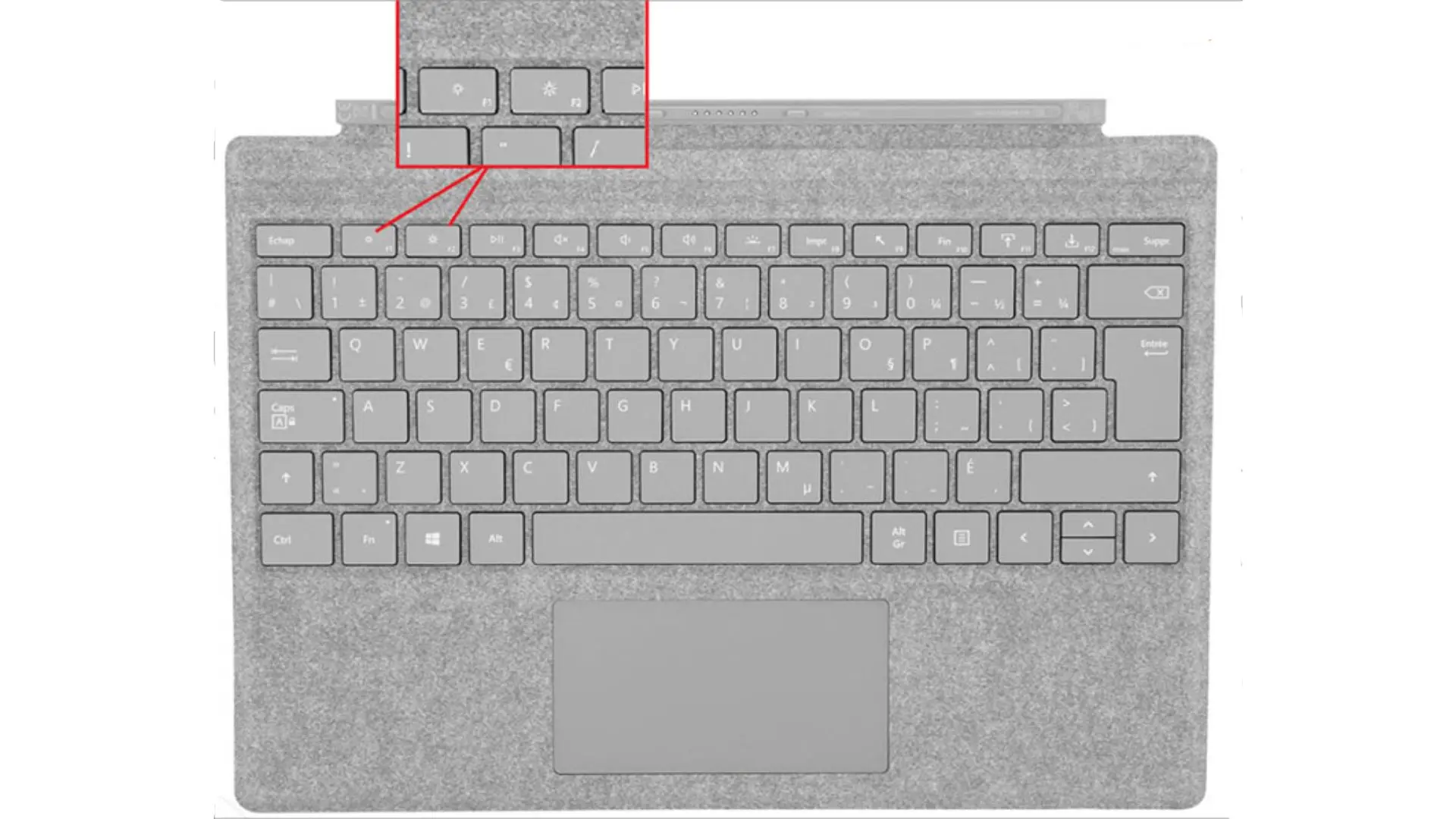
Một số phiên bản bàn phím Surface, đặc biệt là các dòng cao cấp, có đèn nền giúp bạn có thể sử dụng thoải mái trong điều kiện ánh sáng yếu. Bạn có thể điều chỉnh độ sáng đèn nền bằng cách sử dụng một số tổ hợp phím hoặc thông qua cài đặt của hệ thống. Đèn nền không chỉ giúp bạn thấy rõ các phím mà còn làm tăng thêm vẻ đẹp của chiếc bàn phím Surface.
Cách bảo quản bàn phím Surface
Phương pháp bảo quản bàn phím Surface một cách chi tiết và hiệu quả:
Tránh va đập và trầy xước
Bàn phím Surface, đặc biệt là các phiên bản Type Cover, thường có thiết kế mỏng nhẹ nên dễ bị hư hỏng khi va đập hoặc bị vật nhọn đâm vào. Hãy cẩn thận khi mang theo Surface trong túi xách hoặc ba lô. Đảm bảo không có các vật cứng, nhọn chèn ép vào bàn phím. Một chiếc túi đựng máy tính xách tay có lớp đệm bảo vệ là một lựa chọn tốt để bảo vệ Surface và bàn phím của bạn khỏi những va chạm không mong muốn.
Tránh để chung máy và bàn phím với các vật dụng khác, nhất là các vật có thể làm xước hoặc hỏng bàn phím. Với một chút cẩn thận, bạn hoàn toàn có thể giữ cho bàn phím luôn trong tình trạng mới.
Vệ sinh bàn phím định kỳ
Bàn phím Surface, giống như các thiết bị khác, sẽ dễ dàng bị bám bụi và vụn thức ăn sau một thời gian sử dụng. Để vệ sinh bàn phím, bạn có thể dùng một miếng vải mềm, khô hoặc dùng bàn chải mềm để loại bỏ bụi bẩn bám trên các phím.

Đối với các vết bẩn cứng đầu hơn, bạn có thể dùng một chút nước lau chuyên dụng cho thiết bị điện tử, nhưng lưu ý thấm một lượng nước rất nhỏ vào vải, không xịt trực tiếp lên bàn phím. Sau khi lau khô, hãy để bàn phím khô hoàn toàn rồi mới sử dụng.
Tránh ẩm ướt
Bàn phím Surface không được thiết kế để chống nước. Vì vậy, bạn nên tránh để bàn phím tiếp xúc với nước hoặc chất lỏng, để tránh các sự cố đáng tiếc. Nếu chẳng may bị đổ nước vào bàn phím, bạn hãy ngay lập tức lật úp bàn phím lại, tháo rời khỏi máy, lau khô cẩn thận. Sau đó để thiết bị khô hoàn toàn trước khi sử dụng lại. Các mạch điện tử bên trong bàn phím rất nhạy cảm, chỉ một lượng nước nhỏ cũng có thể gây đoản mạch và làm hỏng thiết bị.
Bảo quản pin và chân kết nối (đối với Signature Keyboards)
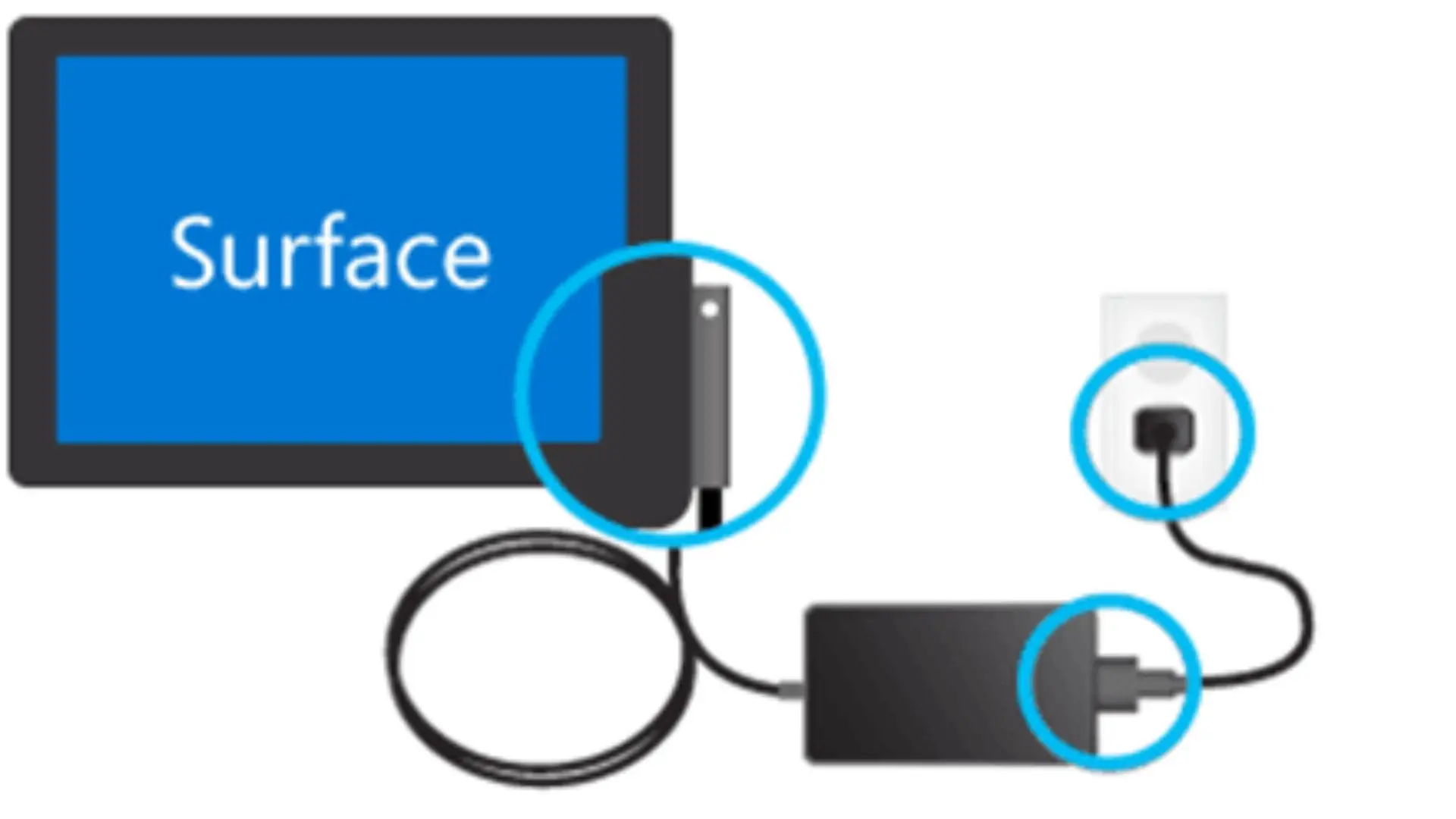
Đối với các bàn phím không dây như Signature Keyboard, pin là một thành phần quan trọng. Để kéo dài tuổi thọ pin, hãy sạc pin khi cần và tránh để pin cạn kiệt thường xuyên. Bên cạnh đó, các chân kết nối từ tính cũng cần được bảo quản cẩn thận. Hãy đảm bảo rằng chúng không bị bám bụi hoặc bị cong vênh. Việc lau chùi định kỳ các chân kết nối bằng vải khô sẽ giúp đảm bảo kết nối luôn được ổn định.
Kết luận
Việc sử dụng bàn phím Surface không quá phức tạp, nhưng để khai thác tối đa tiềm năng của nó, bạn cần nắm vững các hướng dẫn và mẹo mà chúng ta vừa thảo luận. Từ việc kết nối nhanh chóng, sử dụng các phím chức năng và tổ hợp phím tắt thông minh, đến việc bảo quản và vệ sinh đúng cách, tất cả đều góp phần mang lại trải nghiệm tốt nhất khi bạn sử dụng chiếc Surface của mình. Hy vọng rằng, với bài viết chi tiết này, NewTech đã giúp bạn tự tin hơn trong việc sử dụng bàn phím Surface và tận hưởng những tiện ích mà nó mang lại.

Tôi là Phương Thùy, một SEO Content có niềm đam mê với các thiết bị công nghệ.Hãy khám phá và nhận xét về những tin tức công nghệ đầy thú vị cùng tôi nhé.
 DELL
DELL Giải trí, sức khỏe, âm thanh
Giải trí, sức khỏe, âm thanh








