Cách kiểm tra nhiệt độ CPU laptop, máy tính đơn giản tại nhà
Kiểm tra nhiệt độ CPU đóng vai trò quan trọng cho sự ổn định của máy tính, giúp người dùng có thể thực hiện các tác vụ nhanh chóng. Nếu không giải quyết vấn đề CPU sinh nhiệt quá cao, laptop và máy tính sẽ có nguy cơ bị hư hỏng. Cùng NewTech tìm hiểu Cách kiểm tra nhiệt độ CPU laptop, máy tính đơn giản tại nhà để giải quyết vấn đề này bạn nhé!
Tổng quan về CPU
CPU là gì?
CPU (Central Processing Unit), còn được gọi là trung tâm xử lý, là một trong những thành phần quan trọng nhất của một máy tính hoặc thiết bị điện tử.
CPU bao gồm hai thành phần chính: Bộ điều khiển (Control Unit) và Bộ xử lý (Arithmetic Logic Unit – ALU). Chức năng chính của CPU là thực hiện các phép tính và quản lý các tác vụ quan trọng của hệ thống.

Nguyên nhân nhiệt độ CPU tăng cao
Trong quá trình hoạt động, CPU tiếp nhận và xử lý thông tin người dùng đưa vào, quá trình này chuyển hóa nhiệt lượng thành nhiệt năng và làm máy tính nóng lên.
Một phần nhiệt lượng sẽ được giải phóng ra bên ngoài, tránh tình trạng nhiệt lượng quá cao ảnh hưởng tới hiệu năng của máy tính.
Tuy nhiên, khi nhiệt độ CPU càng tăng (chạm mức 98-105 độ), tốc độ hoạt động của máy tính sẽ càng giảm để đẩy nhiệt xuống mức trung bình. Nhưng nếu khi nhiệt độ của CPU tăng cao quá mức cho phép, CPU sẽ tự động tắt để hạn chế ảnh hưởng tới các bộ phận khác trên máy tính.

Tác hại khi nhiệt độ CPU quá cao
Khi CPU quá nhiệt có thể gây ra nhiều vấn đề và tác hại tới máy tính như:
- Giảm hiệu suất: CPU hoạt động nhất ở nhiệt độ tiêu chuẩn. Khi nhiệt độ vượt qua mức trung bình, hiệu suất của CPU bị giảm đáng kể, đồng nghĩa thời gian thực hiện các tác vụ của máy tính sẽ lâu hơn.
- Tắt đột ngột: khi nhiệt độ CPU quá cao, hệ thống máy tính có thể tự động tắt để ngăn cháy nổ hoặc hỏng hóc.
- Hỏng linh kiện: nhiệt độ cao có thể gây ra sự hỏng hóc hoặc hư hỏng vĩnh viễn cho CPU và các linh kiện khác trên bo mạch chủ
- Mất dữ liệu: quá nhiệt có thể gây lỗi hoặc gây ra các vấn đề về ổ cứng hoặc các thiết bị lưu trữ khác, dẫn đến mất dữ liệu quan trọng.
- Mất sức kháng, giảm tuổi thọ: nhiệt độ cao liên tục có thể gây ra sự mệt mỏi cho các linh kiện điện tử, gây hỏng hóc sớm hơn và giảm tuổi thọ của hệ thống.

Kiểm tra nhiệt độ CPU không dùng phần mềm
Kiểm tra nhiệt độ CPU bằng cảm quan
Kiểm tra CPU bằng cách cảm quan thường chỉ cho bạn cái nhìn tổng quan về CPU. Một số cách kiểm tra CPU bằng cảm quan như sau:
- Mở và xem nắp tản nhiệt và quạt làm mát của CPU có bị bụi bẩn hay bị oxi hóa, bong tróc hay không.
- Kiểm tra các dây dẫn điện và kết nối trên CPU để đảm bảo rằng chúng đang hoạt động bình thường và không có dấu hiệu hỏng hóc hoặc hỏng.
- Kiểm tra các hệ thống tản nhiệt ngoại vi có đang hoạt động tốt hay không.
- Đảm bảo rằng máy tính của bạn đang hoạt động ở một môi trường có nhiệt độ thoải mái.
- Giữ máy tính và môi trường xung quanh sạch sẽ để tránh bụi bẩn và các hạt bẩn bám vào CPU và tản nhiệt.
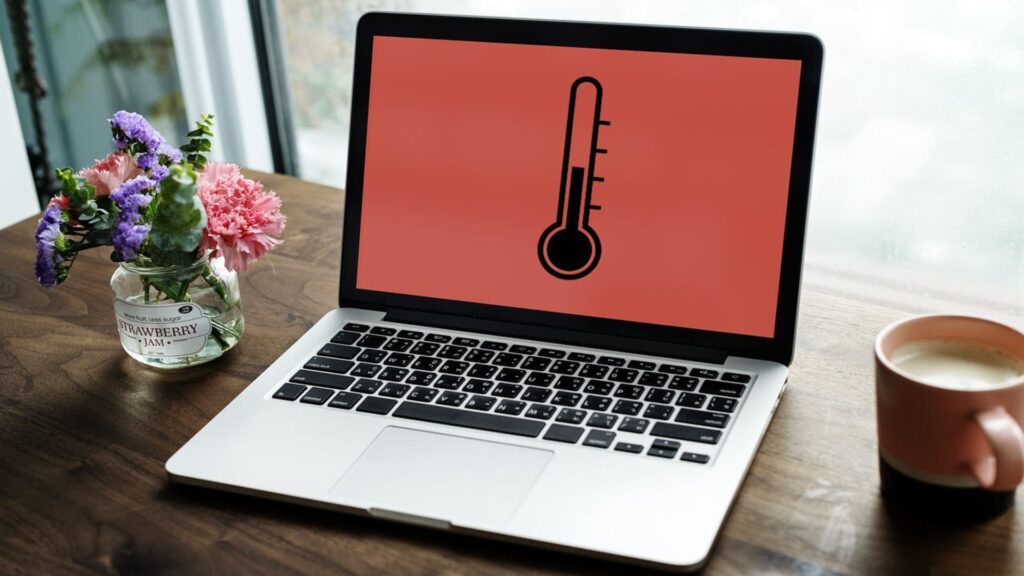
Check nhiệt độ CPU trong BIOS
Người dùng có thể tiến hành kiểm tra nhiệt độ CPU thông qua BIOS theo các bước như sau:
- Bước 1: Khởi động lại máy tính hoặc bật lại máy tính lên sau khi nó đã tắt hoàn toàn
- Bước 2: Nhấn phím để truy cập BIOS (F2, F12, Esc, Del, hoặc một phím khác, phụ thuộc vào loại máy tính) và truy cập BIOS.
- Bước 3: Khi đã truy cập vào BIOS, hãy điều hướng bằng các phím điều khiển trên bàn phím để di chuyển tới hạng mục Power hoặc PC Health.
- Bước 4: Kiểm tra các thông số của CPU TEMP, SYSTEM TEMP hiện trên màn hình để kiểm tra nhiệt độ hiện tại và nhiệt độ tối đa của CPU.
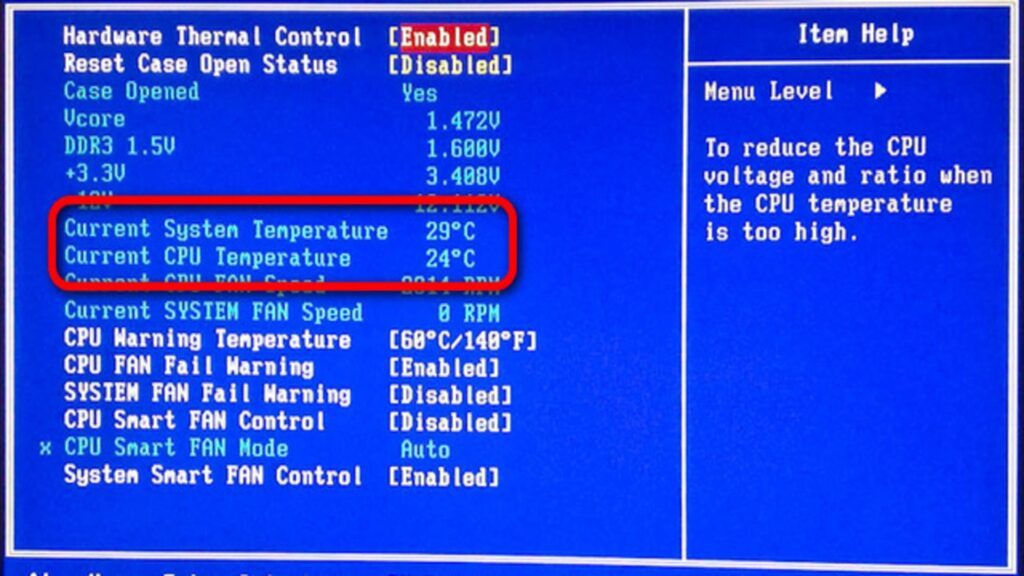
Gợi ý TOP 5 phần mềm kiểm tra nhiệt độ CPU
CPUID HWMonitor
Phần mềm kiểm tra nhiệt độ CPU đầu tiên nên được nhắc đến là CPUID HWMonitor. Đây là một ứng dụng phổ biến để giám sát và theo dõi các thông số liên quan đến phần cứng của máy tính, bao gồm nhiệt độ CPU.
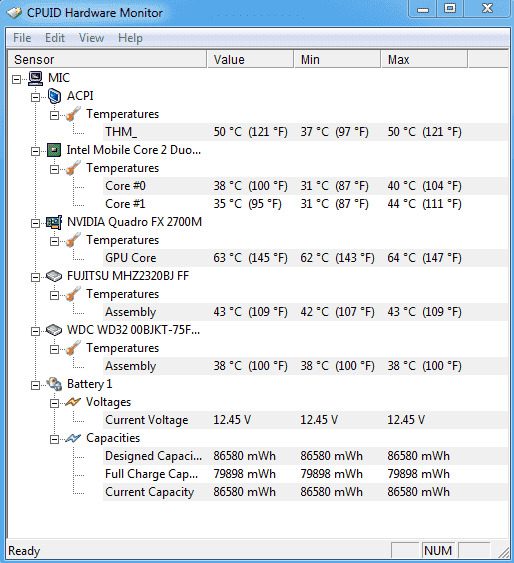
Core Temp
Core Temp là một phần mềm miễn phí được sử dụng để kiểm tra và theo dõi nhiệt độ của CP, cung cấp thông tin chi tiết về nhiệt độ của từng lõi CPU và là một công cụ hữu ích để theo dõi và kiểm tra hiệu suất làm mát của CPU.
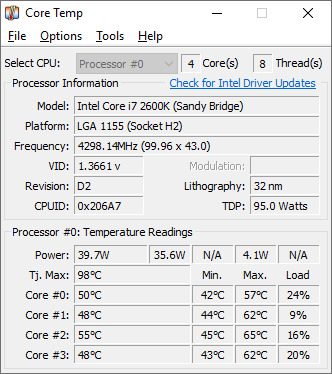
SpeedFan
SpeedFan là phần mềm có khả năng kiểm tra, theo dõi và điều chỉnh các thông số liên quan đến nhiệt độ CPU, VGA và ổ cứng với sai số thấp nhất.
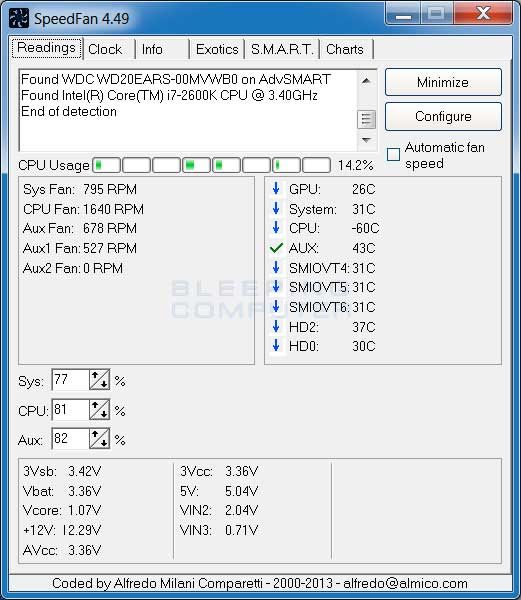
Real Temp
Real Temp có khả năng đo nhiệt độ máy tính với hiệu suất cao. Phần mềm này giúp người dùng theo dõi hiệu suất làm mát của CPU, đặc biệt là trong các tình huống đòi hỏi sự kiểm soát và theo dõi nhiệt độ chính xác.
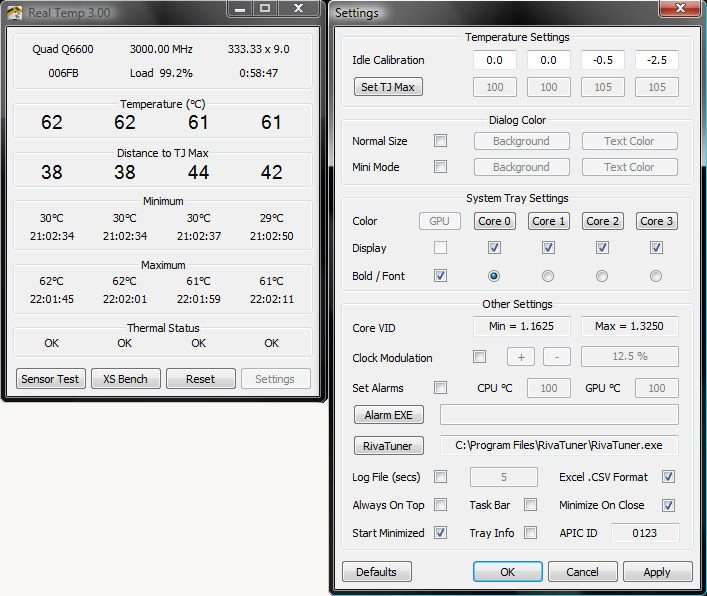
CPU-Z
CPU-Z được phát triển để cung cấp thông tin chi tiết về các thành phần phần cứng trong máy tính. Ứng dụng cho phép người dùng kiểm tra và hiển thị thông tin về CPU, bo mạch chủ (mainboard), bộ nhớ RAM, thẻ đồ họa, và nhiều thông số khác.
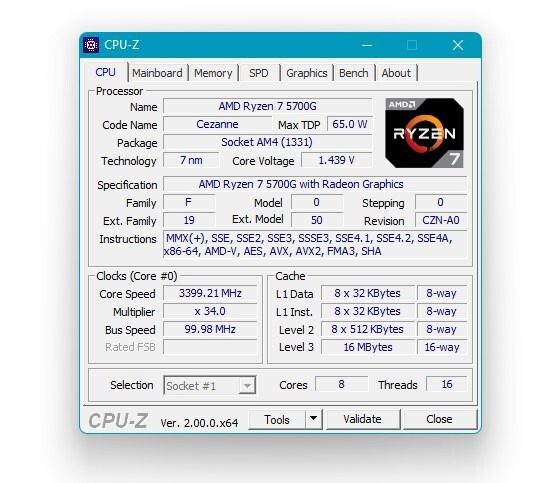
Hy vọng những thông tin trên sẽ giúp bạn hiểu hơn về sự sinh nhiệt của CPU và cách kiểm tra nhiệt độ CPU. Đừng quên theo dõi NewTech để biết thêm nhiều thông tin hữu ích về công nghệ bạn nhé!
Câu hỏi thường gặp
Nhiệt độ CPU “tốt” phụ thuộc vào loại CPU cụ thể, thiết kế của hệ thống, và cơ địa của nó. Tuy nhiên, có một số tiêu chuẩn về nhiệt độ CPU bạn có thể tham khảo:
– Hoạt động bình thường trong tình huống máy tính không chạy các tác vụ nặng, nhiệt độ CPU sẽ nằm trong khoảng 30°C đến 50°C.
– Máy tính khi chạy các ứng dụng hoặc đồi hỏi tài nguyên như chơi game hoặc render video, nhiệt độ CPU nên nằm trong khoảng từ 60°C đến 80°C.
– Nhiệt độ tối đa an toàn thường sẽ từ 80-100%. Khi vượt qua nhiệt độ này, CPU sẽ tự giảm hiệu suất để bảo vệ máy.
Làm mát CPU trong laptop và máy tính đòi hỏi một số biện pháp và kỹ thuật khác nhau. Có một số cách có thể làm mát CPU trong máy tính và laptop:
– Sử dụng tản nhiệt (Cooling Solutions) để giúp dẫn nhiệt ra khỏi CPU và tiêu điểm nó vào không khí.
– Đảm bảo lường không khí tốt bằng cách kiểm tra, làm sạch bụi hệ thống tản nhiệt CPU.
– Sử dụng chất làm mát Pasta tản nhiệt, tạo ra một lớp liên kết nhiệt giữa CPU và bề mặt tản nhiệt để dẫn nhiệt từ CPU ra ngoài.
– Điều khiển hiệu năng CPU trong Windows bằng cách vào “Control Panel” > “Power Options” và chọn “Balanced” hoặc “Power Saver” để giảm tốc độ CPU hay sử dụng chế độ tiết kiệm pin để hạn chế hiệu năng CPU.
– Sử dụng đế tản nhiệt để ngăn cách máy tính, laptop với bề mặt cứng và phẳng, giúp CPU tản nhiệt ra ngoài tốt hơn.
Nhiệt độ CPU khác nhau giữa các lõi CPU phụ thuộc vào cụ thể về cấu hình CPU, kiến trúc và hoạt động của hệ thống. Một số nguyên nhân chính khiến nhiệt độ CPU khác nhau giữa các lõi là:
– Chế độ tiết kiệm năng lượng khi máy tính không đòi hỏi nhiều hiệu năng, các lõi có thể bị giảm tốc độ và điện áp để tiết kiệm năng lượng.
– Nếu các lõi CPU đang xử lý các ứng dụng và tác vụ khác nhau, thì nhiệt độ của từng lõi có thể khác nhau.
– Hiệu suất tản nhiệt không đồng đều ở từng lõi. Tản nhiệt kém hoặc cản trở trong luồng không khí có thể làm một lõi nóng hơn các lõi khác.
– Phân phối công việc không đều giữa các lõi CPU, dẫn đến nhiệt độ khác nhau.
– Sự khác biệt trong các cảm biến nhiệt độ của các CPU có thể làm cho nhiệt độ được báo cáo bởi các lõi khác nhau có sự chênh lệch.
Để cảnh báo nếu nhiệt độ CPU quá cao, người dùng có thể sử dụng các phần mềm kiểm tra nhiệt độ hoặc các tính năng cảnh báo được tích hợp trong BIOS của máy tính.

Tôi là một SEO Specialist với hơn 3 năm kinh nghiệm làm việc trong lĩnh vực SEO. Tôi cũng là một người tận tâm, nhiệt tình với công việc và luôn mong muốn mang lại thông tin, kiến thức bổ ích đến Khách hàng.
 DELL
DELL Giải trí, sức khỏe, âm thanh
Giải trí, sức khỏe, âm thanh








