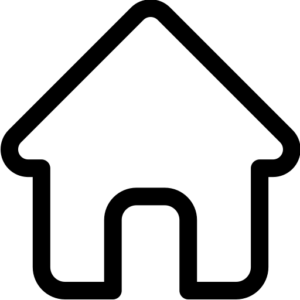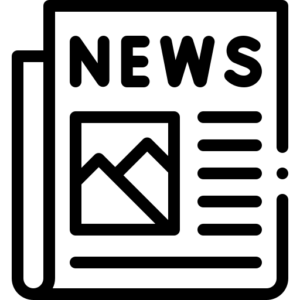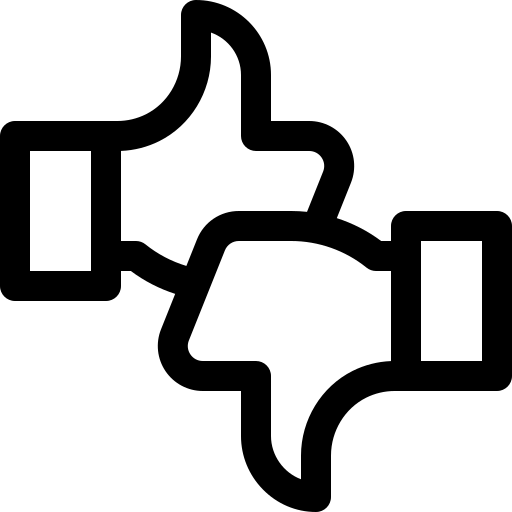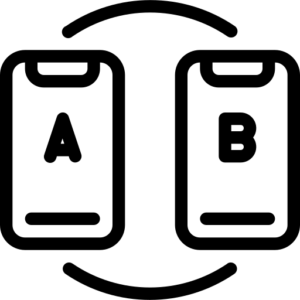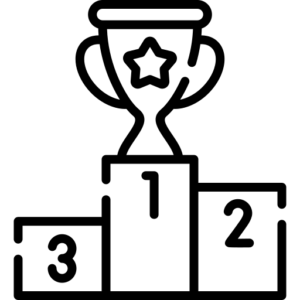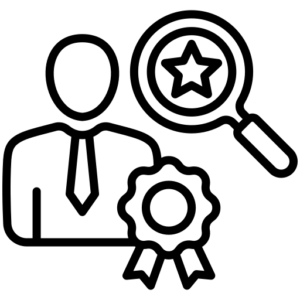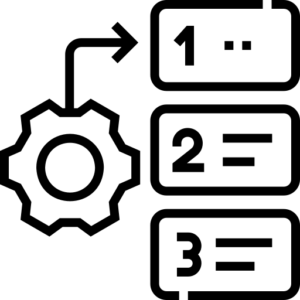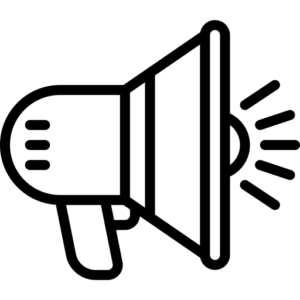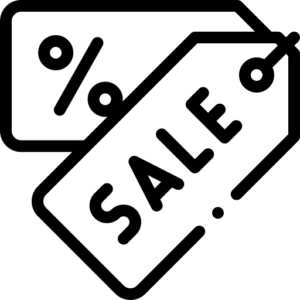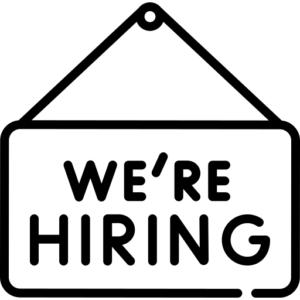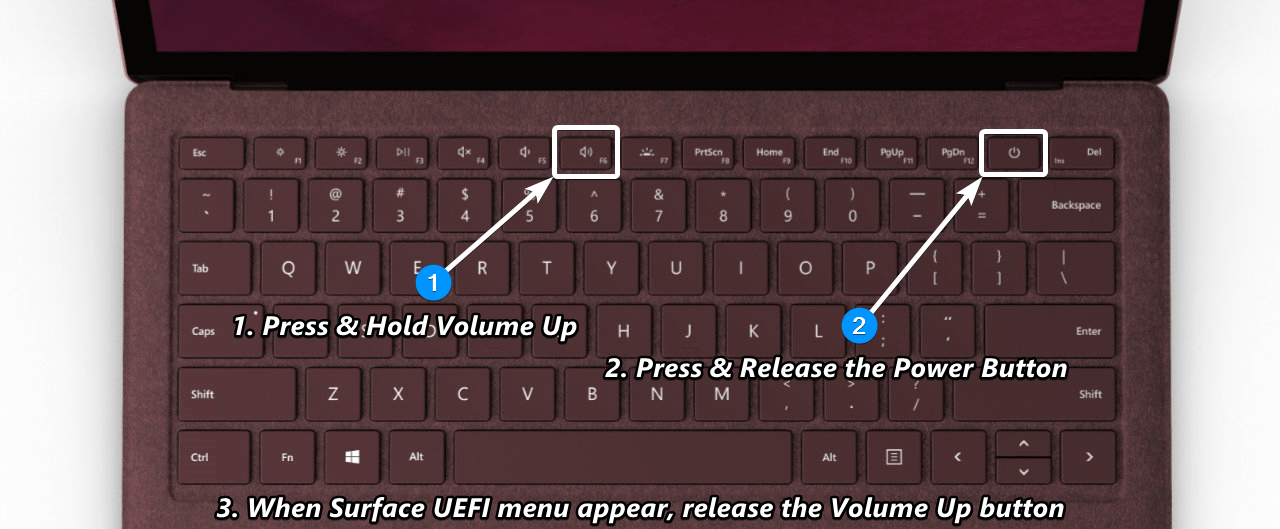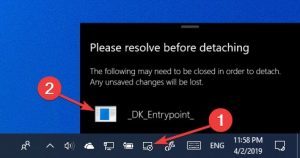9 Cách chụp màn hình máy tính Dell đơn giản, dễ thực hiện
9 Cách chụp màn hình máy tính Dell đơn giản, dễ thực hiện
Minh QuânChàng trai lạc lối giữa đại lộ công nghệ và khao khát lan tỏa...
Cách tải và cài đặt Drivers Surface Pro 7 mới nhất
Bạn có thể cập nhất Firmware và cài đặt Drivers Surface Pro 7 từ Microsoft....
Làm sao để truy cập vào cài đặt UEFI trên Surface Laptop 3 của bạn?
Trong bài viết này, NewTechShop sẽ cung cấp cho bạn cách truy cập cài đặt...
Hướng dẫn kích pin laptop bị kiệt đơn giản, hiệu quả
Nhiều người dùng laptop thường có thói quen để pin ở ngoài, sử dụng nguồn...
Cách tắt Intel Turbo Boost trên Microsoft Surface
Trong hướng dẫn này, chúng tôi sẽ giới thiệu ngắn gọn về Công nghệ Intel...
Hướng dẫn cách test laptop cũ từ A đến Z đơn giản
Hướng dẫn kiểm tra laptop cũ khi mua giúp bạn có thể sở hữu sản...
HƯỚNG DẪN CÀI ĐẶT SURFACE MỚI VỪA MUA VỀ
Bạn vừa có trong tay một chiếc Surface mới của Microsoft và đã sẵn sàng...
Cách tắt GPU rời trên Microsoft Surface Book
Trong bài viết này, NewTechShop sẽ chỉ cho bạn ba phương pháp để vô hiệu...
Sửa lỗi màn hình vì quá nóng trên Surface Pro 7
Nhiều người dùng tablet Surface Pro 7 thường hãy gặp phải một lỗi phổ biến...
Cách kiểm tra laptop mới mua chi tiết từ A đến Z
Biết cách kiểm tra laptop mới mua giúp bạn dễ dàng chọn được sản phẩm...
 DELL
DELL Giải trí, sức khỏe, âm thanh
Giải trí, sức khỏe, âm thanh