9 Cách chụp màn hình máy tính Dell đơn giản, dễ thực hiện
Nếu bạn đang sử dụng laptop Dell và muốn chụp màn hình hoặc ảnh trên máy tính của mình, nhưng không biết cách làm thì đây là bài viết dành cho bạn. Dưới đây là 9 phương pháp để bạn có thể dễ dàng chụp màn hình máy tính dell của mình.
3 Chụp màn hình máy tính Dell bằng tổ hợp phím
Chụp màn hình laptop Dell bằng Alt + PrtSc
Tổ hợp phím Alt + PrtSc là phương pháp chụp màn hình đơn giản nhất trên máy tính Dell. Khi sử dụng tổ hợp phím này, chỉ có màn hình hiện tại sẽ được chụp. Để chụp màn hình trên máy tính Dell, bạn có thể làm theo các bước sau:
- Bước 1: Nhấn tổ hợp phím Alt + PrtSc để chụp màn hình.
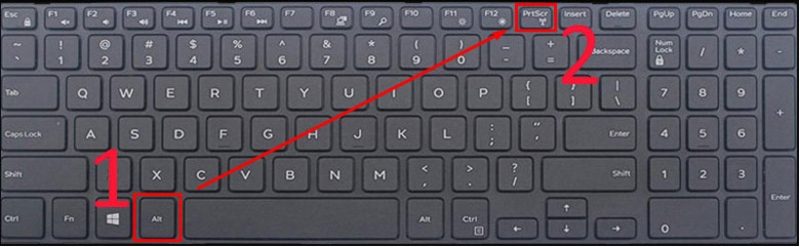
- Bước 2: Mở ứng dụng Paint bằng cách nhấn Windows và gõ Paint vào thanh tìm kiếm, sau đó chọn ứng dụng Paint.
- Bước 3: Trong Paint, nhấn tổ hợp phím Ctrl + V để dán hình vừa chụp vào.
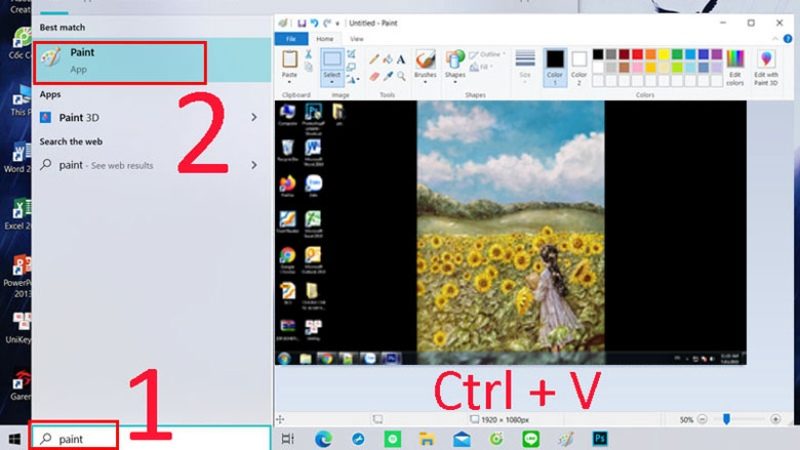
- Bước 4: Nhấn File, chọn Save và chọn định dạng ảnh (thường là JPG, JPEG,..) sau đó đặt tên cho ảnh và nhấn Save.
Tổ hợp phím Windows + Print Screen
Tổ hợp phím Windows + Print Screen sẽ chụp toàn bộ màn hình và lưu nó vào thư mục Screenshot trong thư mục Pictures. Nếu bạn không muốn lưu ảnh này, bạn có thể xóa nó sau khi chụp. Để chụp màn hình trên laptop Dell, bạn có thể thực hiện theo các bước sau:
- Bước 1: Nhấn tổ hợp phím Windows + Screen để chụp ảnh màn hình.
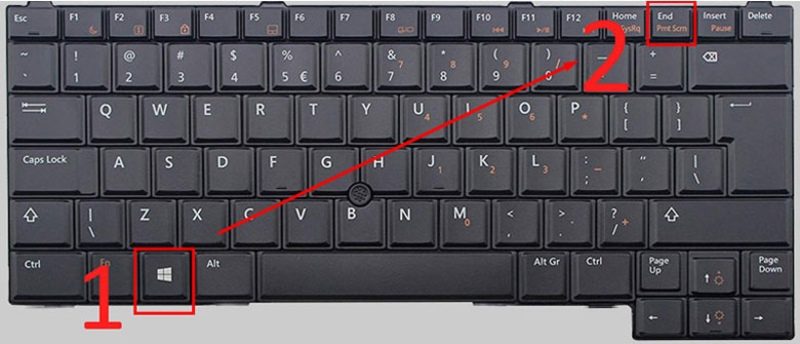
- Bước 2: Màn hình laptop sẽ tạm thời chuyển sang màu tối trong khoảng 1 giây, đồng nghĩa với việc bạn đã chụp màn hình thành công.
Cách chụp màn hình Dell bằng Windows + Shift + S
Tổ hợp phím Windows + Shift + S là phương pháp chụp màn hình tùy chỉnh trên máy tính Dell. Bạn có thể chọn khu vực cần chụp và ảnh sẽ được lưu vào bộ nhớ tạm của máy tính.
Để chụp màn hình trên máy tính Dell, bạn có thể thực hiện theo các bước sau:
- Bước 1: Nhấn tổ hợp phím Windows + Shift + S.

- Bước 2: Kéo chuột để chọn khu vực bạn muốn chụp ảnh màn hình.
- Bước 3: Sau khi chọn xong, ảnh chụp màn hình sẽ được lưu tự động vào clipboard của máy tính.
- Bước 4: Bạn có thể dán ảnh vào các ứng dụng như Paint, Word, hoặc các trình chỉnh sửa ảnh khác để chỉnh sửa và lưu lại.
Ngoài ra, bạn cũng có thể dán ảnh vào các ứng dụng như Gmail, Facebook Messenger, hoặc các công cụ chat để chia sẻ nhanh với người khác.
3 Các cách chụp màn hình Dell bằng công cụ
Cách cap màn hình máy tính dell bằng Snipping Tool
Snipping Tool là công cụ chụp màn hình tích hợp sẵn trong Windows. Nó cho phép bạn chụp toàn bộ hoặc một phần màn hình và lưu ảnh dưới dạng file PNG hoặc JPEG.
Để chụp màn hình trên máy tính Dell bằng ứng dụng Snipping Tool, bạn có thể làm theo các bước sau:
- Bước 1: Mở trình đơn Start bằng cách nhấn phím Windows hoặc nhấp vào biểu tượng Start ở góc trái màn hình.
- Bước 2: Gõ Snipping Tool vào ô tìm kiếm trên Start.
- Bước 3: Nhấp vào biểu tượng Snipping Tool (biểu tượng cây kéo) để mở ứng dụng.
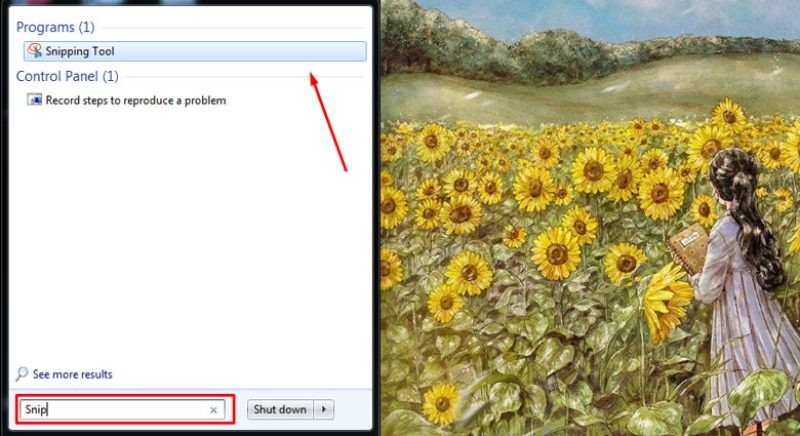
- Bước 4: Tại Snipping Tool, chọn kiểu chụp màn hình bạn muốn sử dụng:
- Free-form Snip: Vẽ một hình tự do bằng chuột để chụp khu vực bên trong hình.
- Rectangular Snip: Vẽ một hình chữ nhật bằng chuột để chụp khu vực trong hình.
- Window Snip: Chụp màn hình của một cửa sổ cụ thể.
- Full-screen Snip: Chụp toàn bộ màn hình.
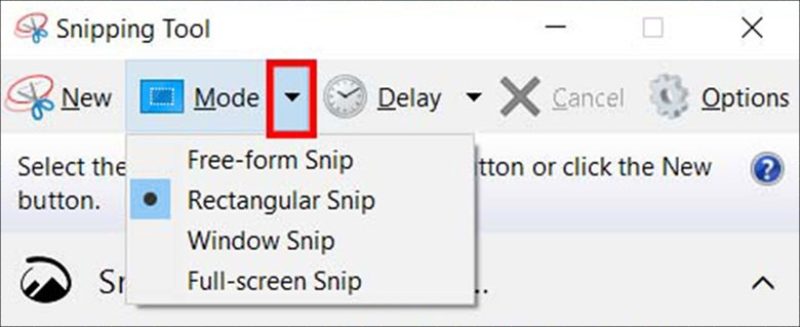
- Bước 5: Sau khi chọn kiểu chụp, nhấp vào New.
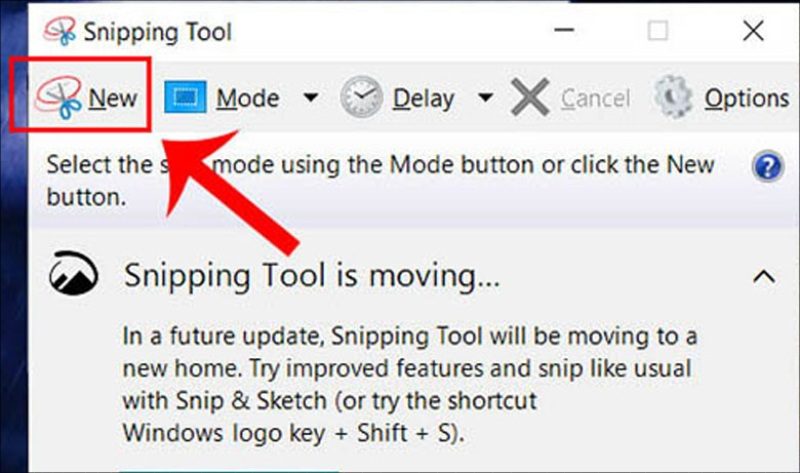
- Bước 6: Kéo chuột ngang màn hình để chọn khu vực bạn muốn chụp, sau đó thả chuột để hoàn tất chụp màn hình.
- Bước 7: Để lưu ảnh chụp màn hình, nhấp vào File (Tệp) > Save as (Lưu thành) > Chọn thư mục để lưu và đặt tên cho file > Nhấp Save (Lưu).
Cap màn hình máy tính Dell bằng Game Bar
Game Bar là một công cụ tích hợp trên Windows cho phép bạn chụp ảnh và quay video trên máy tính. Lưu ý, tính năng chỉ hoạt động khi bạn đang chơi trò chơi hoặc ứng dụng được nhận diện là trò chơi.
Để chụp màn hình trên máy tính Dell bằng cách sử dụng tính năng Game Bar, bạn có thể làm theo các bước sau:
- Bước 1: Sử dụng tổ hợp phím Windows + G và sau đó nhấn Yes, This is a game.
- Bước 2: Bạn có hai cách để chụp màn hình:
- Cách 1: Nhấn vào biểu tượng chụp hình
- Cách 2: Sử dụng tổ hợp phím Windows + Alt + Print Screen.
- Bước 3: Sau khi thực hiện chụp màn hình, một thông báo lưu ảnh sẽ xuất hiện. Nhấn vào thông báo để lưu ảnh.
- Bước 4: Giao diện của Microsoft Xbox sẽ hiển thị và bạn có thể nhấp vào Open Folder để truy cập vào thư mục lưu ảnh.
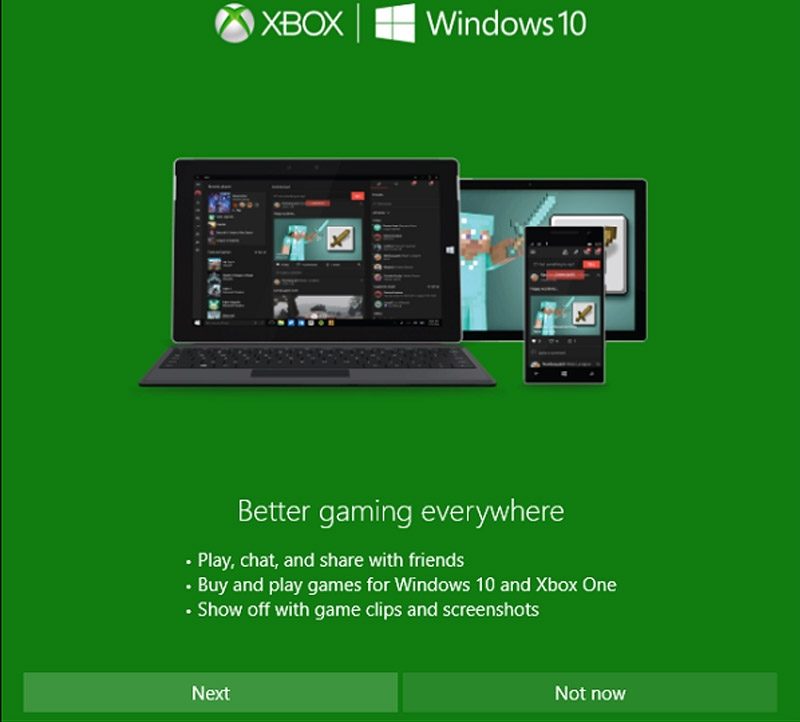
Sử dụng trình duyệt Microsoft Edge
Nếu bạn đang sử dụng trình duyệt Microsoft Edge, bạn có thể sử dụng công cụ Web Capture để chụp màn hình trực tiếp từ trình duyệt. Bạn chỉ cần nhấn nút Web Capture và sau đó chọn khu vực cần chụp.
Hướng dẫn chi tiết chụp màn hình máy tính Dell trên trình duyệt Microsoft Edge như sau:
- Bước 1: Mở trình duyệt Microsoft Edge và nhấp vào biểu tượng vòng tròn ở góc phải trên thanh menu.
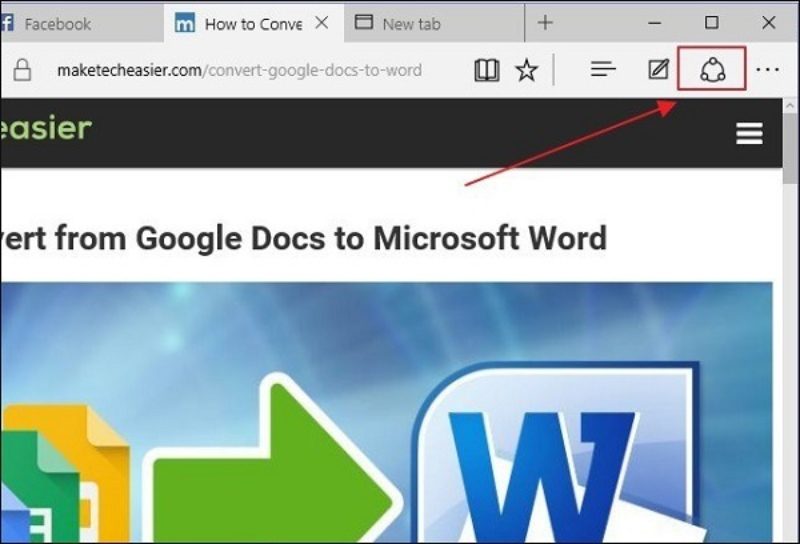
- Bước 2: Giao diện ghi chú sẽ hiển thị. Nhấp vào biểu tượng hình cái kéo. Sau đó, sử dụng chuột để khoanh vùng phạm vi mà bạn muốn chụp và nhấn Save (Lưu).
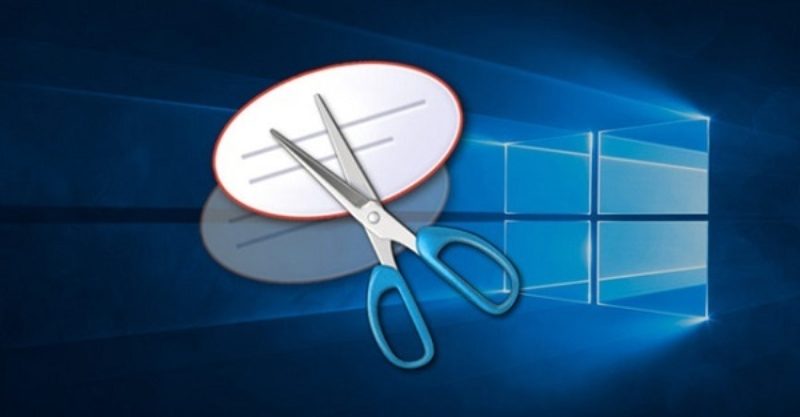
3 Cách chụp ảnh trên máy tính Dell bằng ứng dụng
Lightshot hỗ trợ chụp màn hình máy tính Dell
Lightshot là một ứng dụng chụp màn hình miễn phí cho Windows. Nó cho phép bạn chụp màn hình và chỉnh sửa ảnh trực tiếp trong chương trình.
Để chụp màn hình trên máy tính, bạn có thể sử dụng ứng dụng Lightshot theo các bước sau:
- Bước 1: Tải và cài đặt ứng dụng Lightshot lên máy tính của bạn.
- Bước 2: Chạy ứng dụng và nhấp vào biểu tượng Lightshot trên thanh Taskbar để chụp ảnh, hoặc sử dụng các phím tắt nhanh. Các phím tắt mặc định bao gồm:
- Prnt Scrn: Chụp vùng tùy chọn.
- Shift + Prnt Scrn: Chụp toàn bộ màn hình.
- Bước 3: Bạn nhấn chuột trái, giữ và kéo để chọn vùng màn hình mà bạn muốn chụp. Sau khi thả chuột ra, giao diện chỉnh sửa ảnh sẽ xuất hiện ở phía bên trái. Bạn có thể sử dụng các công cụ này để chỉnh sửa ảnh.
- Bước 4: Khi bạn hoàn thành chỉnh sửa, nhấn nút Lưu (Save) để lưu ảnh lại.
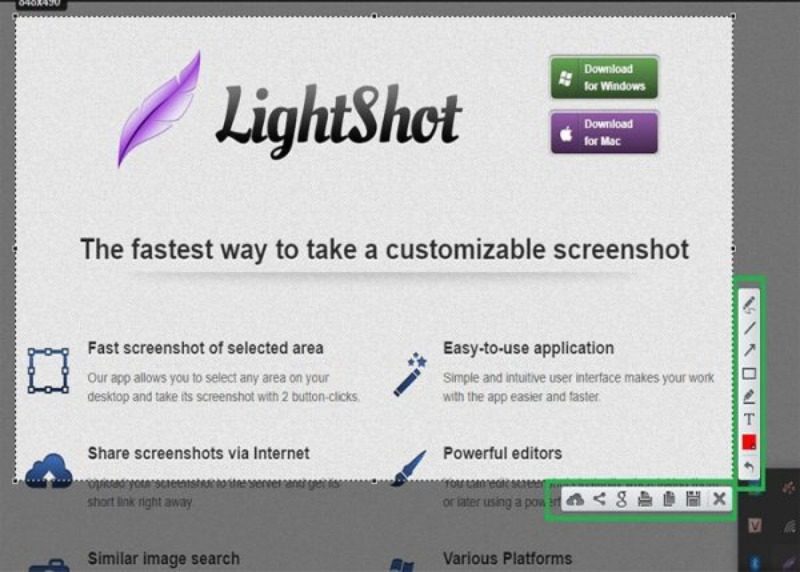
Ứng dụng Lightscreen
Lightscreen là một ứng dụng chụp màn hình đơn giản và miễn phí cho Windows. Ứng dụng cung cấp nhiều tùy chọn để chụp màn hình bao gồm: chụp toàn bộ hoặc một phần màn hình.
Để chụp màn hình trên máy tính bằng phần mềm Lightscreen, bạn có thể thực hiện theo các bước sau:
- Bước 1: Mở phần mềm Lightscreen sau khi tải về.
- Bước 2: Giao diện của phần mềm sẽ hiển thị 3 tính năng chính như sau:
-
- Ô vuông đầu tiên: Cho phép bạn chụp toàn bộ màn hình với giao diện hiện tại.
- Ô vuông thứ hai: Cho phép bạn chụp màn hình các vùng cụ thể mà bạn muốn.
- Ô vuông thứ ba: Cho phép bạn tải lên những ảnh đã có để thay đổi kích thước hoặc chỉnh sửa định dạng.
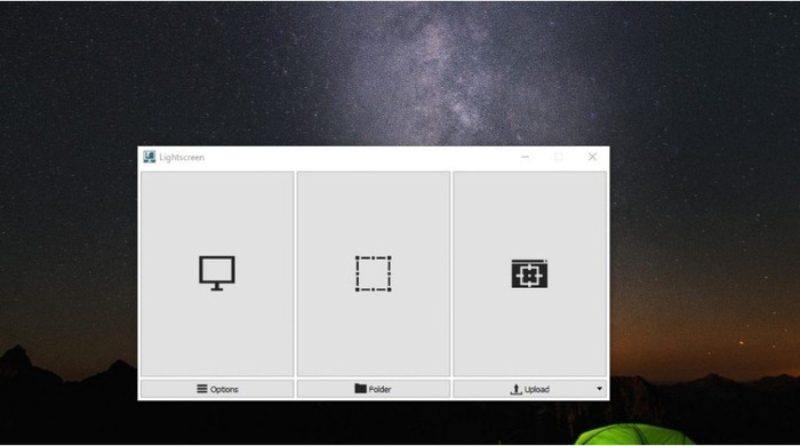
- Bước 3: Chọn tính năng phù hợp với nhu cầu của bạn và tiến hành chụp ảnh màn hình. Sau đó, bạn có thể lưu ảnh vào máy tính bằng cách nhấn nút Save.
Ứng dụng Snip & Sketch
Snip & Sketch là một ứng dụng chụp màn hình được tích hợp trên Windows10 và đem lại những tùy chọn chỉnh sửa cơ bản trực tiếp trong ứng dụng.
Để chụp màn hình trên Windows bằng Snip & Sketch, bạn có thể thực hiện theo các bước sau:
- Bước 1: Tìm kiếm Snip & Sketch trong Windows hoặc sử dụng phím tắt Windows + Shift + S.
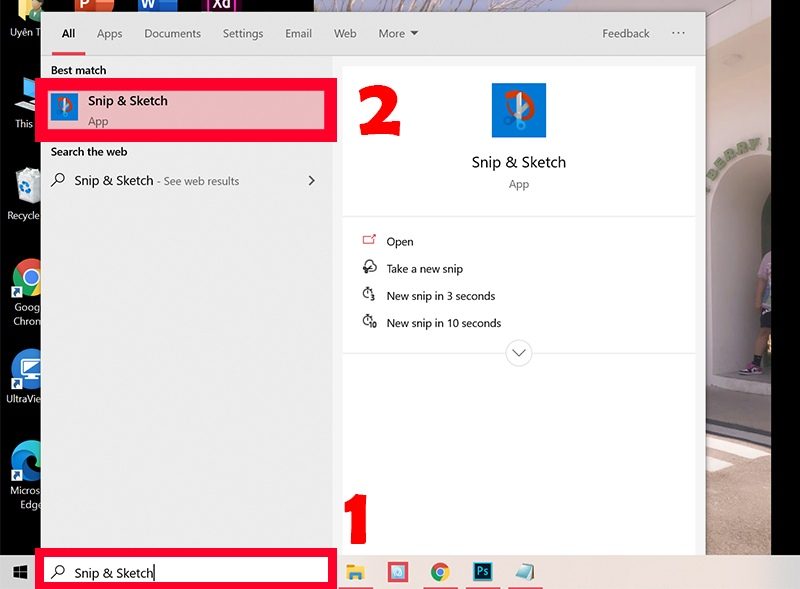
- Bước 2: Nhấn vào biểu tượng New ở góc trên cùng bên phải màn hình để bắt đầu quá trình chụp.
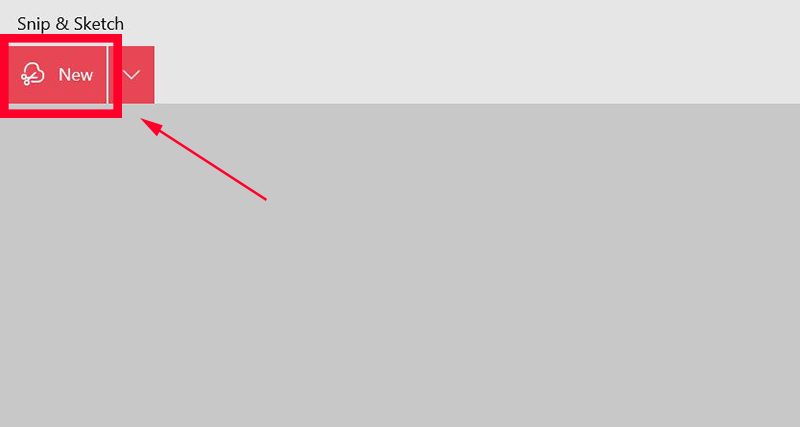
- Bước 3: Chọn chế độ chụp màn hình dựa trên các tùy chọn sau:
- Snip now: Chụp ngay lập tức.
- Snip in 3 seconds: Chụp sau 3 giây.
- Snip in 10 seconds: Chụp sau 10 giây.
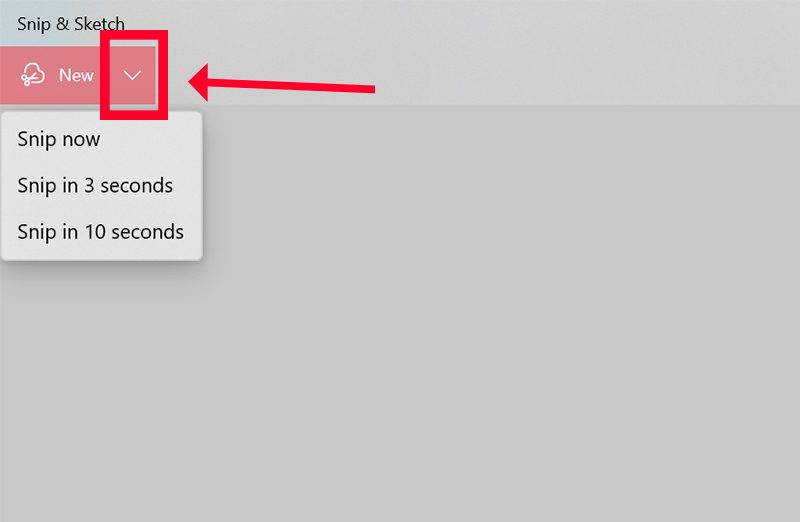
- Bước 4: Lựa chọn chế độ màn hình bạn muốn chụp:
- Chế độ chụp tự do: Kéo chuột để tạo ra một hình dạng tự do xung quanh vùng bạn muốn chụp.
- Chế độ chụp cửa sổ: Chụp một cửa sổ đang hiển thị trên màn hình.
- Chế độ chụp toàn màn hình: Chụp toàn bộ màn hình của máy tính.
- Chế độ đóng (dấu X): Hủy bỏ thao tác chụp màn hình.
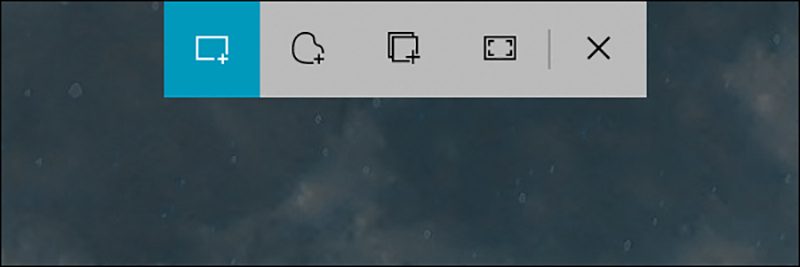
- Bước 5: Tiến hành chụp bằng cách giữ con trỏ và kéo để khoanh vùng theo lựa chọn ở bước 4. Sau đó, bạn có thể lưu hình ảnh.
Mời bạn tham khảo một số sản phẩm laptop Dell XPS đang bán tại NewTech:
Xem thêm:
Chụp màn hình máy tính Dell là một công việc đơn giản nhưng rất hữu ích. Hãy cùng NewTech thử và khám phá những tùy chọn mới để giúp bạn tiết kiệm thời gian và nâng cao hiệu quả công việc của mình. Ngoài ra, NewTech còn có Dell XPS 13, Dell XPS 15,…khách hàng có thể lựa chọn thiết bị phù hợp với nhu cầu nhất.

Chàng trai lạc lối giữa đại lộ công nghệ và khao khát lan tỏa đam mê của mình đến tất cả mọi người. Quân mong muốn những nội dung mình chia sẻ không chỉ cần thiết mà còn mang đến giá trị thực trên hành trình tìm kiếm sản phẩm của bạn!
 DELL
DELL Giải trí, sức khỏe, âm thanh
Giải trí, sức khỏe, âm thanh








