Cách hoạt động của siêu phẩm Samsung S-Pen và các tính năng mới
Điện thoại Samsung Galaxy Note là một trong những thiết bị Android mạnh mẽ và phổ biến nhất hàng năm. Chúng ta đang ở thế hệ thứ tám với Galaxy Note 9, Samsung đã bỏ qua Galaxy Note 6 và đi thẳng từ Note 5 lên Note 7. Mỗi thiết bị đều đi kèm với những sự thay đổi của Samsung S-Pen, bút cảm ứng đi kèm phần mềm trong hệ điều hành hỗ trợ.
Đây không phải là bút cảm ứng thông thường. Mỗi thế hệ mới sẽ có thêm chức năng. Vì vậy, chúng ta sẽ tập trung chủ yếu vào Samsung S-Pen từ Galaxy Note 9. Hầu hết những thứ này cũng có sẵn trên các thiết bị Note cũ hơn ở một mức độ nhất định.
Giới thiệu về bút Samsung S-Pen
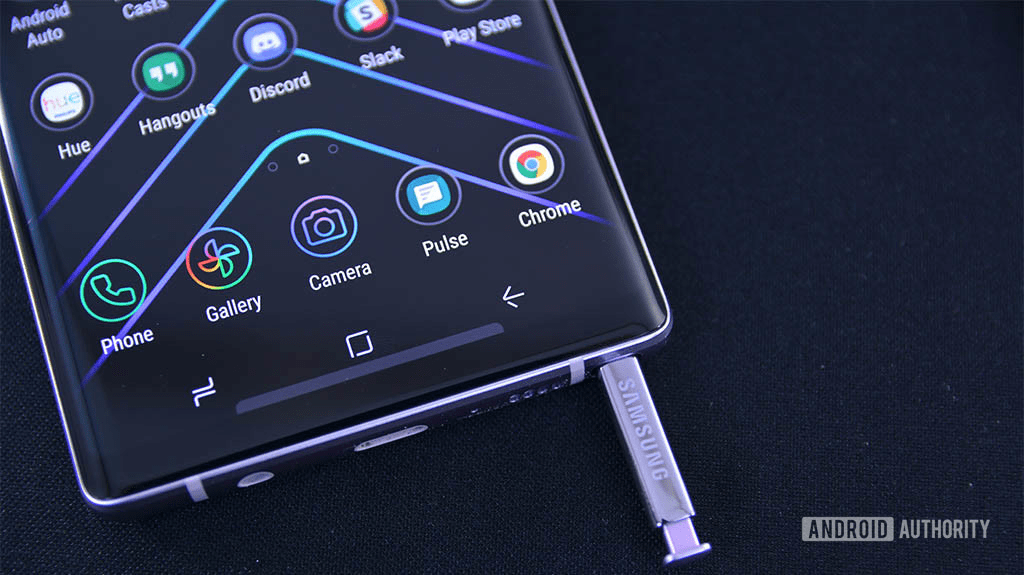
Hãy bắt đầu với một số thông số kỹ thuật nhanh về bản thân bút Samsung S-Pen – đặc biệt là bút đi kèm với Galaxy Note 9. Một số thông số kỹ thuật này được tiếp nối từ các thế hệ trước và một số là hoàn toàn mới. Tất nhiên, Samsung S-Pen của Galaxy Note 10 cũng đã được cải thiện dựa trên các thông số kỹ thuật này.
Bút S-Pen kết nối với điện thoại bằng Bluetooth. Tất nhiên, nó vẫn nằm trong phần thân của thiết bị không giống như hầu hết các đối thủ cạnh tranh.
Nó được cung cấp năng lượng từ pin siêu tụ điện thay vì pin lithium-ion cổ điển của Microsoft Surface Pen hoặc Apple Pencil. Samsung tuyên bố một lần sạc đầy chỉ mất 40 giây.
Một lần sạc đầy cho phép thời gian sử dụng lên đến 30 phút hoặc 200 lần bấm nút. Người dùng nhận được thông báo khi pin ở mức 20 phần trăm để nhắc họ sạc.
Nó sử dụng phương pháp sạc không dây khi nằm trong thân thiết bị để sạc. Nó khác với phương pháp sạc không dây của Note 9. Do đó, bạn không thể sạc S-Pen bằng bộ sạc không dây của điện thoại.
Samsung ước tính nó sử dụng 0,5mAh cho mỗi lần sạc đầy. Nói cách khác, S-Pen hoàn toàn không ảnh hưởng đến tuổi thọ pin của bạn.
Bút S-Pen vẫn hoạt động mà không cần sạc. Bạn chỉ mất khả năng điều khiển từ xa cho đến khi sạc lại Samsung S-Pen.
Đầu bút Samsung S-Pen dày 0,7mm. Nó cũng đăng ký tới 4.096 mức áp suất. Điều này ngang bằng với Microsoft Surface Pen 2 và hầu hết các kiểu máy tính bảng Wacom.
Samsung S-Pen 2018 có bốn màu – vàng và xanh đại dương, oải hương, đen và nâu. Chúng có giá dao động từ $40 đến $50. Chúng cũng xác định màu viết chính của bạn, nhưng chúng ta sẽ nói về điều đó sau.
Khoảng cách có thể hoạt động của Samsung S-Pen với Bluetooth là 30 feet.
Mọi thiết bị Galaxy Note gần đây đều đi kèm với một công cụ kéo nhỏ mà bạn có thể sử dụng để tháo đầu bút S-Pen, sau đó bạn có thể lật. Mặc định là đầu mút bằng cao su mềm, nhưng bạn có thể lật đối với đầu bằng nhựa cứng. Công cụ kéo nằm trong hộp mà chiếc Galaxy Note.
Tính năng cơ bản
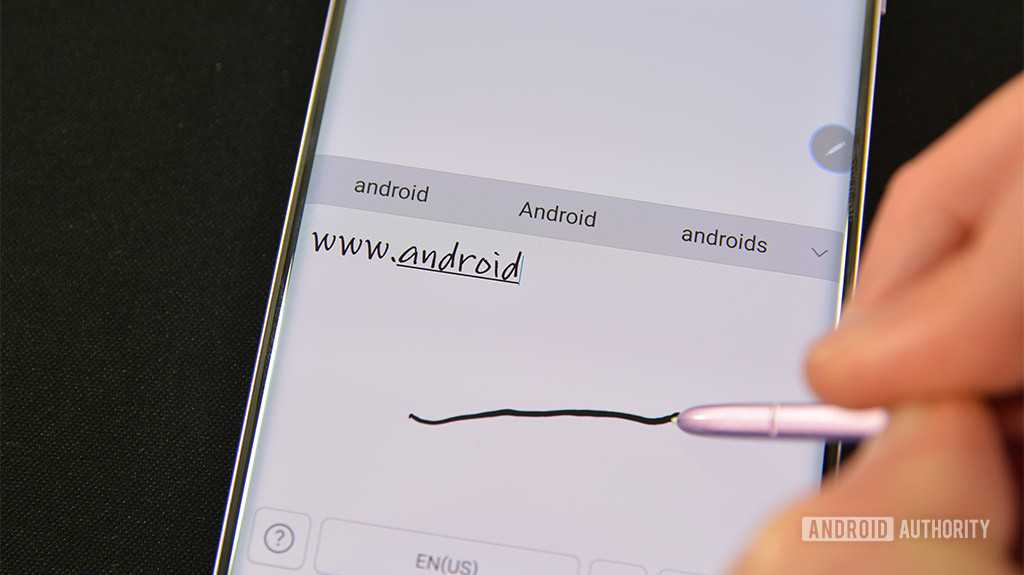
Samsung S-Pen đi kèm với một loạt các tính năng cơ bản. Về cơ bản, chúng hoạt động mọi lúc và bạn có thể bật và tắt chúng trong menu cài đặt.
Chế độ Air View – Chế độ xem không khí cho phép bạn thu thập thông tin nhanh chóng bằng cách di chuyển bút stylus đến gần các bit thông tin. Nó hoạt động tốt nhất trong các ứng dụng lịch và thư viện của Samsung. Chúng tôi không thấy nó hoạt động tốt với các ứng dụng của bên thứ ba, như Lịch Google hoặc Google Drive.
Nhập văn bản trực tiếp – Điều này cho phép bạn điền vào các trường văn bản trên điện thoại bằng văn bản thực tế. Chỉ cần di chuột qua một trường văn bản trống cho đến khi biểu tượng bật lên. Nhấp vào nó và bạn có thể bắt đầu viết nội dung thay vì nhập vào.
Screen Off Memo – Một tính năng ghi chú cổ điển. Bạn có thể ghi chú trên thiết bị của mình mà không cần mở khóa màn hình. Đơn giản hơn, hãy tháo Samsung S-Pen khi màn hình tắt và làm theo lời nhắc trên màn hình để sử dụng tính năng này. Bạn có thể lưu những ghi chú này vào ứng dụng ghi chú của Samsung, ghi lại nhiều ghi chú, xóa những gì bạn đã viết và thậm chí thay đổi độ dày của mực kỹ thuật số.
PENUP – Đây là mạng xã hội dành cho chủ sở hữu Samsung Note. Bạn có thể tạo bản vẽ, tô màu trong các bản vẽ hiện có và chia sẻ tác phẩm nghệ thuật của mình trong tập thể. Nó có sẵn trên thiết bị, nhưng bạn có thể gỡ cài đặt nếu không muốn và nó cũng có sẵn trong Cửa hàng Google Play.
Thay đổi màu mực S-Pen – Trên thực tế, bạn có thể thay đổi màu mực kỹ thuật số cho thiết bị của mình. Thật không may, hai lựa chọn duy nhất của bạn là màu thực tế của bút và màu trắng. Bạn có thể mua thêm Samsung S-Pens với nhiều màu sắc khác nhau nếu cần.
Tuy nhiên, đây chỉ là một vấn đề trong các ứng dụng không cho phép bạn thay đổi màu sắc, chẳng hạn như tính năng ghi nhớ tắt màn hình. Bản thân Samsung Notes cho phép bạn thay đổi màu sắc, cũng như hầu hết các ứng dụng khác có chức năng bút cảm ứng nhưng cũng không phải là vấn đề lớn.
Con trỏ - Bạn có thể đặt thiết bị hiển thị đồ họa con trỏ khi Samsung S-Pen đủ gần màn hình. Đây là một tính năng cũ và được bật theo mặc định.
Các tính năng của Air Command
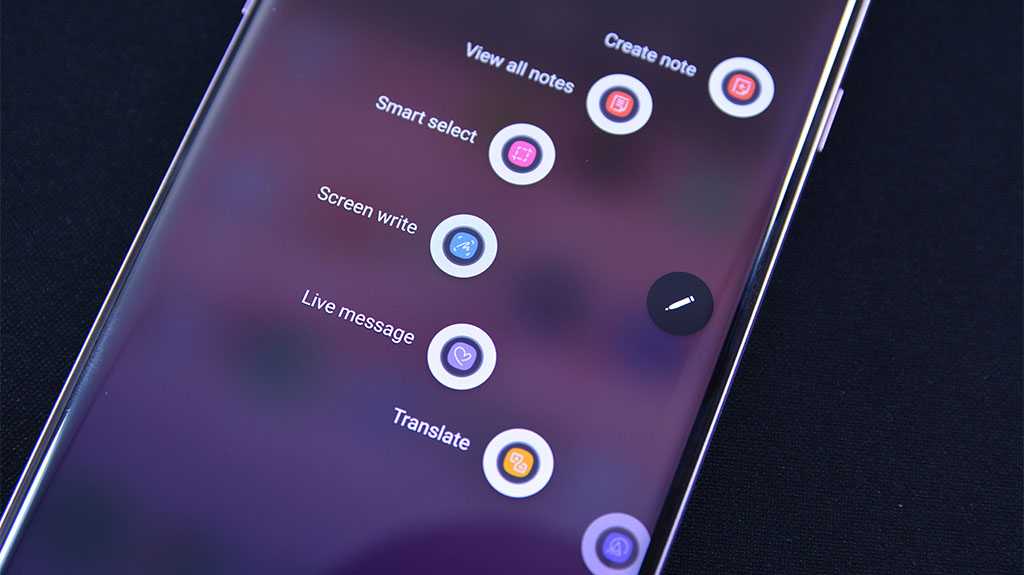
Air Command – Đây là giao diện gốc để sử dụng tất cả các chức năng khác nhau. Nó xuất hiện theo mặc định bằng cách rút bút Samsung S-Pen khỏi thiết bị khi màn hình đang bật. Có một giao diện người dùng xoay với tất cả các tùy chọn bạn có thể tắt tính năng này trong cài đặt nếu bạn thực sự muốn.
Ghi chú – Đây là thiết bị Galaxy Note, vì vậy tất nhiên bạn có thể ghi chú. Có hai chức năng Air Command để ghi chú. Đầu tiên tạo ghi chú mới và thứ hai mở ứng dụng Samsung Notes để xem các ghi chú trước đó. Ghi chú đồng bộ giữa các thiết bị thông qua tài khoản Samsung của bạn trong trường hợp bạn mua thiết bị Note mới sau này.
Ghi màn hình – Screen Write chụp ảnh toàn bộ màn hình. Nó ngay lập tức mở ra một giao diện nơi bạn có thể viết trên ảnh chụp màn hình. Từ đó, bạn có thể lưu, chia sẻ hoặc cách điệu nó theo những cách khác.
Chọn thông minh – Smart Select là chụp ảnh màn hình. Bạn có thể sử dụng Samsung S-Pen để vẽ một hình ở bất kỳ đâu trên màn hình và điện thoại sẽ chụp màn hình ngay phần đó của màn hình. Điều này tốt hơn nhiều so với việc chụp ảnh cả màn hình và cắt nó ra khi bạn chỉ cần một chút thông tin.
Ngoài ra còn có một tùy chọn để chụp hoạt ảnh trong một khu vực xác định. Smart Select biến nó thành GIF để dễ dàng chia sẻ.
Dịch – Một chức năng hữu ích. Bạn di chuột Samsung S-Pen qua một từ bằng tiếng nước ngoài và dịch, từ đó sẽ được dịch. Nó sử dụng Google Dịch và chúng tôi đánh giá cao Samsung đã thử nghiệm và thành công. Bạn cũng có thể nghe từ đó bằng biểu tượng âm thanh nhỏ bên cạnh bản dịch.
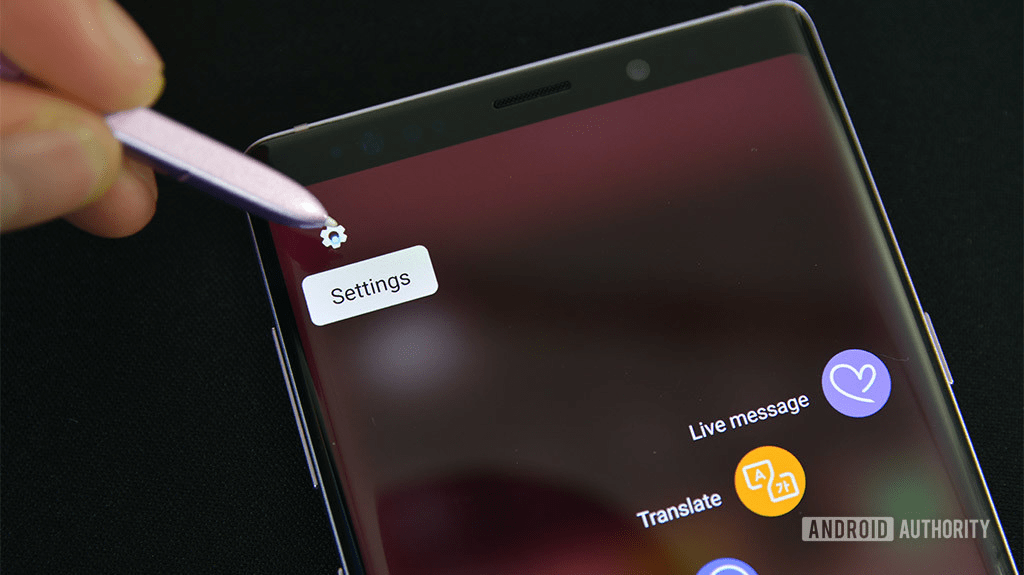
Phóng đại – Đây là một tính năng hữu ích. Di chuột qua bất kỳ thứ gì về cơ bản và chức năng phóng đại có thể làm cho nó lớn hơn và dễ đọc hơn. Đây là một tính năng trợ năng tốt. Bạn có thể phóng đại mọi thứ lên 150 phần trăm, 200 phần trăm, 250 phần trăm và 300 phần trăm.
Ngoài ra còn có một nút chuyển đổi để thay đổi một chút cách khu vực được phóng đại, nhưng chúng tôi không thể phân biệt được nhiều. Cửa sổ phóng đại cũng có thể điều chỉnh kích thước.
Glance – là một công cụ tuyệt vời cho đa tác vụ. Về cơ bản, nó làm cho bất kỳ ứng dụng nào hoạt động ở chế độ ảnh trong ảnh. Mở ứng dụng, sử dụng Glance và ứng dụng sẽ trở thành một hình thu nho nhỏ. Di chuột qua hình thu nhỏ để xem lại ứng dụng ở chế độ toàn trang. Chỉ cần di chuyển hộp nhỏ bằng Samsung S-Pen để đưa nó trở lại chế độ xem nhanh.
Tin nhắn trực tiếp – Live Message là một tính năng nhỏ thú vị đã ra mắt cách đây vài năm. Viết ra một bức ảnh nhỏ hoặc vẽ một bức tranh đơn giản và thiết bị Note của bạn sẽ biến nó thành ảnh GIF. Về cơ bản, GIF có thể chia sẻ ở mọi nơi và hoạt động ở bất kỳ nơi nào GIF hoạt động.
Điều này không có giá trị năng suất nào, nhưng nó rất vui. Tính năng này cũng hoạt động với tính năng AR Emoji của Samsung và bạn cũng có thể viết lên các hình ảnh mà bạn có trên thiết bị Note của mình.
Bixby Vision có nghĩa là xác định mọi thứ trên màn hình điện thoại của bạn và hiển thị cho bạn thông tin về nó, như liên kết mua sắm. Thành thật mà nói là không hoạt động tốt. Công dụng tốt nhất của nó là trích xuất văn bản từ hình ảnh bằng OCR hoặc quét mã QR. Các chức năng còn lại của nó chỉ đơn giản là chưa sẵn sàng cho thời điểm hiện tại.
Thêm các thao tác của riêng bạn – Air Command cho phép bạn thêm các ứng dụng của riêng mình vào bánh xe xoay của Samsung S-Pen. Bạn nên thêm nhiều ứng dụng mà bạn sẽ sử dụng khi cầm bút cảm ứng. Để thử nghiệm, chúng tôi thậm chí còn thêm trò chơi Draw Something vì chúng tôi sử dụng bút cảm ứng rất nhiều với trò chơi đó.
Truy cập cài đặt S-Pen – Khi Air Command mở ra, bạn có thể nhấp vào bánh răng ở góc trên cùng bên trái để truy cập tất cả các cài đặt khác nhau của S-Pen. Đó là cách nhanh nhất để truy cập các cài đặt đó.
Tính năng phần cứng
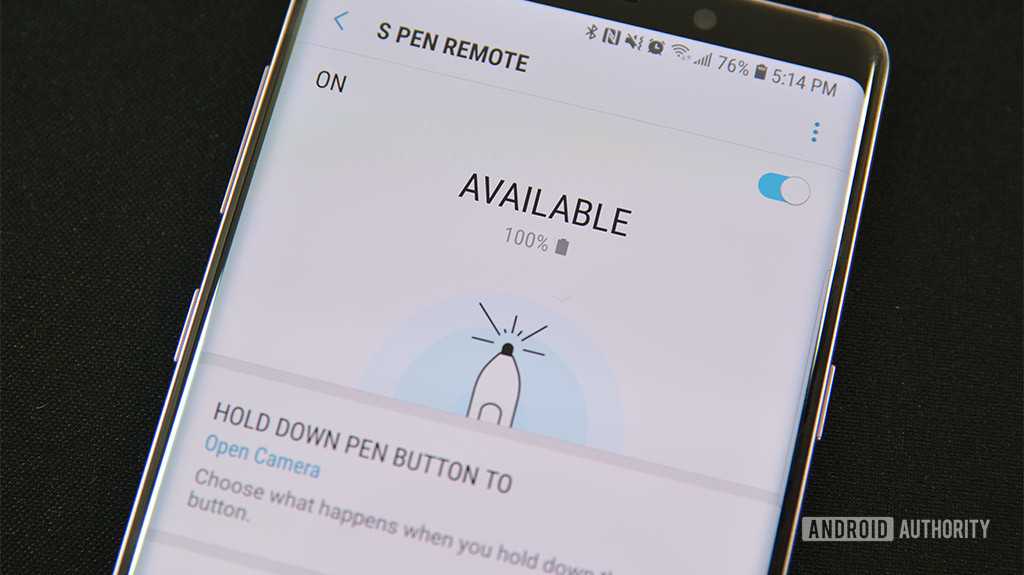
Có thêm một số tính năng phần cứng. Thực ra, phần này đã từng khá nhàm chán, tuy nhiên, việc bổ sung pin, Bluetooth và các khả năng từ xa đã bổ sung thêm rất nhiều thứ cho danh mục này với Samsung Galaxy Note 9.
Báo động khi bị mất – Đây là một tính năng phần cứng của các phiên bản S-Pen cũ hơn. Khi nó được lấy ra khỏi thiết bị và tách khỏi nó, Galaxy Note sẽ liên tục nhắc nhở bạn rằng nó bị thiếu cho đến khi bạn đặt nó trở lại. Đó là một cách hay để tránh làm mất nó – dù sao thì đó cũng là một phụ kiện đắt tiền.
Chế độ Tiết kiệm năng lượng – Chế độ này được bật theo mặc định. Galaxy Note sẽ không cố gắng phát hiện sự hiện diện của bút S-Pen của bạn khi nó đang ở trong điện thoại. Điều này giúp duy trì tuổi thọ pin bằng cách không chạy tác vụ dư thừa. Bạn có thể tắt tính năng này trong menu cài đặt.
Âm thanh và Rung – Bạn có thể đặt Galaxy Note để tạo ra âm thanh và rung nhẹ khi rút bút S-Pen khỏi bao da. Cả hai cài đặt này đều được đặt thành bật theo mặc định.
Mở khóa bằng S-Pen – Bạn có thể đặt thiết bị của mình mở khóa bằng S-Pen thay vì mã PIN, mật mã, máy quét vân tay, v.v. Đó là một thủ thuật hay, nhưng chúng tôi không khuyến khích vì đây không phải là ý kiến hay khi giữ chìa khóa cùng ổ khóa.
Khả năng từ xa – Biến thể Galaxy Note 9 của S-Pen đã giới thiệu khả năng từ xa. Điều này có thể sử dụng được theo hai cách. Đầu tiên là cho phép S-Pen thực hiện các tác vụ bên trong một số ứng dụng nhất định. Nó hoạt động với nhiều ứng dụng như Microsoft Office, Google Chrome và nhiều ứng dụng khác. Bạn có thể xem các điều khiển có sẵn trong menu cài đặt. Chúng sẽ tự động hiển thị cho bất kỳ ứng dụng nào bạn có có thể sử dụng chúng.
Thay đổi khả năng từ xa – Bạn cũng có thể tùy chỉnh bất kỳ ứng dụng nào sử dụng khả năng từ xa. Mỗi ứng dụng có thể có tối đa hai chức năng chỉ với một lần nhấn và một lần nhấn nút S-Pen. Chúng có thể tùy chỉnh trong cài đặt từ xa của S-Pen. Các ví dụ phổ biến bao gồm chuyển tiếp bản trình bày với một cú nhấp chuột và lùi lại một trang trình bày với một cú nhấp đúp.
Mở ứng dụng bằng điều khiển từ xa – Bạn cũng có thể đặt S-Pen để mở ứng dụng bằng cách nhấn và giữ nút điều khiển từ xa. Không giống như chức năng từ xa thực tế, bạn có thể mở bất kỳ ứng dụng nào bạn muốn với cài đặt này, nhưng chỉ một ứng dụng tại một thời điểm. Ứng dụng camera Samsung có sẵn là ứng dụng mặc định.
Các điều khiển không chỉ giới hạn ở một ứng dụng – Mọi ứng dụng có thể sử dụng chức năng điều khiển từ xa đều hoạt động. Bạn có thể chuyển từ ứng dụng máy ảnh sang PowerPoint rồi chuyển sang Chrome mà không gặp bất kỳ trục trặc nào. Tất cả các ứng dụng tương thích với S-Pen sẽ hoạt động trừ khi bạn tắt nó đi.
Điều khiển từ xa – S-Pen có các điều khiển chính cho máy ảnh và phát lại nhạc. Các tính năng này sẽ hoạt động trong tất cả các ứng dụng có chức năng camera hoặc chức năng phát lại nhạc. Mặc dù nó không có hỗ trợ chính thức nhưng một cú nhấp chuột có thể chụp ảnh hoạt động trong Snapchat.
Điều khiển từ xa phát lại nhạc đã hoạt động trong tất cả các ứng dụng nhạc và podcast mà tôi đã thử (Samsung Music, Pulsar, Google Play Music, YouTube và thậm chí cả Pocket Casts). Bạn có thể tắt những điều này, nhưng bạn không thể định cấu hình gì nhiều.
Bút S-Pen vẫn phù hợp trong hơn nửa thập kỷ đổi mới điện thoại thông minh. Bây giờ sự yêu thích đối với bút cảm ứng vẫn còn nhiều như thời gian trước. Nó có thể làm rất nhiều thứ gọn gàng và chúng ta sẽ chờ đợi xem Samsung có gì trong cửa hàng cho chiếc bút cảm ứng nhỏ gọn này.
Tính năng mới của bút cảm ứng trên dòng Note 20/ Note 20 Ultra
Dòng sản phẩm Note của Samsung được biết đến với S Pen và nó thậm chí còn tốt hơn trên Note 20 và Note 20 Ultra.
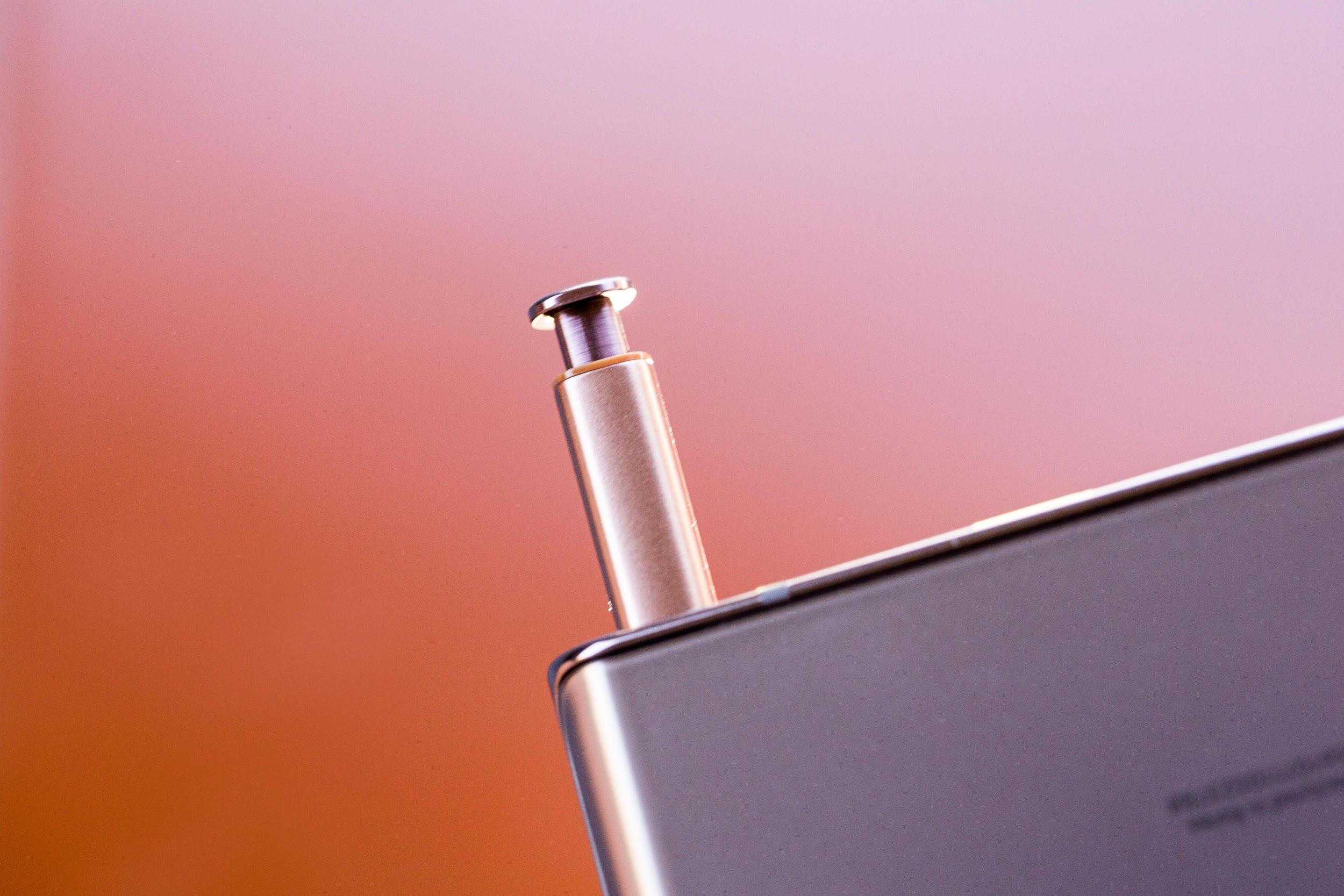
Note 20 và Note 20 Ultra đang nhận được một số thủ thuật SPen mới lạ mắt. Samsung lần đầu tiên bổ sung điều khiển bằng cử chỉ khi ra mắt Galaxy Note 10 năm ngoái, nhưng chúng có phần hạn chế.
Với Note 20, bạn sẽ nhận được nhiều cử chỉ hơn cho các hành động bao gồm quay lại màn hình chính, chuyển đổi giữa các ứng dụng và thậm chí kích hoạt Smart Select, công cụ chụp ảnh màn hình của Note 20.
Bên dưới, bạn sẽ tìm thấy Air Actions mới của Note 20, cách sử dụng hoặc tùy chỉnh chúng và một số tính năng S Pen yêu thích của chúng tôi như một phần thưởng bổ sung.
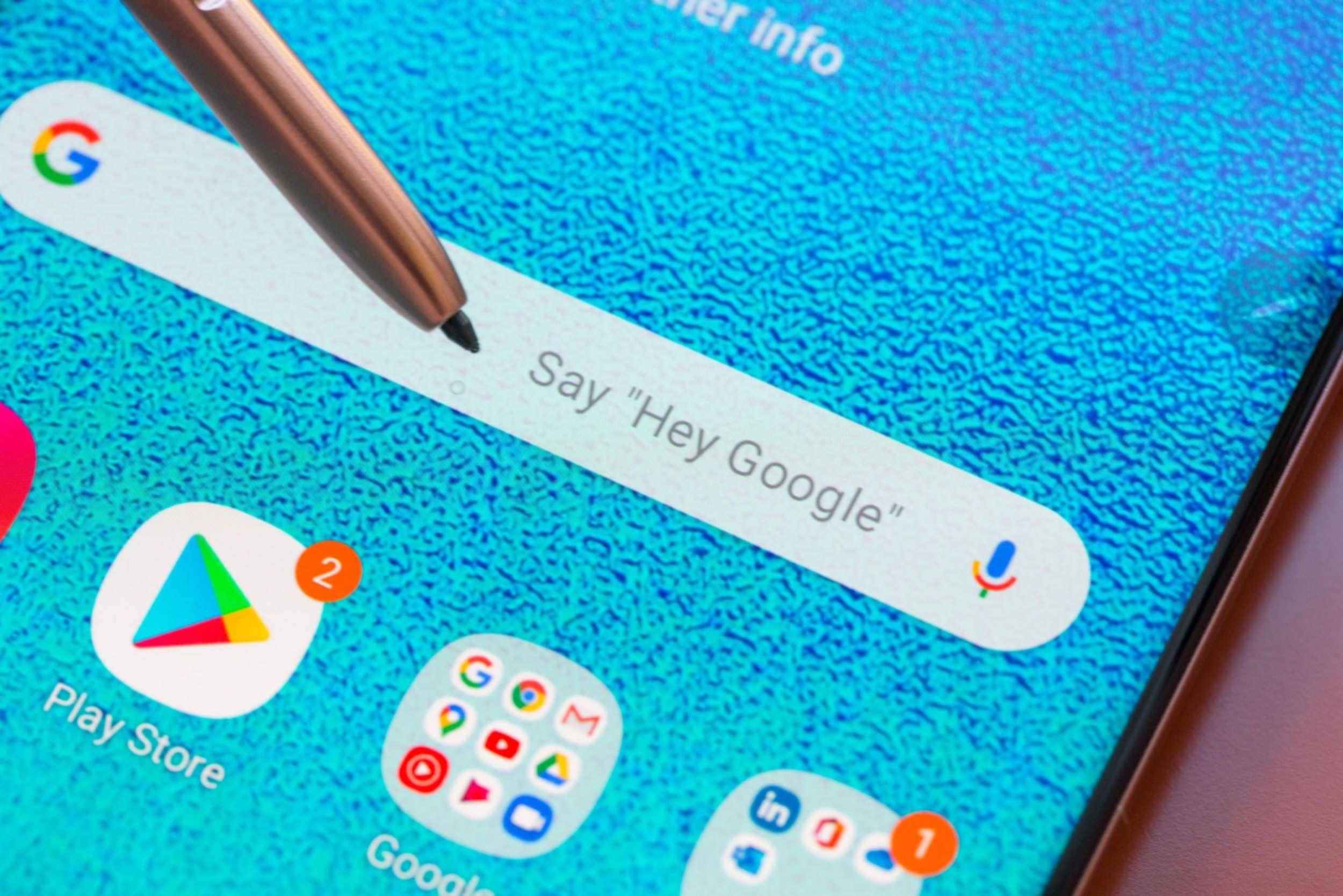
Điều hướng Note 20 mà không cần chạm vào điện thoại
Có tổng cộng năm Anywhere Actions, kết hợp với các cử chỉ dành riêng cho ứng dụng đã tồn tại. Năm cử chỉ đó là:
Quay lại: Hoạt động giống như nút quay lại trên điện thoại Android của bạn.
Màn hình chính: Chuyển đến màn hình chính của bạn.
Gần đây: Mở trình chuyển đổi ứng dụng để bạn có thể xem các ứng dụng được sử dụng gần đây của mình. (Bạn không thể cuộn qua các Gần đây của mình bằng Samsung S-Pen, vì vậy bạn cần phải nhấn vào màn hình để mở một ứng dụng.)
Kích hoạt tính năng chọn thông minh cho phép bạn chụp một phần màn hình để chia sẻ trong ảnh chụp màn hình hoặc tạo ảnh động GIF.
Viết màn hình: Chụp ảnh màn hình của bất kỳ thứ gì trên màn hình của bạn tại thời điểm đó, cho phép bạn chú thích hoặc viết trên đó và sau đó chia sẻ.
Mỗi hành động có một cử chỉ cụ thể riêng mà bạn có thể kích hoạt bất cứ lúc nào khi sử dụng Samsung S-Pen. Bạn sẽ cần giữ nút trên bút cảm ứng để Note của bạn nhận ra chuyển động và có phản hồi thích hợp.
Bạn có thể xem cử chỉ cơ bản cho từng lệnh bằng cách đi tới Cài đặt> Tính năng nâng cao> SPen> Tác vụ không dây. Dưới phần lệnh Anywhere là một bức ảnh nhỏ về chuyển động mà bạn cần thực hiện bằng Samsung S-Pen khi giữ nút.
Sẽ mất một vài lần thử trước khi bạn kích hoạt hành động mong muốn. Tôi đã phải vật lộn nhiều nhất với cử chỉ Viết màn hình vì nó chỉ là một dòng chữ nguệch ngoạc khổng lồ – tôi sẽ không kích hoạt gì cả hoặc kích hoạt cử chỉ quay lại.
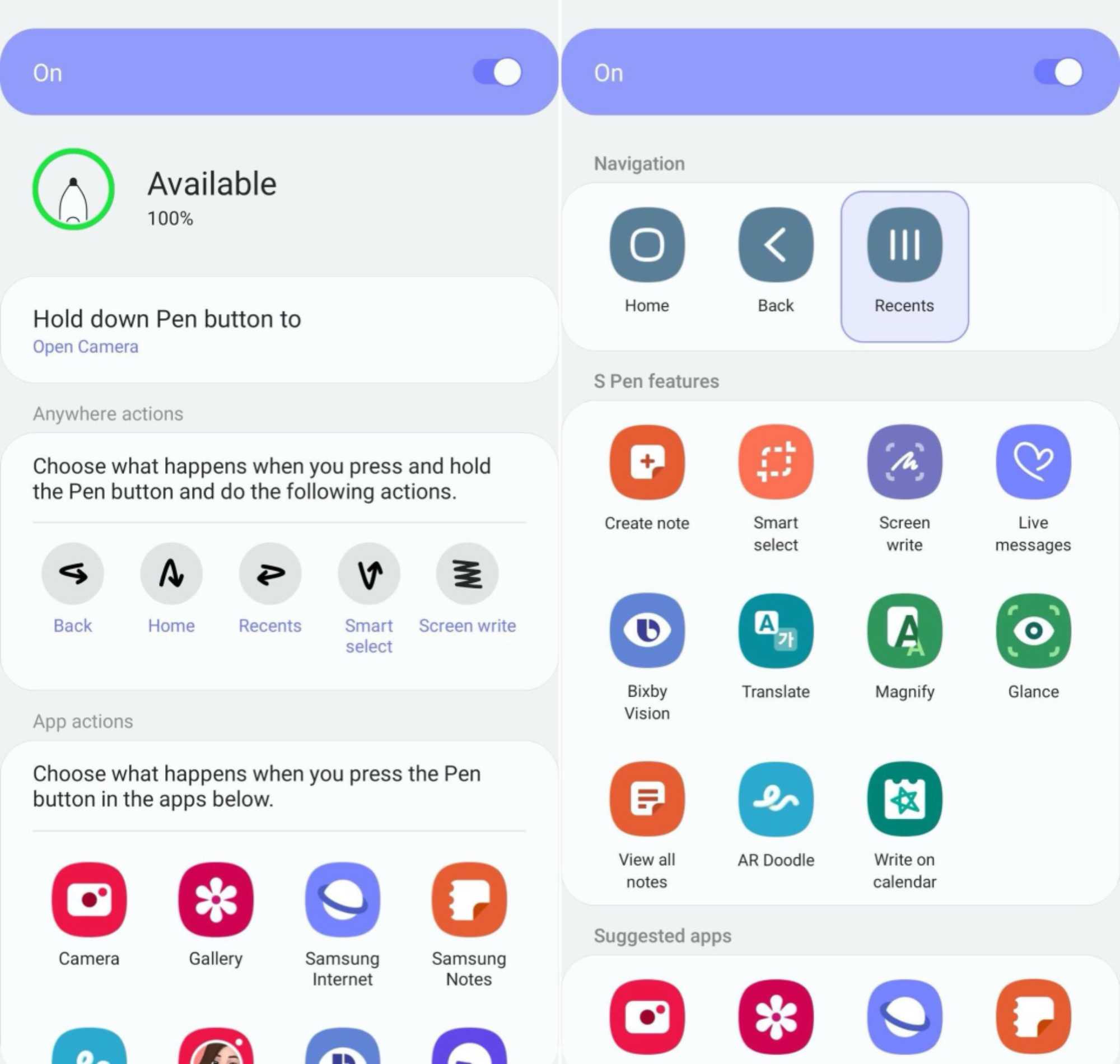
Bạn có thể tùy chỉnh những gì được kích hoạt
Nếu bạn không muốn chụp ảnh màn hình và viết lên đó hoặc sử dụng Samsung S-Pen để quay lại, bạn có thể tùy chỉnh từng trình kích hoạt trong số năm trình kích hoạt mới để thực hiện một việc khác.
Trên màn hình Air Actions, chạm vào bất kỳ lệnh nào ở bất kỳ đâu để thay đổi chức năng của nó. Bạn có thể sử dụng lại nó để khởi chạy một ứng dụng cụ thể trên điện thoại của mình, bắt đầu một ghi chú mới trong Samsung Notes hoặc thay đổi chức năng điều hướng.
Nếu bạn không thích một cử chỉ cụ thể – hoặc bất kỳ cử chỉ nào trong số đó, bạn có thể tắt một hoặc tất cả chúng.

Dưới đây là một số cử chỉ yêu thích của chúng tôi
Các cử chỉ và thủ thuật biến Samsung S-Pen thành cây đũa thần không phải là tất cả những gì bạn có thể sử dụng nó. Dưới đây là một số thủ thuật Samsung S-Pen mà chúng tôi vẫn thấy hữu ích:
Khởi động máy ảnh bằng cách nhấn và giữ nút của Samsung S Pen. Nhấn lại nút để chụp ảnh.
Công cụ Smart Select giúp chụp ảnh màn hình chính xác dễ dàng hơn. Tháo Samsung S-Pen, sau đó nhấn vào biểu tượng Smart Select để chỉ chụp những gì bạn cần.
Tạo GIF động trên màn hình của bạn bằng công cụ Smart Select.
Tháo Samsung S-Pen khi màn hình tắt để bắt đầu ghi Note mà không cần mở ứng dụng Notes.
Sử dụng kính lúp để nhìn rõ hơn thứ gì đó trên màn hình của bạn bằng cách tháo S-Pen và nhấn vào biểu tượng kính.
Bây giờ bạn đã thành thạo thao tác vuốt cổ tay thích hợp để điều khiển điện thoại bằng bút cảm ứng, hãy xem một số tính năng ẩn của Note 20
Trên đây là tổng hợp thông tin về chiếc bút cảm ứng Samsung S-Pen của dòng Galaxy Note nói chung và những cải tiến đáng kể trên Galaxy Note 20 và Note 20 Ultra. Mong rằng những thông tin đã giúp bạn phần nào hiểu rõ được sản phẩm Samsung S-Pen này của nhà Samsung.
Để trải nghiệm sản phẩm một cách toàn diện nhất, bạn có thể tới ngay địa chỉ 102 Phùng Văn Cung, phường 7, quận Phú Nhuận (NewTechShop). Ngoài ra nếu có vấn đề hay thắc mắc gì hãy liên hệ với chúng tôi để được nhận hỗ trợ ngay.
Nguồn: Cnet/ androidauthority
 DELL
DELL Giải trí, sức khỏe, âm thanh
Giải trí, sức khỏe, âm thanh








