Làm chủ Surface Pen Pro nhờ những mẹo đơn giản
Các dòng máy tính xách tay, máy tính để bàn và máy tính xách tay chuyển đổi của Surface đều có thể sử dụng Surface Pen Pro – bút cảm ứng của Microsoft. Nó cho phép bạn viết, vẽ và chú thích văn bản cũng như hình ảnh. Surface Pen Pro hoạt động tốt ngay khi bạn đập hộp, nhưng nếu muốn khai thác nhiều chức năng hơn, bạn có thể tùy chỉnh để phù hợp với thói quen sử dụng của mình.
Làm thế nào để cài đặt Surface Pen Pro một cách hiệu quả?
Để có một trải nhiệm tuyệt vời nhất và tiết kiệm thời gian khi sử dụng Surface Pen Pro, chúng mình đã có một bài hướng dẫn vô cùng chi tiết. Các bạn cùng xem nhé!
Chọn tay thuận
Trước hết bạn phải cài đặt cấu hình Surface Pen Pro cho tay thuận của mình. Đến trang Settings, chọn Devices . Sau đó bấm Pen & Windows Ink (hoặc gõ “windows ink” trong thanh tìm kiếm của menu Start). Windows 10 sẽ tự biết bạn thuận tay phải hay tay trái qua lực mà tay áp dụng vào màn hình trong khi bạn đang vẽ hay viết.
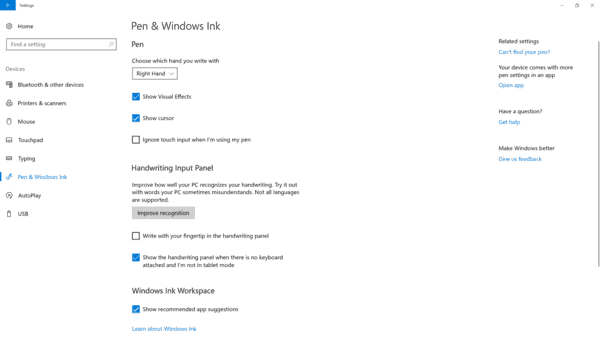
Cấu hình chữ viết tay
Viết với Surface Pen Pro là một trải nghiệm thú vị nhưng bạn cũng có thể luyện tập và cải thiện phần mềm nhận dạng chữ viết tay của mình. Trong trang Pen & Windows Ink, chọn Improve Recognition bên dưới Handwriting Input Panel.
Bạn có thể sửa lỗi viết cẩu thả hoặc viết câu hoàn chỉnh để Windows 10 làm quen với phong cách của bạn. Hãy gõ một vài câu và Microsoft sẽ phân tích nó. Bạn thậm chí có thể đi sâu hơn và giúp phần mềm chữ viết tay xác định sự khác biệt giữa những mẫu viết tương tự nhau như chữ Z và số 2 hoặc số 1 và chữ L.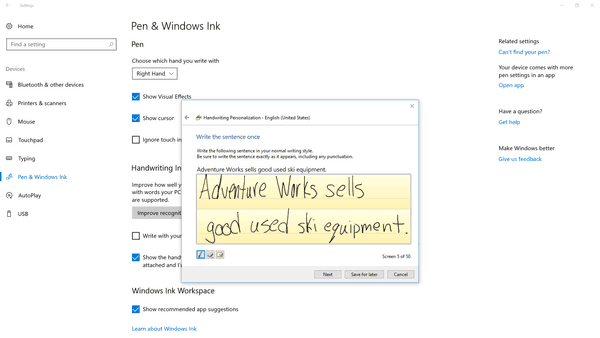
Tinh chỉnh độ nhạy
Bạn có thể khó chịu khi cần dùng lực để kẻ được dòng đậm màu hơn. Nếu muốn dễ dàng hơn, bạn có thể tải về các ứng dụng trên Surface từ Microsoft Store (hoặc tìm kiếm nó trên thanh tác vụ trong menu Start) để truy cập thêm tùy chọn cấu hình cho bút.Bạn có thể điều chỉnh, kiểm tra áp lực dòng bút và tinh chỉnh cho đến khi bạn hài lòng. Lựa chọn áp lực bút nhẹ hơn làm cho nó dễ dàng tạo ra các đường đậm màu hơn.
Tùy chỉnh Clicker
Tùy thuộc vào thiết bị, Surface Pen Pro có thể có một đầu tẩy như là một nút extra, bạn có thể lập trình lại nếu bạn không thích chức năng mặc định – mở một trong hai mở Microsoft OneNote hoặc chụp màn hình. Nút tẩy sẽ ngay lập tức nắm bắt những gì trên màn hình của bạn để chia sẻ, cắt xén hoặc chú thích.
Trong phần Pen & Windows Ink của trang Settings, bạn có thể gán tác vụ phím tắt mới để tẩy. Bạn có thể muốn khởi động Windows Ink Workspace, Microsoft OneNote, một ứng dụng Windows cổ điển hoặc một ứng dụng phổ biến từ cửa hàng của Microsoft.
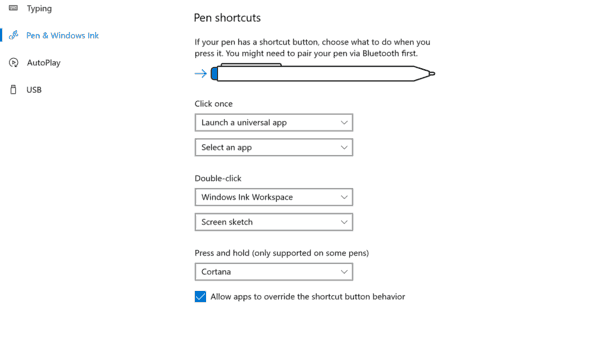
Nếu bạn chọn ứng dụng cổ điển, bạn sẽ được yêu cầu duyệt tập tin thực thi từ file explorer. Ứng dụng phổ biến sẽ được hiển thị trong một trình đơn bên dưới lựa chọn phím tắt. Trên thực tế, bạn cũng có thể chỉnh cấu hình nút tẩy để làm việc như một phím tắt. Đó là cách duy nhất để thiết bị của bạn để khởi động Cortana với Surface Pen.
Nút tẩy hỗ trợ 3 thao tác tùy thuộc cách bạn sử dụng (single click, double click, giữ và kéo thả). Bạn có thể cài đặt cấu hình các tính năng trong phần Pen & Windows Ink.
Ngoài ra, để tận dụng tối đa sức mạnh của Surface Pen, người dùng cũng có thể cân nhắc sở hữu thêm bộ đầu bút cảm ứng chuyên dụng Surface Pen Tip để thay thế phần đầu cảm ứng của Surface Pen, nâng cao tỉ lệ chính xác cũng nhưng tùy biến trên thiết bị này.
Pin
Surface Pen Pro khá nhỏ nên pin có thể sử dụng khá lâu, nhưng nó không phải là vĩnh viễn và cũng không thể sạc khi nó đang kết nối vào Surface. Bạn cần pin AAAA để cung cấp năng lượng cho nó. Thật may mắn là chúng cũng khá rẻ và chỉ cần mua một gói duy nhất thì bạn đã có thể sử dụng hơn một năm (tùy thuộc vào cách và tần suất bạn sử dụng).

Mình là Trương Hoàng – Founder & CEO của NewTech.
Tôi muốn KH tận hưởng công nghệ một cách tuyệt vời nhất, từ việc nâng cao hiệu suất công việc, cho đến có nhiều thời gian dành cho gia đình, giải trí,…
 DELL
DELL Giải trí, sức khỏe, âm thanh
Giải trí, sức khỏe, âm thanh








