7 cách khắc phục laptop bị mất tiếng đơn giản, thao tác ngay tại nhà
Laptop bị mất tiếng, không có âm thanh gây nên nhiều bất tiện trong lúc sử dụng. Tại sao laptop bị mất tiếng và mất âm thanh như vậy? Cùng NewTech khám phá nguyên nhân và 8 cách khắc phục các hiện tượng này kỹ hơn nhé.
Tại sao laptop bị mất tiếng
Có nhiều yếu tố có thể dẫn đến tình trạng laptop bị mất tiếng. Dưới đây là một số nguyên nhân phổ biến mà người dùng thường gặp phải:
-
- Chưa kích hoạt thiết bị phát âm thanh: Một trong những nguyên nhân đơn giản nhất là bạn chưa bật thiết bị phát âm thanh trên laptop. Để kiểm tra, hãy nhấn chuột phải vào biểu tượng loa ở thanh Taskbar và chọn “Playback Devices”. Thiết bị phát âm thanh sẽ được đánh dấu màu xanh nếu nó đã được kích hoạt.
- Xung đột phần mềm: Các chương trình chạy trên máy tính đôi khi có thể gây ra xung đột, làm gián đoạn chức năng âm thanh. Điều này có thể xảy ra khi các ứng dụng hoặc trình điều khiển âm thanh không tương thích với nhau.

-
- Lỗi phần cứng: Sau một thời gian sử dụng, một số linh kiện trong laptop có thể bị hỏng hóc hoặc xuống cấp, gây ra sự cố về âm thanh. Ví dụ, loa hay card âm thanh có thể bị lỗi, khiến laptop không phát ra tiếng.
- Lỗi do người sử dụng: Những sai sót trong quá trình sử dụng như quên bật loa, giắc cắm bị lỏng, hoặc điều chỉnh âm lượng quá thấp cũng là nguyên nhân phổ biến khiến laptop không có âm thanh. Đảm bảo rằng giắc cắm được kết nối đúng cách và âm lượng được điều chỉnh phù hợp.
Những lỗi này thường không quá nghiêm trọng và có thể dễ dàng khắc phục bằng các bước kiểm tra đơn giản.
7 cách khắc phục laptop bị mất tiếng mới nhất 2024
Khởi động lại Audio Services
Bước 1: Vào Start, tìm và chọn Services.
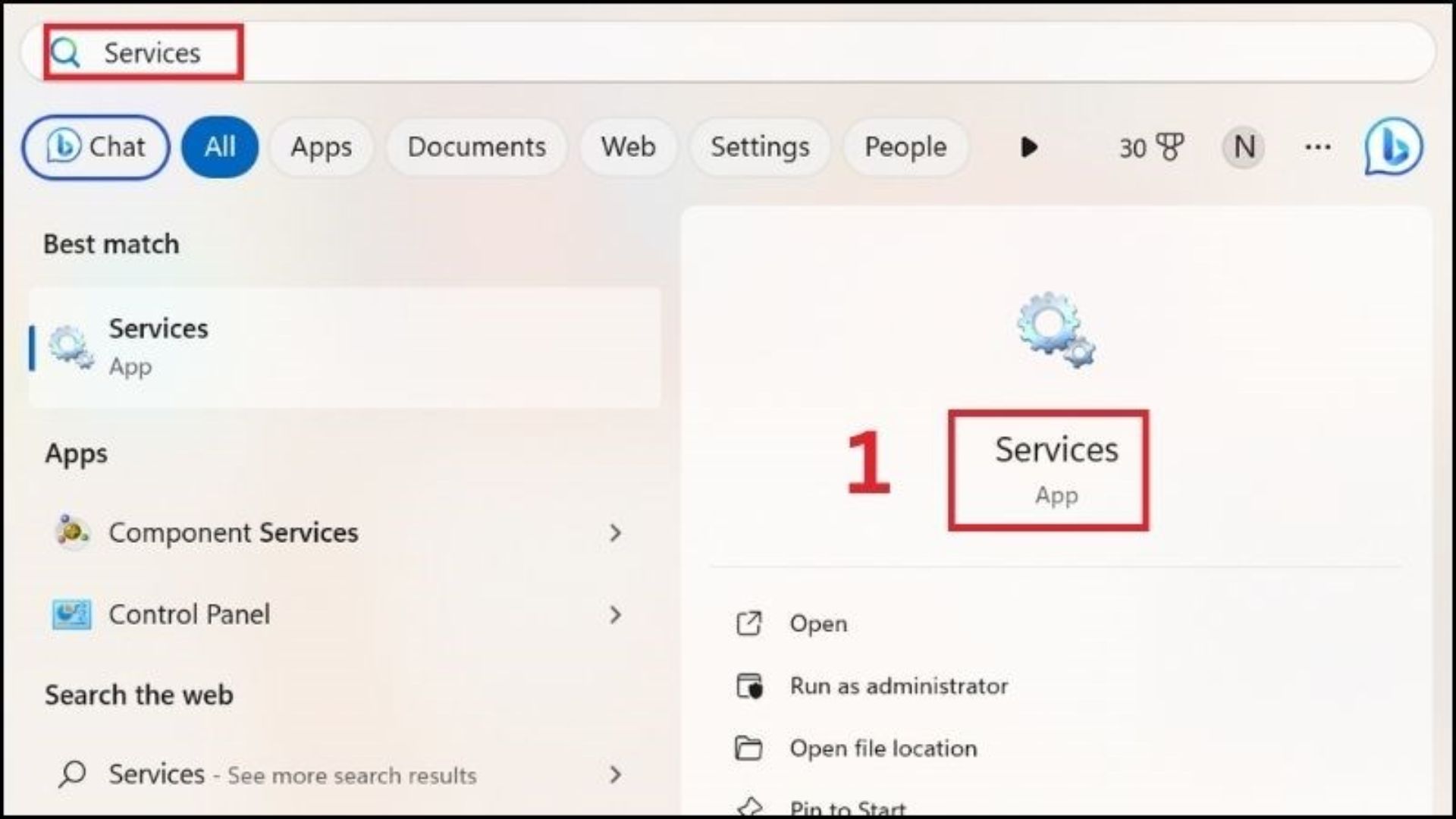
Bước 2: Click chuột phải Windows Audio → Restart.
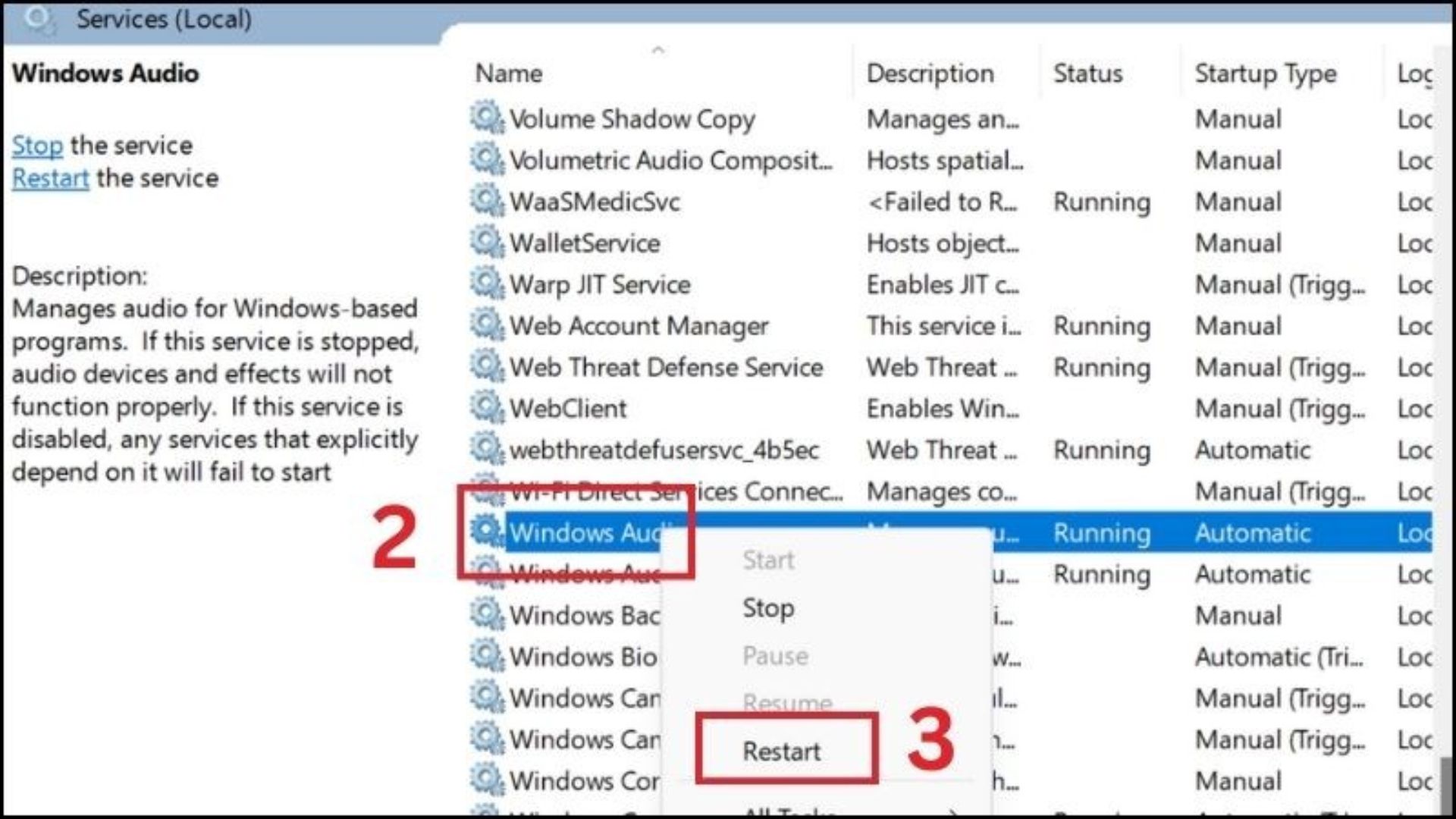
Bước 3: Tiếp tục chuột phải chọn Remote Procedure Call → Restart.
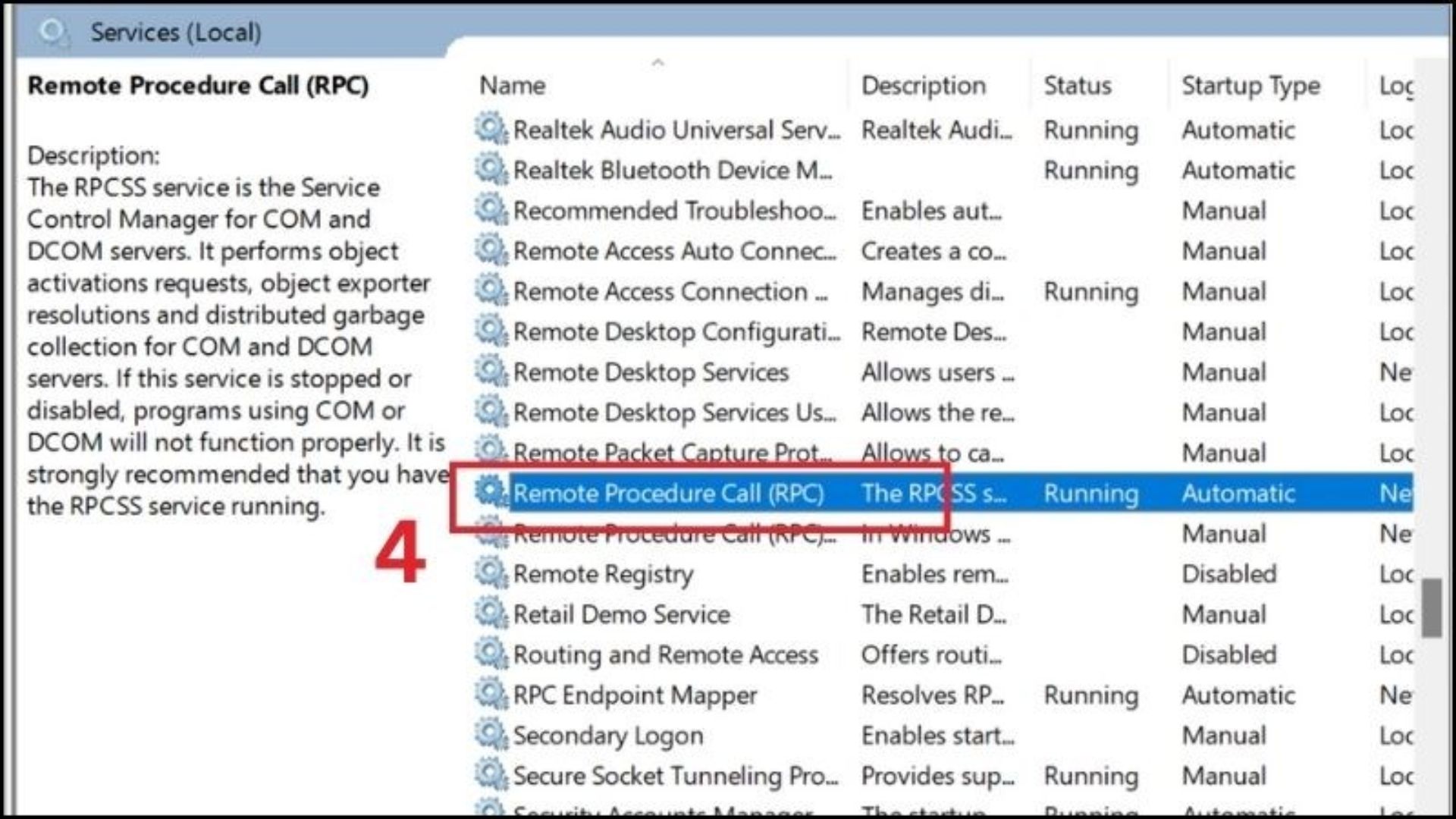
Bước 4: Tiếp đến chuột phải Windows Audio Endpoint Builder → Restart.
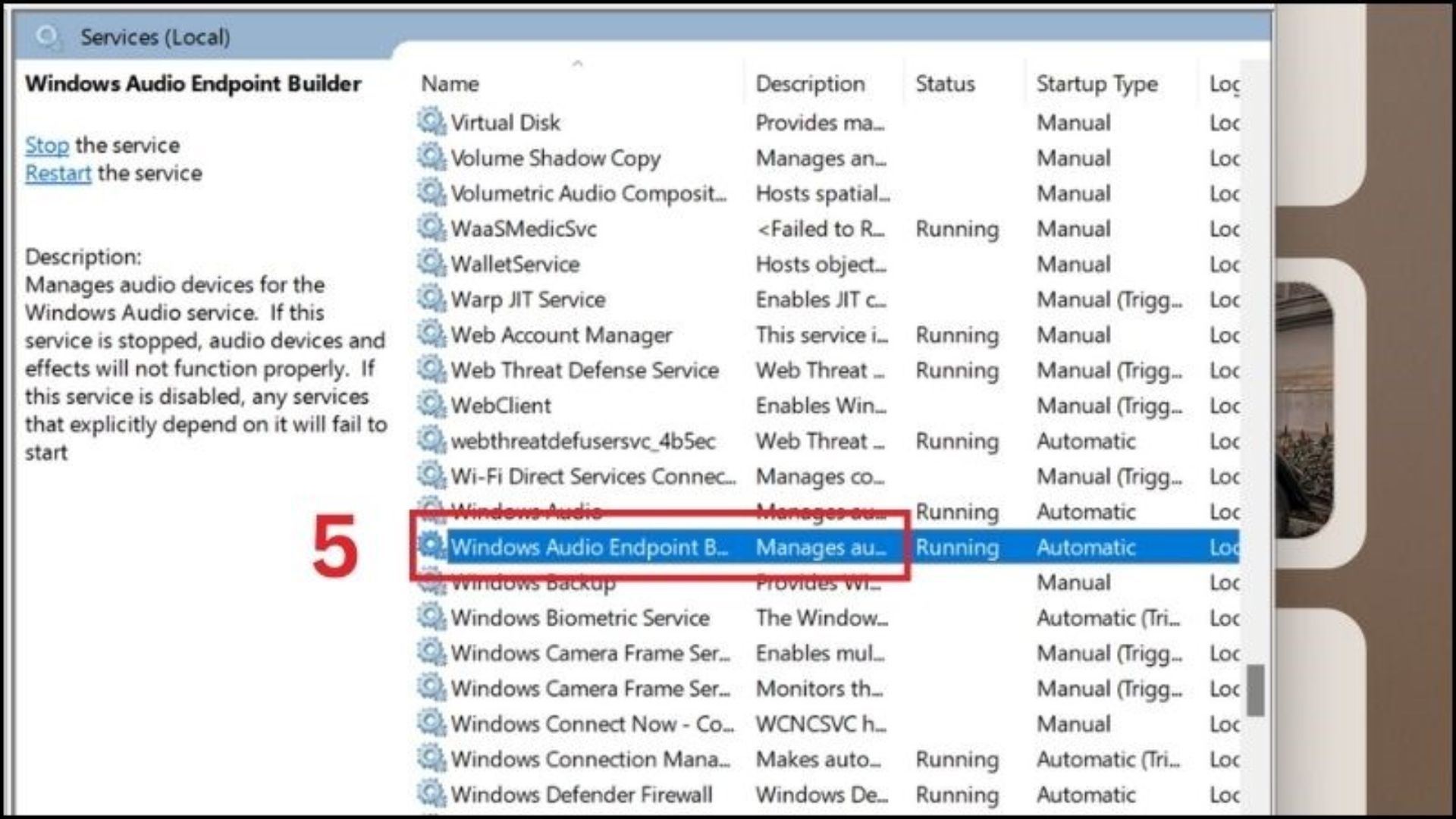
Khởi động lại Windows
Một cách đơn giản để khắc phục tình trạng laptop bị mất tiếng là khởi động lại máy tính. Đây là phương pháp phổ biến giúp xử lý nhanh các sự cố hệ thống thường gặp trong quá trình sử dụng.
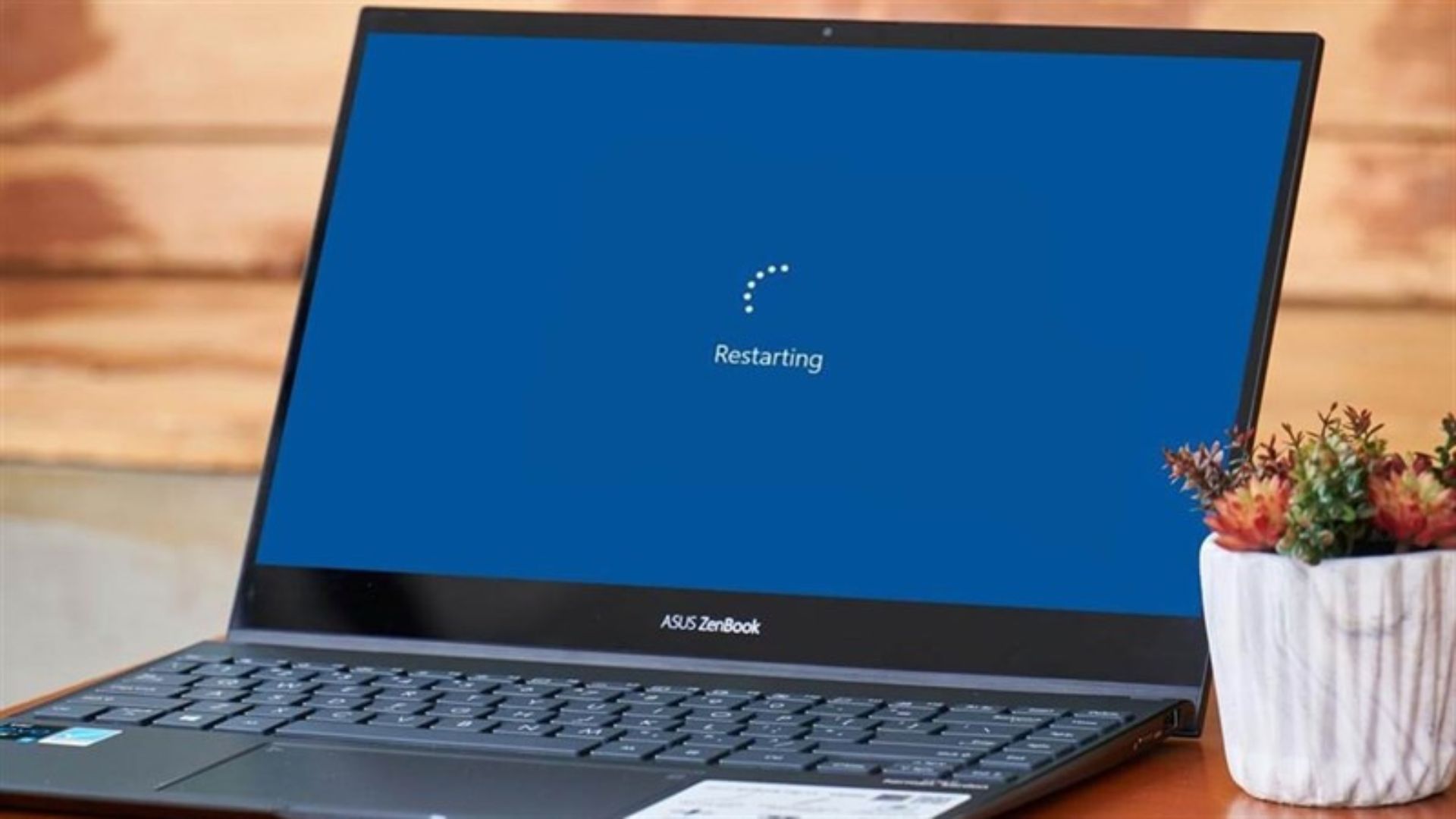
Trong một số trường hợp, Windows 11 có thể đang trong quá trình cài đặt hoặc cập nhật các bản vá âm thanh, khiến hệ thống bị gián đoạn. Việc khởi động lại máy sẽ giúp hoàn tất quá trình cập nhật, đưa âm thanh trở lại hoạt động bình thường.
Kiểm tra cổng kết nối với loa hoặc tai nghe
Khi gặp phải sự cố không nghe được âm thanh từ tai nghe khi kết nối với laptop trên hệ điều hành Windows 11, bạn có thể thực hiện một số bước kiểm tra đơn giản để khắc phục. Dưới đây là những gợi ý hữu ích:
-
- Kiểm tra kết nối cáp: Đảm bảo rằng bạn đã cắm đúng tai nghe vào cổng âm thanh trên laptop. Nếu cáp bị lỏng, âm thanh sẽ không thể truyền tải tới tai nghe.
- Xác nhận thiết bị âm thanh đã được kết nối: Đôi khi, laptop có thể không tự động nhận diện tai nghe khi kết nối. Hãy kiểm tra lại trong phần cài đặt âm thanh của Windows để đảm bảo thiết bị âm thanh đã được ghép nối chính xác.

-
- Kiểm tra tình trạng tai nghe hoặc loa: Nếu tai nghe có đèn báo, hãy chắc chắn rằng nó không tắt hoặc gặp sự cố. Các vấn đề như đứt dây hoặc hỏng mạch cũng có thể khiến tai nghe không phát âm thanh.
- Kiểm tra cài đặt âm lượng: Đừng quên kiểm tra xem âm lượng trên máy tính đã được bật và không bị giảm quá thấp hoặc tắt tiếng.
Kiểm tra chọn đầu ra âm thanh mặc định
Khi kết nối nhiều thiết bị âm thanh với máy tính, Windows chỉ phát âm thanh qua một thiết bị duy nhất. Để chọn thiết bị phát âm thanh mong muốn, bạn có thể thực hiện các bước sau:
Bước 1: Nhấp vào biểu tượng âm thanh trên thanh tác vụ, sau đó chọn Cài đặt âm thanh (Sound settings).
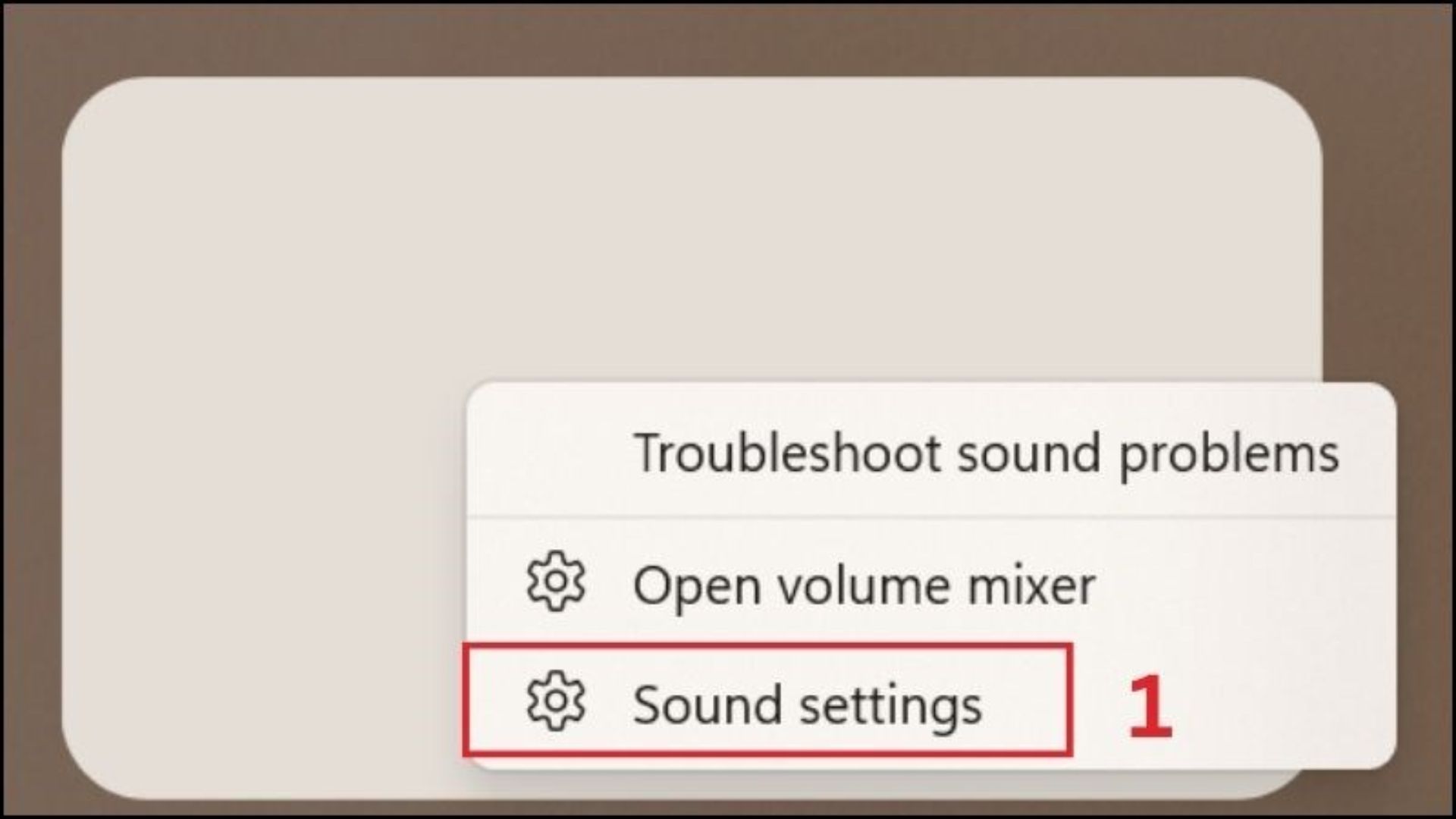
Bước 2: Trong phần output, lựa chọn thiết bị âm thanh mà bạn muốn sử dụng.
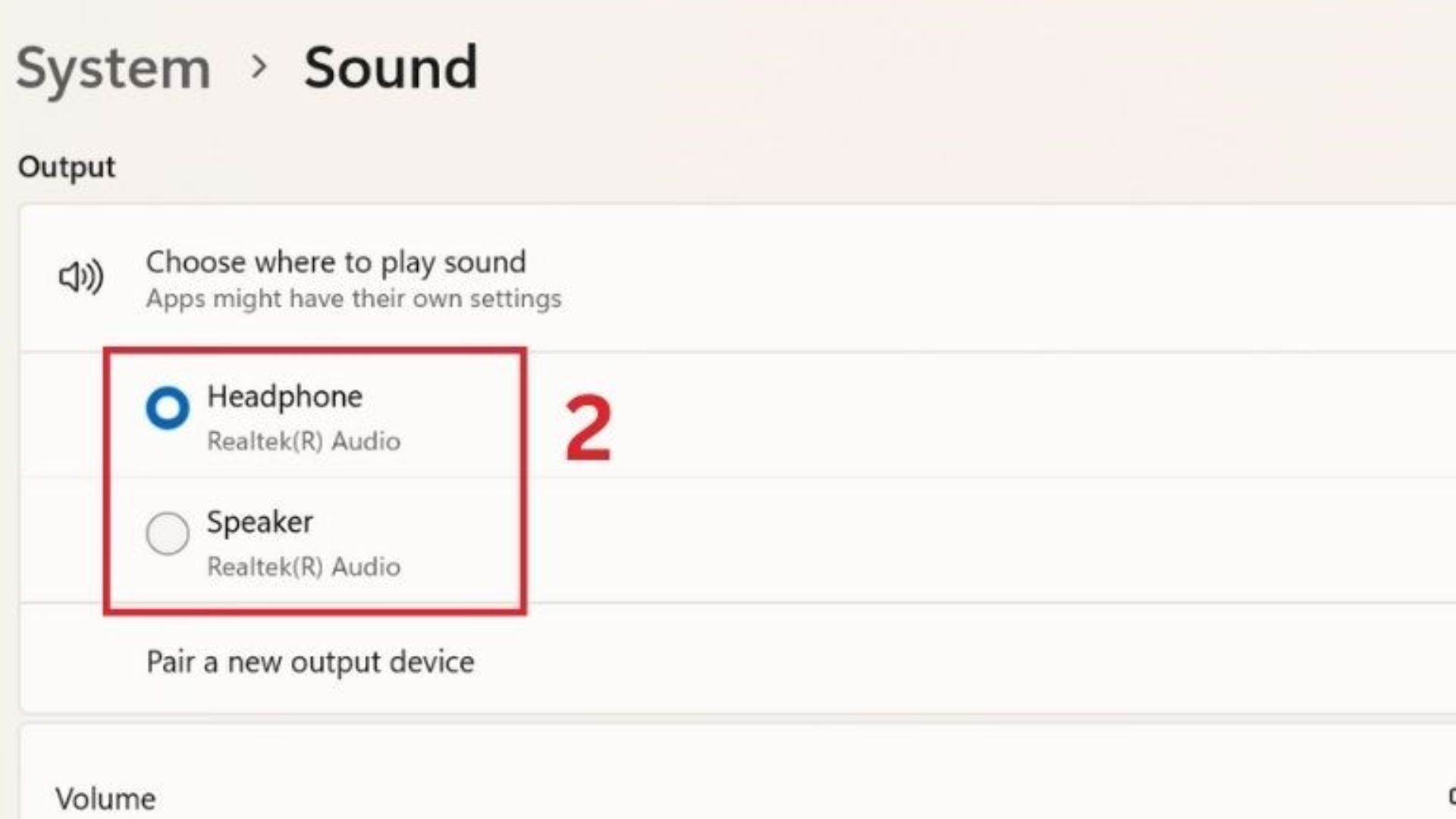
Với thao tác đơn giản này, bạn có thể dễ dàng chuyển đổi giữa các thiết bị âm thanh để tận hưởng trải nghiệm nghe tối ưu.
Cập nhật BIOS
Một số dòng laptop có thể yêu cầu cập nhật BIOS để khắc phục vấn đề âm thanh. Tình trạng mất tiếng thường xảy ra sau khi nâng cấp hệ điều hành hoặc cài đặt các bản cập nhật. Để giải quyết, hãy truy cập trang web chính thức của nhà sản xuất, tải về phiên bản BIOS mới nhất và tiến hành cập nhật.
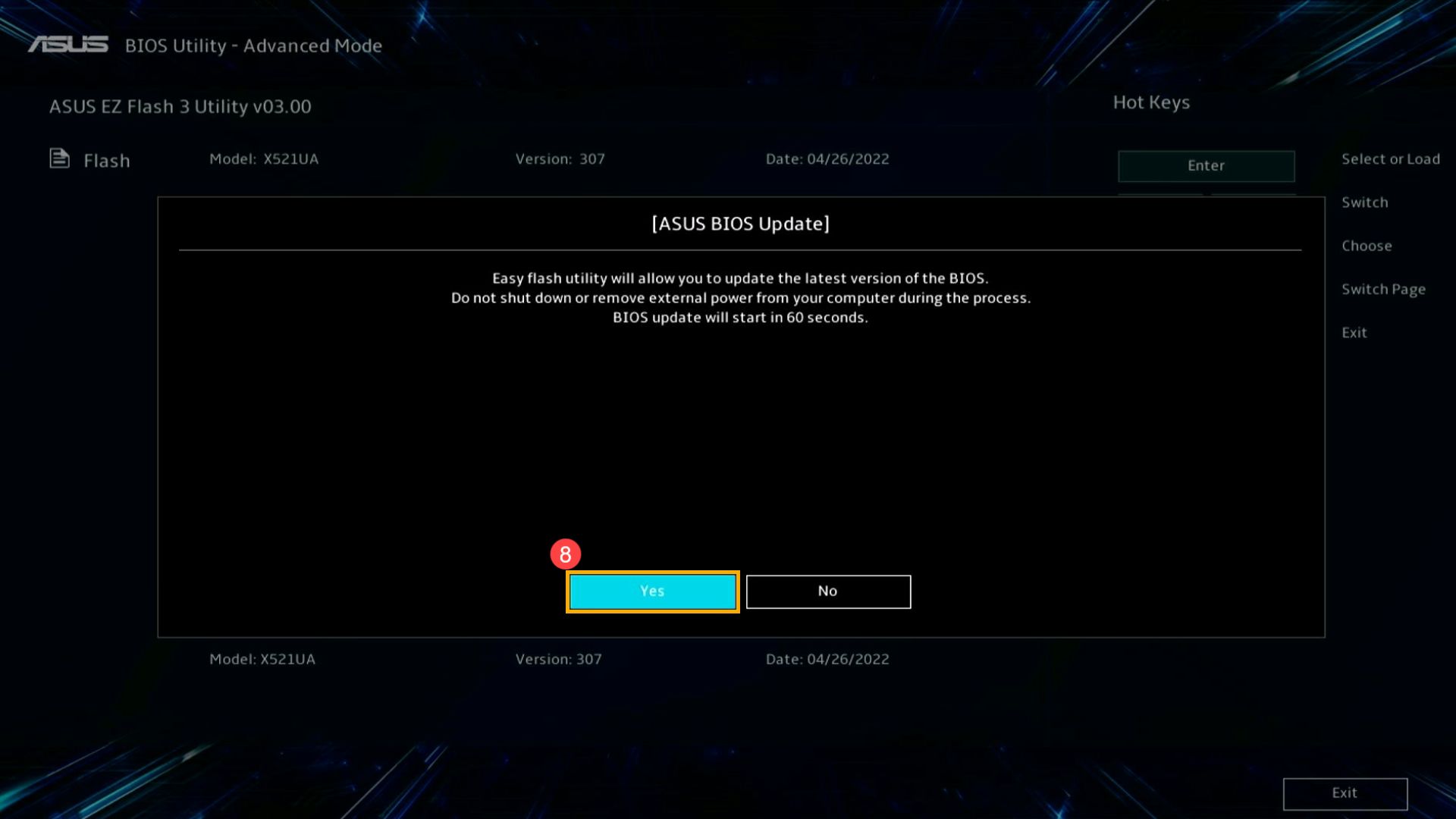
Ngoài ra, bạn nên kiểm tra cài đặt trong BIOS để đảm bảo card âm thanh không bị vô hiệu hóa. Nếu thiết bị âm thanh bị tắt trong BIOS, mọi thao tác sửa lỗi trên Windows sẽ không mang lại hiệu quả. Hãy truy cập BIOS, kích hoạt lại card âm thanh nếu cần, rồi khởi động lại máy để kiểm tra.
Sử dụng Troubleshoot sound problems
Ở laptop đang chạy Windows 11 tích hợp sẵn công cụ Troubleshoot sound problems, giúp bạn xử lý các sự cố liên quan đến âm thanh một cách dễ dàng. Để sử dụng công cụ này, bạn thực hiện như sau:
Bước 1: Nhấp chuột phải vào biểu tượng âm thanh trên thanh tác vụ và chọn Troubleshoot sound problems.
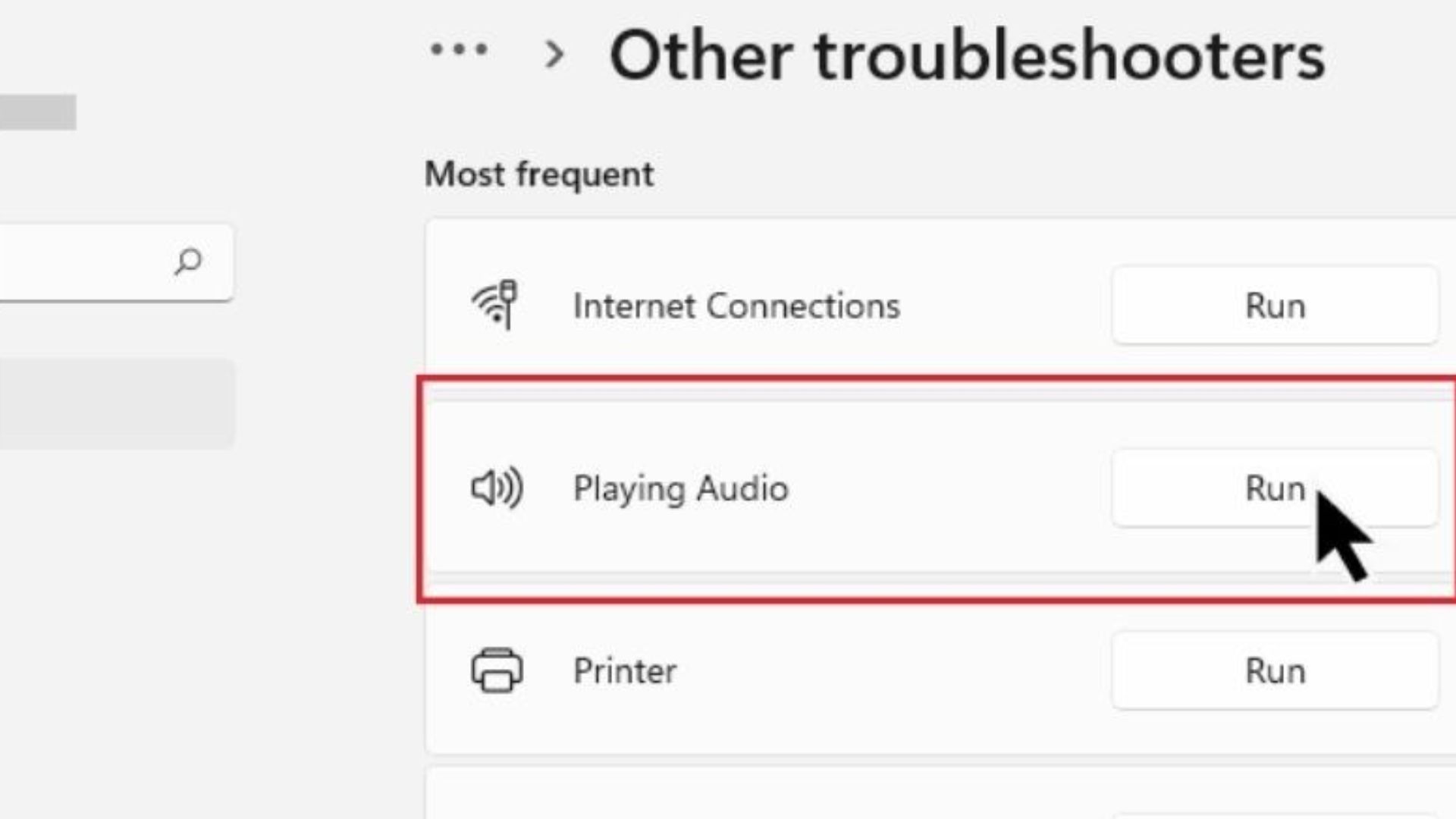
Bước 2: Hệ thống sẽ tự động quét, phát hiện lỗi và đưa ra giải pháp khắc phục.
Khi quá trình sửa lỗi hoàn tất, hãy khởi động lại máy và kiểm tra xem âm thanh đã hoạt động bình thường chưa. Công cụ này là cách nhanh chóng và hiệu quả để giải quyết vấn đề âm thanh trên Windows 11.
Gỡ Sound Driver sau đó cài đặt lại
Gỡ và cài lại Driver
Để thực hiện gỡ và cài đặt lại driver, bạn tham khảo các bước sau:
Bước 1: Nhấn tổ hợp Windows + X → Device Manager.
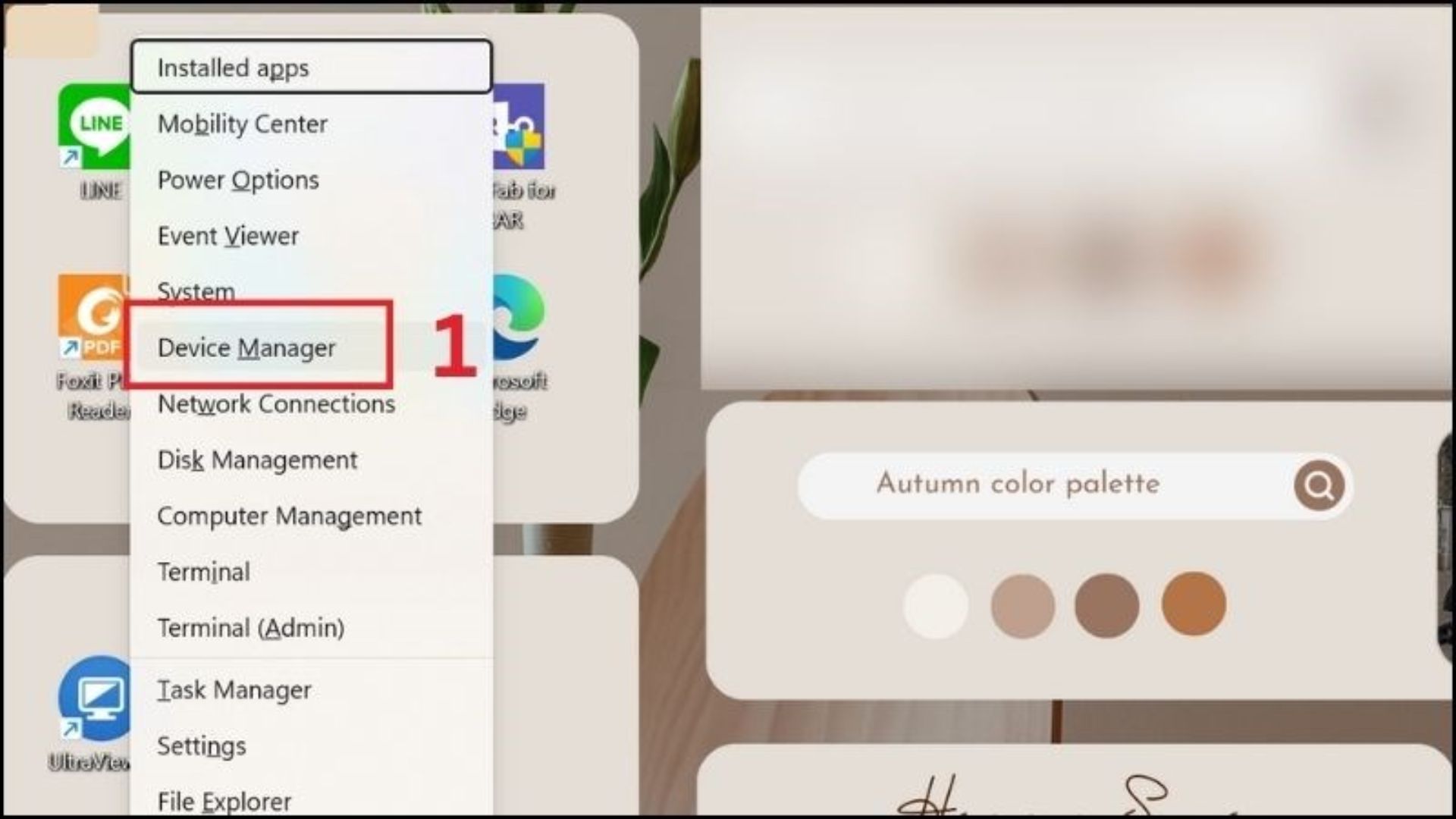
Bước 2: Chọn và mở rộng Audio inputs and outputs.
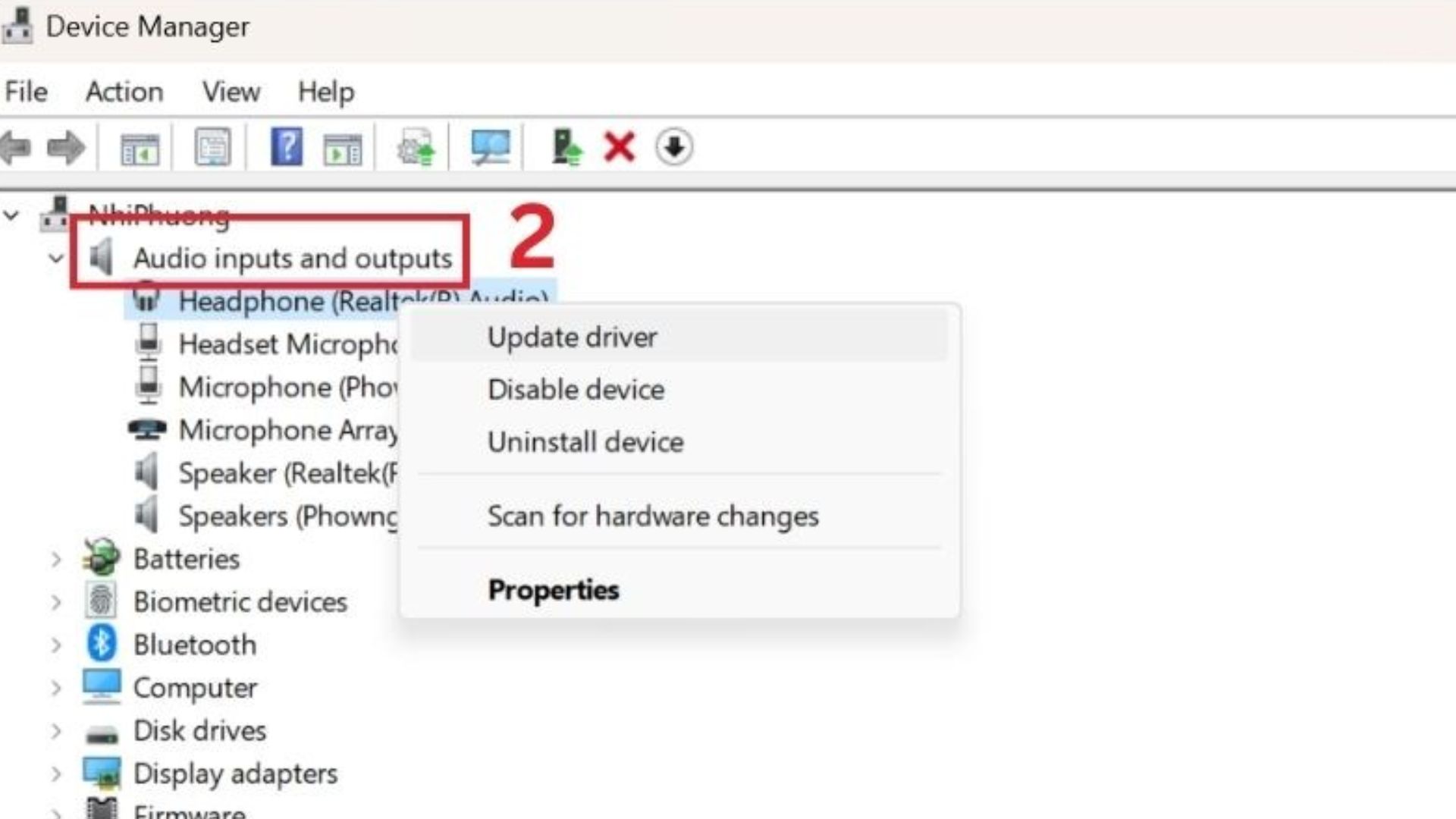
Bước 3: Nhấp chuột phải vào thiết bị bị lỗi → Update Diver.
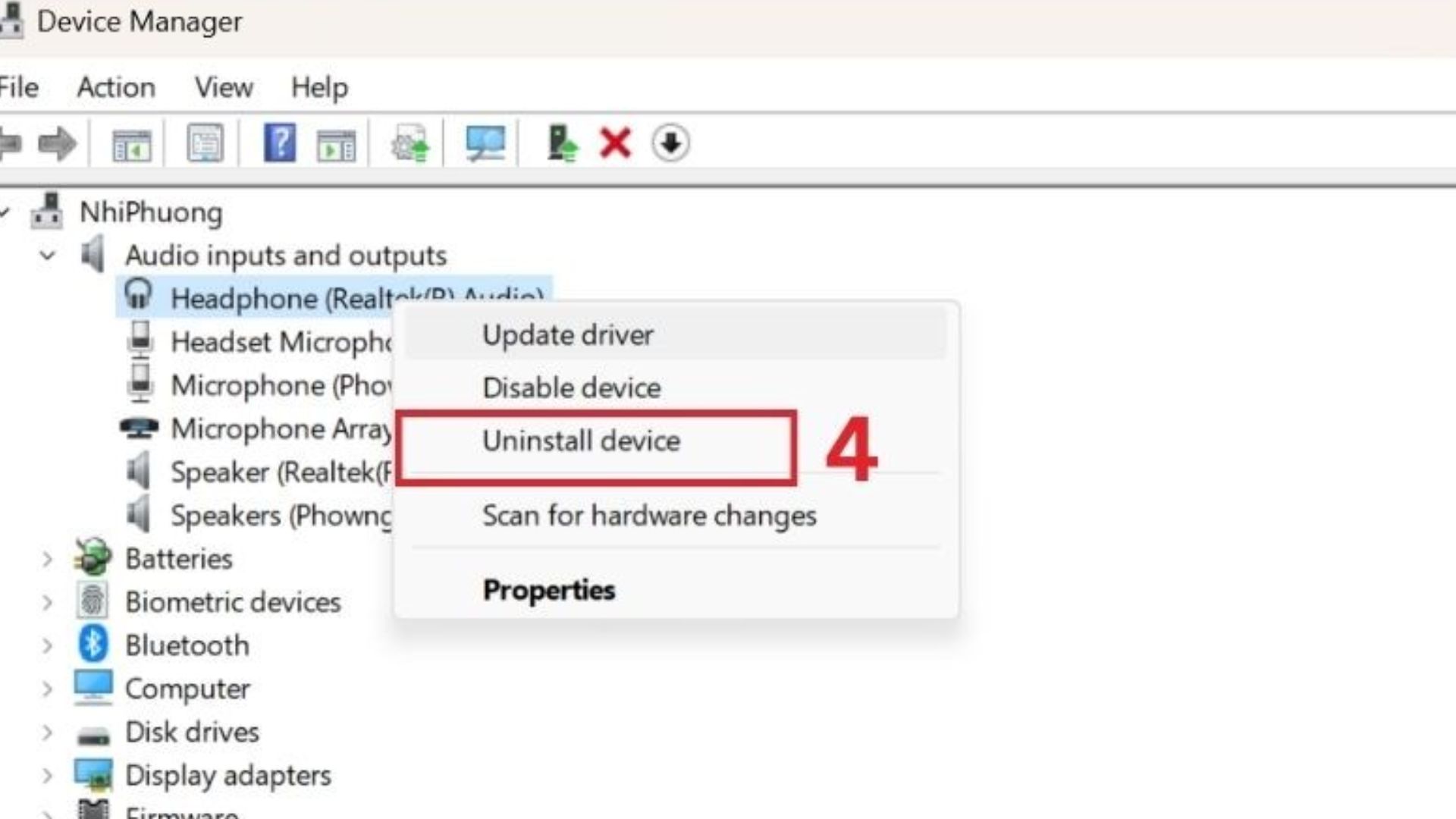
Cập nhật xong mà laptop vẫn bị mất tiếng thì người dùng thao tác lại bước bấm chuột phải vào thiết bị gặp lỗi → Properties → Uninstall Device rồi xác nhận.
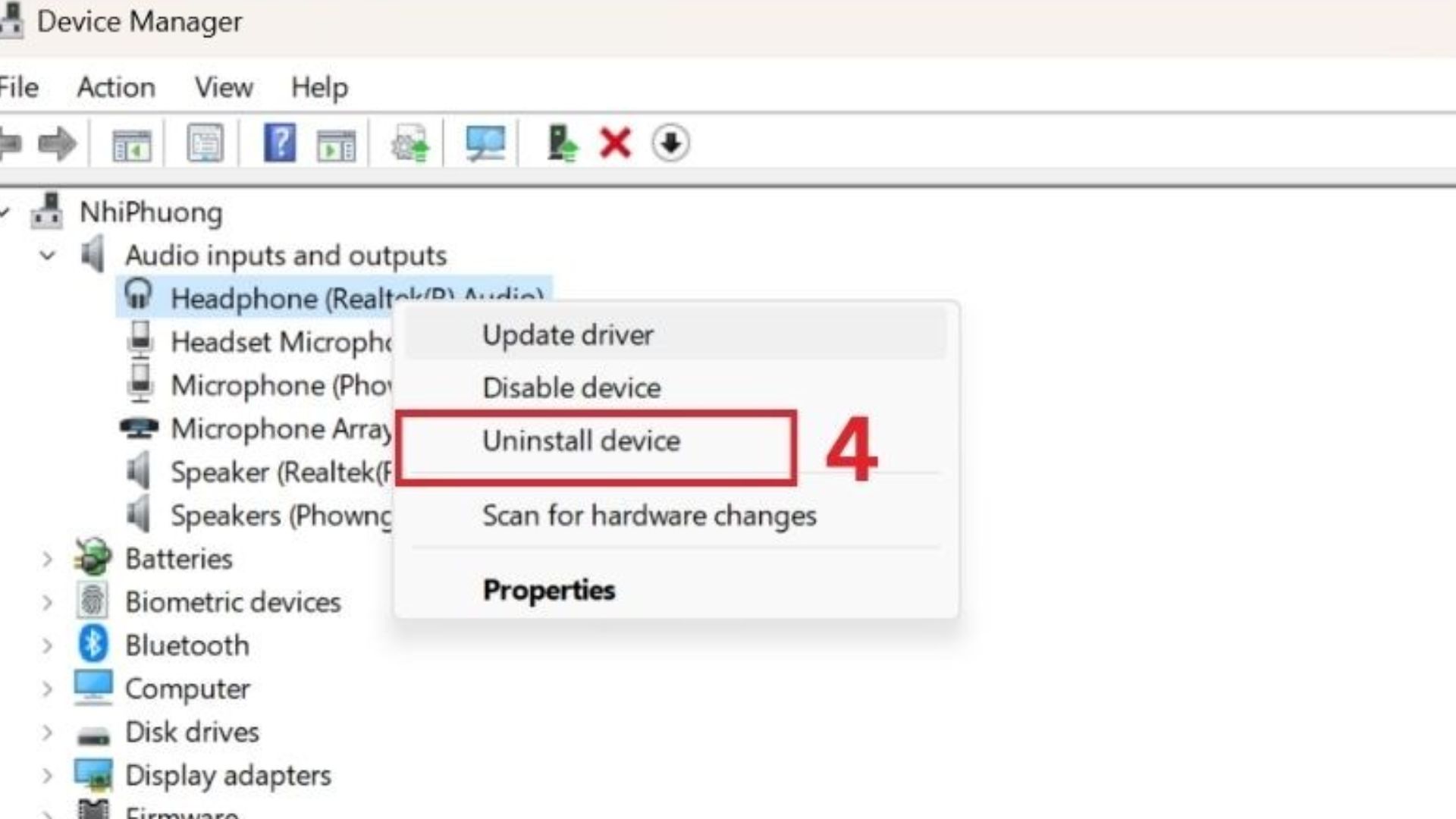
Bước 4: Sau khi lỗi mất âm thanh được khắc phục, bạn vào lại Device Manager → Action → Nhấn chọn Scan for hardware changes.
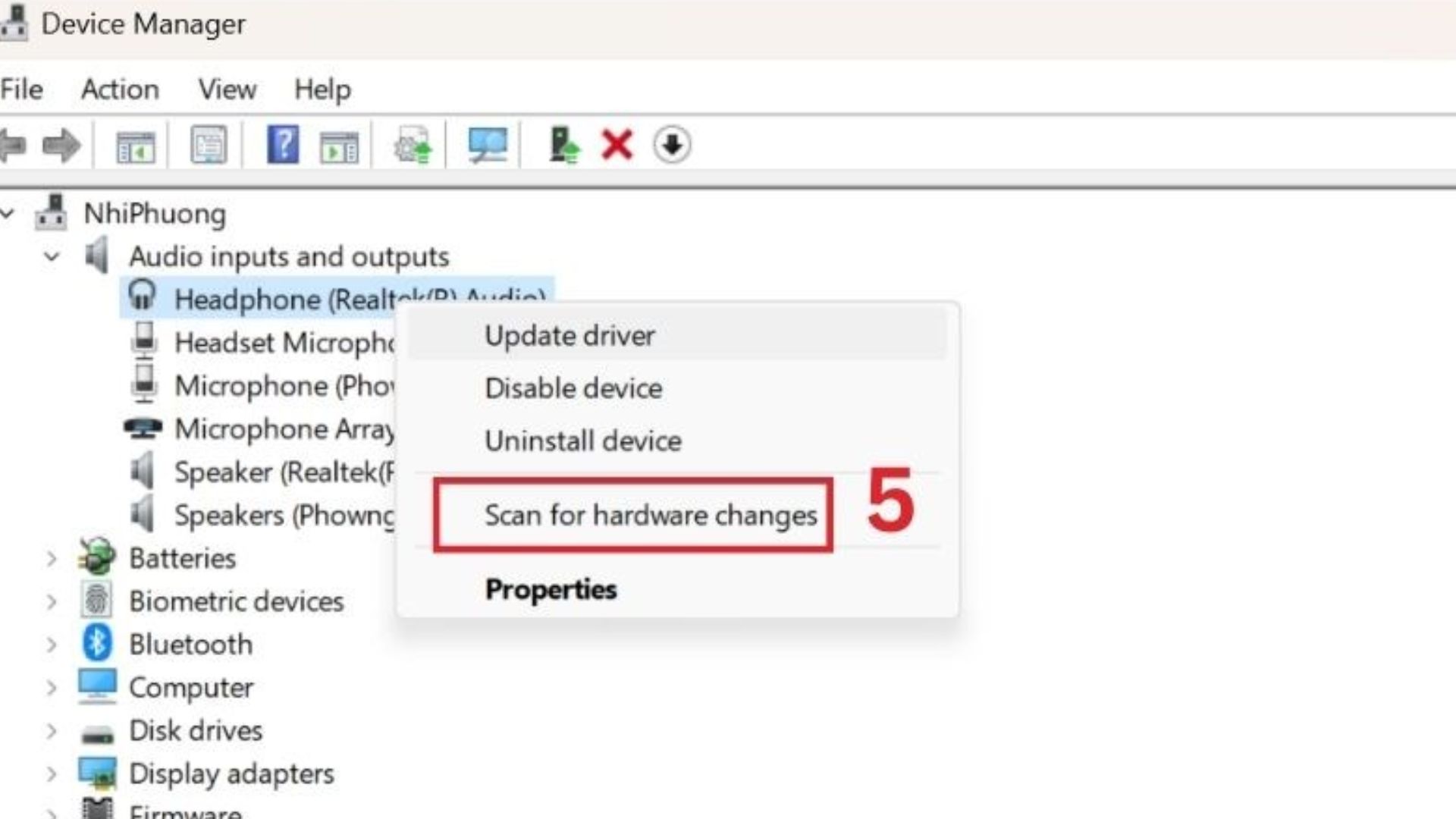
Sau đó hệ thống sẽ tự dò tìm driver âm thanh đang bị thiếu và cài đặt lại, tiếp đến bạn khởi động lại laptop và kiểm tra loa trên laptop đã khôi phục lại âm thanh chưa.
Kết luận
Trên là 8 cách khắc phục laptop bị mất tiếng mà NewTech muốn thông tin đến bạn đọc. Nếu dùng laptop bị mất tiếng người dùng có thể triển khai các biện pháp khắc phục một cách đơn giản ngay tại nhà. Nếu còn thắc mắc về laptop bị mất tiếng, hãy bình luận ngay bên dưới hoặc liên hệ ngay 1900 29 29 22 để được giải đáp sớm nhất.

Tôi là Phương Thùy, một SEO Content có niềm đam mê với các thiết bị công nghệ.Hãy khám phá và nhận xét về những tin tức công nghệ đầy thú vị cùng tôi nhé.
 DELL
DELL Giải trí, sức khỏe, âm thanh
Giải trí, sức khỏe, âm thanh








