6 cách tăng tốc độ Wifi cho laptop Win 10 ai cũng có thể làm!
Bạn đang gặp phải tình trạng kết nối Wifi chậm trên laptop Windows 10? Điều này có thể ảnh hưởng đến công việc và giải trí của bạn. Đừng lo lắng, vì có nhiều cách đơn giản để cải thiện tốc độ WiFi, từ việc cập nhật driver đến tối ưu hóa cài đặt mạng. Hãy cùng NewTech tìm hiểu và thực hiện những cách tăng tốc độ Wifi cho laptop Win 10 này nhé!
Yếu tố ảnh hưởng đến wifi chậm trên Win 10
Có nhiều yếu tố có thể ảnh hưởng đến tốc độ WiFi trên Windows 10, bao gồm:
- Hạn chế băng thông: Nhiều thiết bị đang kết nối đến WiFi cùng lúc có thể làm giảm tốc độ mạng.
- Ứng dụng chạy ngầm: Các ứng dụng hoạt động trong tình trạng nền có thể chiếm dụng băng thông.
- Vị trí của bộ định tuyến: Đặt bộ định tuyến ở vị trí thấp hoặc gần các vật cản có thể làm giảm tầm phát sóng.
- Nhiễu sóng: Thiết bị điện tử khác trong nhà hoặc bộ định tuyến WiFi có thể gây nhiễu sóng.
6 cách tăng tốc độ Wifi cho laptop Win 10
Dưới đây là những cách tăng tốc độ Wifi cho Win 10, người dùng có thể tham khảo:
Tắt chức năng Windows Update Delivery Optimization
Windows Update Delivery Optimization là một tính năng mặc định trên Windows 10, cho phép tải các bản cập nhật từ máy tính khác thay vì trực tiếp từ máy chủ của Microsoft. Tuy nhiên, khi tính năng này hoạt động, máy tính có thể trở nên chậm chạp, làm gián đoạn các công việc đang thực hiện, gây khó chịu cho người dùng.
Để tắt Windows Update Delivery Optimization, bạn làm theo các bước sau:
Bước 1: Nhấn tổ hợp phím Windows + I để mở Settings (biểu tượng bánh răng).
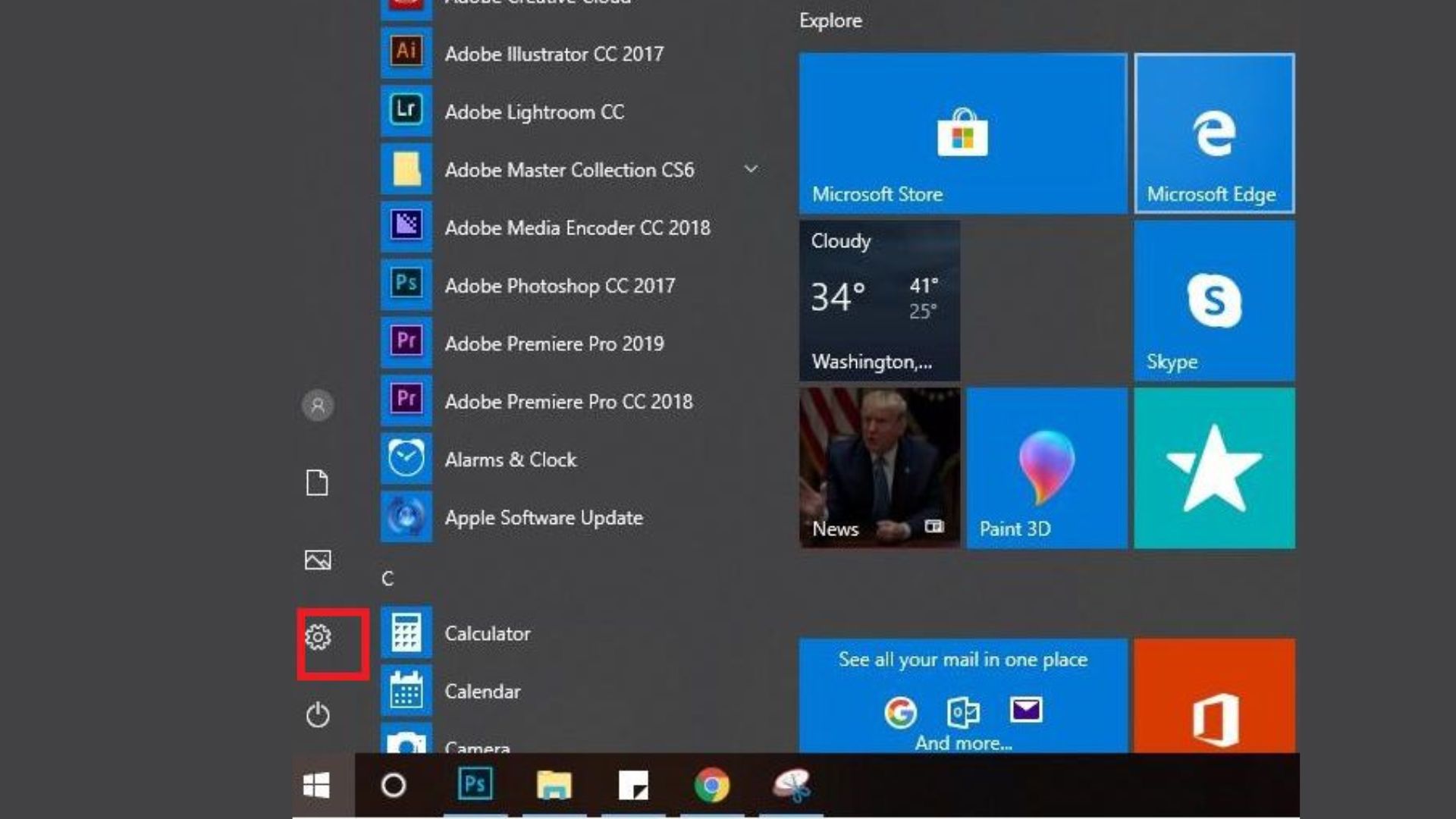
Bước 2: Trong cửa sổ Windows Settings > Update & Security.
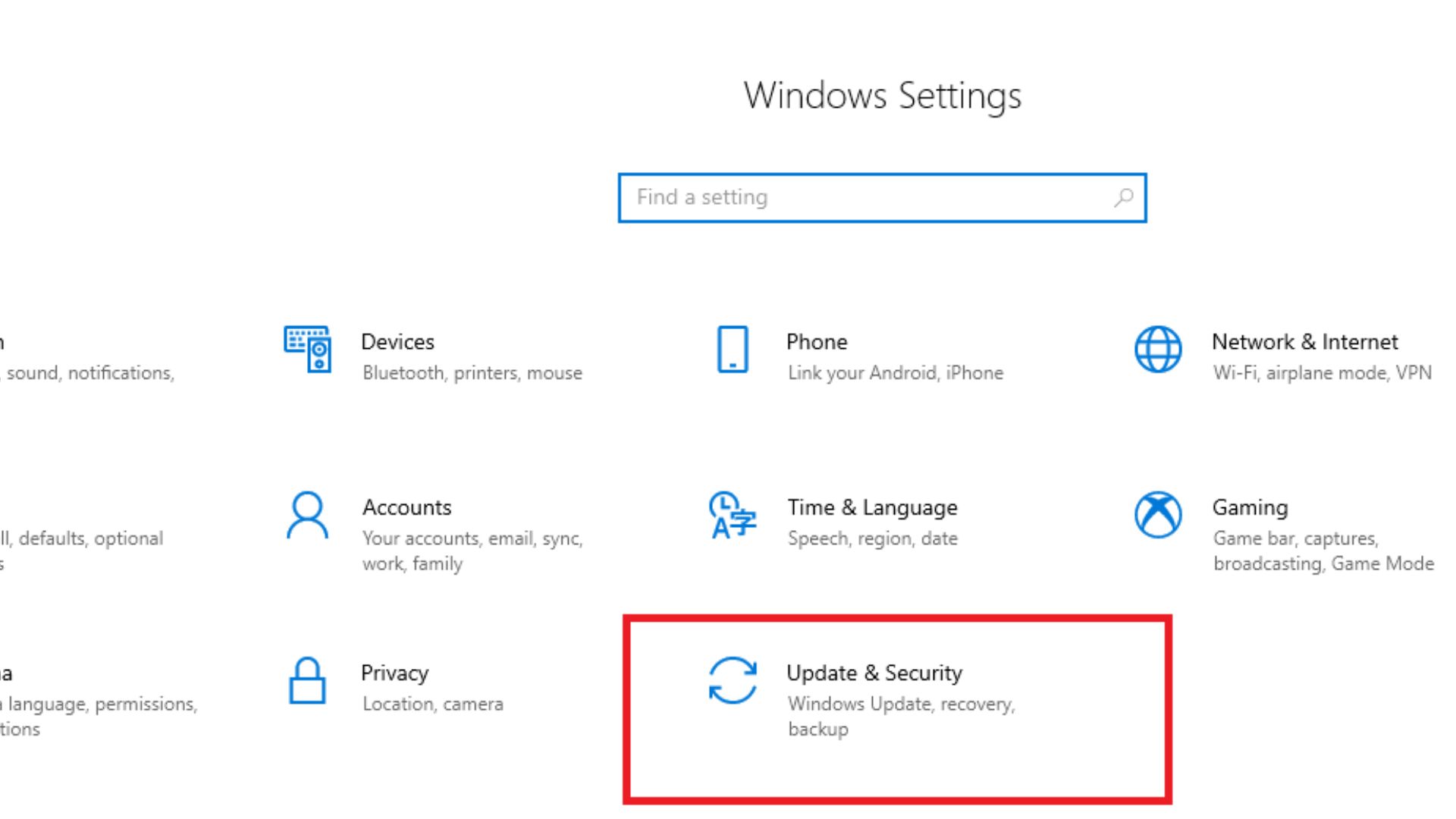
Bước 3: Nhấp vào Advanced options trong phần Windows Update.
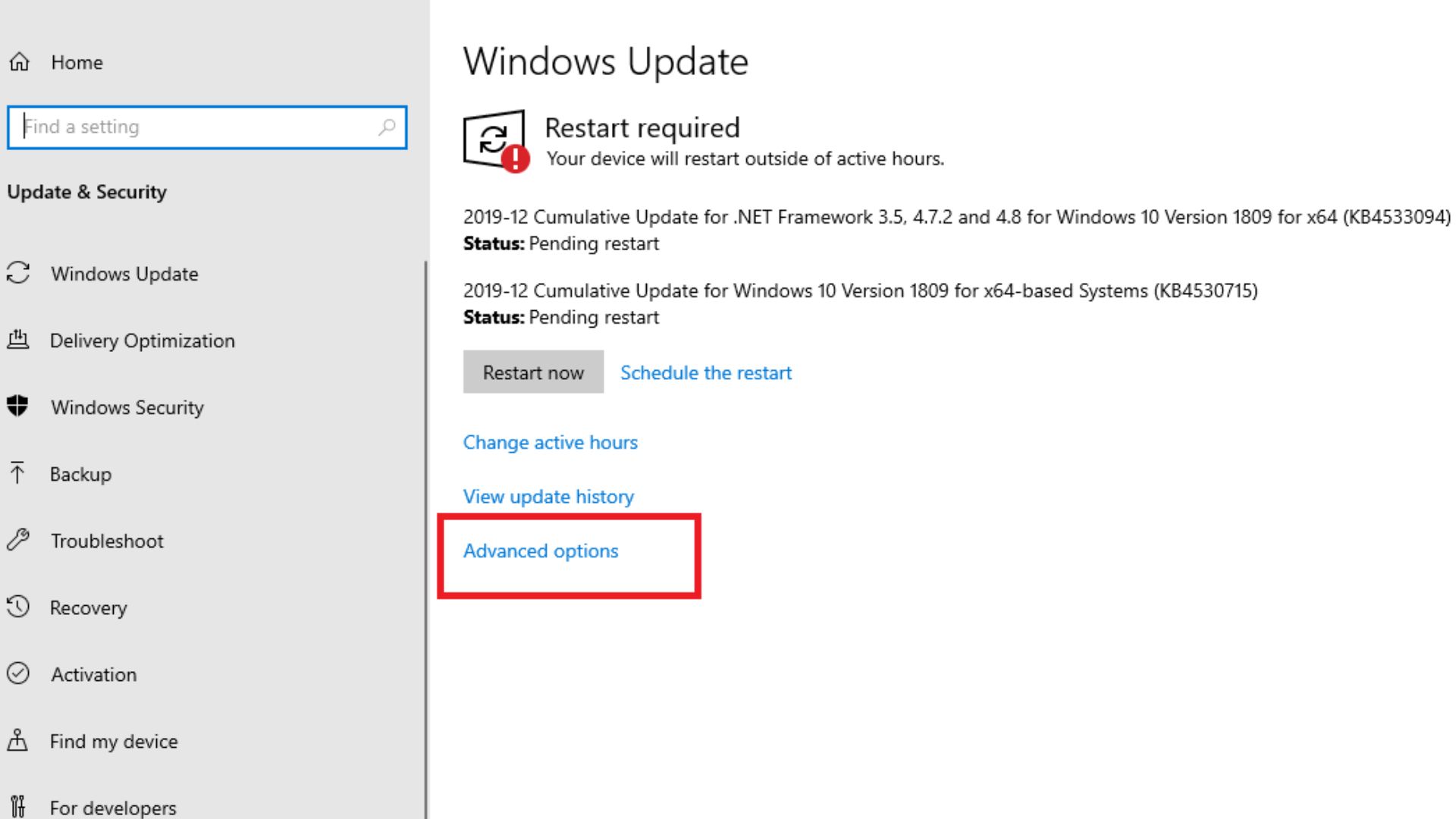
Bước 4: Tiếp tục chọn Delivery Optimization.
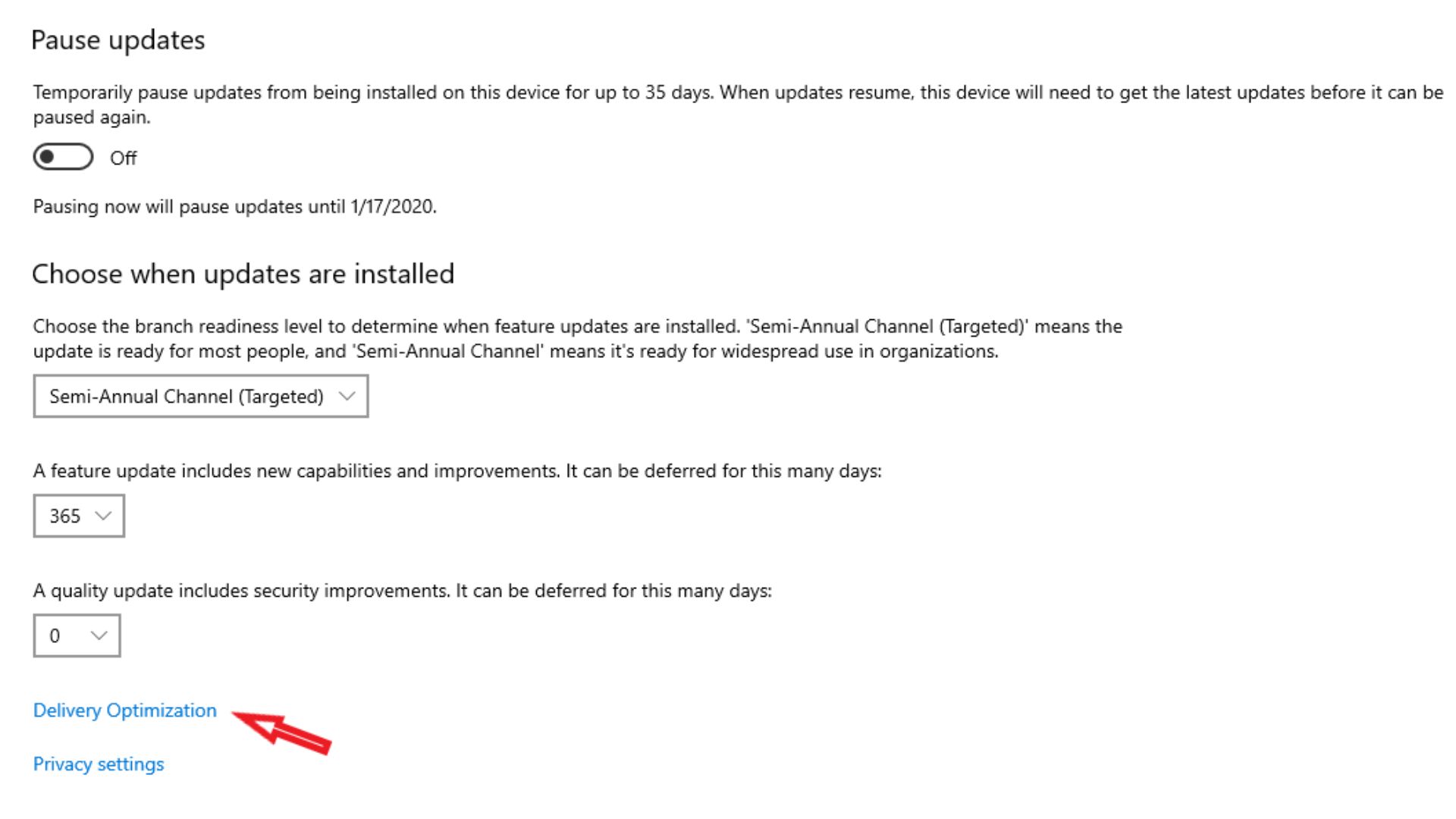
Bước 5: Tại mục Allow downloads from other PCs, gạt nút chuyển sang OFF để hoàn tất.
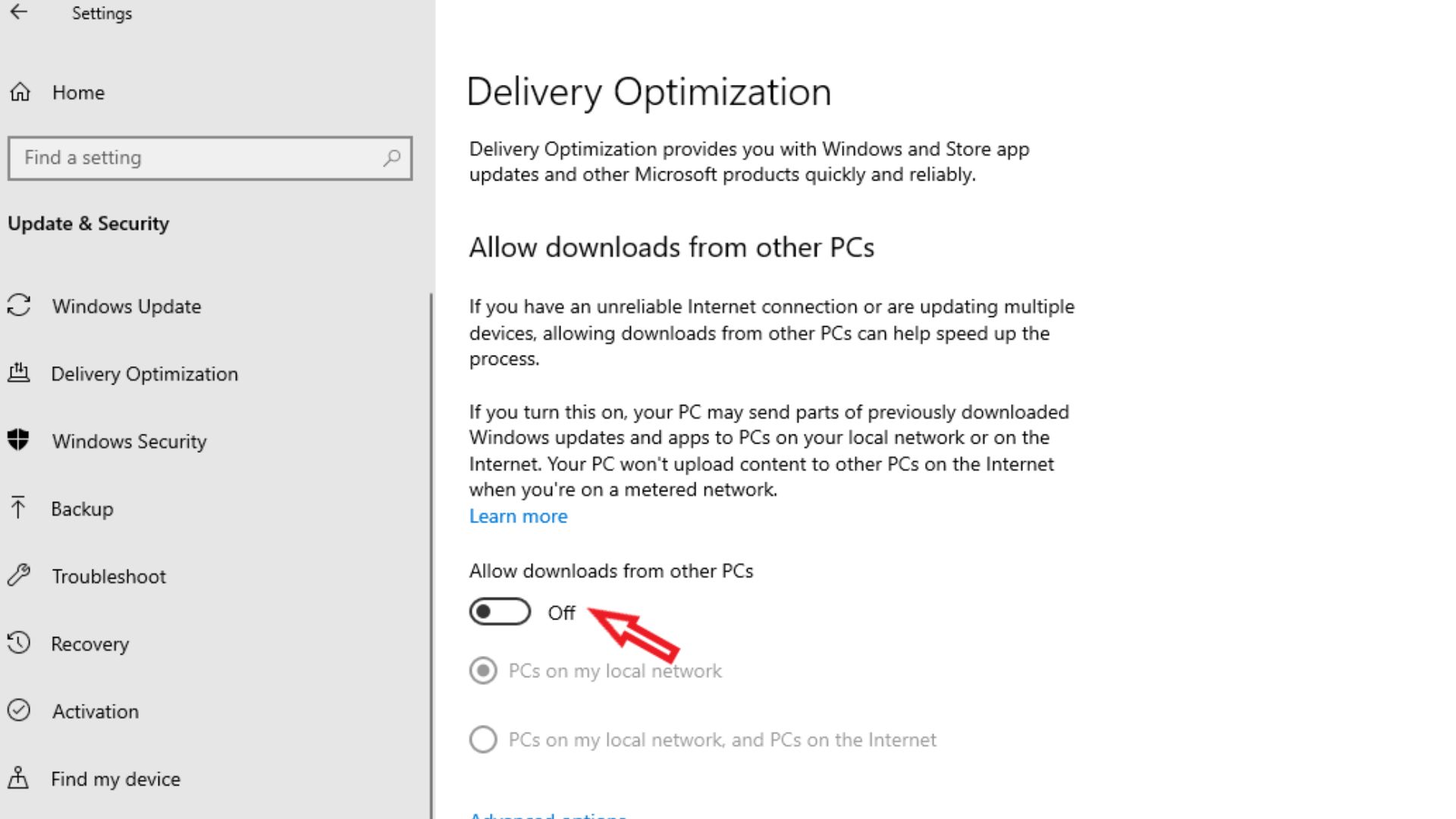
Tắt các ứng dụng nền Trên Windows 10
Các ứng dụng chạy ngầm trên Windows thường tiêu tốn băng thông, gây ảnh hưởng đến tốc độ truy cập internet. Để cải thiện hiệu suất mạng, bạn nên tắt các ứng dụng này. Dưới đây là hướng dẫn cụ thể:
Bước 1: Nhấn tổ hợp phím Windows + I để mở Settings > Privacy.
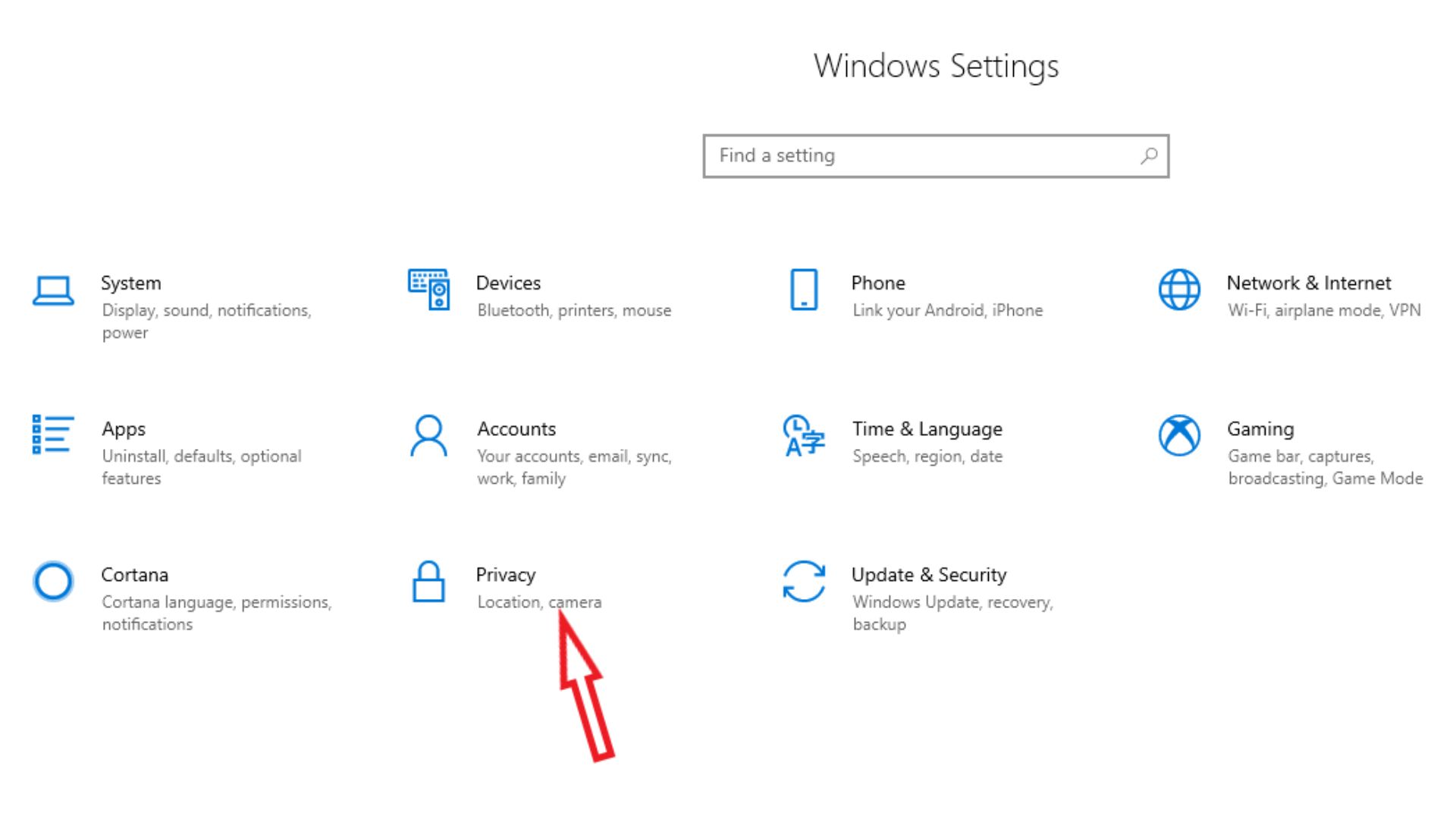
Bước 2: Trong phần Background apps, tắt toàn bộ ứng dụng chạy ngầm bằng cách chuyển mục Let apps run in the background sang chế độ OFF.
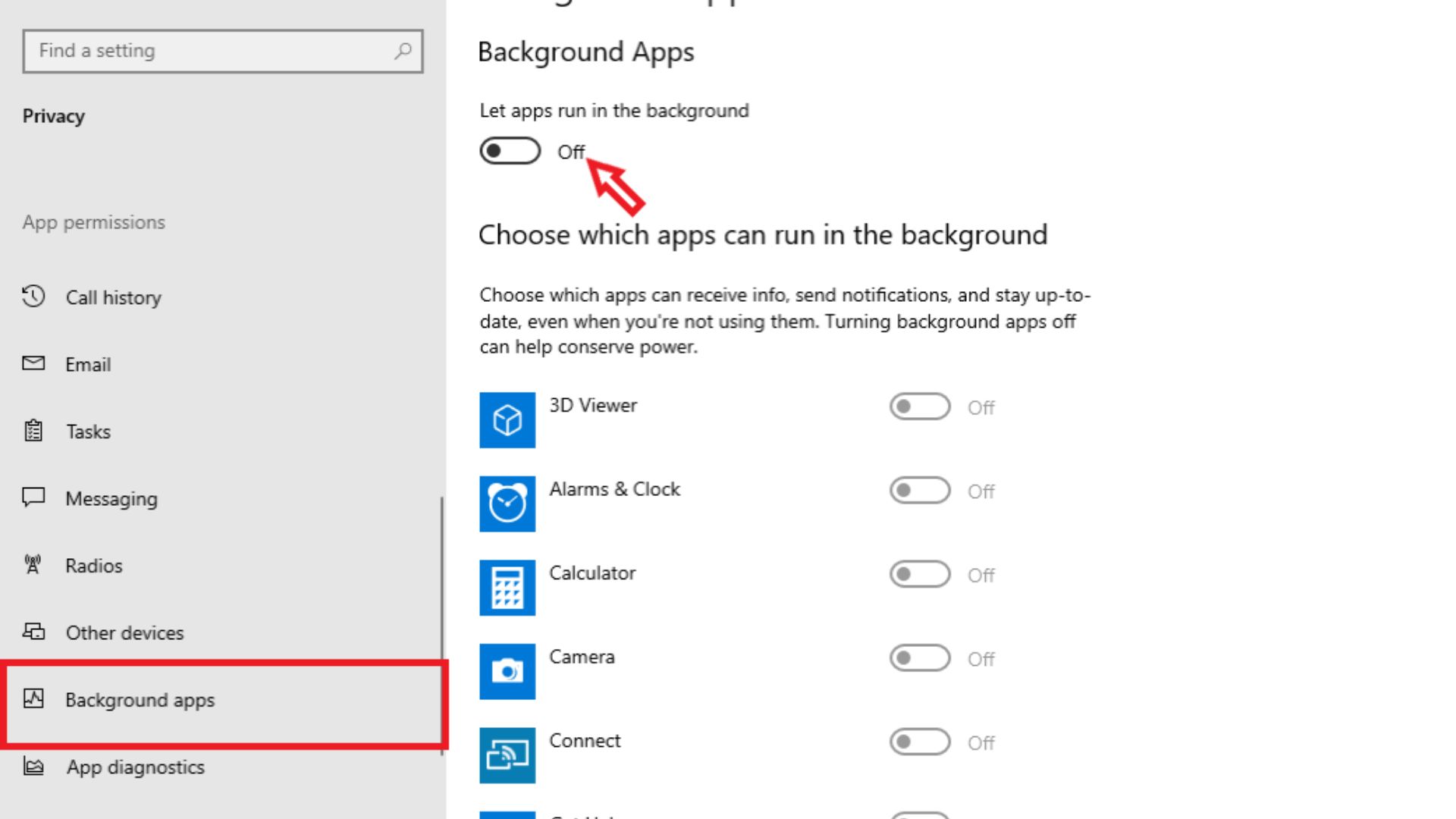
Nếu muốn giữ một số ứng dụng hoạt động, bạn có thể kích hoạt lại từng ứng dụng riêng lẻ ở danh sách bên dưới.
Thay đổi giá trị giới hạn băng thông
Windows mặc định giới hạn 80% băng thông internet để giảm nguy cơ quá tải khi có nhiều thiết bị kết nối cùng lúc. Để tăng tốc độ mạng wifi, bạn có thể điều chỉnh mức giới hạn này theo các bước sau:
Bước 1: Mở ô Search, nhập từ khóa “gpedit” và chọn kết quả đầu tiên là Edit group policy.
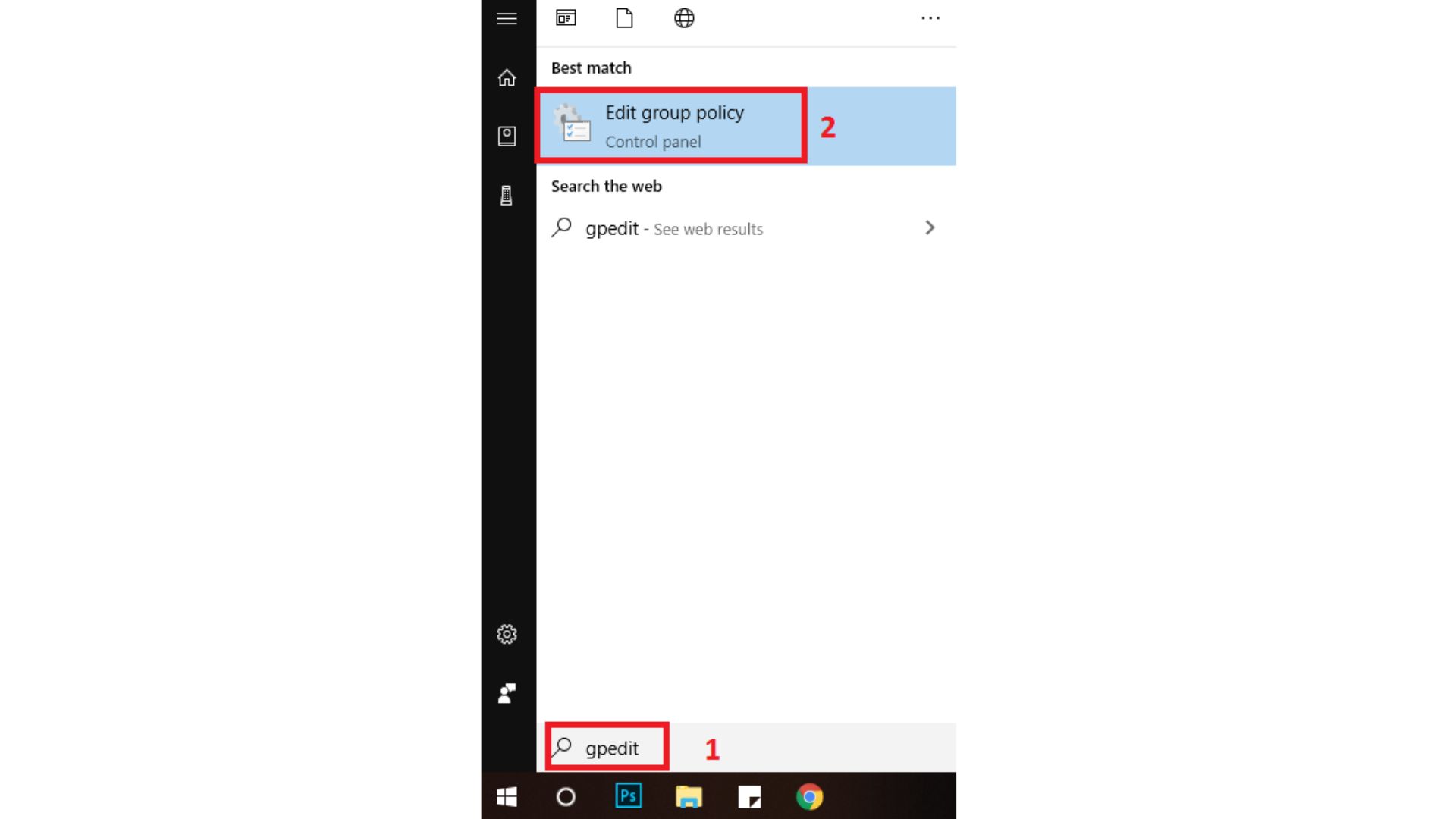
Bước 2: Khi cửa sổ Local Group Policy Editor hiện ra, điều hướng theo thứ tự: Computer Configuration > Administrative Templates > Network > QoS Packet Scheduler. Sau đó, ở khung bên phải >Limit reservable bandwidth.
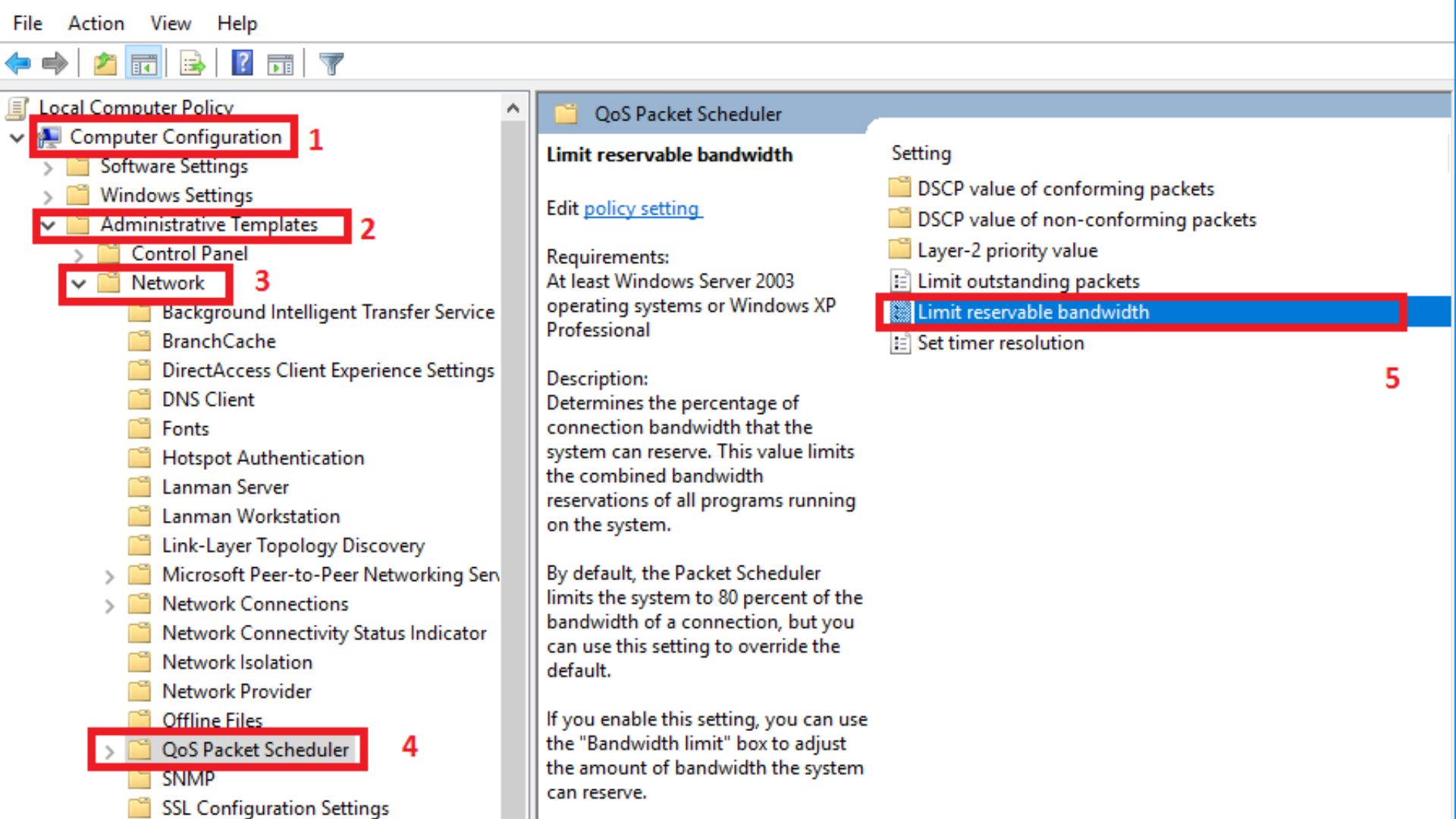
Bước 3: Đổi tùy chọn sang Enabled và đặt giá trị tại mục Bandwidth limit(%) thành 0. Nhấn Apply và OK để lưu thay đổi. Nếu cần, khởi động lại máy để kiểm tra tốc độ mạng đã được cải thiện hay chưa.
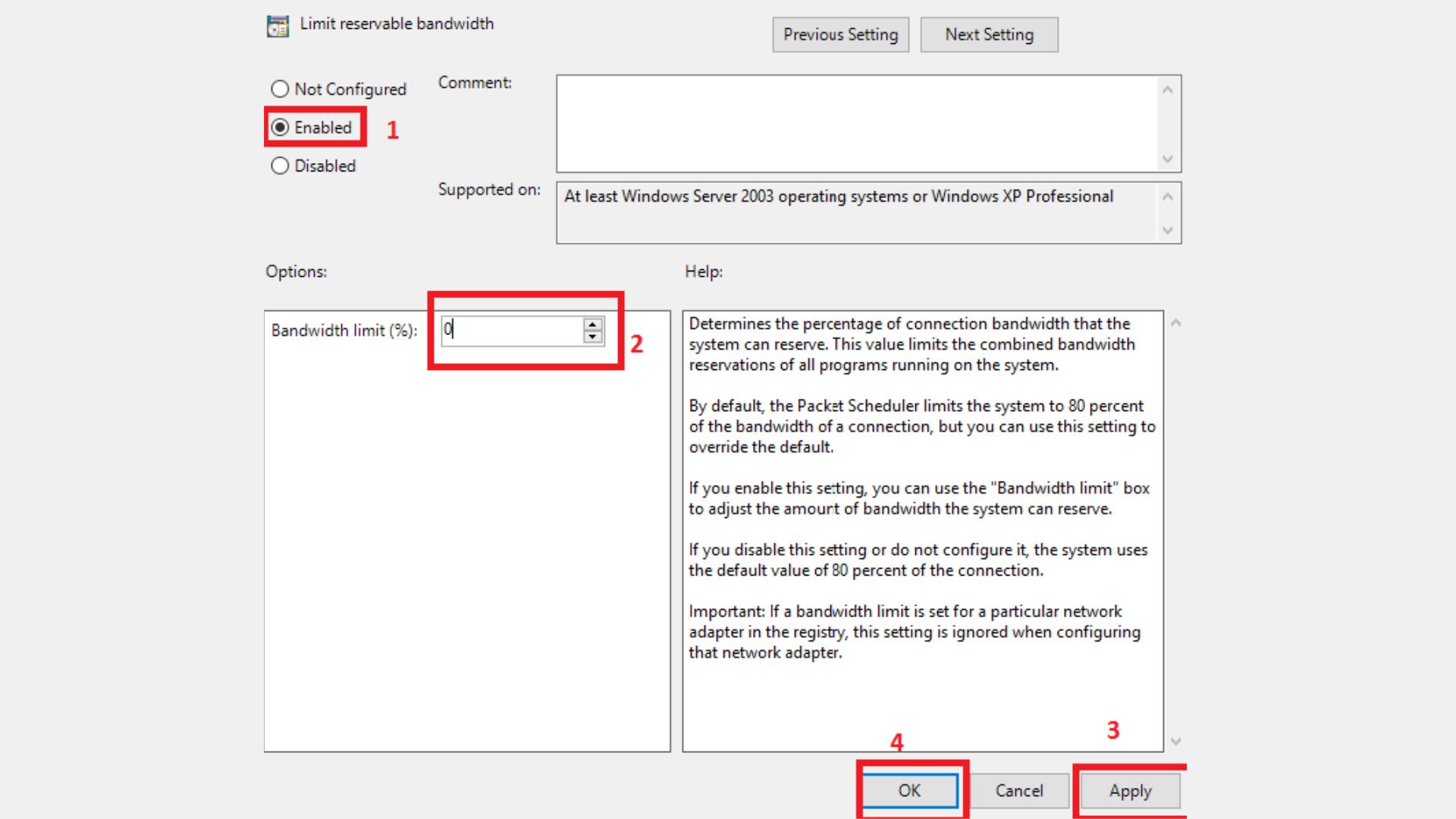
Khởi Động Lại Modem, Router
Một cách đơn giản và hiệu quả để cải thiện tốc độ mạng là khởi động lại modem hoặc router. Đôi khi, mạng chậm không rõ lý do, và việc làm này có thể giúp khắc phục vấn đề.
Đặc biệt với router, sau thời gian dài hoạt động liên tục, thiết bị dễ bị nóng và quá tải, làm ảnh hưởng đến hiệu suất mạng. Thông thường, router được cắm liên tục 24/24, nên bạn nên tắt thiết bị khoảng 10-15 phút sau mỗi 1-2 tháng sử dụng để giúp nó “nghỉ ngơi” và hoạt động ổn định hơn khi khởi động lại.
Sử dụng DNS
Một cách khác để cải thiện tốc độ mạng trên Windows 10 là sử dụng DNS. Trong số nhiều tùy chọn hiện nay, Google DNS được khá nhiều người lựa chọn nhờ tính ổn định và tốc độ.
Dưới đây là các bước thiết lập DNS để tăng tốc mạng wifi:
Bước 1: Nhấp chuột phải vào biểu tượng Wifi trên thanh taskbar, sau đó chọn Open Network & Internet settings.
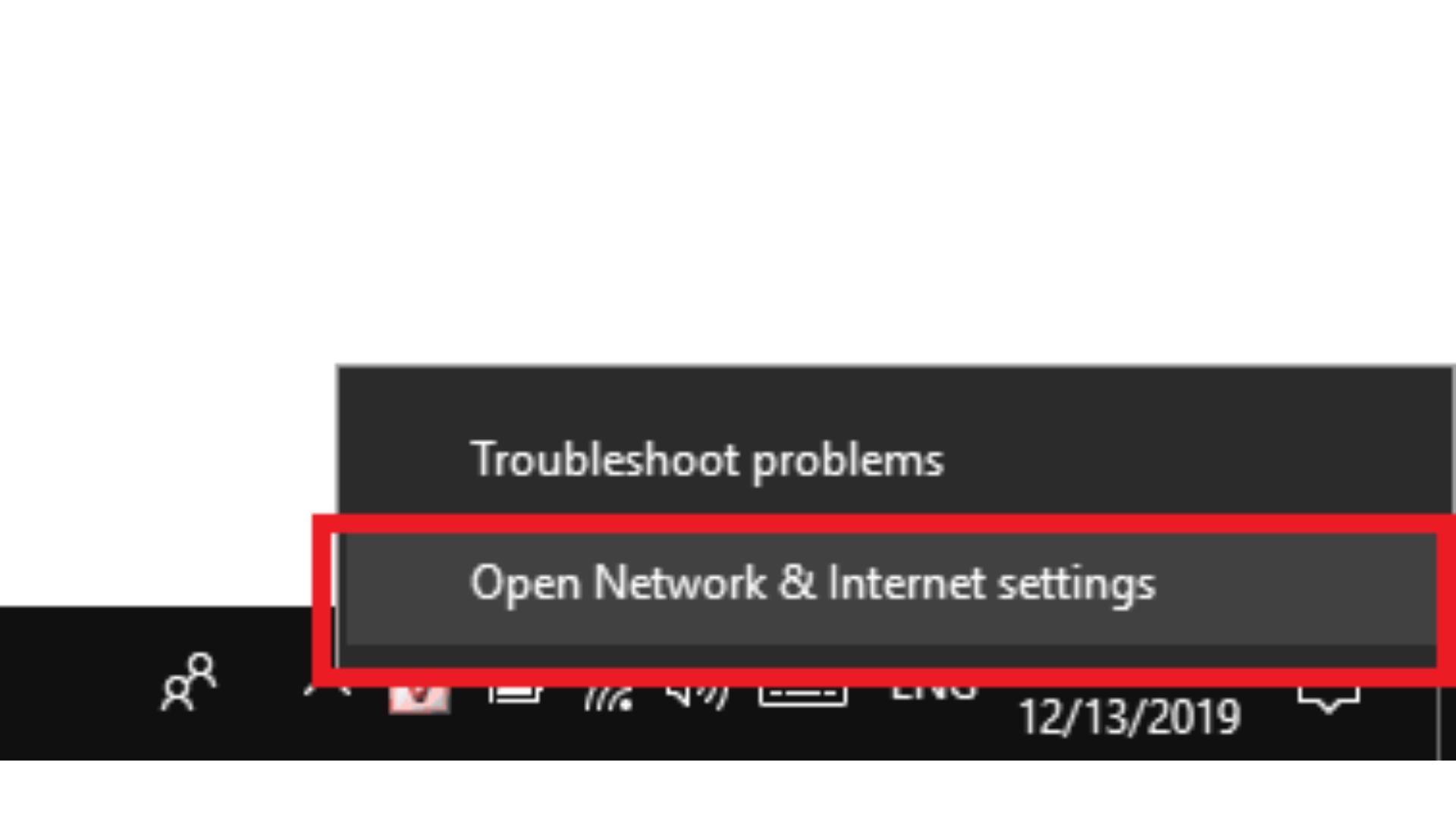
Bước 2: Trong phần Ethernet (hoặc tên mạng Wifi bạn đang kết nối), nhấn vào để mở cài đặt chi tiết.
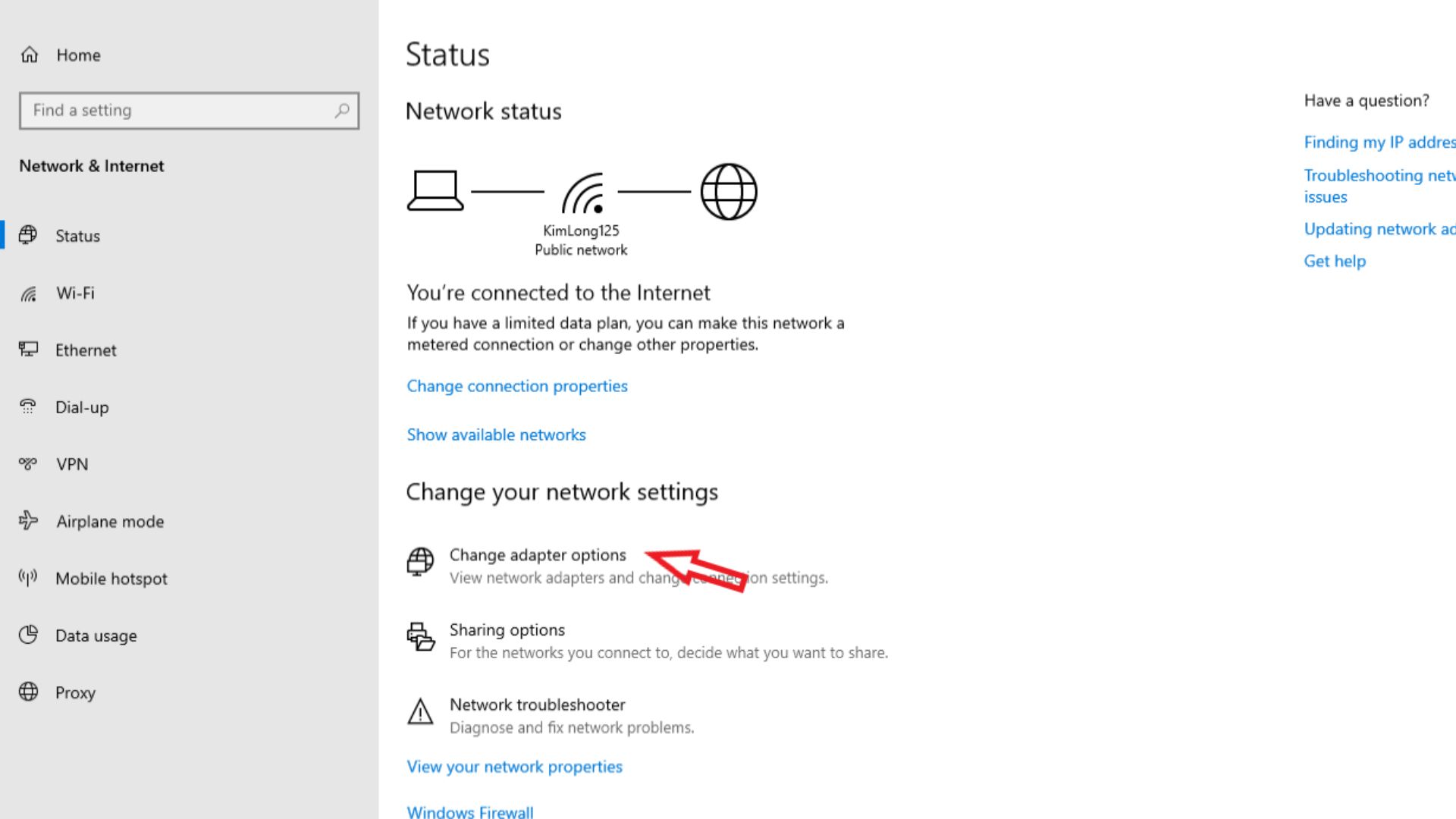
Bước 3: Tiếp theo, nhấp chuột phải vào biểu tượng mạng, chọn Properties.
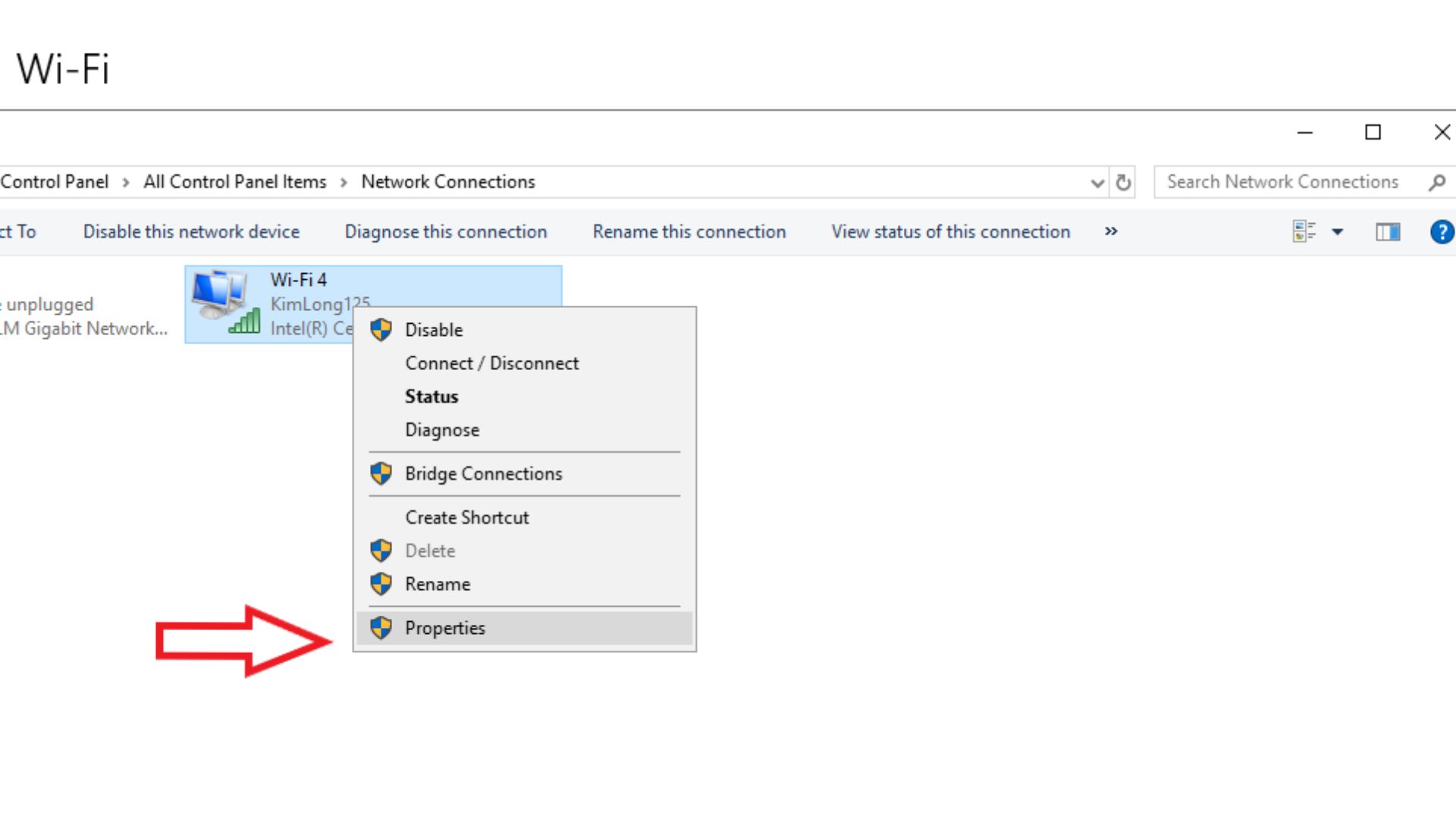
Bước 4: Tìm và nhấp đúp vào Internet Protocol Version 4 (TCP/IPv4).
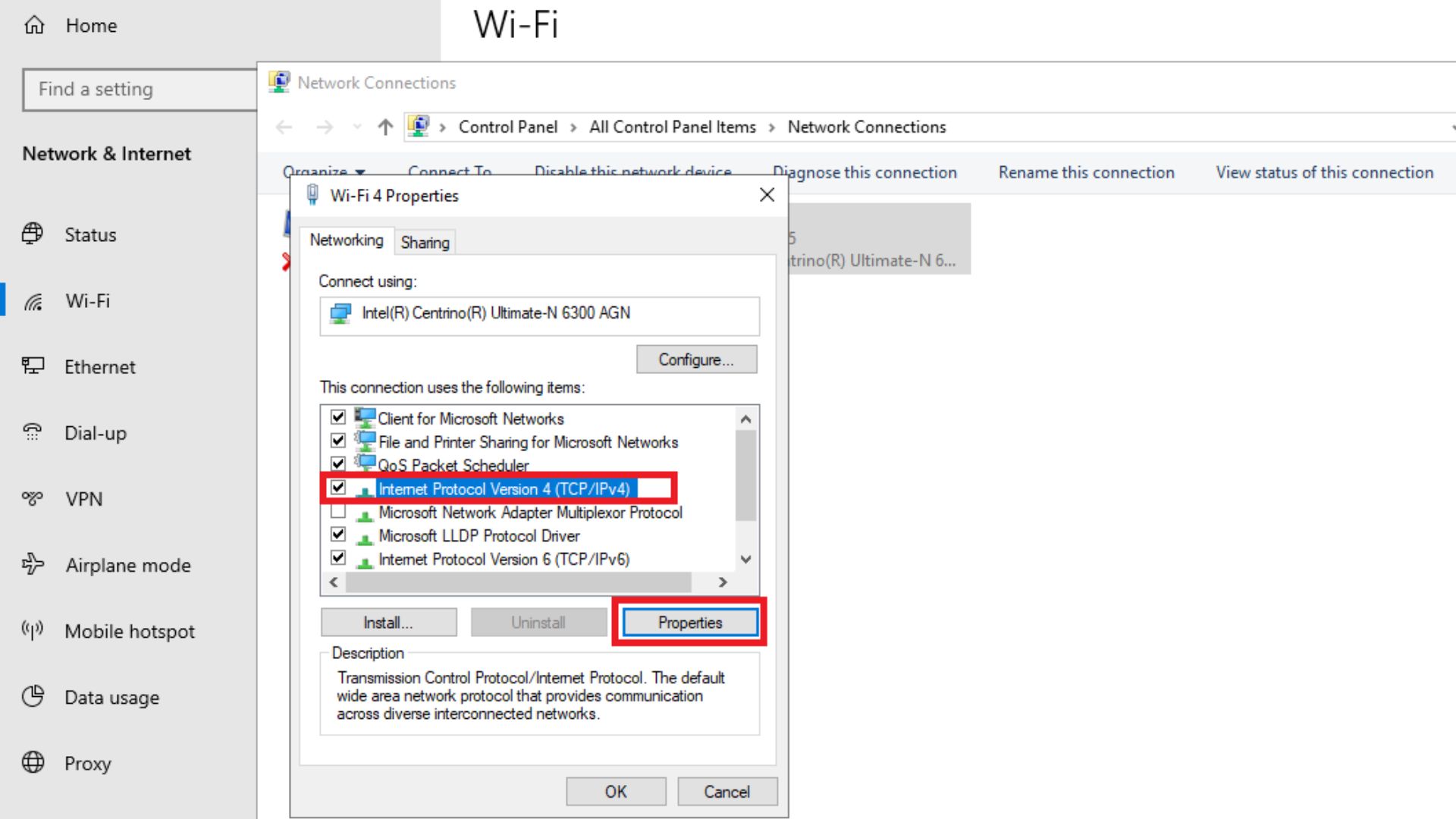
Bước 5: Chọn Use the following DNS server addresses và nhập dãy số sau:
- Preferred DNS server: 8.8.8.8
- Alternate DNS server: 8.8.4.4
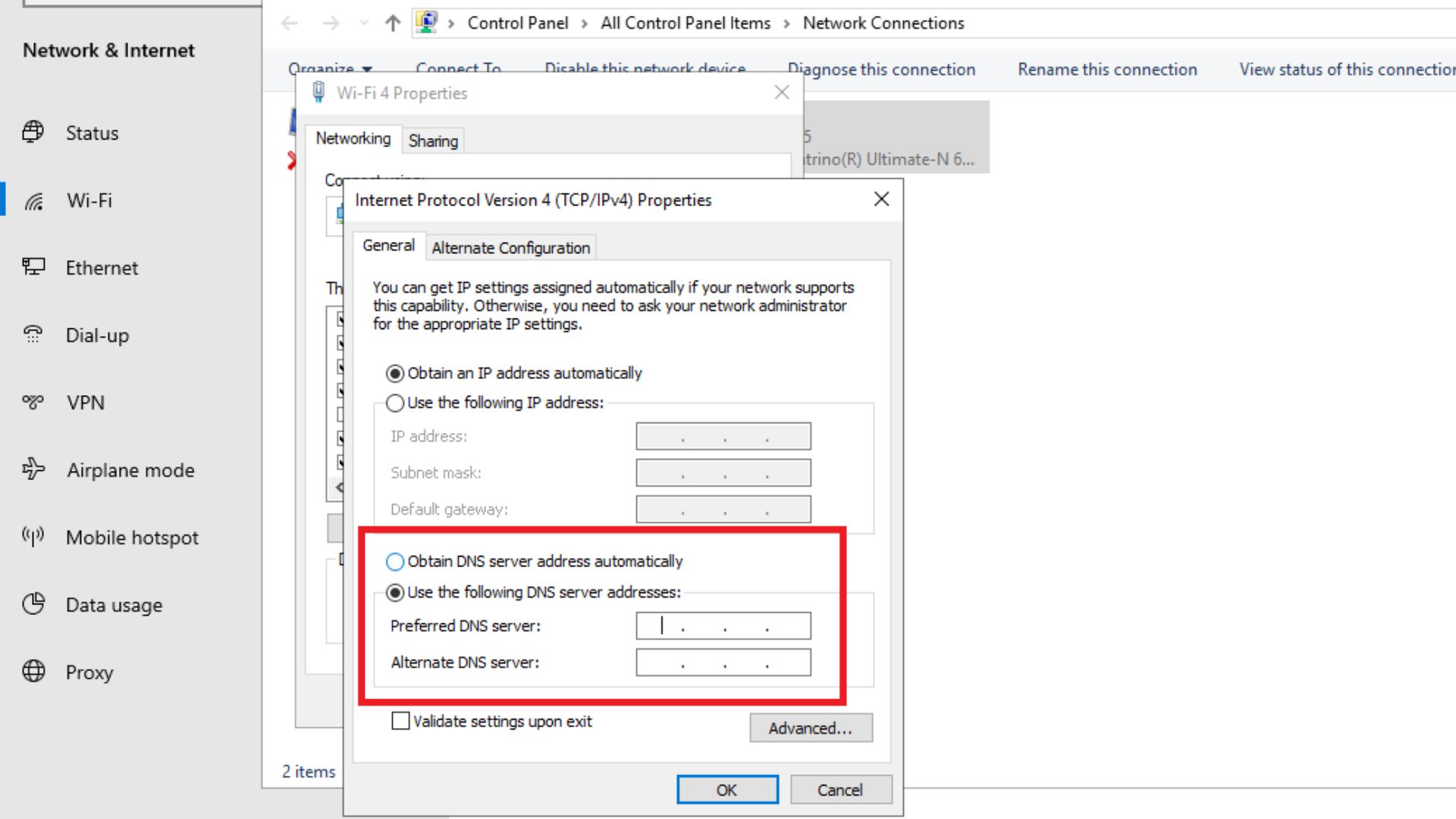
Cuối cùng, nhấn OK để lưu lại.
Gỡ ứng dụng OneNote
OneNote tuy là một ứng dụng phổ biến nhưng lại tiêu tốn khá nhiều tài nguyên hệ thống. Nếu bạn không cần sử dụng ứng dụng này, việc tắt hoặc gỡ cài đặt OneNote có thể giúp cải thiện tốc độ mạng và hiệu suất máy tính.
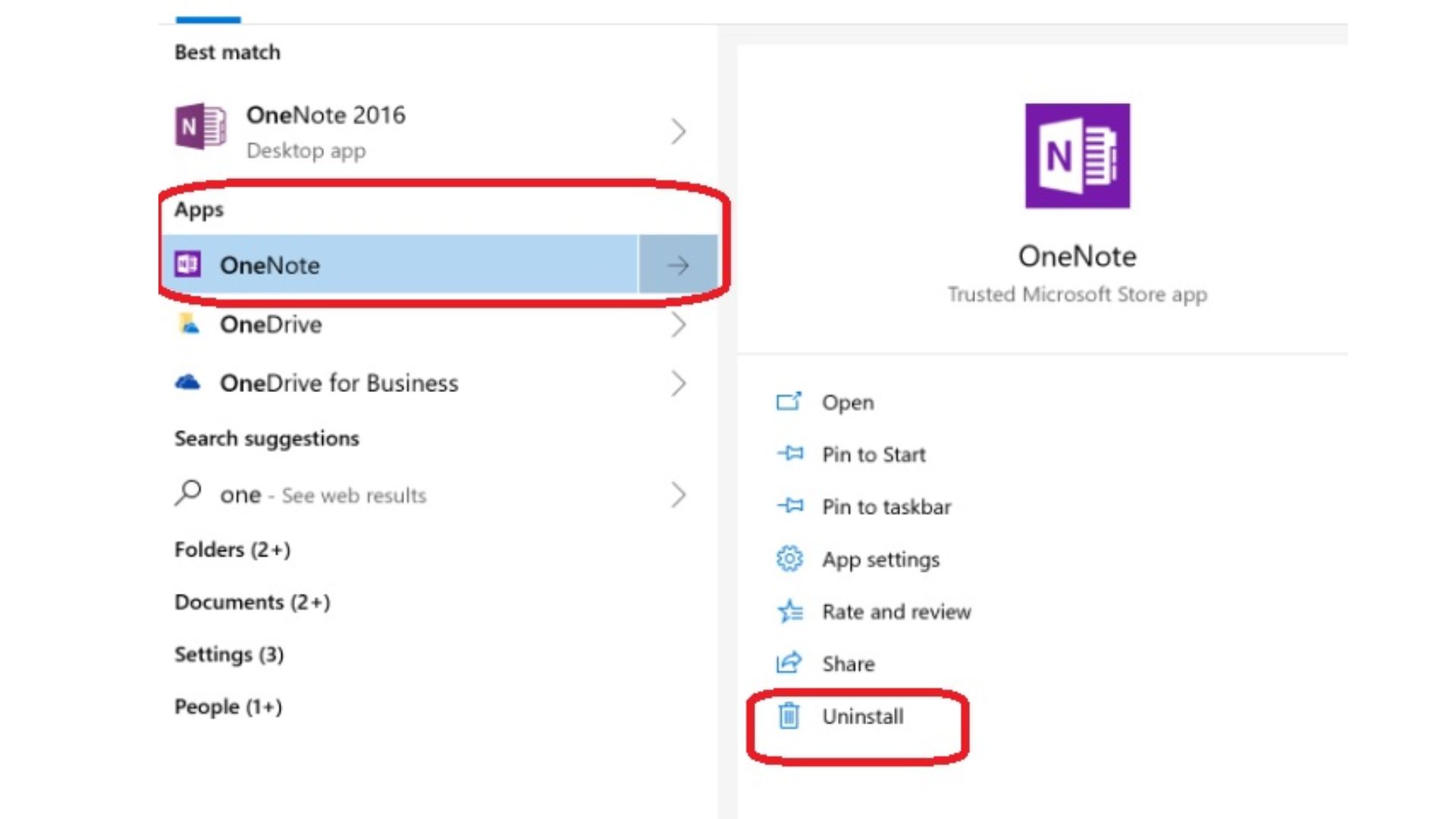
Để thực hiện, bạn mở ô Search trên Windows, nhập từ khóa “OneNote”, sau đó chọn Uninstall để xóa ứng dụng khỏi thiết bị.
Kết luận
Tăng tốc độ WiFi cho laptop Windows 10 không chỉ giúp nâng cao trải nghiệm trực tuyến mà còn tăng hiệu quả công việc và giải trí. Bằng cách áp dụng các phương pháp từ việc cập nhật driver, tối ưu hóa cài đặt mạng đến định vị lại bộ định tuyến, bạn có thể cải thiện đáng kể chất lượng kết nối. Hãy thử ngay các giải pháp trên và tận hưởng một kết nối mượt mà hơn!

Mình là Kiều Nhi, một Content SEO chuyên về lĩnh vực công nghệ. Hãy theo dõi mình để cùng khám phá những tin tức công nghệ mới nhất và tìm hiểu về các sản phẩm công nghệ hấp dẫn nhé!
 DELL
DELL Giải trí, sức khỏe, âm thanh
Giải trí, sức khỏe, âm thanh








