Cách làm laptop chạy nhanh hơn thực hiện đơn giản!
Người dùng nào cũng muốn laptop của mình luôn chạy nhanh, mượt mà để tránh ảnh hưởng đến công việc của mình. Vậy làm sao để laptop chạy nhanh hơn? Hãy cùng NewTech tìm hiểu về những cách làm laptop chạy nhanh hơn nhé!
Nguyên nhân laptop chạy chậm
Laptop chạy chậm có thể do nhiều nguyên nhân khác nhau như:
- Thiếu RAM hoặc dung lượng ổ cứng: Không gian lưu trữ hoặc bộ nhớ thấp làm hạn chế khả năng xử lý của máy.
- Quá nhiều chương trình chạy nền: Các ứng dụng không cần thiết hoạt động liên tục gây hao tài nguyên hệ thống.
- Hệ điều hành hoặc phần mềm lỗi thời: Việc không cập nhật thường xuyên có thể làm giảm hiệu suất.
- Virus và phần mềm độc hại: Các mối đe dọa này có thể làm chậm đáng kể tốc độ của laptop.
- Bụi bẩn và nhiệt độ cao: Bụi tích tụ hoặc hệ thống tản nhiệt kém làm máy nóng lên khiến máy giảm tốc để tránh quá tải.
5 cách làm laptop chạy nhanh hơn
Dưới đây là những cách làm laptop chạy mượt hơn, người dùng có thể tham khảo và thực hiện theo:
Tắt tất cả phần mềm khởi động cùng Windows
Bước 1: Trên màn hình Desktop tìm kiếm Task Manager và mở ứng dụng này.
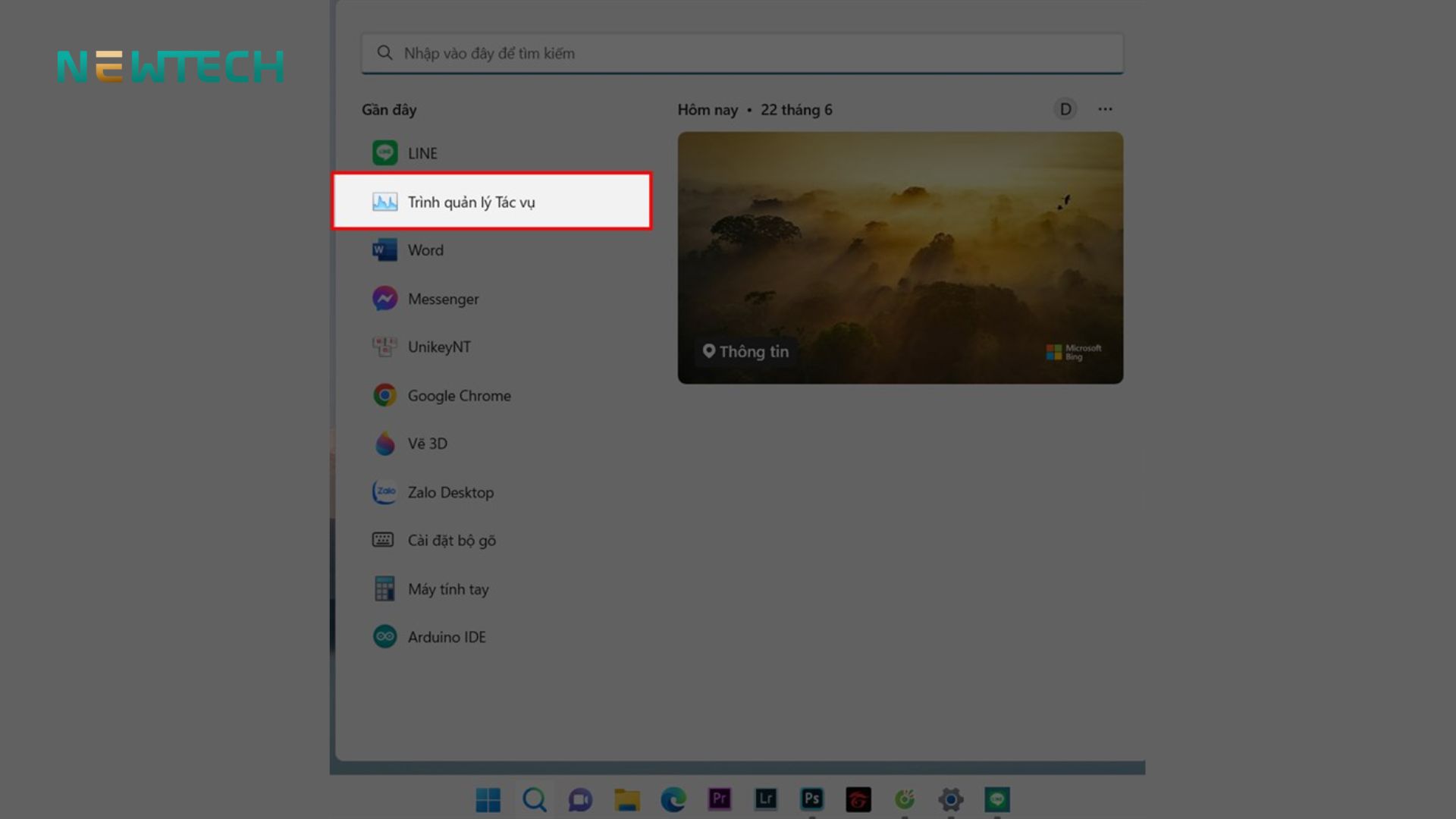
Bước 2: Trong cửa sổ Task Manager > Startup trên thanh điều hướng. Tại đây, bạn chọn ứng dụng muốn ngừng tự khởi động cùng Windows sau đó > Disable để xác nhận thao tác.
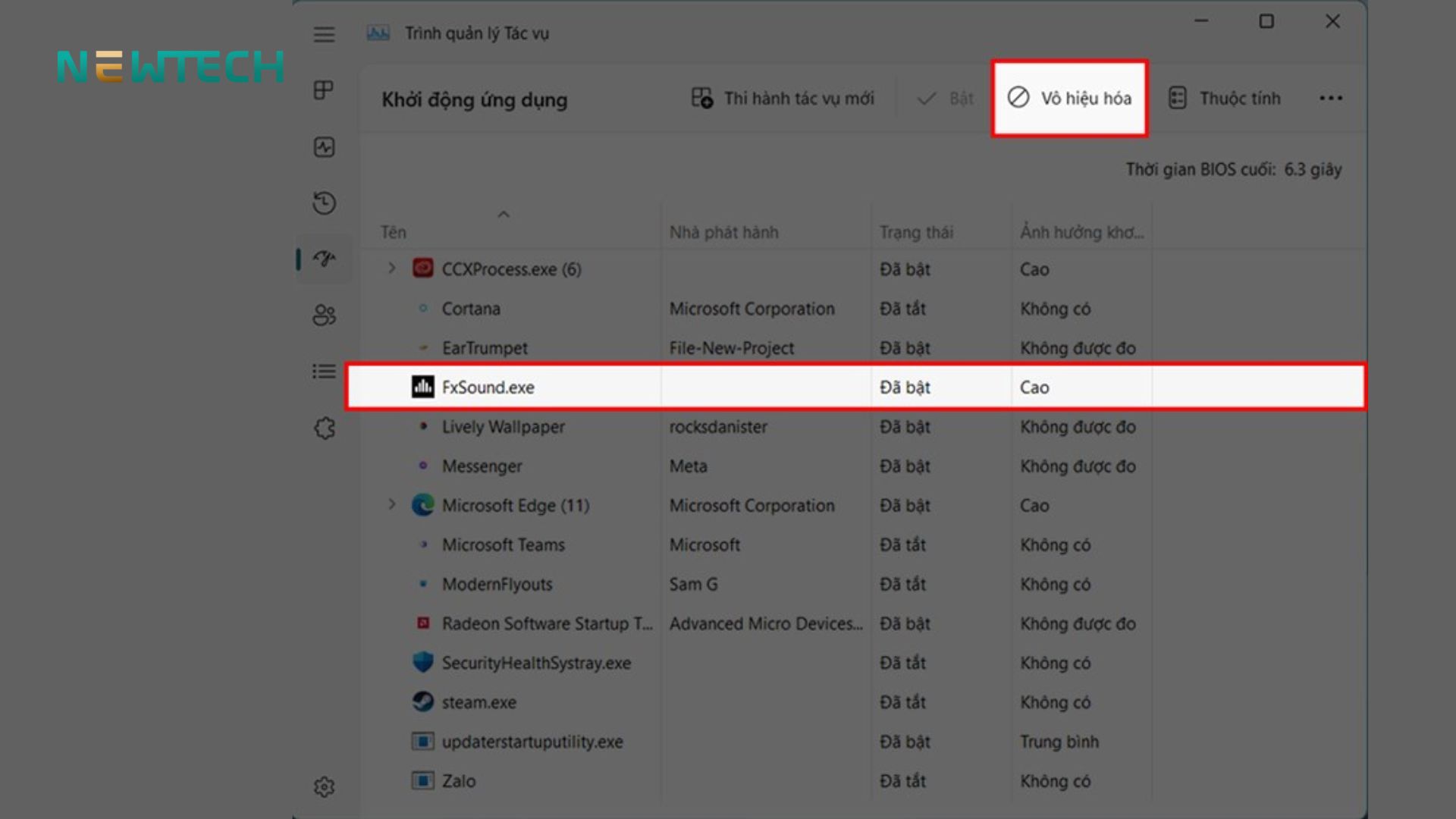
Tắt các ứng dụng không cần thiết
Bước 1: Nhấp chuột phải lên thanh Taskbar > Task Manager.
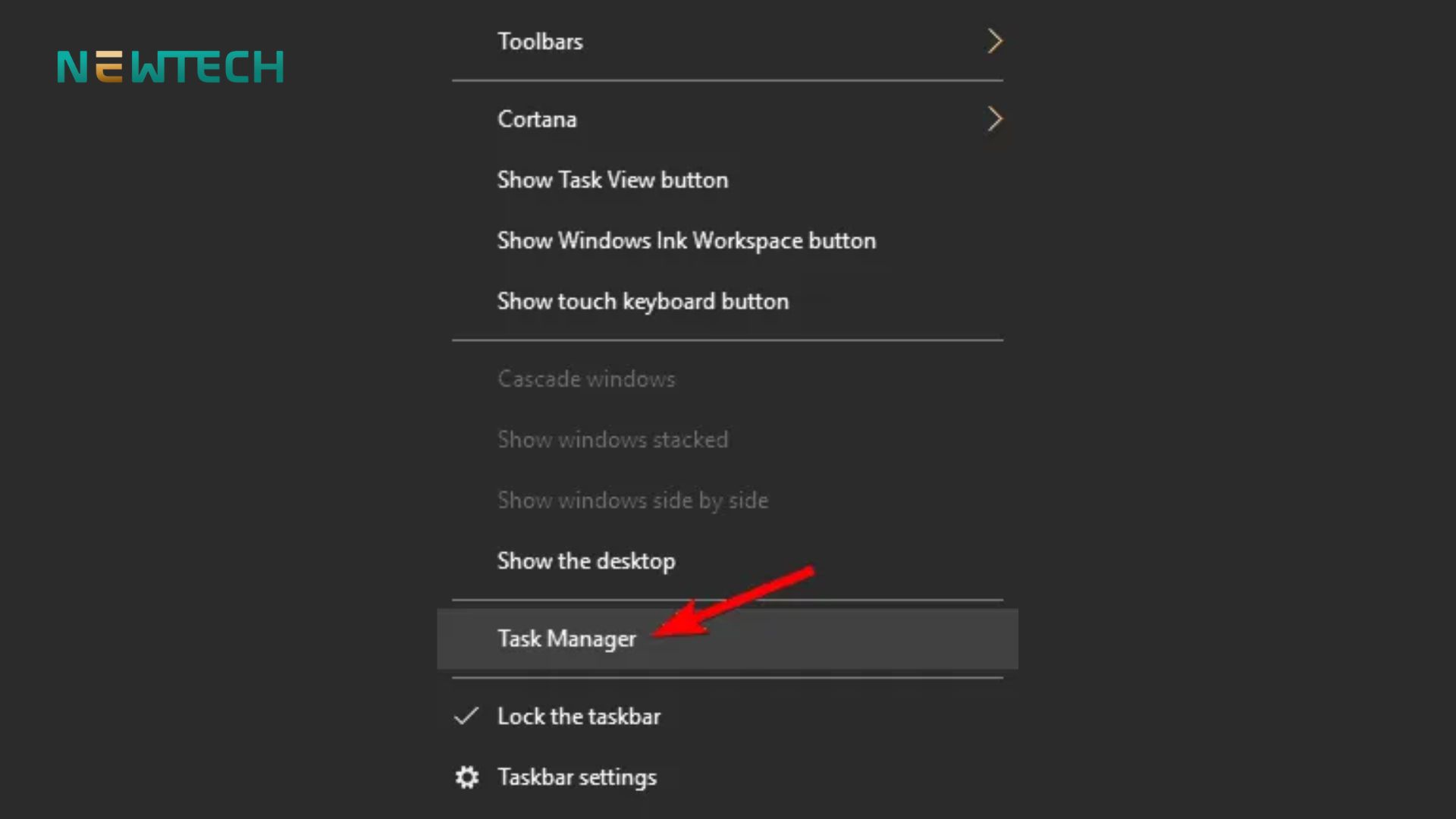
Bước 2: Trong Task Manager, bạn sẽ thấy danh sách các ứng dụng đang chạy. Chọn ứng dụng không cần thiết sau đó bấm End task để đóng ứng dụng đó.
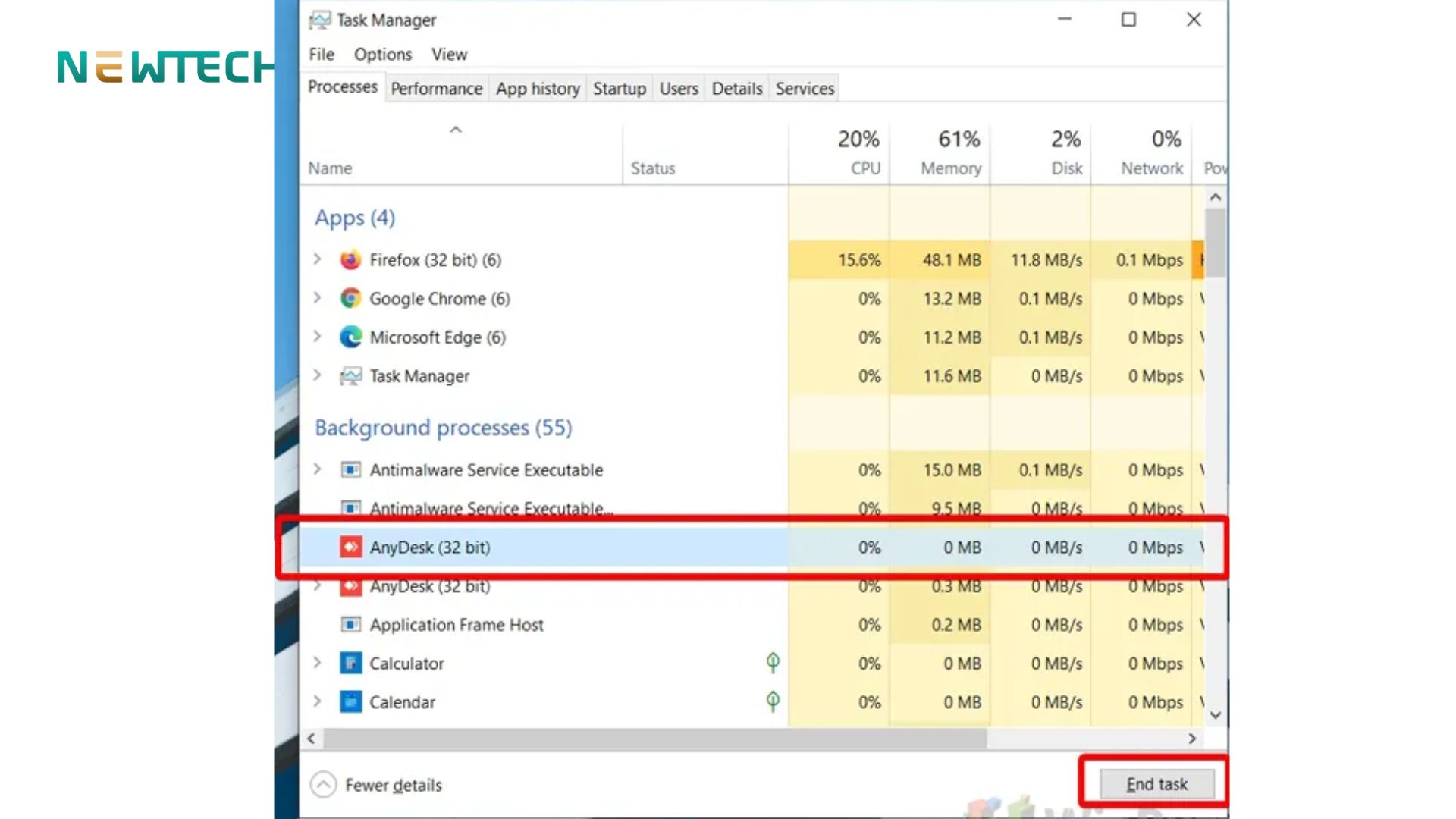
Dọn dẹp ổ cứng
Bước 1: Sử dụng công cụ Disk Cleanup trên Windows 10.
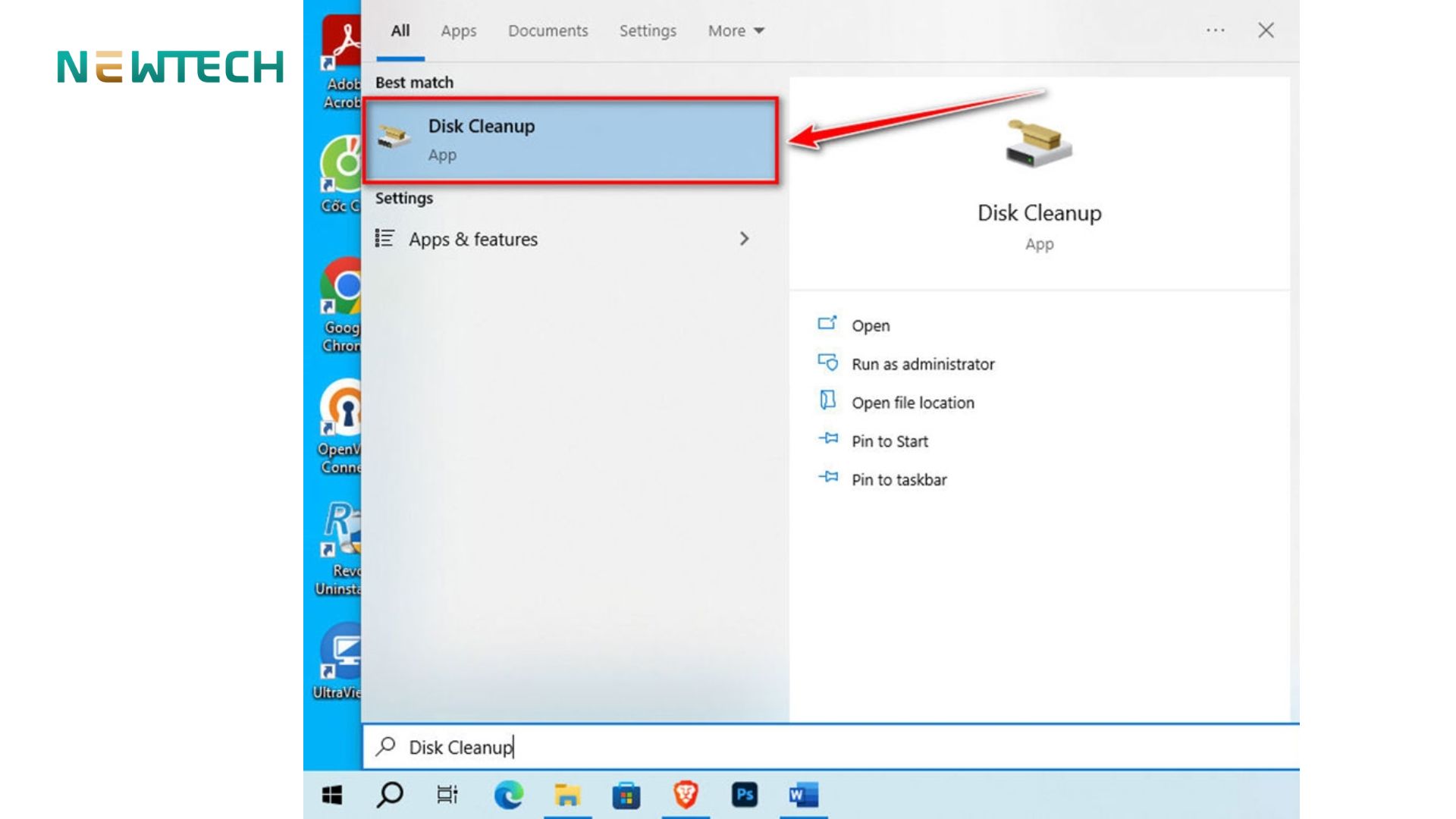
Bước 2: Mở công cụ: Nhấn nút Start gõ Disk Cleanup và chọn công cụ này từ danh sách hiện ra.
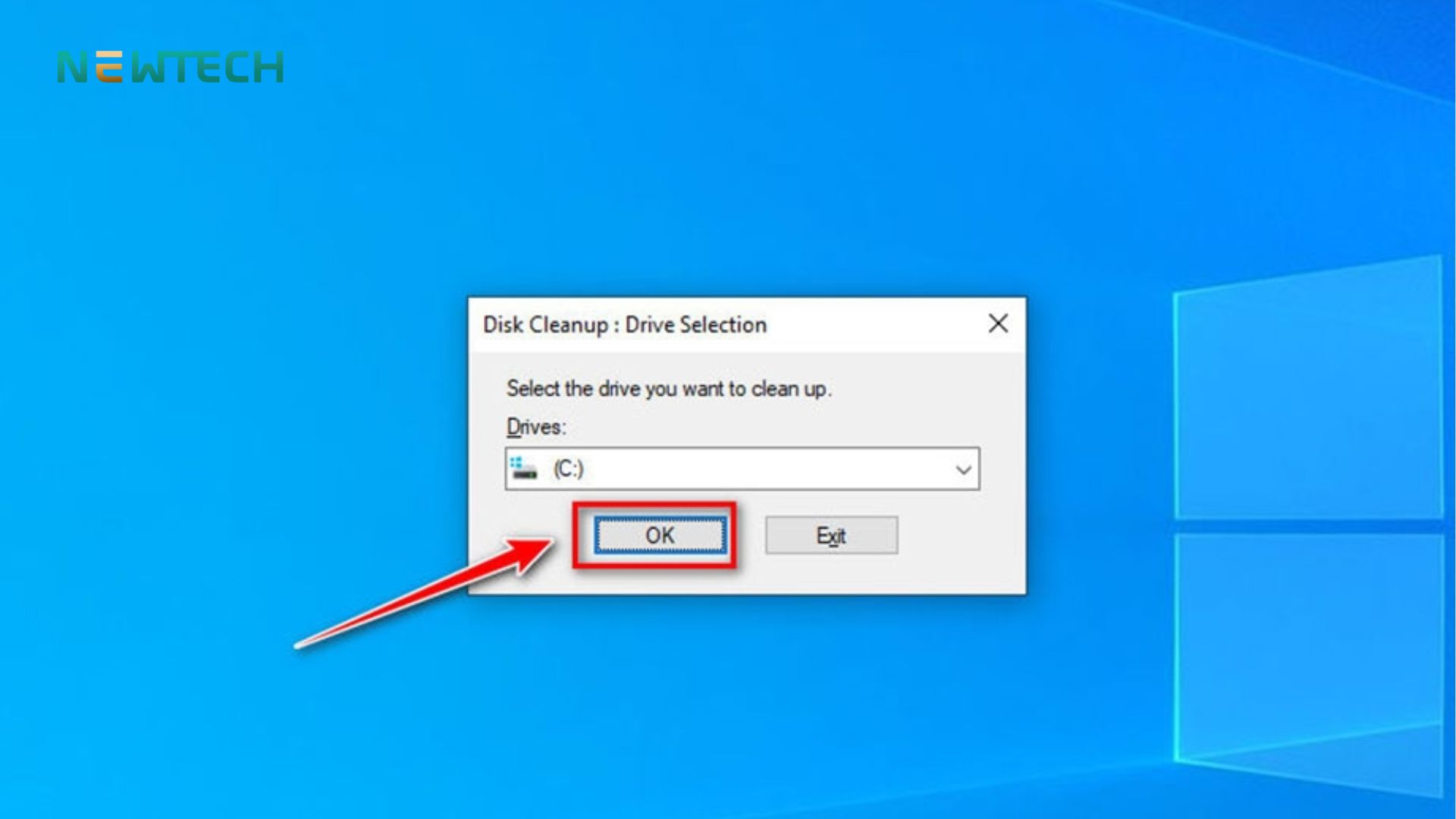
Bước 3: Chọn ổ đĩa cần dọn dẹp: Hệ thống sẽ yêu cầu bạn chọn ổ đĩa muốn dọn dẹp, thường là ổ hệ thống (ổ C:) > sau đó nhấn OK.
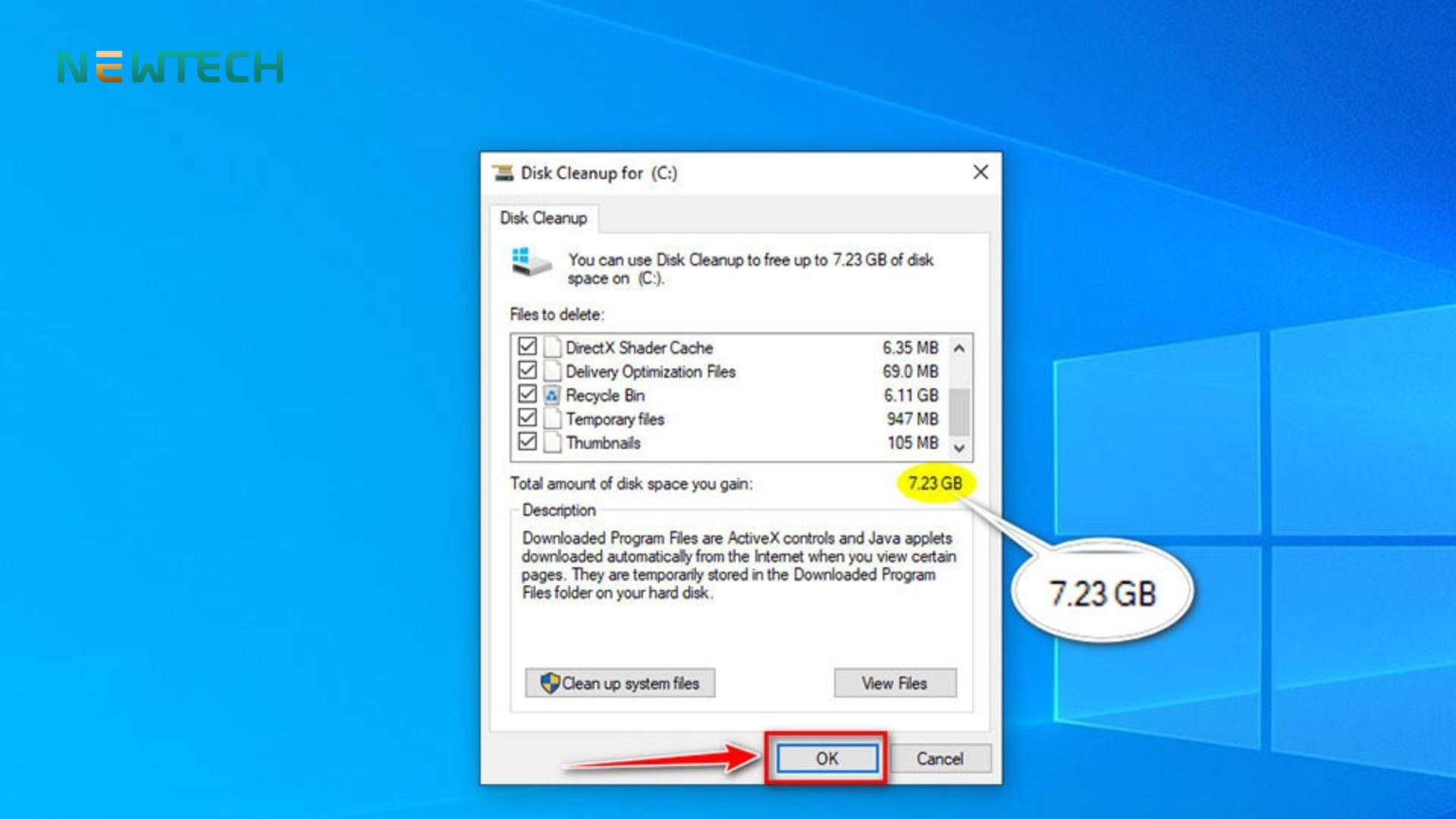
Chọn các tệp cần xóa: Disk Cleanup sẽ quét và hiển thị danh sách các loại tệp có thể xóa như tệp tạm, thùng rác và các bản cập nhật Windows cũ. Đánh dấu vào các ô tương ứng với các tệp muốn xóa rồi nhấn OK để hoàn tất.
Bước 4: Mở Control Panel > Start nhập “Control Panel” và chọn từ kết quả tìm kiếm.\
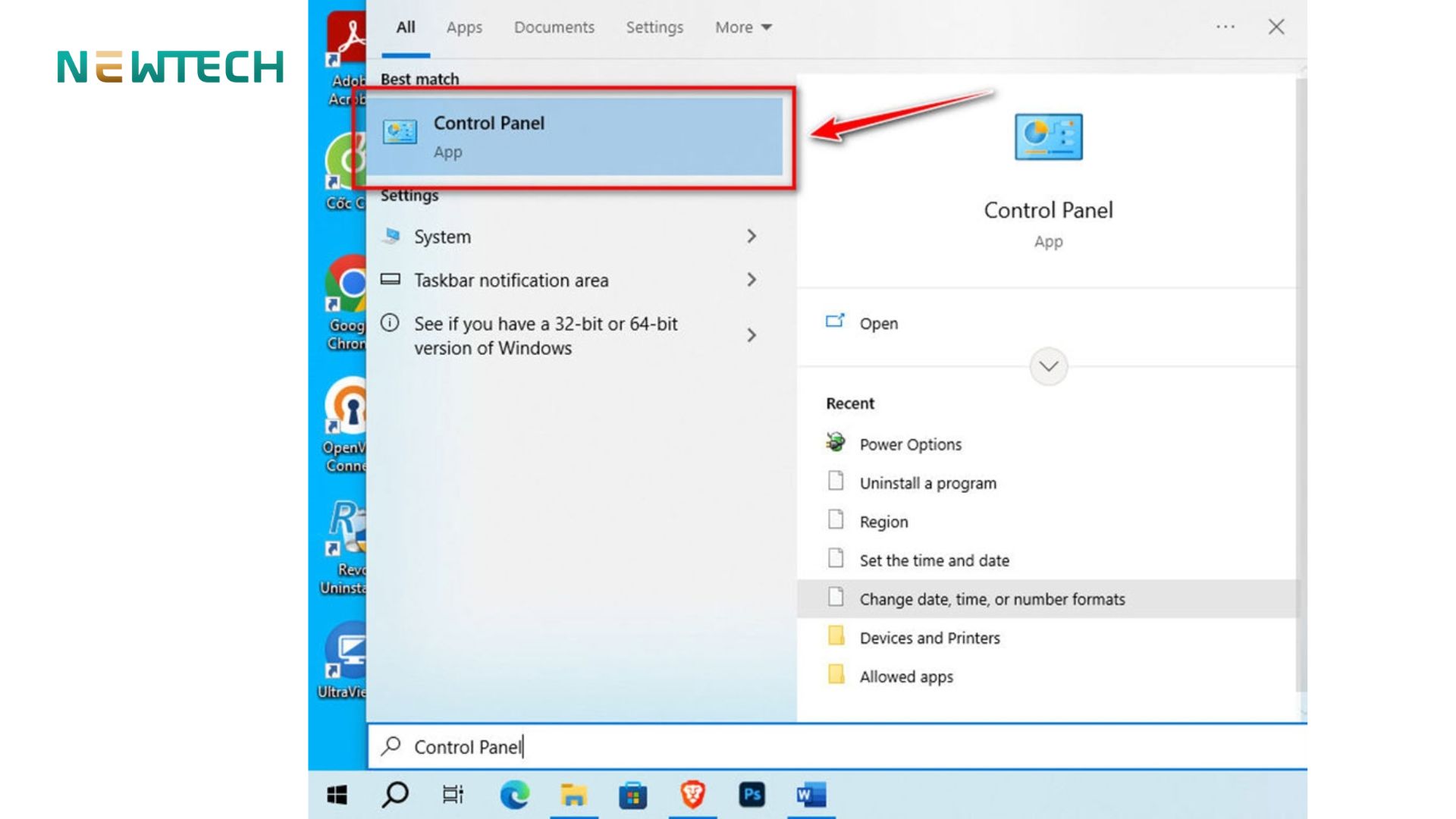
Bước 5: Truy cập Programs and Features: Trong phần Programs > Uninstall a program.
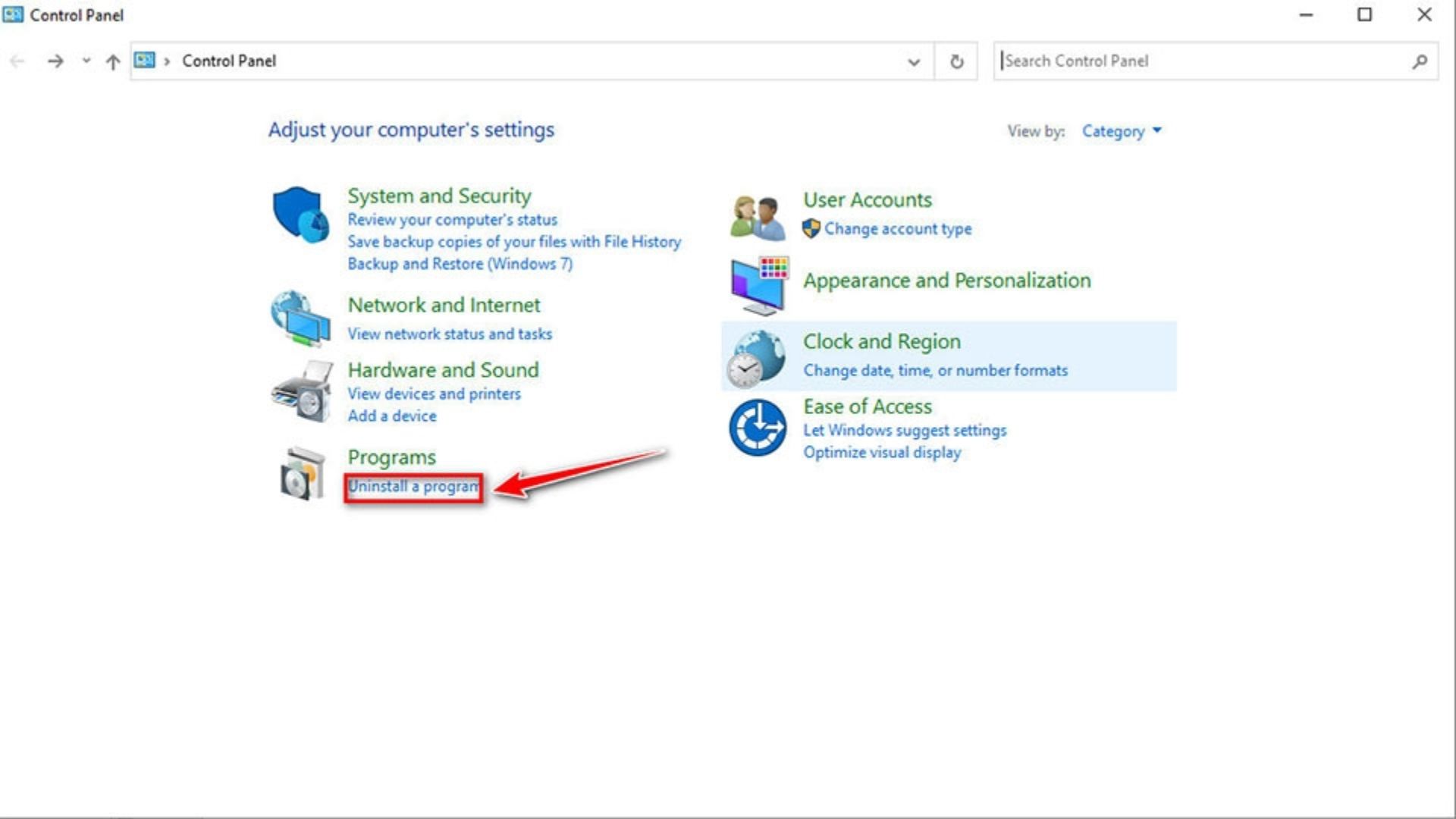
Gỡ cài đặt: Xem qua danh sách các chương trình đã cài chọn những phần mềm không sử dụng và nhấn Uninstall hoặc Change/Remove để xóa chúng khỏi máy tính.
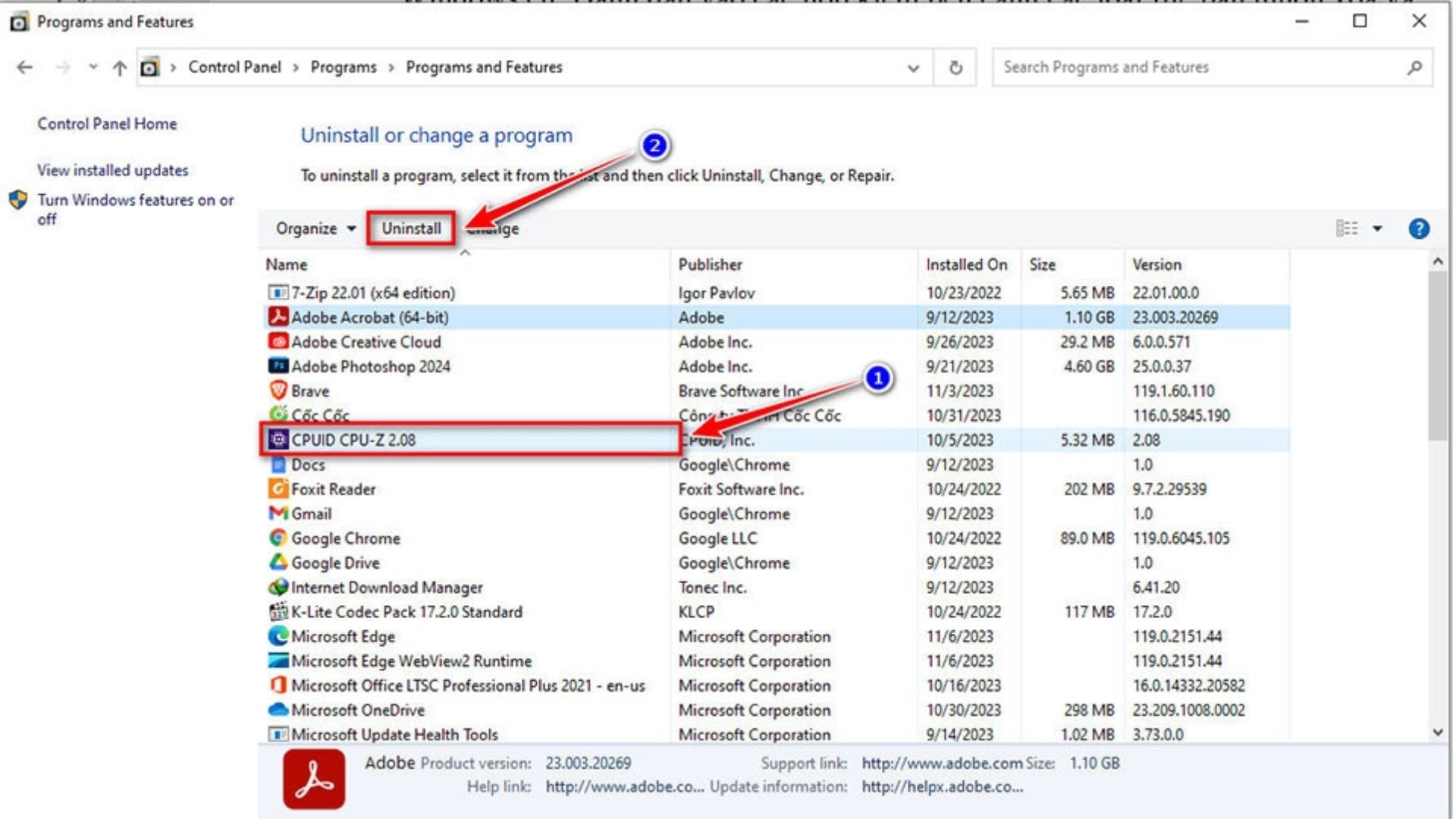
Nâng cấp RAM hoặc ổ cứng
Bước 1: Sử dụng phần mềm CPU-Z > SPD và Memory để xem chi tiết thông số. Xác định loại RAM mà máy tính đang dùng và lựa chọn đúng loại RAM cần thiết.
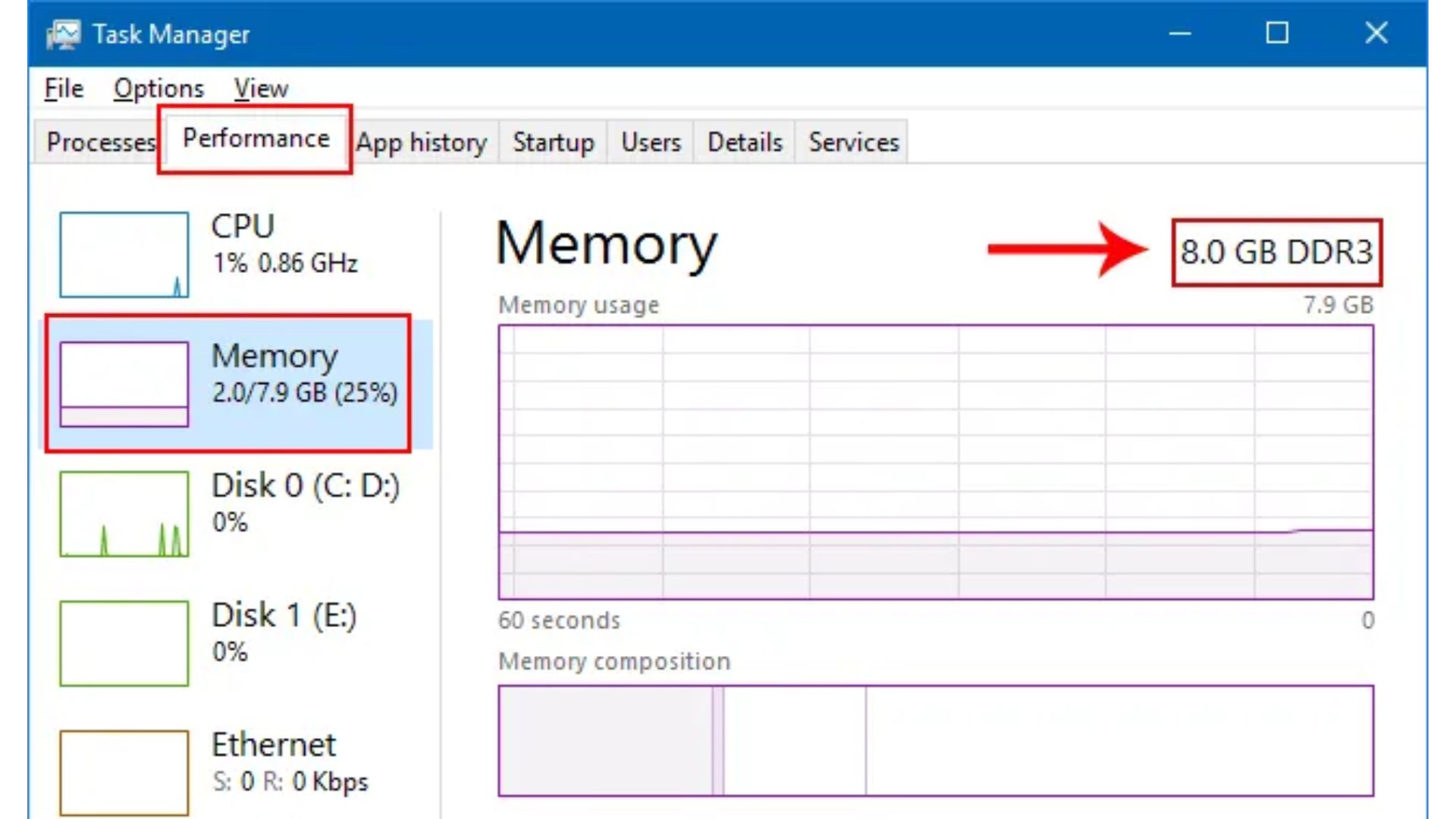
Bước 2: Mua và lắp đặt RAM mới. Chọn mua RAM từ nơi uy tín để đảm bảo chất lượng và bảo hành. Thực hiện lắp RAM mới theo hướng dẫn kỹ thuật. Nếu chưa tự tin, bạn có thể nhờ đến dịch vụ hỗ trợ chuyên nghiệp
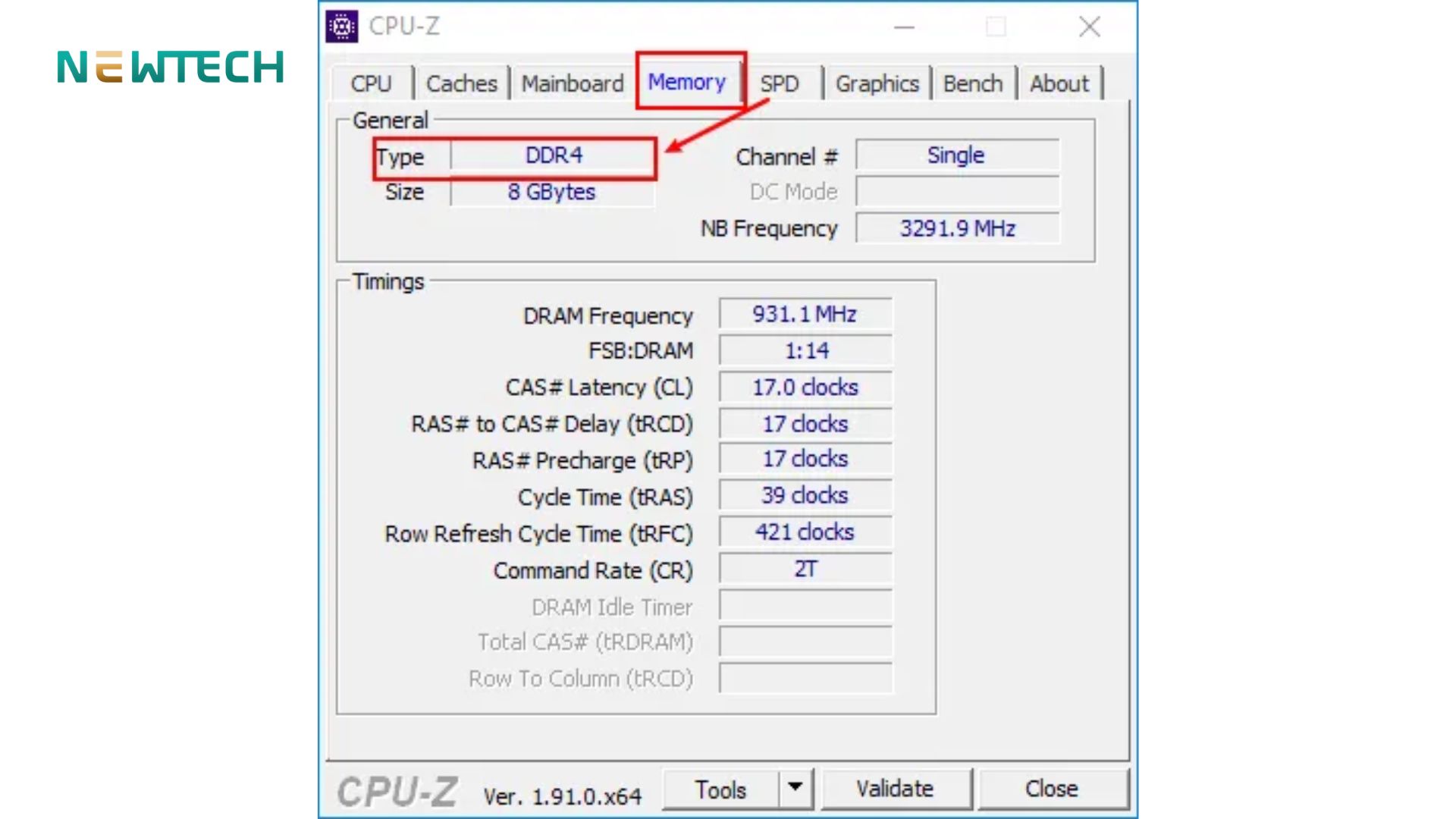
Cách nâng cấp SSD
Bước 1: Đầu tiên, xác định vị trí ổ cứng dưới đáy máy, tháo các ốc vít và gỡ ổ cứng cũ ra.

Bước 2: Sau khi tháo ổ cứng cũ, bạn lắp khung vào ổ SSD và cắm lại vào vị trí ban đầu. Tiếp theo, thực hiện các bước di chuyển dữ liệu hoặc cài đặt lại hệ điều hành Windows. Nếu không tự tin, bạn có thể nhờ đến dịch vụ hỗ trợ chuyên nghiệp.
Bật tính năng khởi động nhanh trên Windows 8/10/11
Đối với các laptop chạy Windows 8/10/11, bạn có thể kích hoạt tính năng khởi động nhanh để cải thiện tốc độ bật máy.
Bước 1: Nhấn tổ hợp phím Win + X > Power Options.
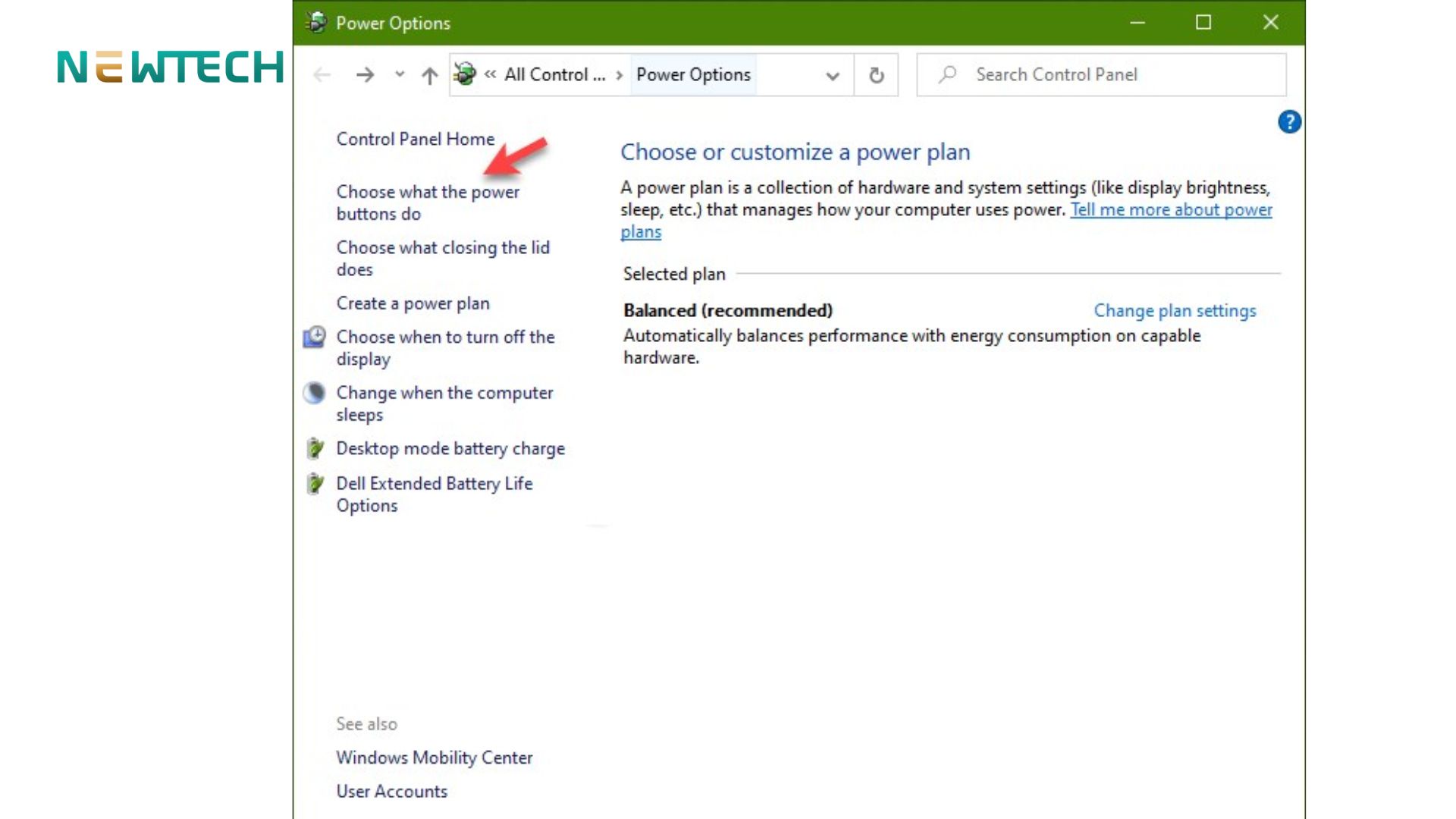
Bước 2: Chọn Choose what the power button does để thay đổi cài đặt và bật tính năng này.
Vệ sinh máy thường xuyên
Vệ sinh định kỳ giúp máy tính hoạt động ổn định và bền bỉ hơn. Nếu máy có dấu hiệu như bị treo, quạt kêu lớn hoặc đơ, đó có thể là tín hiệu rằng máy cần được làm sạch. Để duy trì hiệu suất và tuổi thọ, nên thực hiện vệ sinh máy thường xuyên.
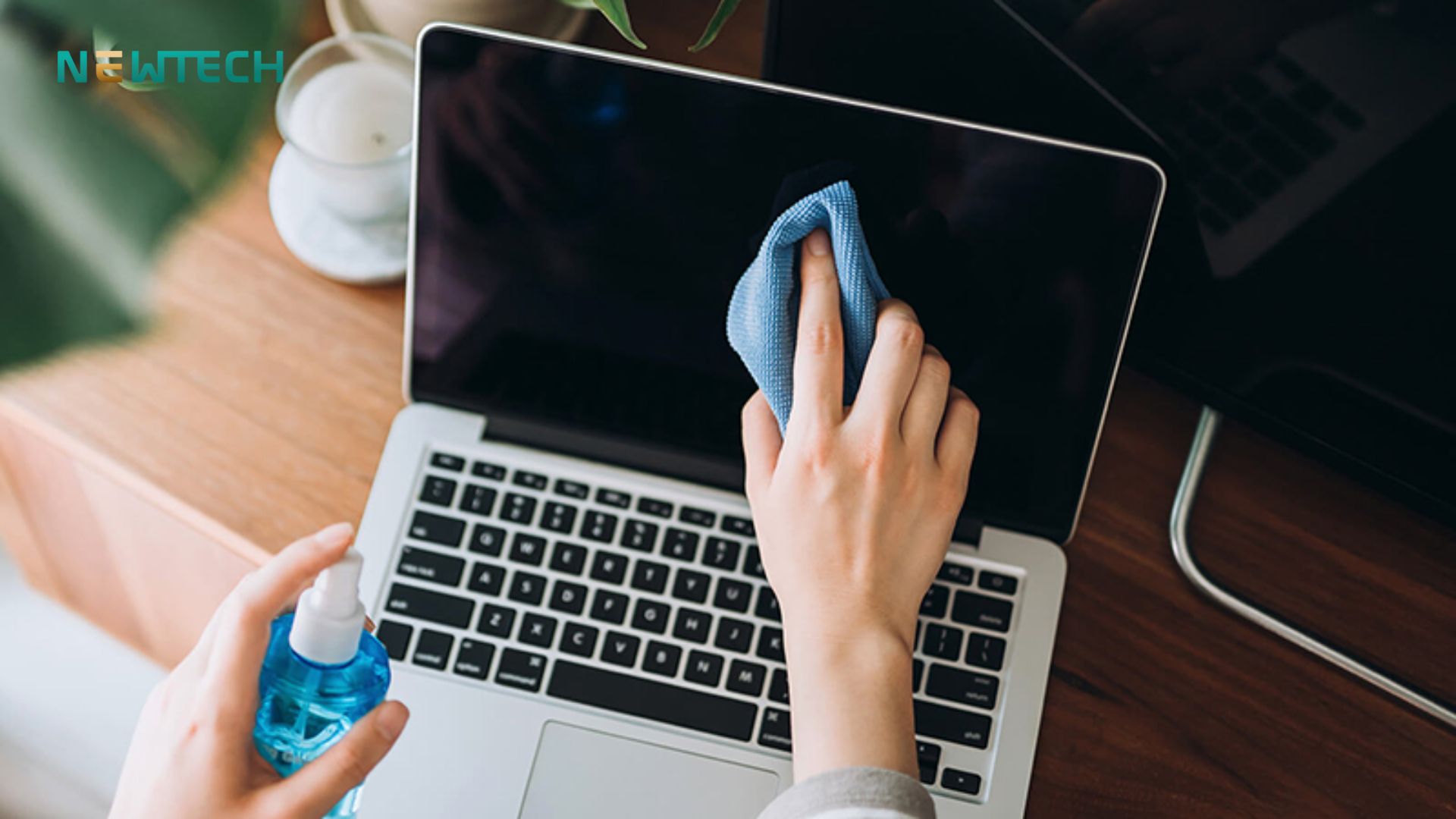
Hãy chuẩn bị các dụng cụ chuyên dụng như bông, cọ mềm, bộ đồ nghề và dung dịch vệ sinh dành riêng cho laptop, nhằm đảm bảo an toàn và hiệu quả trong quá trình vệ sinh.
Kết luận
Hy vọng những cách làm cho laptop chạy nhanh hơn mà NewTech chia sẻ sẽ hỗ trợ bạn trong công việc hàng ngày. Đừng quên chia sẻ những phương pháp này với bạn bè để mọi người đều có thể làm việc hiệu quả và thuận lợi hơn trên laptop.
Tham khảo thêm: Tại sao laptop mới mua mau hết pin? Khắc phục như thế nào?

Mình là Kiều Nhi, một Content SEO chuyên về lĩnh vực công nghệ. Hãy theo dõi mình để cùng khám phá những tin tức công nghệ mới nhất và tìm hiểu về các sản phẩm công nghệ hấp dẫn nhé!
 DELL
DELL Giải trí, sức khỏe, âm thanh
Giải trí, sức khỏe, âm thanh








